Содержание
Как удалить сеть wifi в Windows 10, 8,1 и 7
Как удалить сеть wifi в Windows 10, 8,1 и 7
Ранее я рассказывал как узнать пароль от wi fi и эта статья ее дополняет в плане понимания, что и где находится. Просто пример для чего это добро нужно чистить, предположим вы пришли в людное место, увидели левый бесплатный WiFi. Подключились к нему, даже поставили галку, подключаться автоматом, холява же, но только потом обнаружили, что вас ломают и пытаются вас хакнуть или вы ловите вирус, не важно. Вы естественно отключаетесь сразу, удаляете вирусы и все такое и спокойно забываете об этом случае, проходит время и вы снова попадаете в это место, а так как у вас остался хвост от этого подключения, то он снова без вас подключиться, что не есть хорошо, для этого и стоит все по удалять. Существует минимум два встроенных способа без сторонних программ, которые позволят удалить сеть wifi в Windows 10 и других редакциях.
как удалить подключение wifi через графический интерфейс
Удалить сеть wifi в Windows 7
Данный метод подойдет больше всего новичкам, которые очень не любят командную строку и привыкли к графическому интерфейсу. Находим в правом нижнем углу значок сети и жмем по нему правым кликом мыши, где далее нужно выбрать Центр управления сетями и общим доступом.
У вас откроется Центр управления сетями и общим доступом, где далее нужно перейти в Управление беспроводными сетями.
Либо в Управление беспроводными сетями можно сразу попасть через значок WIFI, через левый клик по нему, я специально показал вам оба способа, чтобы вы знали что способов несколько.
В итоге у вас откроется окно профилей беспроводных сетей, которые можно удалить с помощью правого клика по ним. Данные профили беспроводных сетей хранят в себе SSID, это название Wifi сети и пароли их еще называют ключами аутентификации.
Удалить сеть wifi в Windows 8.1
В Windows 8.1 уже нет оснастки Управление беспроводными сетями и термин удалить уже подменен на забыть, видимо трудности локализации. Почему нет стандартного и удобного окна Управление беспроводными сетями, тут все просто в Windows 8.1 пришел первый тестовый интерфейс МЕТРО для мобильных устройств и уже тогда Microsoft грезило, чтобы перелопатить интерфейс поближе к мобильной версии и постепенно стало это делать перенося некоторые вещи в интерфейс metro в Windowx 10 они этим занялись еще более капитально, но сегодня не об этом. Восьмерка по прежнему так же помнит профили беспроводных сетей вместе с SSID и паролями.
И так чтобы в Windows 8 удалить беспроводную сеть, откройте окно со списком доступных через клик по значку WiFi в правом нижнем углу и у вас откроется боковая панель, в которой вы должны выбрать нужную сеть и кликнуть по ней правым кликом, из контекстного меню щелкаем Забыть эту сеть. Теперь это называется забыть, в место привычных нам удалить, ну да Бог с ними.
В данном случае вы за будите, только доступные сети, а вот посмотреть список сохраненных профилей беспроводных сетей можно вот так. Нажимаем сочетание клавиш WIN+I и у вас откроется панель Все параметры, более подробно про комбинации читайте горячие клавиши Windows 8.1. Жмем изменение параметров компьютера.
Теперь чтобы удалить беспроводную сеть выбираем пункт сеть, в пункте Wi-Fi нажимаем Управление известными сетями
В окне Управление известными сетями вы обнаружите все известные вам Wi-Fi сети
Чтобы удалить сеть wifi, кликаем по нужной правым кликом мыши и выбираем забыть.
Напомню, что данный список синхронизируется между всеми устройствами, в которые вы входите с учетной записью Microsoft, в том числе и на Windows Phone, помните об этом
Как видите все тоже просто, единственное приходится подстраиваться под новый интерфейс, но это и не плохо так как с выходом того же RedStone вам придется играть по их правилам.
Через командную строку
На мой взгляд самый удобный способ, так как он позволяет удалить за раз все профили с SSID. Далее я поделюсь с вами скриптами. Запускаем командную строку cmd, нам поможет утилита netsh.
Посмотреть все беспроводные сети поможет вот такая команда
netsh wlan show profiles
Вы увидите свой список.
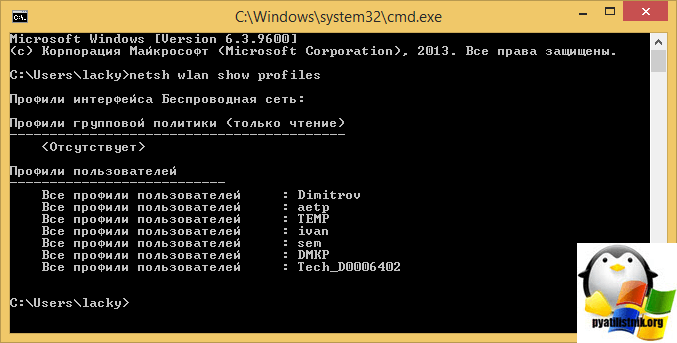
netsh wlan delete profile name=»имя_сети у меня это TEMP»
Как видите беспроводной сети больше нет.
Удалить все сети можно командой
netsh wlan delete profile name=* i=*
Где хранится и как выглядит профиль беспроводных сетей
Не буду долго вас томить и расскажу где хранятся wifi профили, путь вот такой
%ProgramData%MicrosoftWlansvcProfilesInterfacesВ папке будет лежать папка или папки сетевых интерфейсов, внутри которых уже будет список xml файлов, каждый из xml это и есть файл профиля.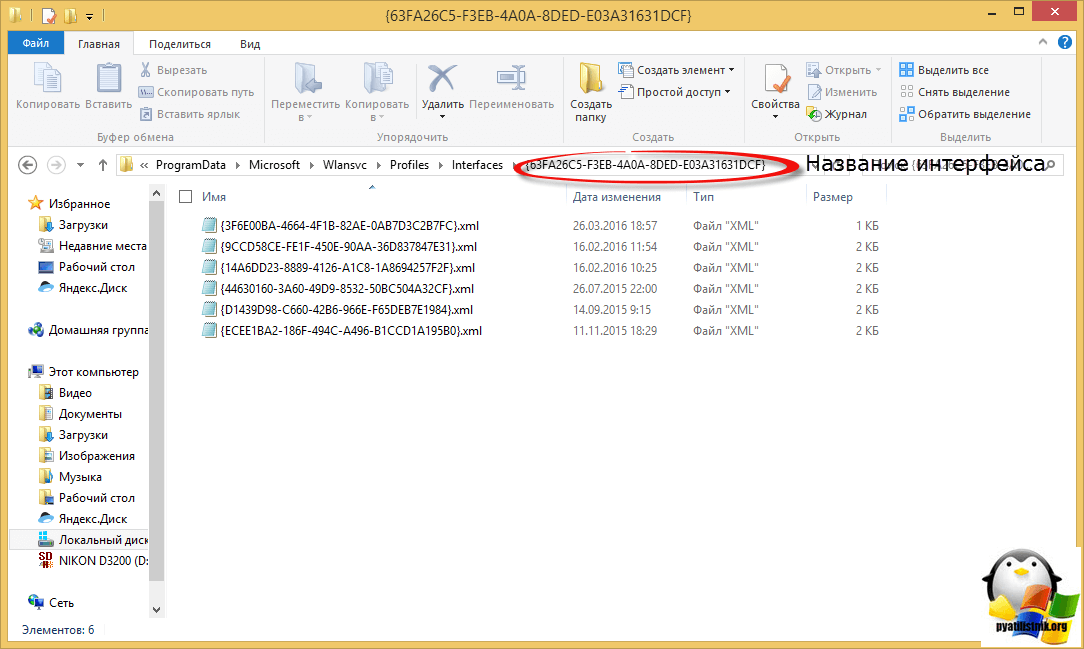
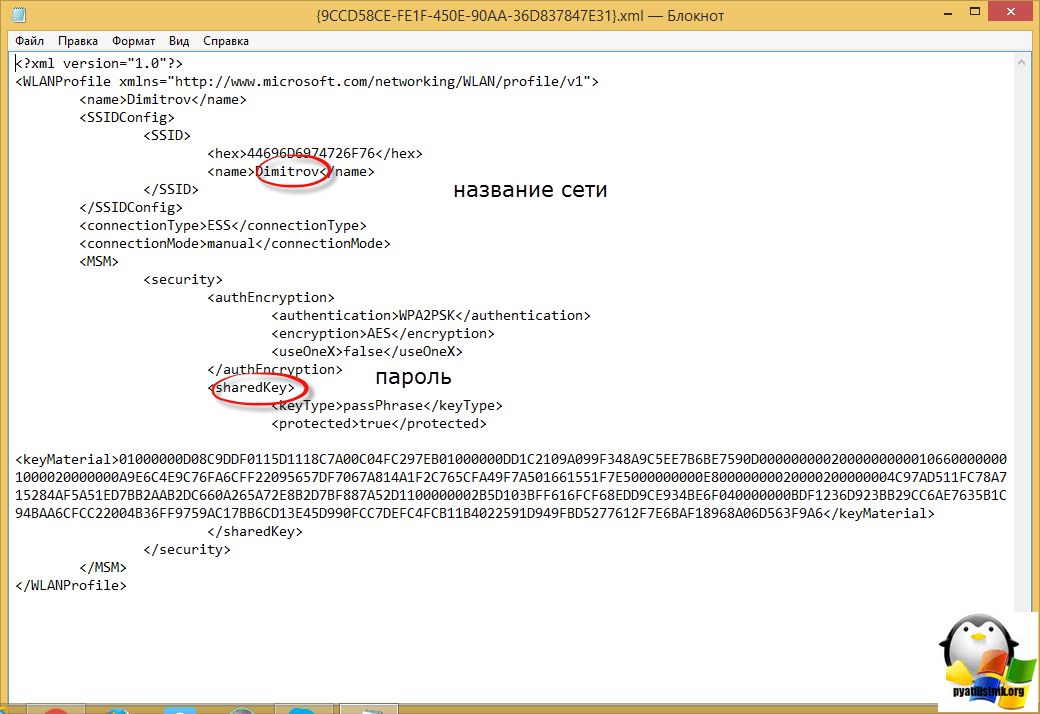
или powershell Get-NetAdapter | fl name,interfaceguid
Как видите все очень предельно просто, советую периодически чистить все лишнее и не оставлять лишние дыры безопасности для злоумышленников.
Апр 1, 2016 21:15Сегодня мы рассмотрим пример того, как избавляться от ненужных локальных и беспроводных сетевых подключений. Многие из вас сталкивались с тем, что в командировках, путешествиях, походу по городу у нас появляются новые сетевые подключения. Стоит зайти в кафе, подключиться к Wi Fi, и тут же появляется надпись «Подключение Сеть 2».По большому счету, подобные подключения никак не влияют на работоспособность ноутбука или компьютера. С ними можно спокойно жить и не замечать. Но есть люди, типа меня, которых раздражает то, что не используется. Именно для таких людей и написана статья. На днях, испытывая очередной Wi Fi модем, компьютер с радостью сообщил, что создано подключение «Сеть 5». А когда у меня начались проблемы с игрой, и мне пришлось устанавливать VPN с виртуальной сетевой картой, то ноутбук, с ехидством и радостью заявил, что создано сетевое подключение «Сеть 6». После этого я и решил, что пора предпринимать, а конкретно — удалить все ненужные подключения.Вся проблема в том, что Windows 10 не дает возможности спокойно удалять неиспользуемые сети. Он их просто никак и нигде не отображает. Нет возможности войти в сетевые подключения и удалить ненужные сети. Да, есть одна возможность — удалять их сразу после использования. Допустим, подключились вы к Wi Fi в кафе, пользовались интернетом, а перед уходом выбрали подключения и нажали «Забыть эту сеть». Только проблема в том, что не всегда есть время на данную операцию. Да и не помним мы о ней, пока не прижмет.Гораздо хуже дело обстоит с локальными подключениями. Вам достаточно поменять модем и у вас будет новая сеть. Абсолютно любое новое оборудование, и ноутбук вас предупредит о создании новой «Сеть Х». И вот от этой сети уже так просто не избавишься. Уже не получиться «Забыть сеть». А нигде в настройках сетевых подключений такой возможности нет. Что же, давайте избавляться от наших ненужных сетевых подключений. Дело в том, что удаление ненужных беспроводных и локальных подключений разное. Даже не смотря на то, что придется использовать костыли. Поэтому мы сначала избавимся от ненужных беспроводных сетевых подключений, потом доберемся до локальных.
Удаление ненужных беспроводных подключений
Как мы уже выяснили, в Windows 10 нет возможности удалить ненужные сетевые подключения посредством меню. Поэтому для их удаления мы воспользуемся командной строкой.Набираем cmd, чтобы вызвать командную строку. Теперь нам нужно узнать какие беспроводные сетевые подключения у нас есть. Для этого вводим команду —
netsh wlan show profilesПосле команды мы увидим все профили беспроводных сетей, которые у нас нет. Я писал статью уже после чистки, поэтому у меня видна только одна основная сеть. После первой проверки были обнаружены несколько десятков сетей. Теперь, после того, как мы знаем, какие у нас сети зарегистрированы, давайте удалим ненужные. Для этого нам понадобится команда —
netsh wlan delete profile name="имя профиля"Вместо «имя профиля» вбиваем имя ненужной нам сети. Таким образом вы можете избавиться от всех ненужных профилей беспроводной сети.Есть еще один способ, который мы рассматривать не станем — редактирование конфигурационного файла. Дело в том, что не зная основ xml, вы можете лишь испортить настройки беспроводной сети, а не избавиться от ненужных сетей. Поэтому проще все делать с помощью командной строки.
Удаление ненужных локальных подключений
С локальными подключениями все гораздо хуже. Если ненужные беспроводные подключения никак не влияют на работу нашего устройства, и не выводят раздражающие нас надписи, то при большом количестве ненужных локальных подключений могут появиться проблемы с DHCP, появляются надписи «Сеть 2», «Сеть 3», «Сеть 4» и т.д., что раздражает.Ненужные локальные сетевые подключения нам придется удалять с помощью редактора реестра. Для этого в поиске прописываем regedit. В напустившемся редакторе реестра идем по адресу —
HKEY_LOCAL_MACHINESOFTWAREMicrosoftWindows NTCurrentVersionNetworkListProfilesТам мы обнаруживаем папки с ключами реестра. В самой нижней части, в пункте ProfileName мы видим значение, которое соответствует сетевому подключению в «Центре управления сетями». В поле «Category» мы видим, какому типу сети соответствует наше подключение:0. Общедоступная сеть1. Частная сеть2. Сеть доменаИщем ненужные нам сети и удаляем всю папку с ключами реестра от данной сети. Так же, при желании, вы можете переименовать сеть и изменить ее тип посредством редактирования ключей «ProfileName» и «Category». После удаления или редактирования ключей реестра перезагружаем компьютер.
Когда вы вводите пароль и подключаетесь к сети Wi-Fi — Windows 10 сохраняет данное подключение и введенный пароль, и подключается к этой сети каждый раз, когда находит ее.
Если по какой-то причине вам нужно забыть сохраненную сеть Wi-Fi, то есть удалить ее — Windows 10 позволяет сделать это в графическом интерфейсе и с помощью командной строки.
Как удалить (забыть) сохраненную сеть Wi-Fi через Параметры
Заходим в «Пуск» и выбираем «Параметры»
В открывшихся параметрах нужно выбрать «Сеть и интернет»
Выбираем Wi-Fi и опускаемся в самый низ, нажимаем на «Управление параметрами сети Wi-Fi»
Опускайтесь в самый низ, пока не увидите «Управление известными сетями», здесь будут все сохраненные сети. Нажимаем левой клавишей мыши на сеть, которую нужно забыть и выбираем «Забыть»
После нажатия на «Забыть», в следующий раз при подключении к данной сети вы получите запрос на введение ключа безопасности.
Как забыть сохраненные сети из командной строки
Второй способы забывать сохраненные сети Wi-Fi в Windows 10 — выполнить пару команд в командной строке.
Запускаем командную строку: нажимаем на «Пуск» правой клавишей мыши и выбираем «Командная строка (администратор)
Если вы не знаете название сети, которую вы хотите удалить (забыть) — введите команду netsh wlan show profiles и нажмите Enter
Чтобы забыть определенную сеть — введите команду netsh wlan delete profile name=»название сети» (вместо название сети — введите сеть, которую хотите забыть) и нажмите Enter. К примеру netsh wlan delete profile name=»PenTh0u$»
Данных способов удалить (забыть) сохраненную сеть Wi-Fi в Windows 10 — вам должно хватить. Если есть дополнения — пишите комментарии! Удачи Вам 🙂
Используемые источники:
- http://pyatilistnik.org/kak-udalit-set-wifi-v-windows-10-8-1-i-7/
- https://sysadmin.atomsoznanya.ru/setting/279-udalenie-nenuzhnyh-besprovodnyh-i-lokalnyh-setei-na-windows-81-9-10.html
- https://vynesimozg.com/udalit-soxranennuyu-set-wi-fi-na-windows-10/

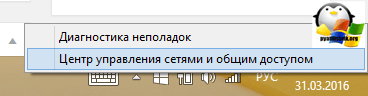
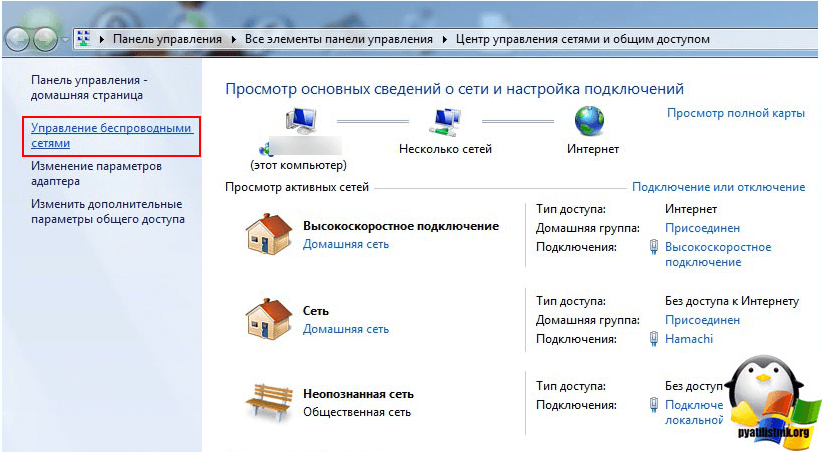
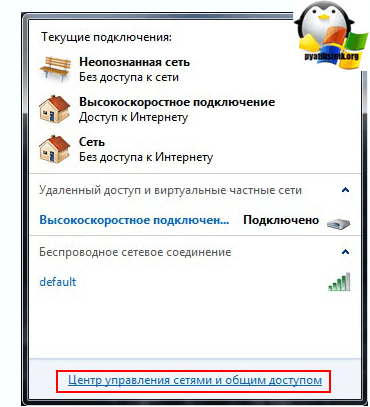
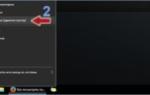 Как посмотреть сохраненные пароли Wi Fi в Windows 10
Как посмотреть сохраненные пароли Wi Fi в Windows 10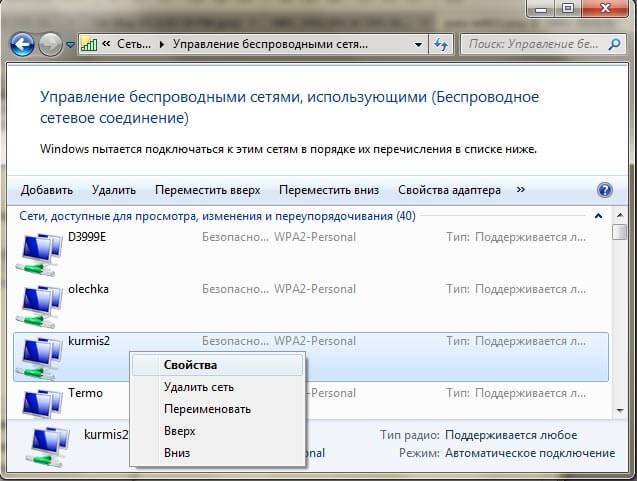

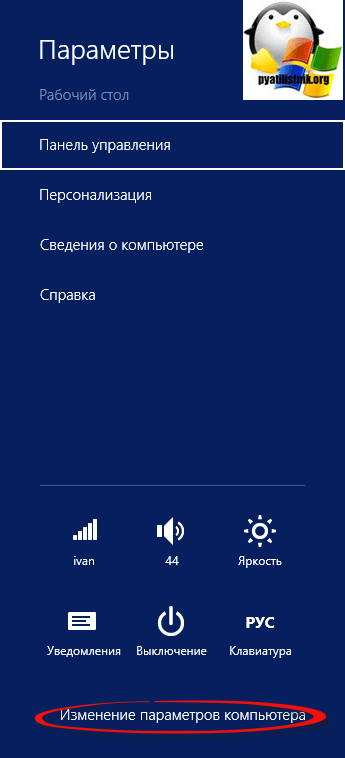
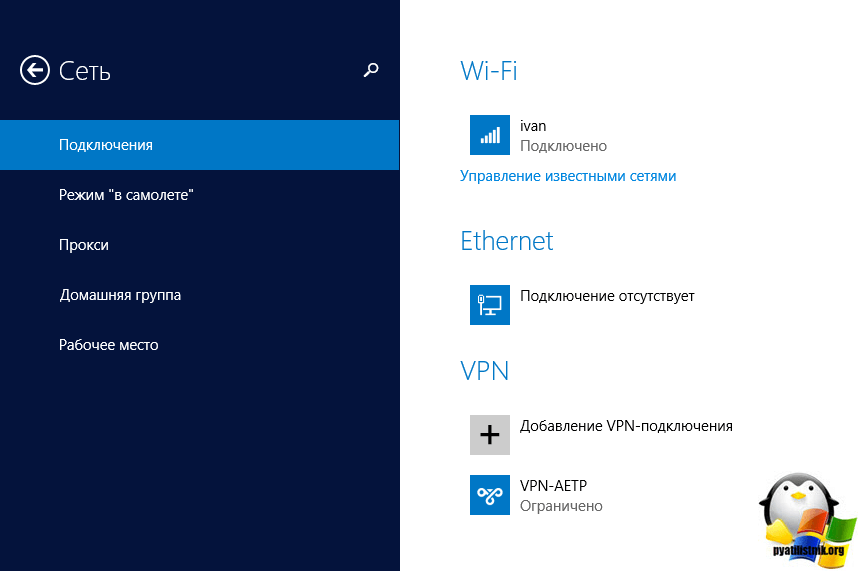
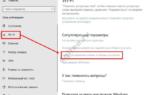 Как увидеть свой пароль ключ безопасности беспроводной сети в Windows 10
Как увидеть свой пароль ключ безопасности беспроводной сети в Windows 10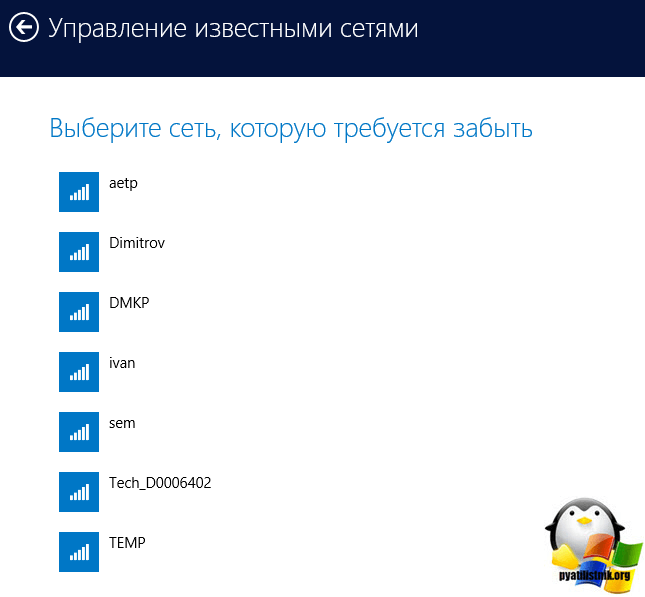
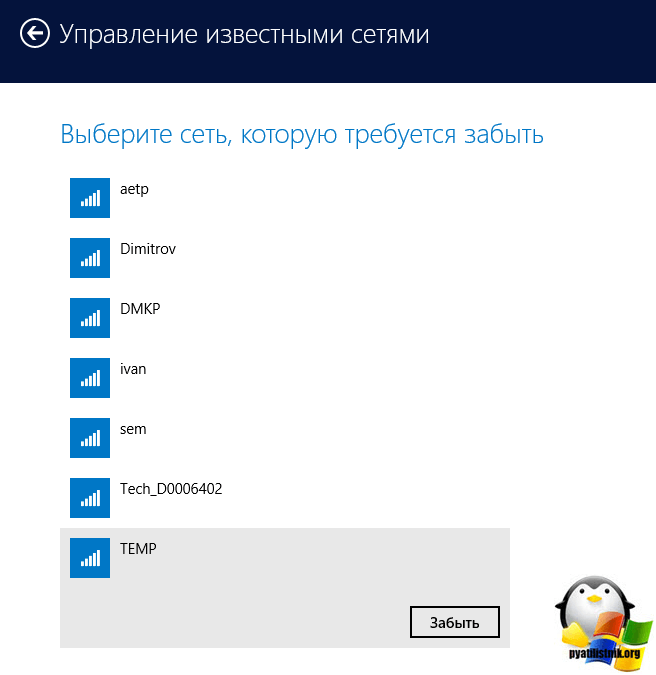
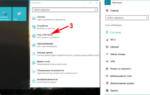 Как настраивать беспроводные сети вай фай в Виндовс 10
Как настраивать беспроводные сети вай фай в Виндовс 10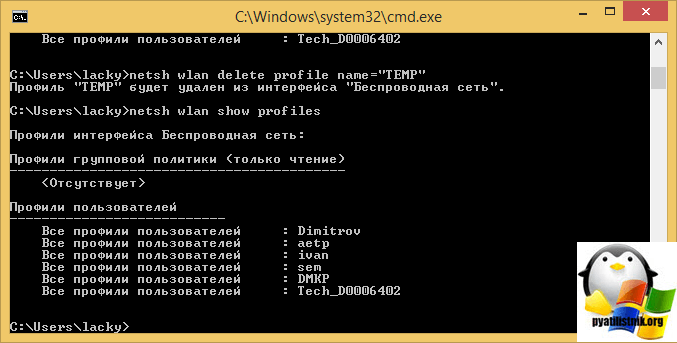
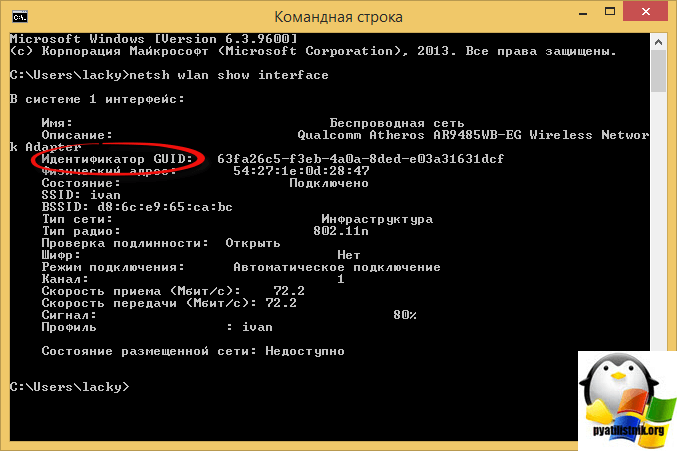
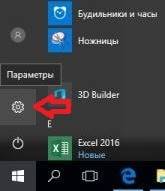
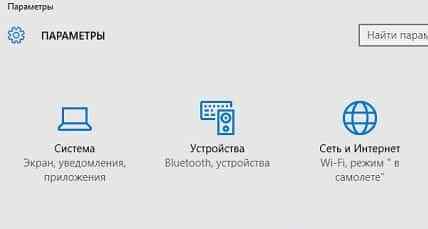
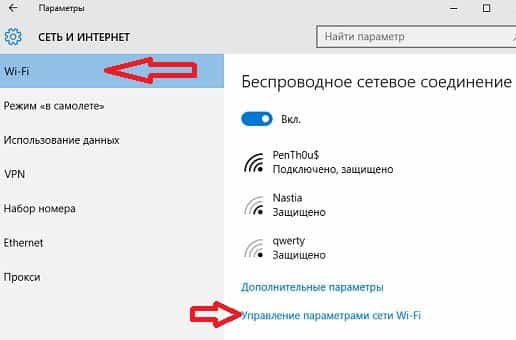
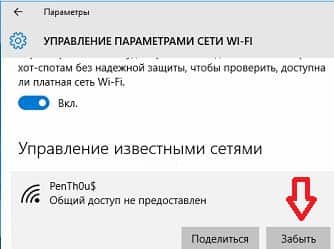
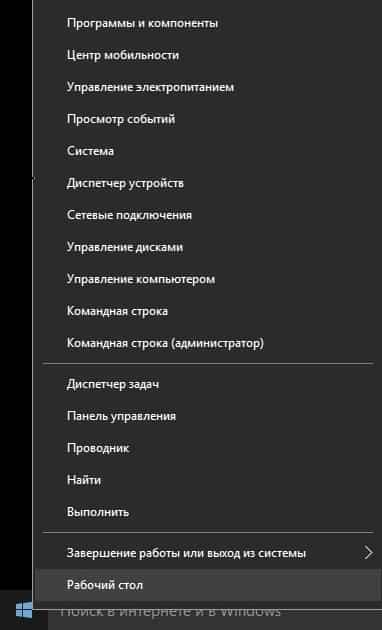

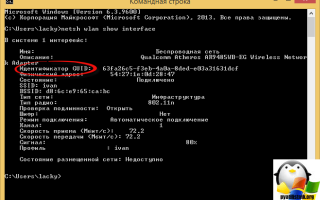

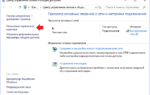 Как узнать пароль от своего Wi-Fi на компьютере Windows 10
Как узнать пароль от своего Wi-Fi на компьютере Windows 10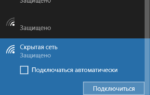 Windows 10: как найти скрытые wi-fi сети и подключиться к ним
Windows 10: как найти скрытые wi-fi сети и подключиться к ним Как можно подключить Wi-Fi на ноутбуке или компьютере Windows 7, 10
Как можно подключить Wi-Fi на ноутбуке или компьютере Windows 7, 10