Содержание
Читайте в инструкции все способы, как полностью удалить Windows 10. Для этого вам может понадобится загрузочная флешка или специальная программа. Если вам не понравилась «десятка», то для установки другой операционной системы диски придется подготовить. Чтобы работала новая операционная система корректно, файлы должны быть удалены полностью, тогда в реестре не будут возникать ошибки, а все компоненты будут работать корректно. Решить проблему можно несколькими способами: стандартными утилитами и сторонними.
Как удалить Windows 10 с помощью загрузочной флешки или диска
Прежде всего вам необходимо подготовить загрузочную флешку или диск. Для этого скачайте файл установки Windows 10 с официального сайта. Следуя подсказкам мастера создайте загрузочный носитель. После того как он будет готов, необходимо определить, на каком разделе жесткого диска располагается система. Это позволит вам сохранить пользовательские файлы, удалив только системные данные. Откройте панель «Выполнить» при помощи клавиш Win+R. Затем введите в появившейся строке слово: cmd.
Перед вами откроется командная строка, в которой нужно будет поэтапно ввести:
-
diskpart; -
list disk; -
sel disk 0; -
list partition.
После каждой команды необходимо нажимать Enter. Это позволит проверить все разделы диска. Затем посмотрите в конечном списке номер раздела, который по размеру совпадает с системным диском. Запомните его, чтобы правильно задать форматирование.
В BIOS установите загрузку компьютера не с жесткого диска, а со стороннего носителя USB-HDD. Это нужно сделать в разделе Boot. Сохраните изменения. Сразу, как только компьютер выключится, вставьте в него флешку. Запуститься он уже с нее. Теперь вам нужно удалить системный раздел, для этого следуйте инструкции:
- при появлении стартового экрана установки нажмите клавиши
Shift+F10; - перед вами откроется командная строка, в которой нужно будет снова поочередно ввести слова: «
diskpart», «list disk», «sel disk 0», «list partition»; - вспомните, под каким порядковым номером располагался системный раздел и введите комбинацию
sel part + номер; - после Enter введите
del part override.
Таким образом вы полностью удалили текущий системный раздел, не тронув остальные. Теперь вам останется лишь загрузить на жесткий диск новую систему.
Альтернативный путь удаления удалить Windows 10 без командной строки
Если вы не хотите возиться с командной строкой, то есть альтернативный метод. Для него вам также потребуется иметь загрузочный диск или флешку с Windows 10 и выставить приоритет загрузки в BIOS. Затем следуйте инструкции:
- На стартовом экране установки запустите процесс инсталляции операционной системы.
- Этап ввода данных лицензии пропустите, нажав на ссылку «У меня нет ключа».
- Выберите любую версию Windows 10, нажмите «Далее».
- Примите условия лицензии.
- Выберите выборочную установку операционной системы.
- Выделите диск, на котором установлена система, а затем нажмите на ссылку «Настройка».
- Затем выберите вариант «Форматировать», чтобы удалить все данные с выбранного диска.
После этого вы можете установить систему с другого загрузочного диска. Но помните, что пока вы это не сделаете, запустить компьютер вы не сможете.
Удаление Windows 10 с помощью программы Ease US
Существуют утилиты, которые способны провести удаление системного раздела без обращения к программам установки. Одной из них является Ease US. Она распространяется с официального сайта разработчика бесплатно. Перед запуском программы проведите подготовку – скопируйте все важные файлы на другой раздел диска или на внешний накопитель. Подготовьте загрузочный носитель для установки другой версии операционной системы.
После запуска проведите следующие действия:
- В главном окне перед вами появится список дисков, выберите в нем системный. Щелкните по нему правой кнопкой мыши и в появившемся списке остановитесь на пункте Delete Partition.
- Вам необходимо выразить согласие на проведение операции, нажав Apply. После этого компьютер выключится, но через несколько секунд на черном фоне экрана появится окно прогресса. Вам необходимо дождаться момента, когда шкала Total Progress станет полностью синей.
Теперь операционная система и другие файлы с выбранного диска полностью стерты. Недостаток программы в том, что она англоязычная. Преимущество этой утилиты – она способна выполнять самые разные функции, очистка дисков от информации – это лишь одна из базовых возможностей.
Бесплатная утилита Gparted тоже поможет удалить винду
Скачать Gparted
Использовать утилиту Gparted LiveCD сложнее, так как предварительно вам понадобится создать установочную флешку. На нее нужно поместить ISO-образ программы. После того как вы сделаете загрузочный носитель, перезагрузите компьютер. Далее следуйте инструкции:
- После перезагрузки вы увидите список всех подключенных к компьютеру жестких дисков и других носителей. Если этого не случилось, то в настройках BIOS поменяйте место загрузки на USB.
- В окне программы выберите системный раздел, выделите его. Затем в верхней панели управления нажмите на часть Partition. Из списка предлагаемых действий выберите Format to…
- Затем вам нужно будет перейти по стрелке вправо и выбрать подходящую систему для форматирования диска – NTFS. Только в этом случае диск будет пригоден для дальнейшей установки операционной системы Windows.
После завершения процесса вам необходимо будет сменить носитель, чтобы загрузить систему на винчестер.
Что делать, если после установки новой операционной системы остались файлы Windows 10?
Если вы ищете ответ на этот вопрос, то прежде всего вспомните, как вы загружали операционную систему. При предварительно не отформатированном диске старые файлы ОС будут перемещены в папку Windows.old. Удалить ее можно при помощи специальных утилит, которые смогут стереть защищенные файлы. Также вы можете сделать это стандартными средствами операционной системы.
- Вызовите панель «Выполнить» сочетанием клавиш
Win+R. В появившемся окне введитеcleanmgr. - Перед вами появится стандартное средство для удаления временных файлов, в его окне выберите диск для очистки, а затем дождитесь завершения сканирования.
- Вы увидите список файлов, которые можно безвозвратно удалить, отметьте маркером «Загруженные файлы программ», а затем щелкните по кнопке «Очистить».
- Теперь вам нужно выбрать из списка пункт «Предыдущие версии ОС».
После того как средство очистки закончит работу, все файлы старой операционной системы будут удалены.
Теперь вы знаете, как стереть Windows 10 с жесткого диска полностью. В статье приведены лучшие способы, поделитесь ими с друзьями. Если вы знаете, как провести эту работу иначе, расскажите об этом в комментариях. Там же вы сможете задать вопросы на тему очистки операционной системы.
Майкрософт активно навязывает пользователям свою новую операционную систему – Windows 10. На многих ноутбуках она идёт в качестве предустановленной. Также вы можете очень быстро обновиться до неё, используя специальные программы или предложения от Microsoft. Но что делать, если Windows 10 вас не устраивает по каким-либо причинам? При необходимости можно без проблем откатиться к более ранним версиям Windows или установить их вместо «десятки», если она по умолчанию уже стояла на вашем компьютере.
Содержание
Как удалить Windows 10
Существует несколько способов избавиться от «десятки» и перейти на более раннюю версию операционной системы. Однако многие способы, рассмотренные в данной статье, могут показаться многим пользователям слишком сложными. Также не стоит забывать, что вы работаете с операционной системой, поэтому проявляйте осторожность, следуйте инструкциям. Дополнительно рекомендуется сохранить личную информацию и другие важные файлы на отдельный носитель или отправить их в облачное хранилище.
В ходе статьи будет рассмотрено несколько способов.
Вариант 1: Откат стандартным ПО Windows
Microsoft предлагает пользователям возможность избавиться от новой версии Windows в течение 30 дней после её установки. Однако данный вариант работает не у всех и только в определённых условиях:
- Вы перешли с «восьмёрки» или «семёрки» по официальному предложению Майкрософт или во время установки новой операционной системы выбрали «Обновить»;
- У вас лицензионная версия Windows (актуально как для предыдущей ОС, так и для «десятки»);
- На диске есть папка windows.old, которая была создана системой;
- Прошло не более 30 дней с момента обновления.
Если все эти условия соблюдены, то вы можете выполнить восстановление старой версии Windows с помощью данных, содержащихся в папке Windows.old. В самой операционной системе уже есть все необходимые инструменты для восстановления старой версии с помощью этой папки. Давайте рассмотрим, как их правильно использовать:
- Откройте окно «Параметры». Это можно сделать с помощью сочетания клавиш Win+I или нажав на иконку «Пуска» и выбрав там кнопку в виде шестерёнки.
- В «Параметрах» выберите пункт «Обновление и безопасность». Оно находится в самом низу списка.
Обратите внимание на левую часть окна. Здесь нужно воспользоваться пунктом «Восстановление».</li>
Найдите блок «Вернуться к Windows (версия ОС)». В нём воспользуйтесь кнопкой «Начать».</li>Будет запущен процесс восстановления старой версии операционной системы. Вам ничего делать дальше не нужно, так как система сделает всё за вас. Когда всё закончится, компьютер должен будет перезагрузиться на старой версии Windows.</li></ol>
Вариант 2: Rollback Utility
Это удобная программка, помогающая сделать восстановление старой версии операционной системы после обновления до Windows 10, правда, при условии, что у вас на компьютере сохранена папка Windows.old. Rollback Utility можно использовать в том случае, если предыдущий вариант восстановления не помог. Например, система не смогла восстановить данные из папки или просто не обнаружила её.
Инструкция по использованию данной программки достаточно проста и понятна:
- Скачайте программу с официального сайта разработчика. Она не требует установки и может быть записана на сторонний носитель, например, флешку.
- В окне с настройками программы найдите пункт «Automated Repair» и перейдите в него.
- Далее вам нужно выбрать операционную систему, к которой вы хотите сделать откат. Этой ОС будет та, которая ранее была установлена на ваш компьютер и использовалась в качестве основной.
- После того, как вы выбрали ОС для восстановления, воспользуйтесь кнопкой «Roll Back».
Программа создаёт резервную копию Windows 10 на случай, если что-то пойдёт не так. Из-за этого процедура восстановления длится несколько дольше, чем в первом варианте. Вам опять же не нужно ничего делать до завершения процесса.</li></ol>
Вариант 3: GParted LiveCD
Эта программа записывается на флешку или диск в качестве образа и затем, с её помощью происходит загрузка компьютера. Далее программа удалит Виндовс 10 полностью. Однако данный способ чреват большим риском потерять важные пользовательские данные, поэтому настоятельно рекомендуется выполнить копирование важной информации на какой-нибудь сторонний носитель.
Чтобы данная программа работала нормально, вам придётся сделать запись её образа на диск или флешку. Для этого можно использовать как специальное ПО, например, Rufus, Nero и т.д., так и встроенные системные средства. Однако это уже тема отдельной статьи, поэтому здесь этот процесс рассматриваться не будет.
Когда у вас всё готово для начала работы, выполните следующие действия, с помощью которых можно будет деинсталлировать Windows 10 на вашем компьютере:
- Не забудьте перенести все важные данные на другой носитель перед операцией. Подключите флешку или диск, с записанным на нём образом программы.
- Выполните перезагрузку компьютера. На этом шаге вам нужно войти в BIOS. Обычно это делается с помощью клавиш F2 или Delete, но в некоторых устройствах за это могут отвечать другие F-клавиши или их комбинации. Более подробно вы можете узнать о том, какая именно клавиша отвечает за вход в BIOS на вашем компьютере, ознакомившись с его документацией. Нужную клавишу нужно успеть нажать до того, как начнётся загрузка операционной системы, то есть появится логотип Windows.
- Далее вам нужно будет перейти в раздел «Boot», отвечающий за расстановку приоритетов загрузки компьютера. Он может располагаться в пункте «Advanced» в некоторых версиях БИОСа, также нужно учитывать, что в зависимости от версий интерфейс может сильно различаться. Для перемещения между пунктами в большинстве версий BIOS используются клавиши со стрелками и Enter для выбора пункта.
- Вам нужно будет найти пункт, который носит название «1st Boot Device» (или что-то очень похожее). Выделите его с помощью клавиш со стрелками и нажмите Enter для внесения изменений. Откроется окошко, в котором вам нужно будет выбрать вариант с названием вашего USB-носителя.
- Также, в этом же разделе, обратите внимание на наличие настройки «Secure Boot». Деактивируйте её, если она находится на данный момент в активном положении. В противном случае система безопасности БИОСа будет блокировать любые попытки редактировать операционные системы с флешки.
- Сохраните изменения в настройках BIOS с помощью клавиши F10 или пункта «Save & Exit». После этого настройки будут автоматически сохранены, а ваше устройство перезагрузится.
- Откроется окошко с выбором утилит, которые вы записали на флешку. Там, из общего списка, вам нужно выбрать «GParted Live (Default settings)».
Вы увидите полный список томов, которые есть на вашем компьютере/ноутбуке. Выберите среди них тот, на котором установлена операционная система. Стоит предупредить, что название томов могут поменяться в утилите, поэтому не всегда операционная система будет установлена на «Локальном диске C». При выборе нужного тома ориентируйтесь в первую очередь на его размер.</li>После выбора нужного раздела воспользуйтесь пунктом «Partition», расположенном в верхнем меню. В контекстном меню выберите пункт «Format to», а далее укажите «NTFS».</li>Подтвердите начало форматирования раздела под выбранный вами формат. Ожидайте завершения процесса. После вам останется только установить новую операционную система на освободившееся место.</li></ol>
Вариант 4: Стандартная переустановка
Этот вариант подразумевает скачивание образа операционной системы и запись его на флешку или другой носитель для последующей установки на ноутбук. Из стандартного установщика вы тоже можете отформатировать раздел диска, на котором установлена Windows 10 и сразу же поставить на её место другую операционную систему семейства Windows.
В таком случае вам потребуется выполнить запись образа операционной системы на сторонний носитель по аналогии с предыдущим вариантом. Также вам рекомендуется выполнить перенос важной пользовательской информации (как минимум с локального диска С) на другой носитель, дабы избежать её удаления.
Читайте также:Как быстро добавить языковой пакет в Windows 10Как создать загрузочный диск для WIndows 10: все способыВыполняем удаление аккаунта Google за 6 шаговТри способа как изменить имя компьютера в Windows 10
Когда всё будет готово, можете приступать непосредственно к процессу переустановки операционной системы Windows:
- Для начала вам потребуется выполнить настройку BIOS. Здесь нет ничего сложного, так как весь алгоритм действий был подробно описан в инструкции выше. Для этого случая он остаётся аналогичным. Обязательно не забудьте проверить, активен ли пункт «Secure Boot». Если это так, то деактивируйте его.
- Теперь вам нужно проделать первые шаги установки Windows. Здесь всё стандартно – выберите язык, раскладку, поставьте соглашение с лицензией и т.д. Подробно останавливаться на этом не будем.
- Откроется окошко с настройками и выбором разделов. Опять же, имена дисков будут изменены, поэтому ориентируйтесь на размеры разделов. Выберите тот, на котором в данный момент установлена Windows 10 и воспользуйтесь кнопкой «Форматировать» (иконка ластика).
После форматирования нужного раздела вам потребуется продолжить установку операционной системы на освободившееся дисковое пространство в обычном режиме.</li></ol>
С помощью рассмотренных выше способов вы можете произвести деинсталляцию операционной системы Windows 10 с вашего ноутбука или компьютера. Если честно, то эти инструкции универсальный и носят практическую пользу как для ноутбуков, так и стационарных ПК.
Прежде чем разбираться как удалить Windows 10 с компьютера или с ноутбука, необходимо узнать варианты ее местонахождения на жестком диске. В основном могут быть два варианта расположения ОС:
- Windows 10 установлен в основной раздел диска;
- Windows 10 установлен параллельно с другой операционной системой.
В этой статье приведены три способа удаления операционной системы.
- Первый метод заключается в форматировании раздела диска с использованием загрузочного диска Windows 7.
- Второй метод посвящен удалению параллельно установленной операционной системы.
- Третий способ, позволит убрать ОС с помощью сторонней программы.
Для каждого из случаев есть своя специфика действии, которых необходимо учитывать.
Прежде чем полностью удалить Windows 10, предварительно позаботьтесь о сохранности данных. Это могут быть старые файлы, пароли для доступа в интернет, настройки удаленного доступа и так далее. Кроме того нужно помнить, что удаление операционной системы сотрет все приложения и драйверы, которых возможно нельзя будет вернуть обратно. Поэтому, желательно выполнить полноерезервное копированиеданных, предварительно очистив файлы от вирусов с помощью бесплатных антивирусов для Windows.
Инструкция №1. Удаление ОС с использованием загрузочного диска.
- Выбор языка установки
- Начало установки Windows 7
- Выбираем любой тип установки операционной системы (так как это не важно для данного случая)
- Далее следует удаление раздела жесткого диска содержащего Windows 10 и форматирование
Результатом будет полное удаление файлов Windows 10 в выбранном разделе диска. После окончания форматирования следует отказаться от продолжения установки Windows и выйти из программы установки.
Инструкция №2. Стирание дублей операционных систем.
- Разыскать ярлык «Мой компьютер» на рабочем столе
- Выбрать правой клавишей мыши пункт контекстного меню «Свойства»
- Далее выбрать пункт «Дополнительные параметры системы»
- Откроем вкладку «Дополнительно». В самом внизу в разделе «Загрузка и восстановление» находится кнопка «Параметры»
- Очередное окно позволяет выбрать загрузку с Windows 7 что соответствует нашей цели
- Следующим шагом будет форматирование того раздела диска, который содержит папки и файлы Windows. Выбрать раздел жесткого диска где содержатся файлы Windows 10, нажатием правой клавишей мыши вызвать контекстное меню и нажать “форматирование”
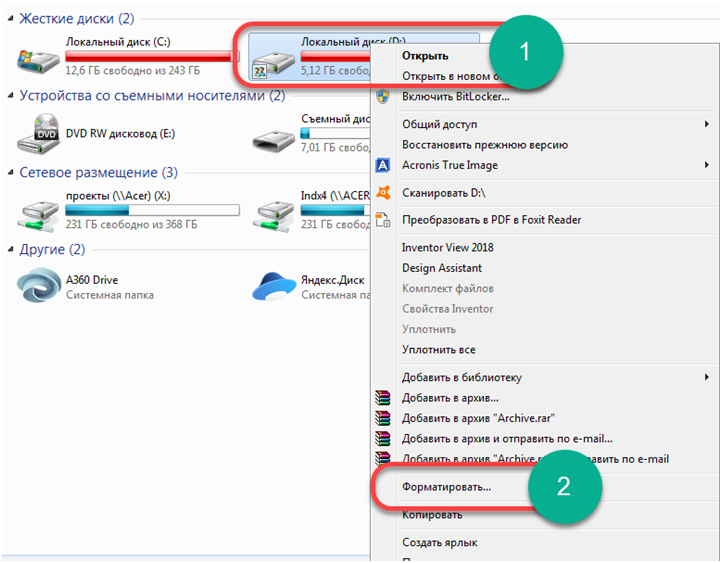
Инструкция №3. Использование загрузочных дисков со сторонними программами.
Данный вариант удаления Windows 10 подразумевает использование специальных программ для редактирования разделов жесткого диска. В данном случае будем использовать загрузочный диск от производителя программного обеспечения Acronis. Этот вендор заслужил доверие миллионов пользователей в мире и имеет дружественный и интуитивно понятный интерфейс. Конкретно для текущей задачи, оптимальным выбором будет утилита Acronis True Image Home. После того как будет создан загрузочный диск с Акронисом, необходимо совершить перезагрузку и выполнить стандартные операции в БИОС, выставить загрузочный оптический диск приоритетным. После того как компьютер загрузится с оптического диска Acronis True Image, выполним ряд операции для выбора и удаления раздела диска содержащего Windows 10: На скриншоте показан главный экран утилиты Acronis True Image Home, начнем с того что кликнем пункт “Acronis True Image Home”
Далее выбираем кнопку “Tools & Utilities”
Далее выбираем кнопку «Acronis DriveCleanser»
Следующими шагами будут выбор того раздела в котором содержатся файлы Windows 10 и нажатие кнопки “Next”
Заключительным этапом будет завершение всего процесса нажатием кнопки “Приступить”
После окончания всех вышеприведенных этапов, Windows 10 будет полностью удален с компьютера.
Стоит отметить
Перед тем как выполнить действия описанные в третьем способе, мерой предосторожностью будет тщательное запоминание имен и букв всех разделов жесткого диска.
Используя загрузочную утилиту можно случайно удалить диск с другой операционной системой или стереть нужную информацию. Внимательность и осторожность необходима при выполнения всех трех приведенных способов, так как восстановление информации после форматирования дисков или удаления их разделов является трудоемкой задачей. Но об этом расскажем в других наших статьях…Используемые источники:
- https://smartbobr.ru/poleznosti/udalit-windows-10/
- https://public-pc.com/udalyaem-windows-10-s-noutbuka/
- https://cheerss.ru/kak-udalit-windows-10-s-kompyutera/.html
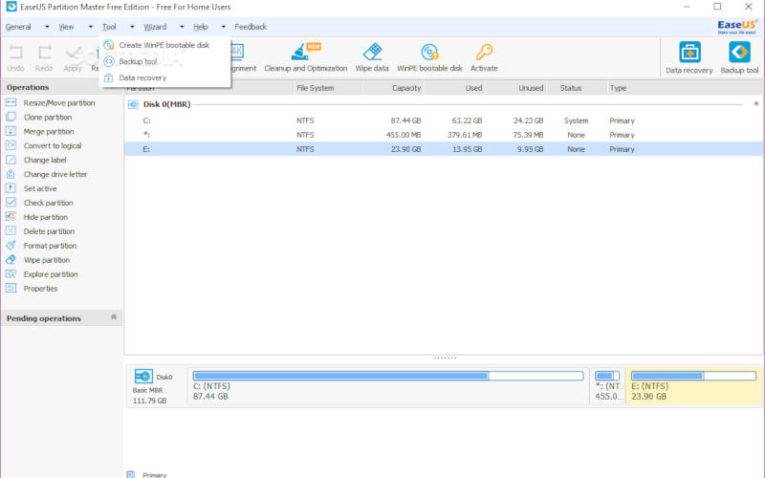
 Как создать RAM-диск в оперативной памяти на примере Windows 10. Нетривиальное решение
Как создать RAM-диск в оперативной памяти на примере Windows 10. Нетривиальное решение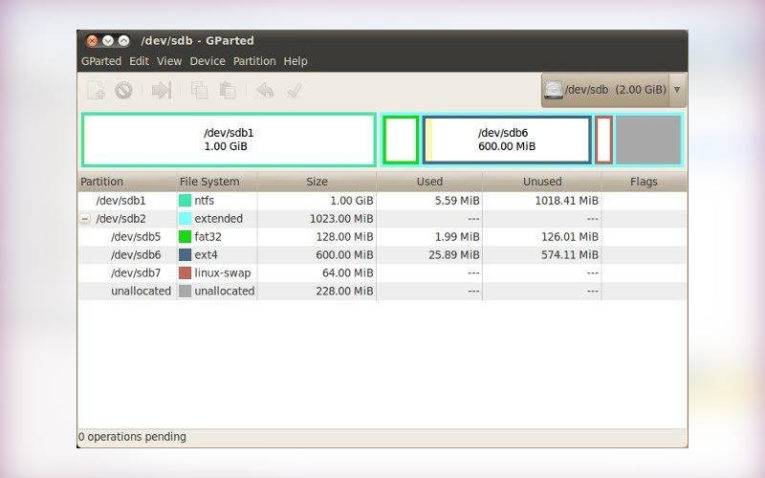

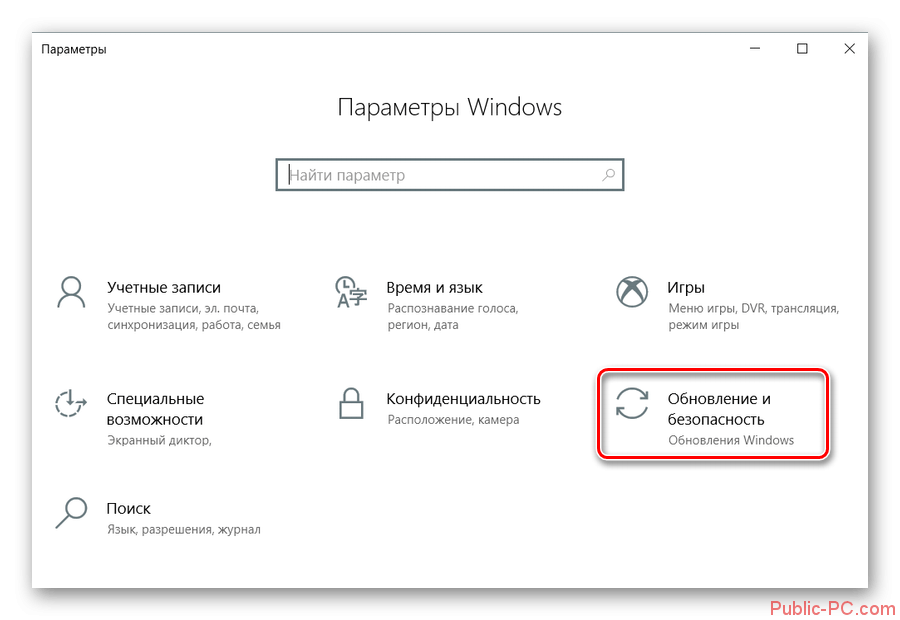
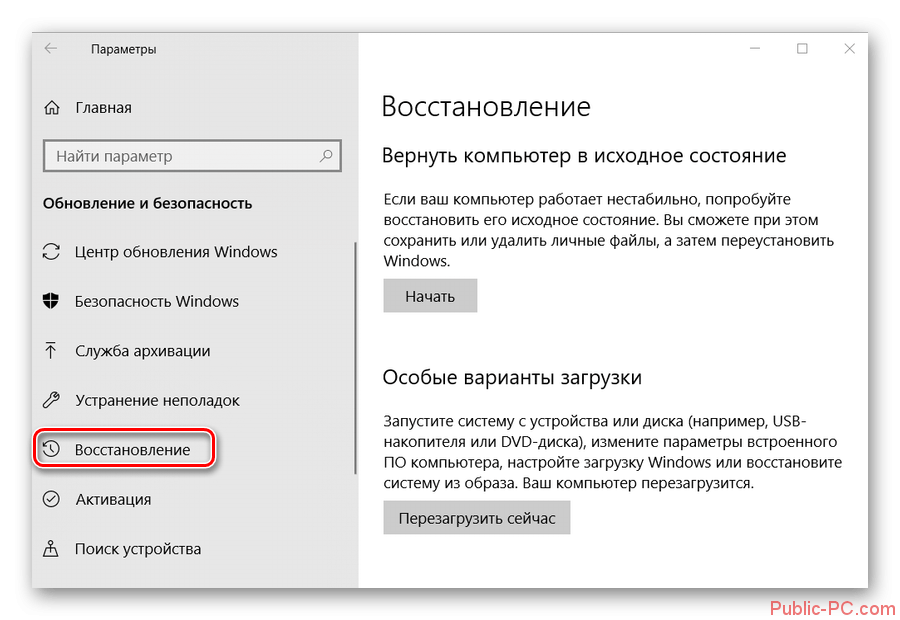
 Как правильно отформатировать диск с Windows 10?
Как правильно отформатировать диск с Windows 10?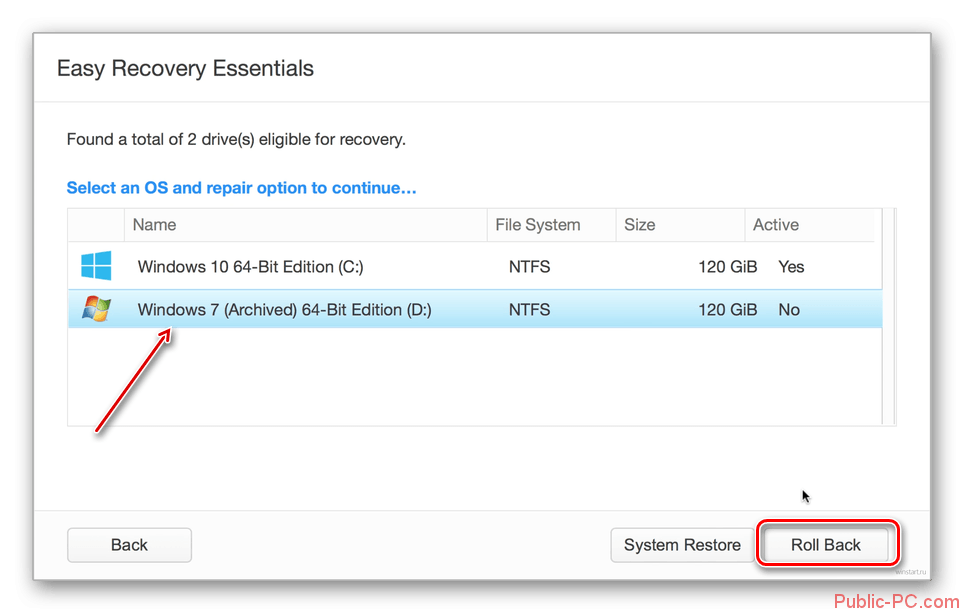
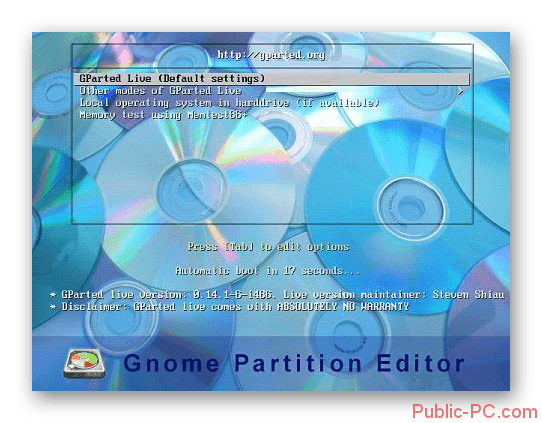
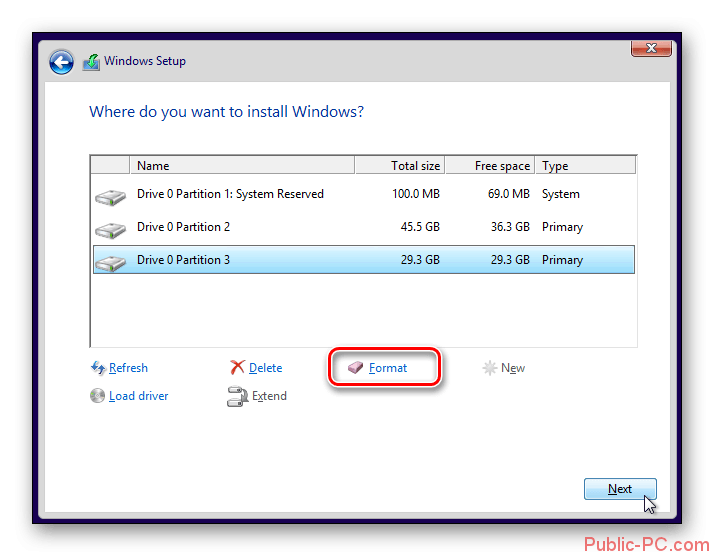

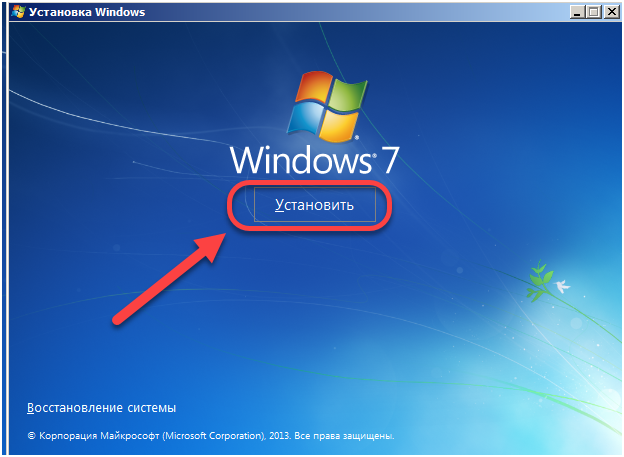
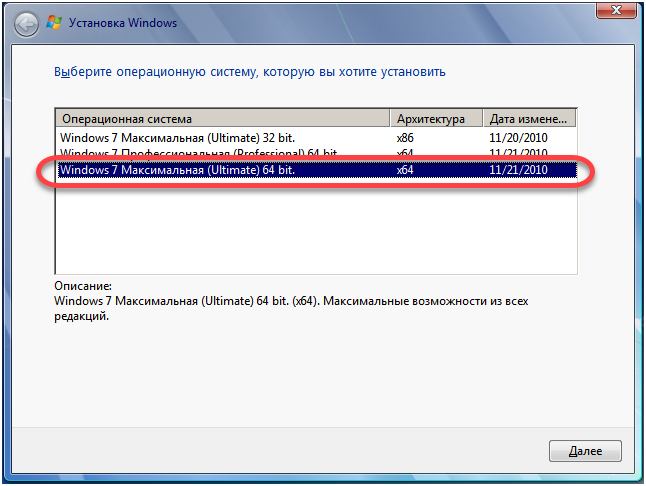
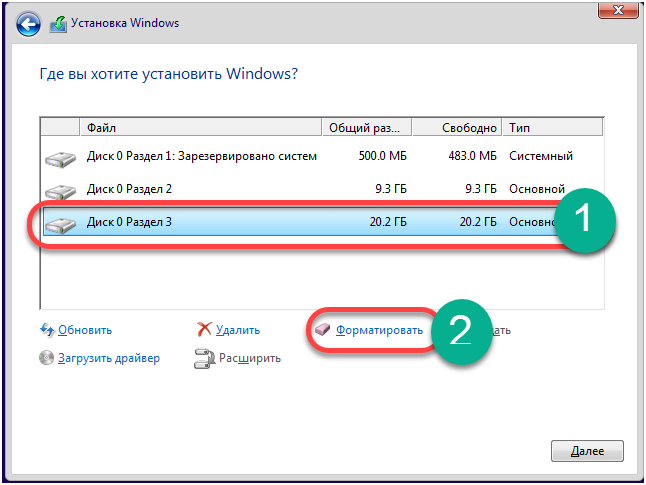
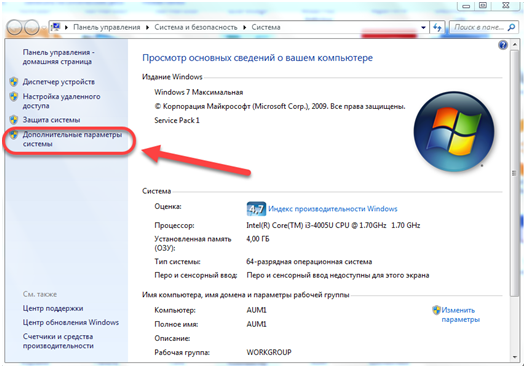
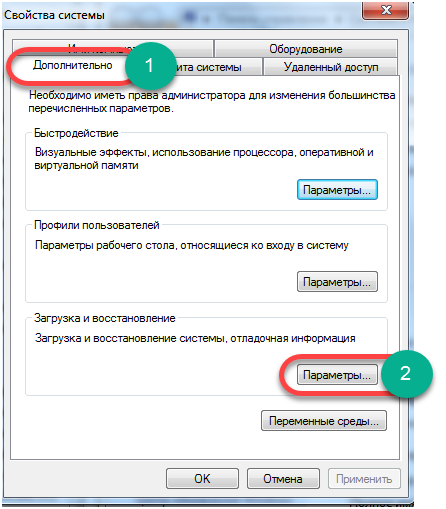
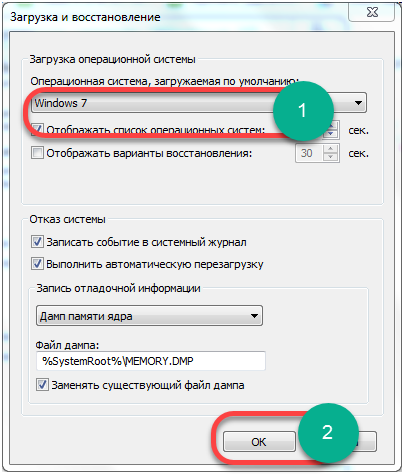
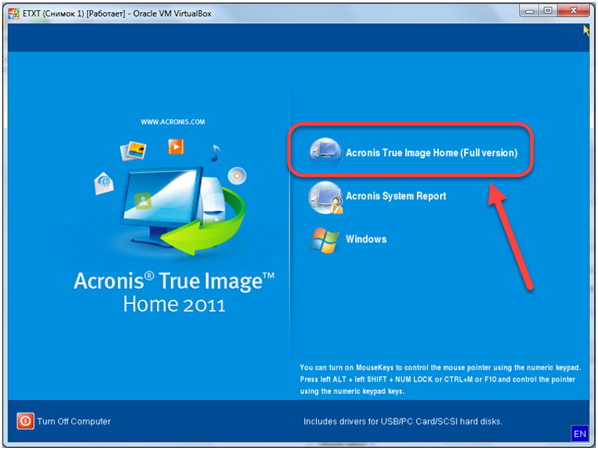
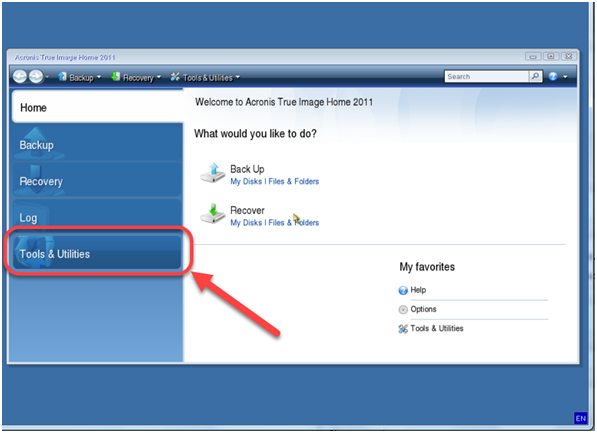
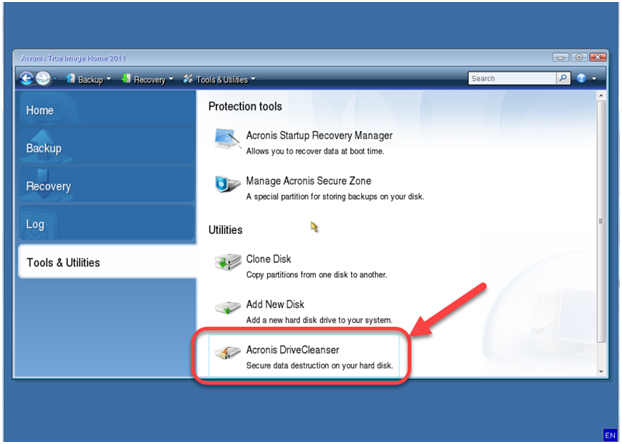
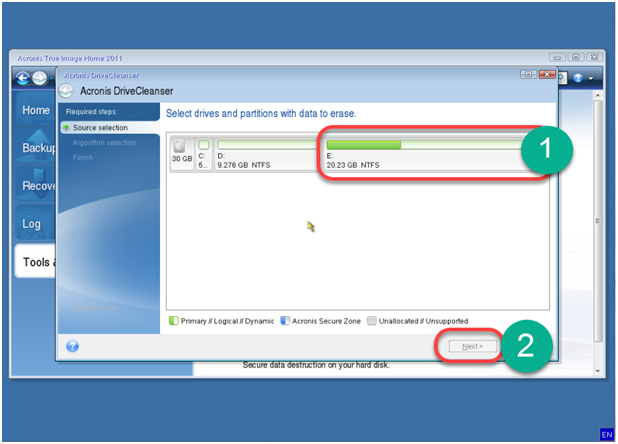
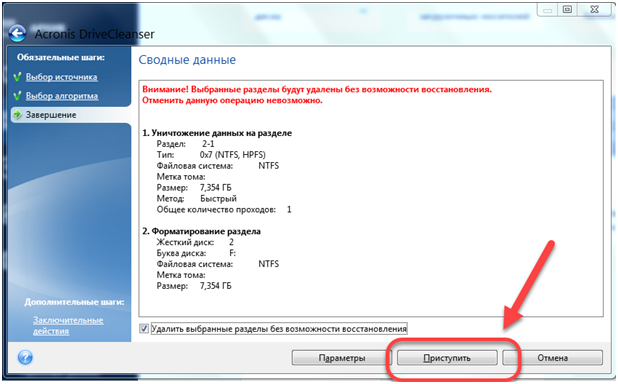


 Как установить Windows 10 на диск GPT и MBR?
Как установить Windows 10 на диск GPT и MBR?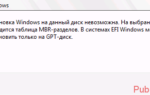 Как установить Windows 10 на маленький MBR-диск с применением технологии Compact OS
Как установить Windows 10 на маленький MBR-диск с применением технологии Compact OS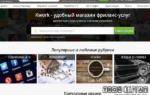 Как правильно удалить Linux, установленную рядом с Windows 10
Как правильно удалить Linux, установленную рядом с Windows 10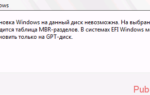 Устранение ошибки диска MBR во время инсталляции Windows 10
Устранение ошибки диска MBR во время инсталляции Windows 10