Содержание
- 1 Включение игрового режима в Windows 10
- 2 Как работает игровой режим
- 3 На каких компьютерах целесообразно включение игрового режима в Windows 10
- 4 Оптимизация Windows 10 для игр: способы ускорения операционной системы
- 5 Увеличение производительности компьютера в играх
- 6 Оптимизация пинга, FPS в онлайн-играх
- 7 Программы для оптимизации работы Виндовс
- 8 Повышение FPS
Windows 10 в последних обновлениях обрела функцию игрового режима, при котором игры можно запускать в более высоком качестве графики, без вреда для игрового процесса. В этой статье я расскажу про включение игрового режима в Windows 10.

Включение игрового режима в Windows 10
Сразу перейду к делу, а уже потом всё подробности. Итак, чтобы начать использовать игровой режим (или game mode, или режим игры), нажмите кнопку «Пуск», и затем «Параметры».

Откроется окно, в котором нажмите на «Игры».
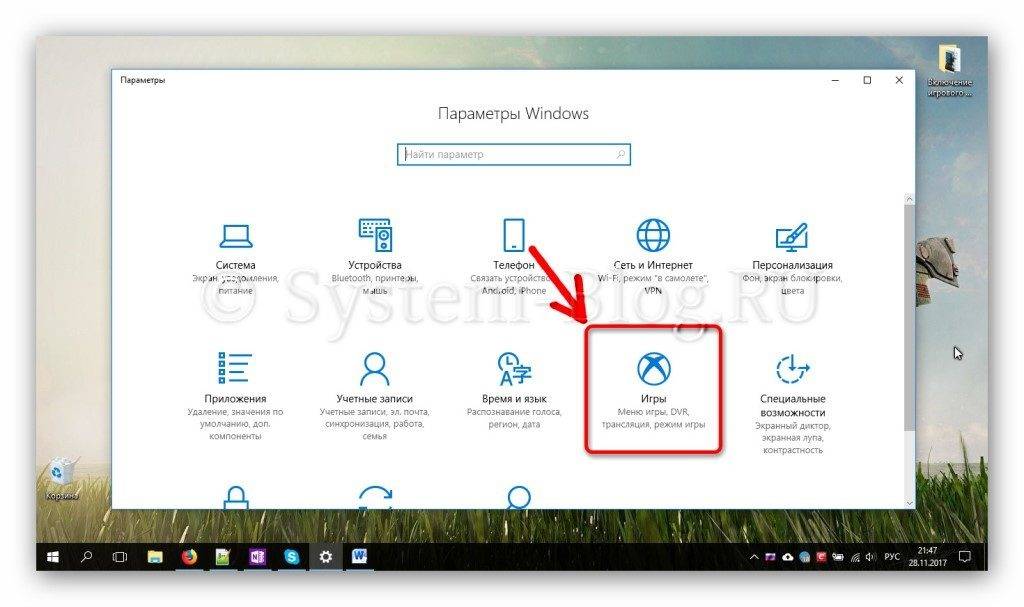
Перейдите в пункт «Режим игры». Здесь вы должны увидеть сообщение о том, что компьютер может работать в таком режиме.
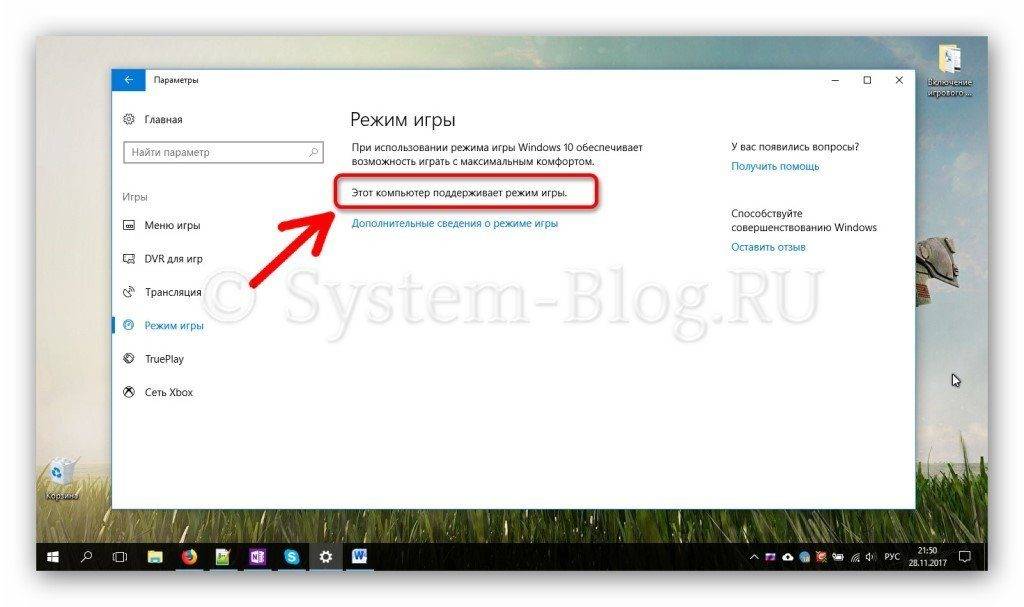
Перейдите в пункт «Меню игры» и убедитесь, что включена опция меню игры.
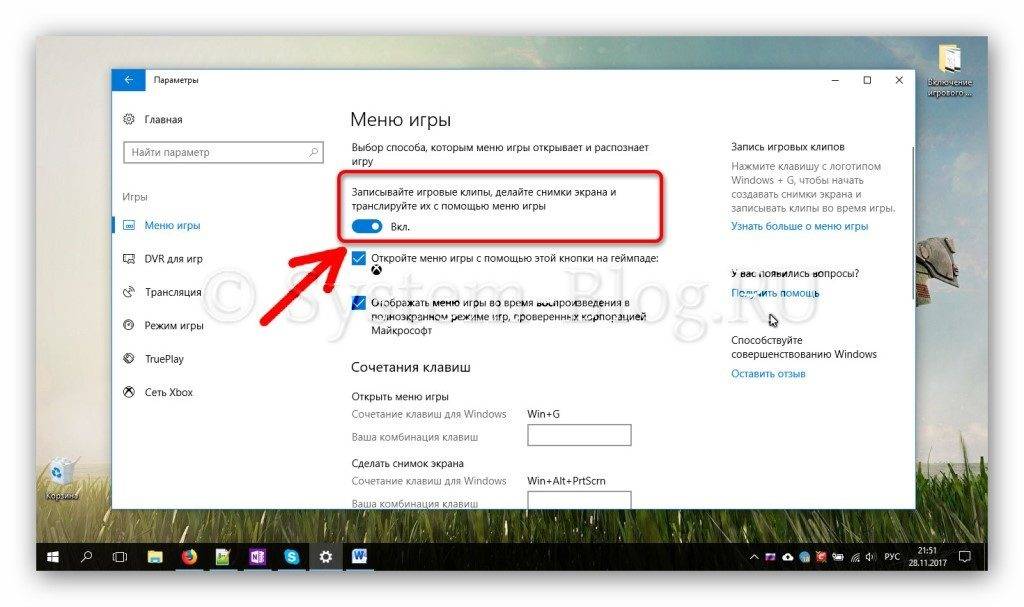
Посмотрите немного ниже и запомните, какое сочетание клавиш нужно для запуска меню игры. В случае, как на скриншоте – это «Win+G» (клавиша «win» — это кнопка на клавиатуре с иконкой Windows).
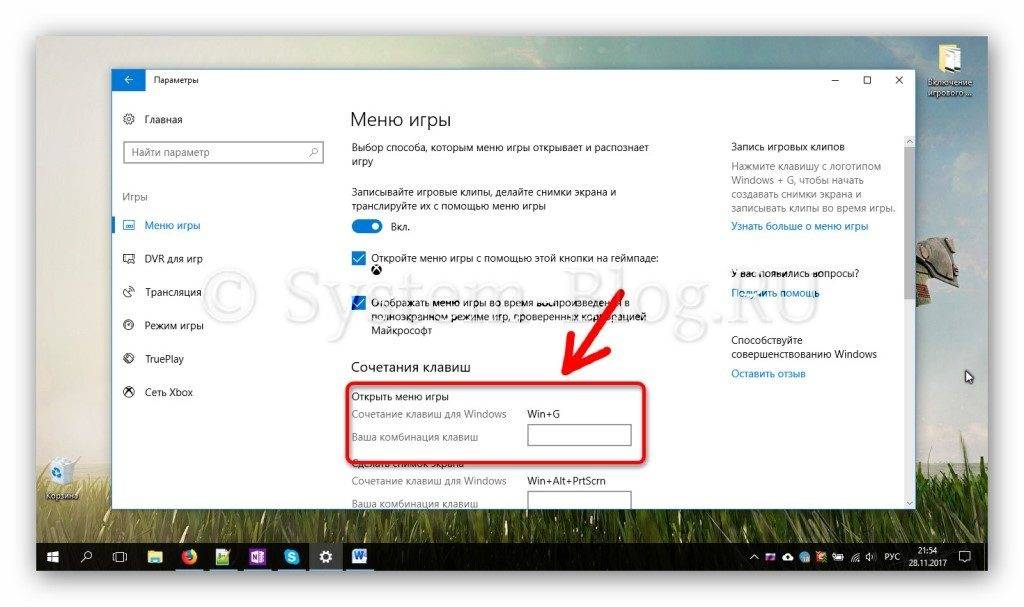
Итак, в необходимых настройках убедились. Теперь, собственно, само включение игрового режима в Windows 10. Откройте игру, к которой вы хотите применить этот режим и затем, с помощью горячих клавиш (Win+G) откройте игровое меню.
В меню игры нажмите на кнопку «Настройки».
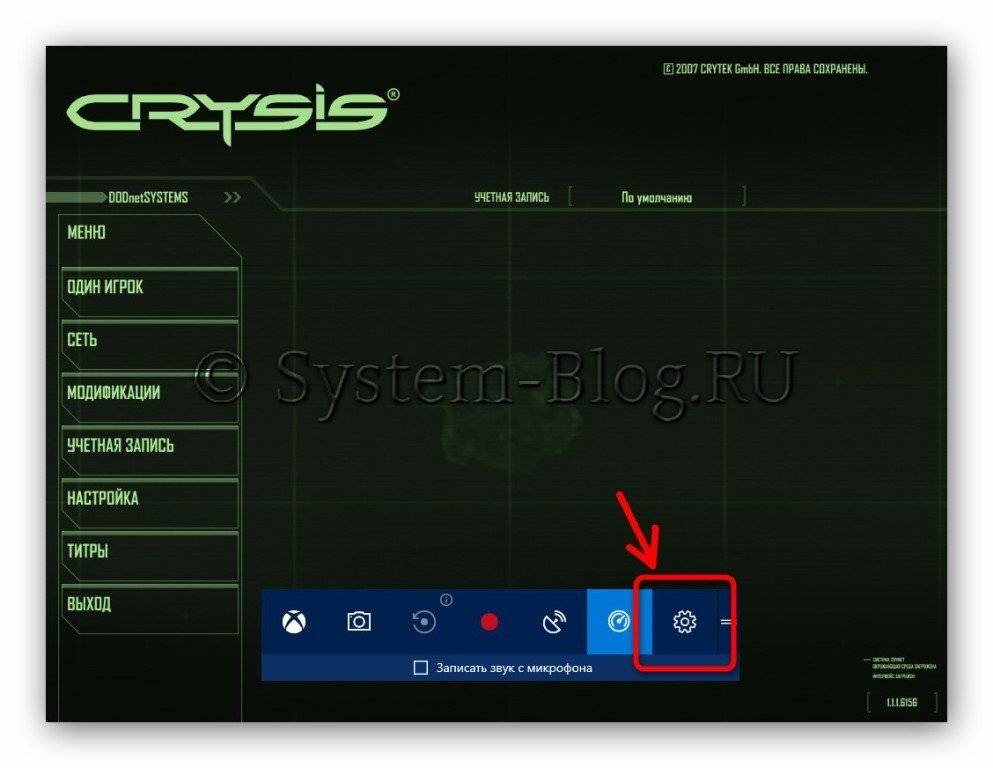
Откроется окно, в котором поставьте галочку на опции «Используйте для этой игры игровой режим».
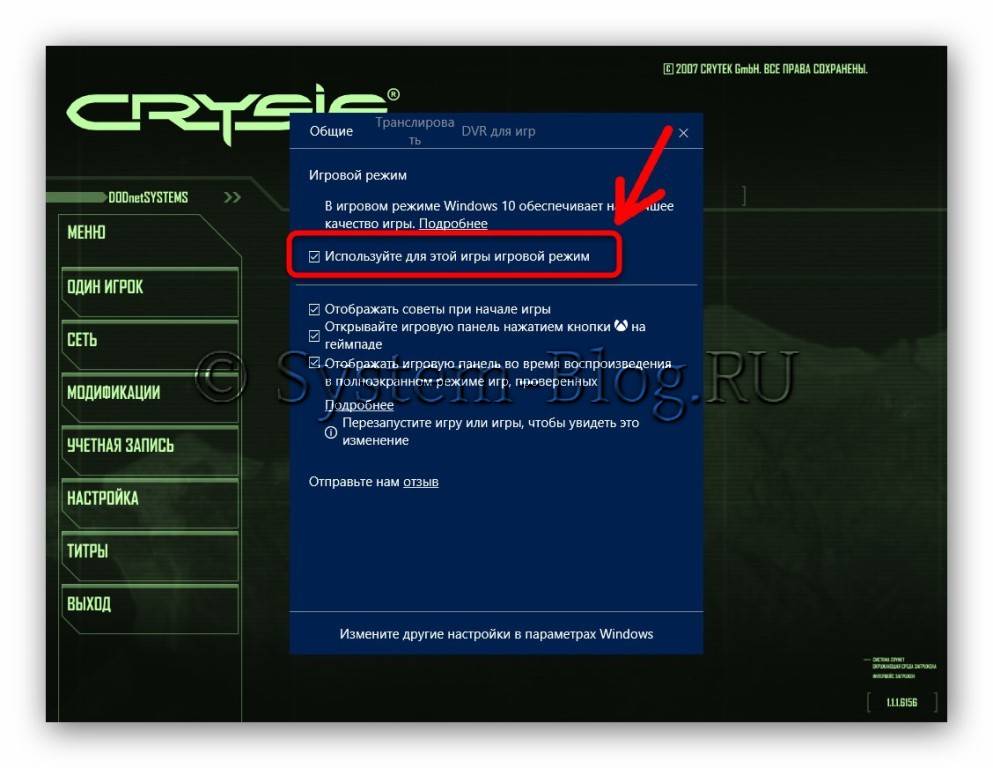
Закройте окно и перезапустите игру. Теперь эта игра всегда будет открываться в игровом режиме. Можно попробовать в настройках игры повысить качество графики.
Как работает игровой режим
Игровой режим работает просто – когда он включен, система отключает разнообразные ненужные фоновые процессы. За счёт этого у компьютера появляются свободные ресурсы, которые можно использовать на обработку запущенной игры.
За счёт освободившихся ресурсов система позволяет увеличить FPS игры – количество кадров в секунду. Поэтому качество графики улучшается.
Как и где купить просмотры ВК на записи и видео? Почему платные, но недорогие варианты будут выгоднее, чем самостоятельная работа, выяснил сайт pricesmm. Кроме того, вы узнаете, сколько стоят просмотры Вконтакте на разных площадках и как складывается цена.
На каких компьютерах целесообразно включение игрового режима в Windows 10
Во-первых, прирост FPS возможен на бюджетных компьютерах со слабой конфигурацией со встроенной видеокартой. Улучшение бывает в 1,5-2 раза. Именно для таки машин придуман игровой режим.
Во-вторых, включение игрового режима целесообразно и на мощных компьютерах, на которых в процессе обычной работы запущенно большое количество фоновых процессов, которые занимают ресурсы.
Маловероятно, что игровой режим даст хорошие результаты на мощных игровых компьютерах со стандартными фоновыми приложениями.
<index>
Каждый пользователь хоть раз в жизни играл в различные игры. Рано или поздно любимые новинки начинают ужасно тормозить, и картинка портит все удовольствие. Система очень медленная, много ненужных файлов и программ, которые мешают нормальной работе. Играть очень хочется, но системные требования продолжают лишь расти. Рассмотрим, как же с этим справиться, чтобы немного улучшить производительность компьютера, какие способы существуют для ускорения и оптимизации работы Windows 10.
Оптимизация Windows 10 для игр: способы ускорения операционной системы
Какой бы новой операционной системой ни была Windows, она все ещё требует доработок. ОС приносит удобства для пользователей, постоянные обновления, но в некоторых случаях хочется повысить производительность своего компьютера. Очень много владельцев старых ПК, или не самых новых комплектующих, а поиграть в игры получая удовольствие от быстрой картинки всегда в радость. Да и ждать пока устанавливаются игры не хочется.
Рекомендуем ознакомиться
Проводить оптимизацию для Windows 10 довольно сложно, ведь существует много способов для очистки, много файлов и программ которые лишь заполняют место на диске, тормозят систему и, конечно же, игры. Прежде чем удалять какие-либо программы, файлы или службы обязательно проверьте в интернете, что именно можно очищать.
Как ускорить установку игры на Windows 10
- Щёлкаем правой кнопкой мыши по пуску и выбираем пункт «Диспетчер задач».
Переход в «Диспетчер задач» - Открывается список процессов на вашем компьютере в данный момент.
Переходим - Рассмотрим на примере игру Grand Theft Auto 5, которая сейчас устанавливается на компьютер. Чтобы загрузка ускорилась нужно перейти на вкладку «Подробности», и отыскать в списке «setup.exe» игры, которая сейчас у вас загружается.
Ищем - Нажимаем правой кнопкой мыши по «setup.exe». Далее, щёлкаем «Задать приоритет». Изначально у вас будет режим «Обычный». Переключите его на «Высокий».
Выбираем команду «Задать приоритет» - Для второго файла игры делаем то же самое.
Ставим «Высокий приоритет» - Если возникает ошибка «Операция не может быть завершена. Отказано в доступе» при выборе режима «Высокий», то переходим во вкладку «Процессы» и ставим галочку на «отображать процессы всех пользователей».
Выбрать «Отображать процессы всех пользователей - Загрузка вашей игры ускорится, поэтому лучше не открывать лишних программ или приложений для её скорейшего окончания.
Увеличение производительности компьютера в играх
Требования к играм с годами все растут, а иногда нет возможности приобрести дорогие комплектующие, или вовсе их постоянно менять. Становиться очень грустно, когда любимая игра начинает тормозить. Разберём, как именно можно улучшить производительность вашей системы и компьютера.
Первый способ
- Нажимаем правой кнопкой мыши по «Этот компьютер», и выбираем в списке пункт «Свойства».
Переходим к свойствам компьютера - Далее, нужно подождать пока откроется следующее окно и с правой стороны найти пункт «Дополнительные параметры системы».
Выбираем «Дополнительные параметры системы» - Сразу же открывается вкладка «Дополнительно». На ней можно увидеть сбоку пункт «Параметры». На него мы и нажимаем.
Переход к «Параметры» - Здесь открывается большой список эффектов, которые сейчас включены в вашей системе. Это различная анимация в меню «Пуск», гладкое прокручивание списков, даже тени отбрасываемые значками на вашем рабочем столе. Эти особые эффекты включают в себя множество анимации, теней, отображения, прозрачности меню, сглаживания. Чтобы улучшить производительность нужно нажать на «Обеспечить наилучшее быстродействие». Тогда автоматически снимутся все галочки с особых эффектов.
Особые эффекты
Второй способ
- Первое, что нужно сделать, это прописать в строке команду «msconfig», и нажать «Enter».
Прописываем команду «msconfig» - Переходим во вкладку «Автозагрузка» и видим те приложения, работающие в данный момент в фоновом режиме. Просто щёлкаем правой кнопкой мыши по любой программе и выбираем «Отключить». Теперь эти приложения не будут запусткаться при загрузке вашей операционной системы, а также не увеличит скорость компьютера.
Выключаем приложения - После этого лучше перезагрузить компьютер.
Третий способ
- Прописываем в строке «Панель управления» для быстрого её нахождения. Щёлкаем по ней.
Ищем «Панель управления» - Далее, в открывшемся окне видим список всех компонентов, где нам нужно найти «Программы и компоненты».
Переходим к «Программы и компоненты» - Здесь открывается список ваших установленных программ. Просмотрите внимательно каждую программу. Некоторые из них могут быть вредоносными, засоряют ваш компьютер, а также занимают много места.
Удаление ненужных программ - Чтобы удалить приложение нажмите по нему правой кнопкой мыши и выберете «Удалить». Удаление многих программ позволит системе быть более быстродейственной, и снять большую нагрузку.
Выбираем «Удалить»
Оптимизация пинга, FPS в онлайн-играх
Первый способ
Этот способ отлично поможет повысить пинг, а также количество кадров в секунду.
- Первым делом нужно ввести в командной строке «Электропитание».
Вводим «Электропитание» - Здесь мы видим настройки электропитания вашего компьютера. Нам нужно переключить со сбалансированной на высокую производительность.
Нажимаем «Высокая производительность» - Готово. Теперь перезагрузите компьютер.
Второй способ
Теперь можно очистить раздел самой системы.
- Заходим в «Этот компьютер» и нажимаем по нему правой кнопкой мыши. Переходим в «Свойства».
Переходим в «Свойства» - Здесь переходим во вкладку «Общие» и нажимаем «Очистка диска».
Проводим очистку диска - Ставим спокойно везде галочки, ведь очистка диска уберёт только временные файлы.
Выбираем файлы для удаления
Программы для оптимизации работы Виндовс
- Advanced System Optimizer — программа платная, но оптимизирует компьютер на высоком уровне.
Программа с помощью которой можно почистить компьютер Она очищает систему от временных файлов, различного мусора, или ошибочных файлов. В программе можно удалить файлы, которые вы уже не используете, запустить обновление драйверов. Если вы случайно удалили или потеряли программу, файлы, Advanced System Optimizer поможет отыскать их. Утилита способна провести и дефрагментацию диска. Что касается оптимизации системы для игр, то в программе нужно перейти во вкладку «Оптимизация Windows», а дальше «Оптимизация для игр». После этого мастер поможет вам с настройками.
Выбираем «Оптимизация для игр» - Game Buster — программа, созданная специально для улучшения производительности в играх. Большим плюсом в ней является работоспособность во всех версиях операционной системы Windows. Отлично диагностирует компьютер и ищет уязвимости, и исправляет их. Программа ускоряет игры, а также их загрузку. В ней можно даже делать запись видео вашей игры.
Ускоряет игры - Game Gain является ещё одной бесплатной программой для улучшения производительности компьютера. Очень проста в использовании, для оптимизации системы, и выявления уязвимостей. Достаточно нажать на кнопку «Optimise now» и подождать минуту пока программа все просканирует и очистит ПК.
Оптимизация компьютера
Видео: как добиться большего FPS в играх на Windows 10
Существует множество способов для улучшения производительности. Стоит воспользоваться каждым, чтобы поддерживать ОС в отличном состоянии. Нужно помнить, что для пользователей всегда существуют хорошие программы помощники, которые очистят ваш компьютер от ненужного мусора и улучшат скорость системы, а также и ваше настроение.
</index>
Любителей компьютерных игр интересует, как повысить ФПС в играх. Давайте разберёмся, что же такое этот FPS. В переводе с английского словосочетания Frames Per Second — это «Кадров в секунду». Имеется в виду частота смены кадров.
Повышение FPS
Как повысить фпс на Вин 10? В первую очередь нужно проверить наличие свежих драйверов на сайте производителя комплектующих компьютера. Драйверы звуковой карты, системной платы, графического адаптера. Важно своевременное обновление драйверов устройств, так как это обеспечивает качественную работу компьютера в целом. Из-за устаревших драйверов картинка на экране может изменяться до неузнаваемости.
Рекомендовано скачивать драйверы только на официальных сайтах производителей оборудования.
Отключение ненужных программ
Большое количество работающих в фоновом режиме программ, существенно снижают производительность ПК. Их можно закрыть через Панель задач, кликнув иконку скрытых значков запущенных приложений. В особенности стоит отметить антивирусы и торренты, они больше всего нагружают систему, и в игре существенно снижают ФПС.
Читайте также: Как удалить учетную запись Виндовс 10
Отключение визуальных эффектов
- Визуальные эффекты операционной системы, живые анимированные обои и темы также создают приличную нагрузку. Оптимальным вариантом будет установка классических тем оформления.
- А также временное отключение ненужных служб. Сделать это просто. Вызываем утилиту «Выполнить» через поиск Виндовс или комбинацией клавиш Win+R.
- В окне утилиты пишем команду.
msconfig
- Находясь на вкладке «Службы» отключаем необходимое. (Здесь нужно отметить пункт «Не отображать службы Майкрософт», чтобы не отключить ненароком что-то нужное).
- Можно выполнить дефрагментацию диска, с помощью встроенных средств Виндовс или стороннего софта.
- Значительный прирост производительности и частоты кадров в секунду в играх может дать увеличение файла подкачки.
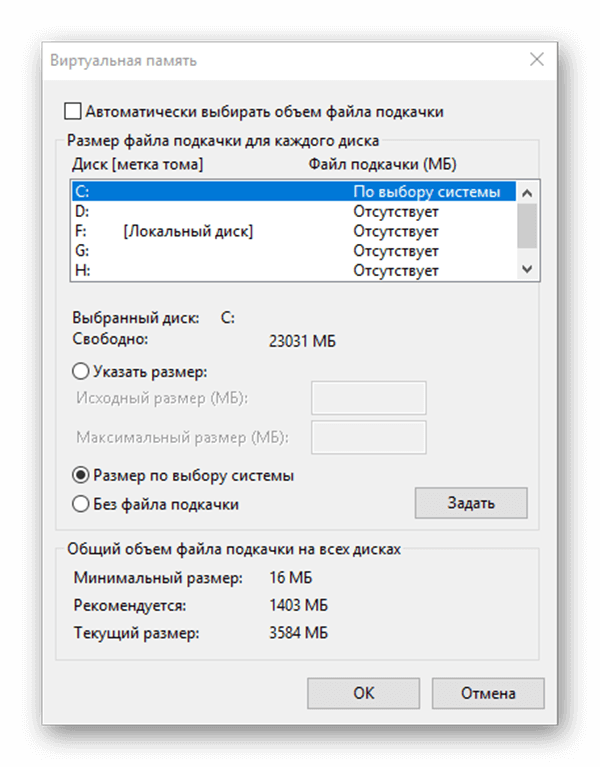
Используемые источники:
- https://system-blog.ru/vklyuchenie-igrovogo-rezhima-v-windows-10
- https://dadaviz.ru/optimizatsiya-windows-10-dlya-igr/
- https://top-advice.ru/kak-povysit-fps-na-windows-10.html
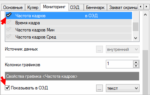 Программа для показа FPS в играх — Выбираем фаворита
Программа для показа FPS в играх — Выбираем фаворита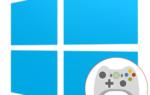 Как и зачем активировать игровой режим в Windows 10 Creators Update
Как и зачем активировать игровой режим в Windows 10 Creators Update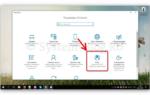 Windows 10 залоченый FPS 30 (врот её чих пых) В
Windows 10 залоченый FPS 30 (врот её чих пых) В 
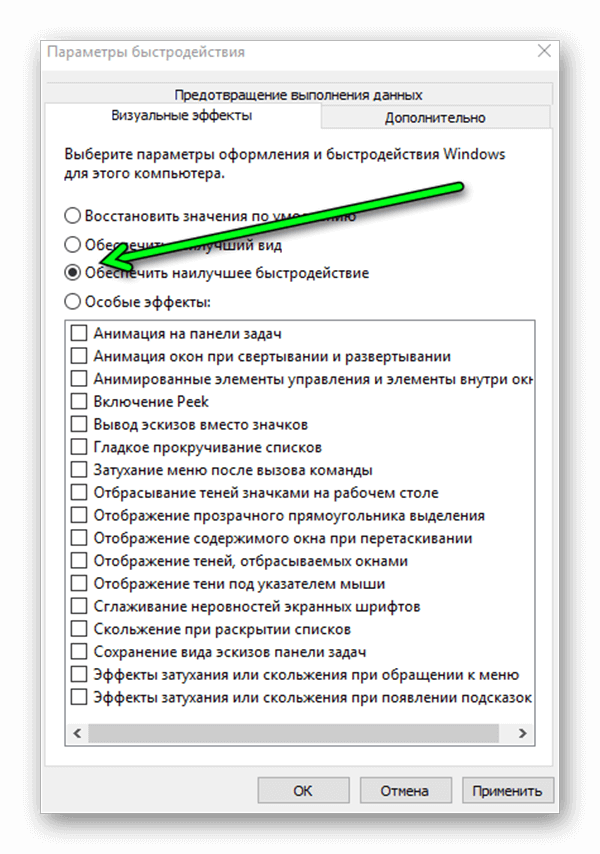
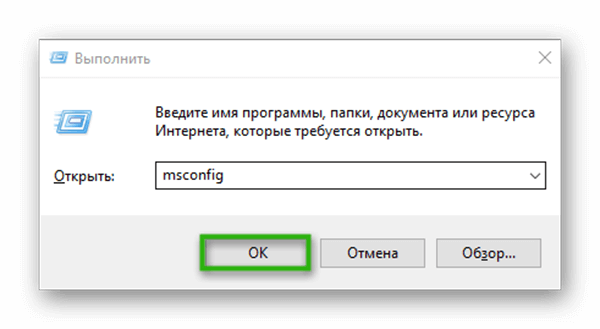
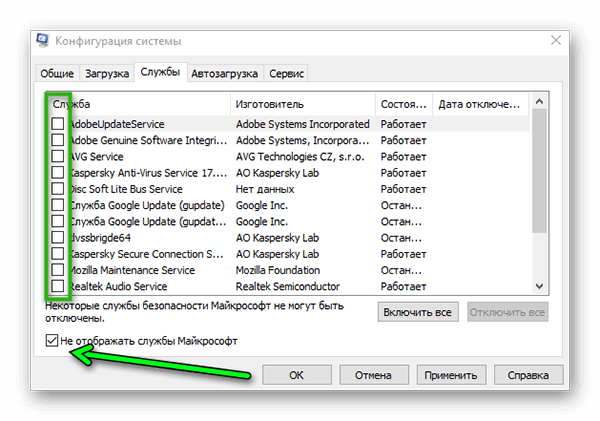
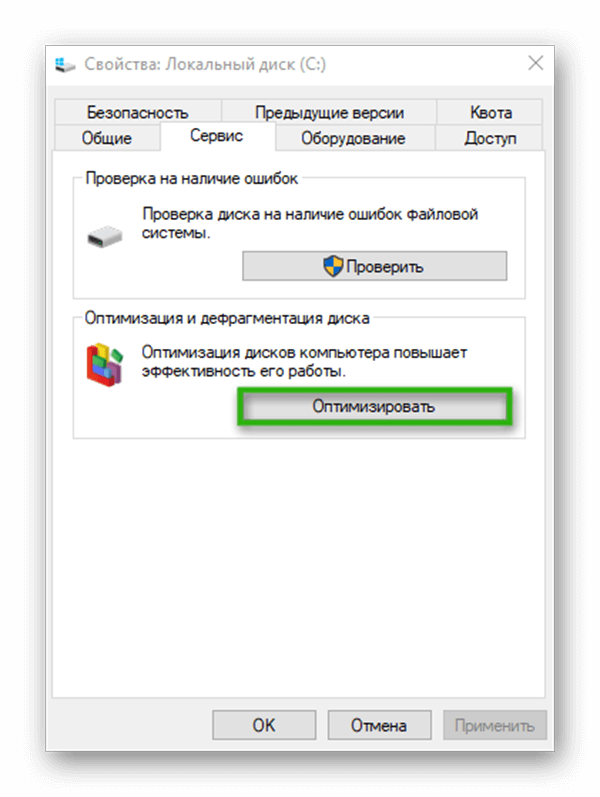


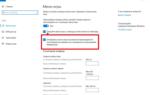 Как включить игровой режим Windows 10 и зачем это нужно
Как включить игровой режим Windows 10 и зачем это нужно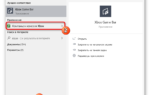 Как включить функцию «Режим игры» в Windows 10
Как включить функцию «Режим игры» в Windows 10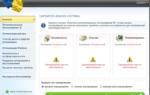 Лучшие программы для ускорения и повышения FPS в играх
Лучшие программы для ускорения и повышения FPS в играх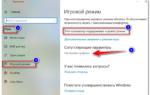 Оптимизация производительности Windows 10 для ускорения игр
Оптимизация производительности Windows 10 для ускорения игр