Содержание
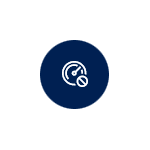
В этой инструкции — подробно о том, как включить режим игры в Windows 10 1703 и после обновления 1709 Fall Creators Update (в последнем случае включение игрового режима слегка отличается), видео-инструкция, и о том, в каких случаях он может действительно заметно увеличить FPS в играх, а в каких, наоборот, может помешать.
Как включить игровой режим в Windows 10
В зависимости от того, установлена ли у вас Windows 10 1703 Creators Update или Windows 10 1709 Fall Creators Update, включение режима игры будет выглядеть немного по-разному.
Далее описанные шаги позволяют включить игровой режим для каждой из указанных версий системы.
- И для той и другой версии Windows 10 зайдите в Параметры (клавиши Win+I) — Игры и откройте пункт «Режим игры».
- В версии 1703 вы увидите переключатель «Использовать режим игры» (включите его, но это еще не все действия, необходимые для включения игрового режима), в Windows 10 1709 — только информацию о том, что режим игры поддерживается (если не поддерживается, в первую очередь установите вручную драйверы видеокарты, не через диспетчер устройств, а с официального сайта).
- Проверьте в разделе «Меню игры» что переключатель «Записывайте игровые клипы, делайте снимки экрана и транслируйте их с помощью меню игры» включен, также посмотрите сочетание клавиш для открытия меню игры ниже (по умолчанию — Win+G, где Win — клавиша с эмблемой Windows), оно нам пригодится.
- Запустите вашу игру и откройте меню игры (откроется поверх экрана игры) по сочетанию клавиш из 3-го пункта.
- В меню игры откройте «Настройки» (значок шестеренки) и отметьте пункт «Используйте для этой игры игровой режим».
- В Windows 10 1709 также можно просто нажать по иконке игрового режима, как на скриншоте слева от кнопки настроек.
- В Windows 10 1809 October 2018 Update внешний вид игровой панели несколько изменился, но управление то же самое:
- Закройте настройки, выйдите из игры и снова запустите игру.
- Готово, игровой режим Windows 10 для данной игры включен и в будущем она всегда будет запускаться с включенным игровым режимом, пока вы не выключите его тем же способом.
Примечание: в некоторых играх после открытия игровой панели мышь не работает, т.е. нельзя с помощью мыши нажать по кнопке игрового режима или зайти в настройки: в этом случае используйте клавиши (стрелки) на клавиатуре для перемещения по пунктам игровой панели и Enter для их включения или выключения.
Как включить режим игры — видео
Полезен ли режим игры Windows 10 и когда он может помешать
С учетом того, что игровой режим появился в Windows 10 достаточно давно, накопилось немало тестов его эффективности для игр, общая суть которых сводится к следующим пунктам:
- Для компьютеров с хорошими аппаратными характеристиками, дискретной видеокартой и «стандартным» количеством фоновых процессов (антивирус, что-то еще небольшое) прирост FPS незначительный, в некоторых играх его может вообще не быть — нужно проверять.
- Для компьютеров с интегрированной видеокартой и сравнительно скромными характеристиками (например, для не игровых ноутбуков) прирост более значительный, в некоторых случаях — в полтора-два раза (также зависит от конкретной игры).
- Также значительный прирост может быть заметен в системах, где всегда запущено много фоновых процессов. Однако более правильным решением в данном случае будет — избавиться от ненужных постоянно работающих программ (для начала, например, убрать ненужное из автозагрузки Windows 10 и проверить компьютер на наличие вредоносных программ).
Также возможны случаи, когда игровой режим вредит игре или сопутствующим задачам: например, в случае если вы ведете запись игрового видео с экрана с помощью сторонних программ, игровой режим может помешать правильной записи.
Так или иначе, если есть жалобы на низкий FPS в играх, попробовать режим игры стоит, к тому же сообщают, что в Windows 10 1709 он стал работать лучше, чем раньше.
<index>
Игровой режим стал доступен в Windows 10 с обновлением Creators Update, который предназначен для увеличения производительности в компьютерных играх. Рассмотрим, как включить игровой режим в Windows 10?
Windows 10 Creators Update предлагает пользователю множество улучшений и новинок, в том числе внедрена новая функция «Режим игры». Но на самом ли деле способна эта функция увеличить частоту кадров в секунду? В чем заключается ее действие и как ее включить?
Что такое Режим игры в Windows 10?
В Windows 10 запущено множество служб и фоновых процессов, которые в своей мере используют ресурсы компьютера и могут понизить производительность игр. Многие пользователи пытаются максимально использовать потенциал своего компьютера, но им препятствует тот факт, что некоторые системные процессы могут запускаться в фоне во время игры.
Игровой режим решает эту проблему. После его активации игровой процесс получает наибольший приоритет. Все ресурсы будут распределяться в пользу игрового процесса, а «ненужные» в текущий момент службы, которые работают в фоне, будут ограничены. Как показывают тесты, функция не столько влияет на частоту кадров в секунду, но, безусловно, позволяет ограничить так называемые «замедления» в играх, которые часто возникают вследствие того, что в фоне запустился какой-либо системный процесс, например, служба индексирования файлов (в свою очередь вызывает высокую нагрузку на диск).
Как активировать функцию игрового режима
Режим игрока можно включить через меню игры, которое вызывается с помощью клавиш «Win+G». Меню представляет собой накладку в стиле тех, которые предлагают Steam или Origin. В его настройках можно включить режим для запущенного процесса.
Для начала нужно проверить, что игровое меню включено в Windows 10. Откройте меню Пуск, перейдите в Параметры (значок шестеренки) и выберите вкладку «Игры».
Здесь следует проверить, отмечен ли галкой пункт «Отображать меню игры во время воспроизведения в полноэкранном режиме, проверенных корпорацией Майкрософт».
Обратите внимание на название этой опции, можно подумать, что игровой режим возможно включить только в тех играх, которые были приобретены в Магазине Windows в образе универсальных приложений (UWP), например, Rise of Tomb Raider.
Но это вовсе не так. Меню можно включить через комбинацию клавиш Win+G в любой игре при условии, что она была запущена в оконном или полноэкранном формате. Достаточно в опциях войти в настройки образа и установить формат отображения с «Полноэкранного» на «Оконный» или «Оконный без рамки».
Когда игра уже запущенна в оконном формате (или в полноэкранном, если загружена из Магазина Windows), то просто нажмите сочетание клавиш Win+G. На экране появится игровое меню Windows 10.
Нажмите на значок шестеренки, чтобы зайти в настройки. В меню найдите пункт «Использовать игровой режим для этой игры».
Будет достаточно отметить этот пункт, чтобы включить режим, который позволит увеличить производительность. Теперь можно переключить ее в классический полноэкранный формат – настройки в меню будут сохранены, и игровой режим по-прежнему будет включен.
</index>
«Режим игры» — одно из нововведений в Windows 10, которое нацелено на активных игроков в различные приложения. В его функциональность входит активация вспомогательных горячих клавиш, возможность быстрого создания скриншотов и записи происходящего на экране. По умолчанию этот режим активен, что вызывает определенные трудности у некоторых юзеров, поэтому возникает надобность его отключения. Сделать это можно четырьмя различными способами, каждый из которых имеет свои особенности. Давайте остановимся на каждом из них более детально.
Отключаем игровой режим в Windows 10
Отметим, что иногда пользователю требуется просто закрыть некоторые панели или отключить уведомления от центра Xbox, а сам игровой режим нужно оставить во включенном состоянии. В такой ситуации советуем перейти сразу к Способу 4, а всем тем, кто заинтересован в полной деактивации «Режима игры» со всеми панелями и сообщениями, следует выполнить приведенные далее инструкции.
Способ 1: Меню «Параметры»
В Виндовс 10 имеется специально отведенный раздел в меню «Параметры», который отвечает за настройку игрового режима. Через него проще всего и быстрее отключить эту опцию или осуществить ее конфигурацию, отталкиваясь от собственных потребностей. Эта операция займет буквально одну минуту.
- Откройте «Пуск» и перейдите в «Параметры».
Здесь выберите раздел «Игры».</li>
Первая вкладка на левой панели называется «Меню игры». Она отвечает за отображение панели для записей трансляций или снимков экрана. Переместите ползунок опции в состояние «Откл.», чтобы отключить эту панель.</li>
Главная рассматриваемая сегодня функция находится на вкладке «Игровой режим». В нем просто передвиньте ползунок «Режим игры» в отключенное состояние, чтобы сделать эту опцию недоступной для запуска непосредственно в любом приложении.</li>
</ol>
Это были все действия, которые нужно выполнить для успешного отключения игрового режима в Windows 10. После этого можно смело приступать к запуску приложений и быть уверенным, что никакие лишние уведомления или панели не отобразятся в автоматическом режиме.
Способ 2: Редактор реестра
Иногда приведенный выше метод оказывается недейственным из-за определенных сбоев системы или нарушений реестра. В таких ситуациях «Режим игры» с каждой перезагрузкой компьютера будет активироваться заново. Исправляется это путем ручной настройки параметров в редакторе реестра, что выглядит так:
- Откройте утилиту «Выполнить», например, зажав горячую клавишу Win + R. В соответствующем поле введите
regeditи нажмите на Enter.
В редакторе реестра перейдите по пути HKEY_CURRENT_USERSoftwareMicrosoftGameBar, чтобы найти необходимые параметры.</li>
Сейчас можно отдельно настроить отображение каждого элемента на панели игрового режима или вовсе отключить ее.</li>
Для этого дважды кликайте по необходимому параметру левой кнопкой мыши и изменяйте значение на . Поменяйте его на 1, если хотите активировать элемент.</li>
За взаимодействие с самим «Режимом игры» отвечает параметр под названием «AllowAutoGameMode». Он может отсутствовать в активной директории, поэтому придется создать его вручную. Нажмите по свободному месту ПКМ и выберите «Создать» — «Параметр DWORD (32-бита)».</li>
Задайте название объекту AllowAutoGameMode и убедитесь в том, что значение по умолчанию стало . Оно и отвечает за отключение этого режима.</li>
</ol>
Все изменения, внесенные в редактор реестра, активируются только при создании нового сеанса операционной системы, поэтому перезагрузите компьютер, а уже потом переходите к проверке выполненных действий.
Способ 3: Управление уведомлениями через «Компаньон консоли Xbox»
Сразу отметим, что этот метод подойдет только обладателям аккаунтов Xbox, взаимодействующим с соответствующим приложением в Windows. Он нацелен на отключение всплывающих уведомлений от «Компаньона консоли Xbox», которые могут появляться во время игрового процесса.
- Откройте «Пуск» и используйте поиск, чтобы найти приложение «Компаньон консоли Xbox».
После входа в личный аккаунт переместитесь в раздел «Настройки».</li>
Вас интересуют разделы «Общие» и «Уведомления». В первом активируются связанные аккаунты и автоматический вход. Отключите это, если не хотите, чтобы при каждом запуске игры производилась авторизация и показ уведомлений.</li>
На вкладке «Уведомления» снимите галочки с тех пунктов, которые вам не нужны, а после этого закройте «Компаньон консоли Xbox» и переходите к комфортной игре.</li>
</ol>
Способ 4: Управление панелями в «Режиме игры»
Как вы уже знаете, этот способ сосредоточен не на полном отключении игрового режима, а позволяет управлять отображаемыми панелями. Это позволит выставить оптимальную конфигурацию, чтобы лишние элементы не мешали игровому процессу. Для начала ознакомьтесь с разделом «Настройки». Здесь в разделе «Общее» имеется опция «Показывать советы в начале игры». Отключите ее, чтобы не получать бесполезные подсказки. Затем переместитесь в «Уведомления» и другие категории, чтобы отключить или активировать отдельные панели. Обратите внимание и на горячие клавиши. Все панели по умолчанию вызываются или скрываются через комбинацию Win + G.
Дополнительно обратите внимание на «Наложения». Они позволяют установить параметры записи трансляций. Например, можно отключить отображение на экране информации о производительности или достижениях. Активные сейчас панели помечены звездочкой, а простой клик левой кнопкой мыши по строке отключает или включает эту функцию.
Сегодня вы узнали о методах отключения «Режима игры» в Windows 10 и о принципах управления доступными панелями и уведомлениями. Задействуйте приведенные инструкции, чтобы справиться с поставленной задачей, а если потребуется повторно активировать этот режим, обратитесь к отдельной статье на нашем сайте, воспользовавшись указанной ниже ссылкой.
Подробнее: Включение игрового режима в Windows 10Мы рады, что смогли помочь Вам в решении проблемы.
Опишите, что у вас не получилось. Наши специалисты постараются ответить максимально быстро.
Помогла ли вам эта статья?
Используемые источники:
- https://remontka.pro/game-mode-windows-10/
- http://instcomputer.ru/win10/kak-vklyuchit-igrovoj-rezhim-windows-10.html
- https://lumpics.ru/how-to-disable-game-bar-in-windows-10/
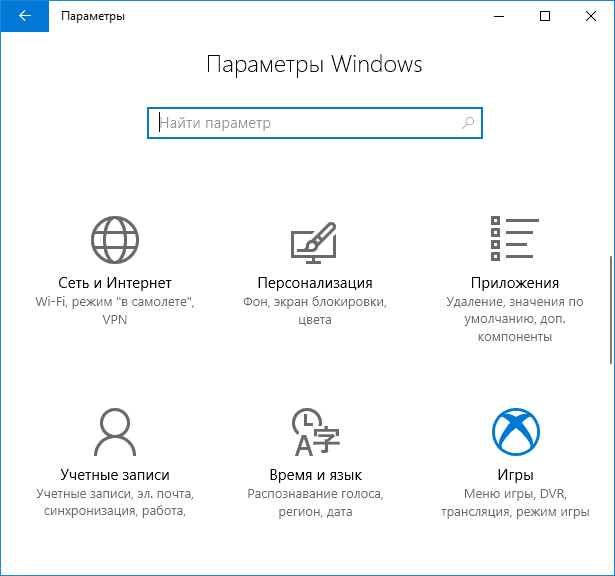
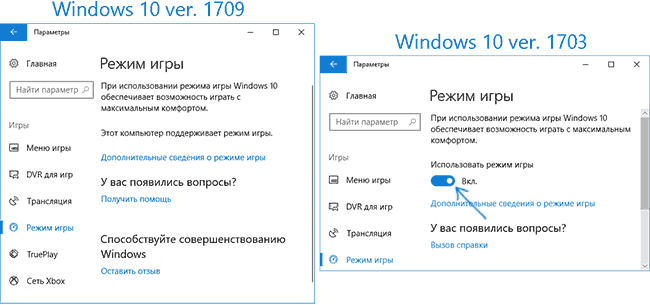
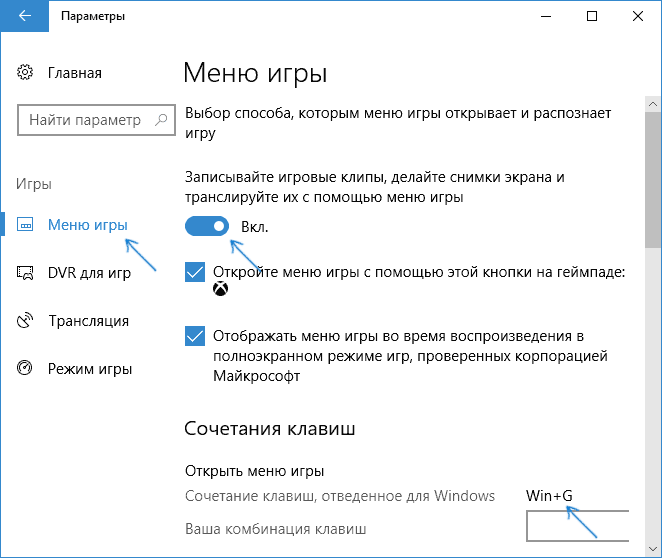
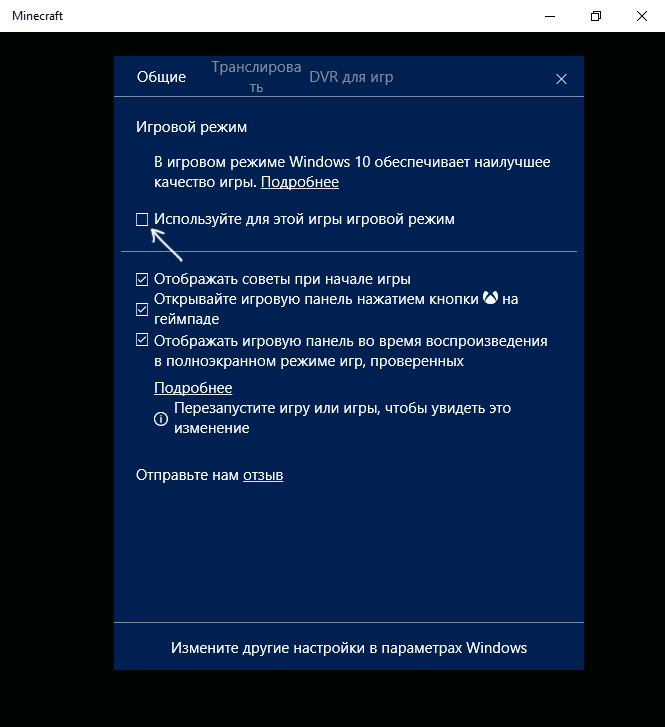

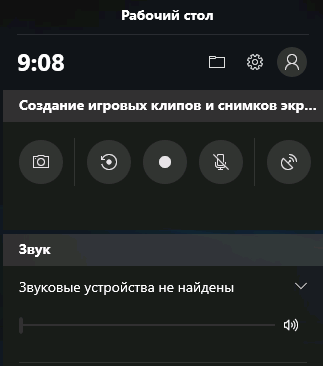
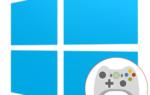 Как и зачем активировать игровой режим в Windows 10 Creators Update
Как и зачем активировать игровой режим в Windows 10 Creators Update
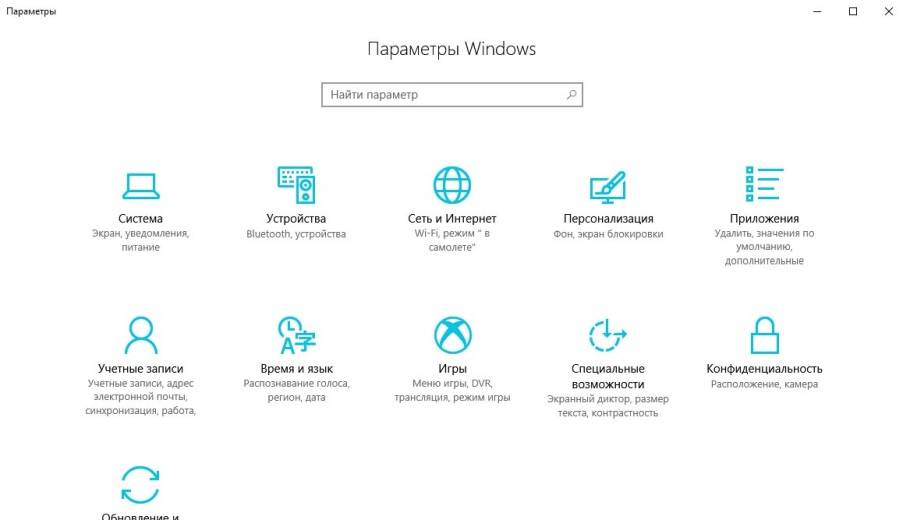
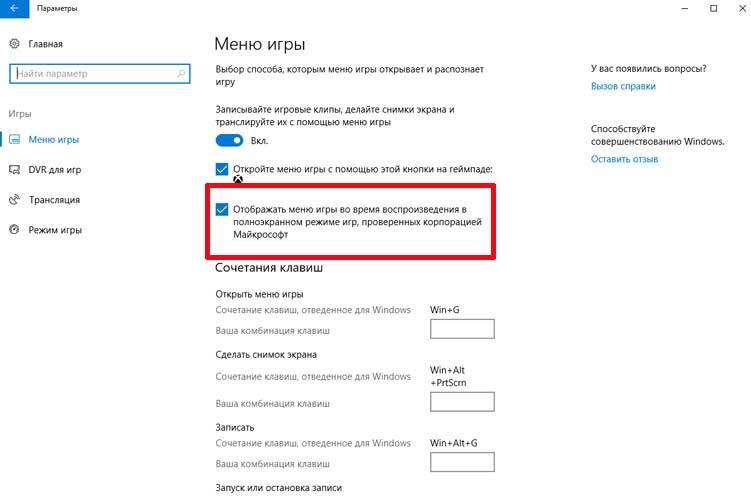
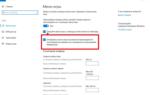 Как включить игровой режим Windows 10 и зачем это нужно
Как включить игровой режим Windows 10 и зачем это нужно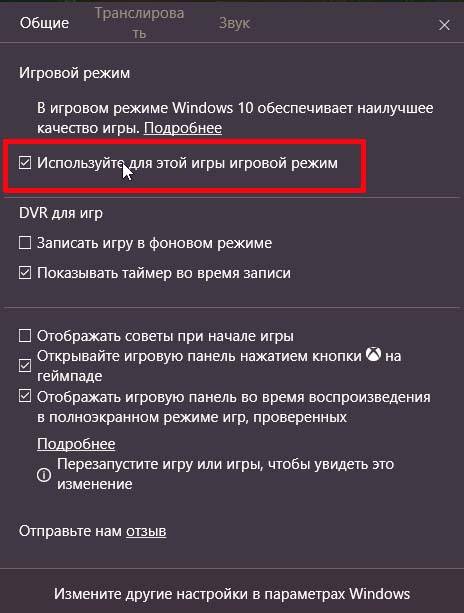
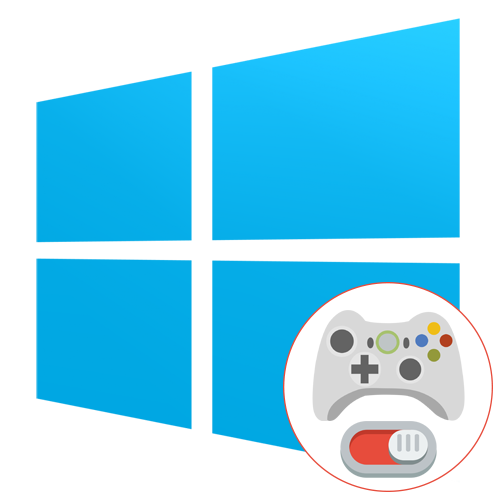
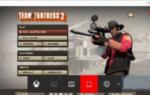 Игровая панель windows 10 как включить
Игровая панель windows 10 как включить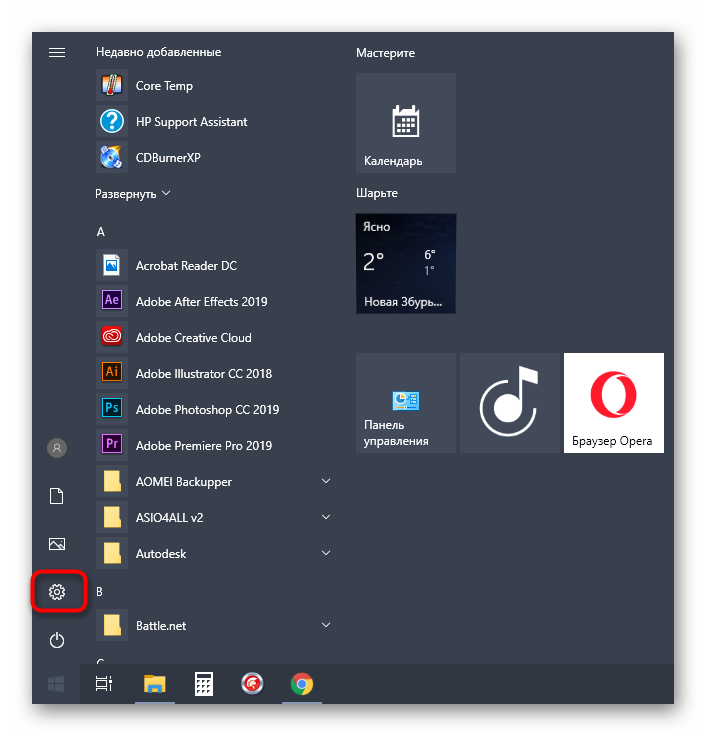
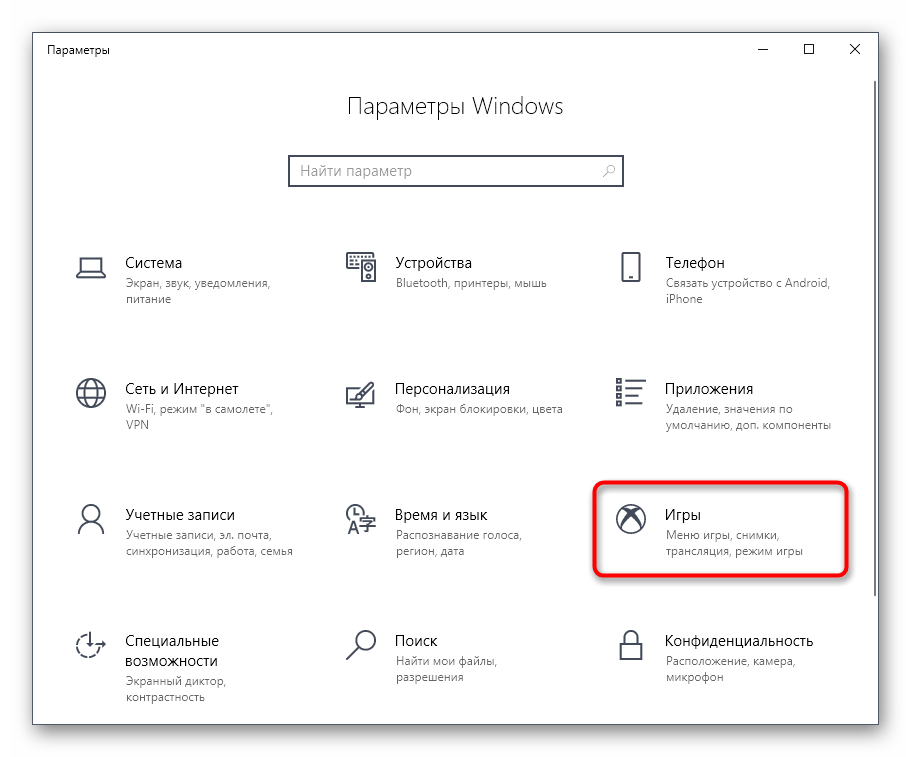
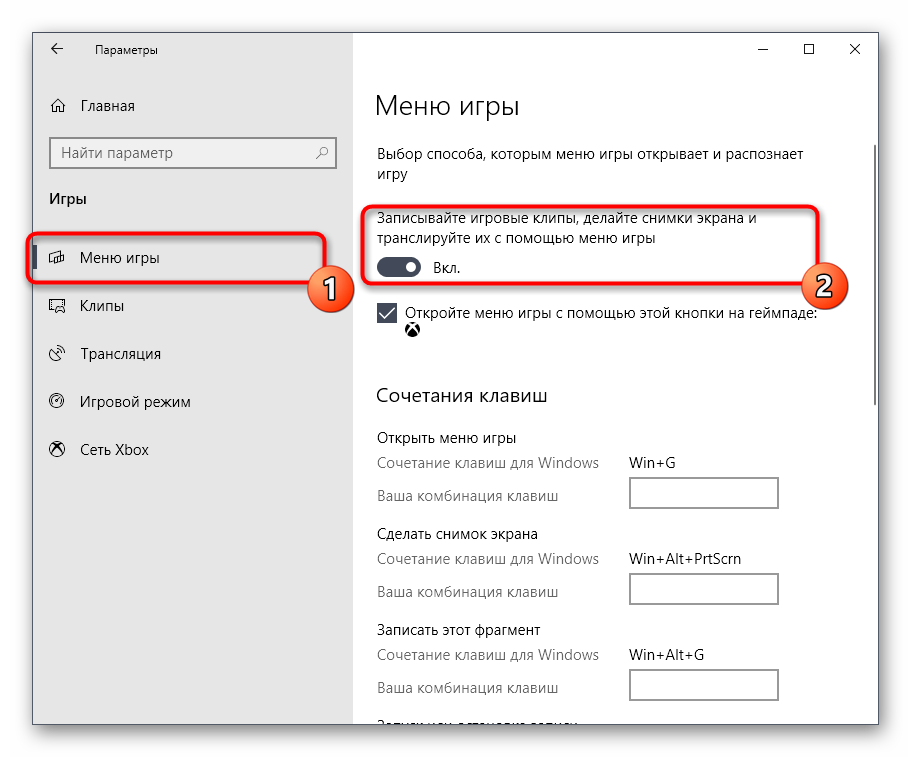
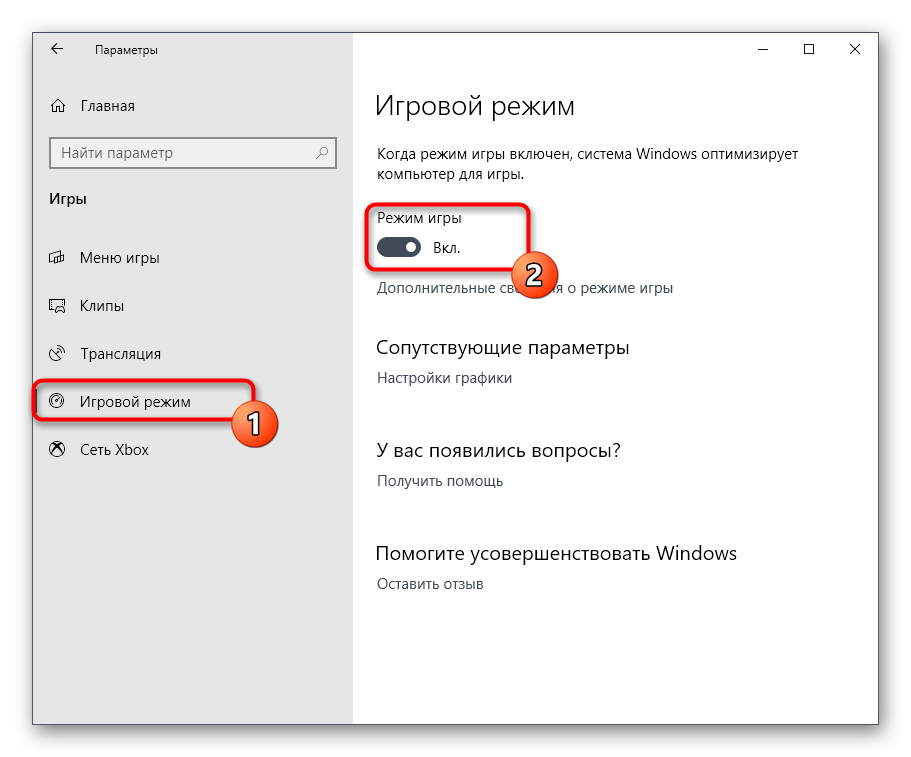
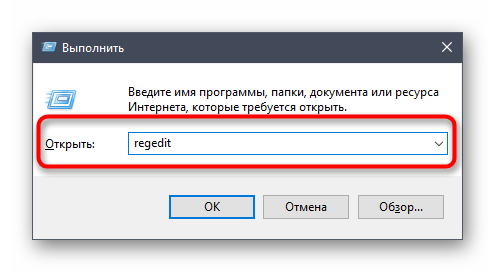
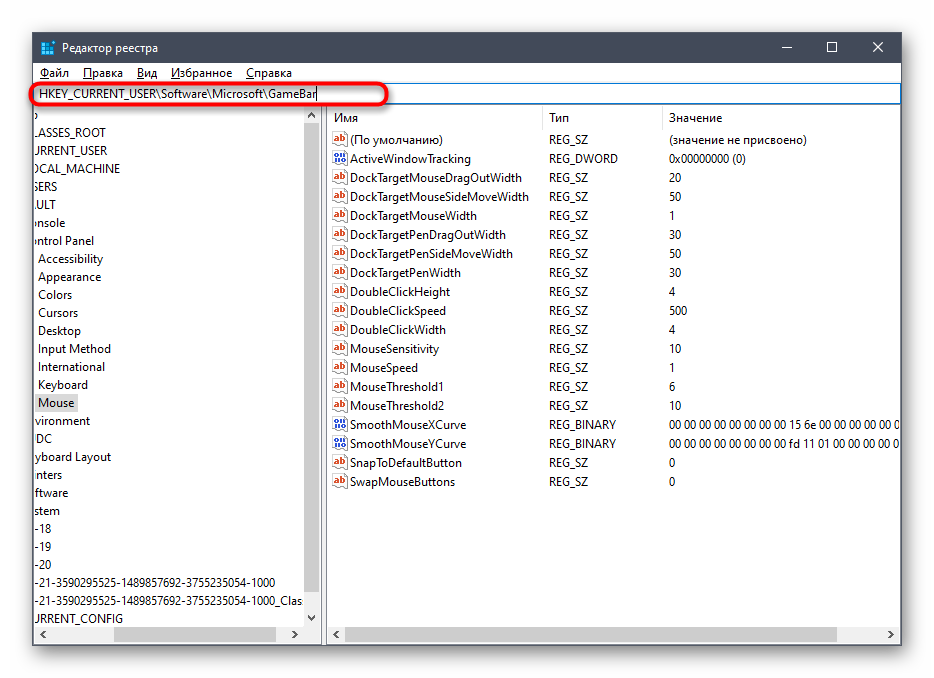
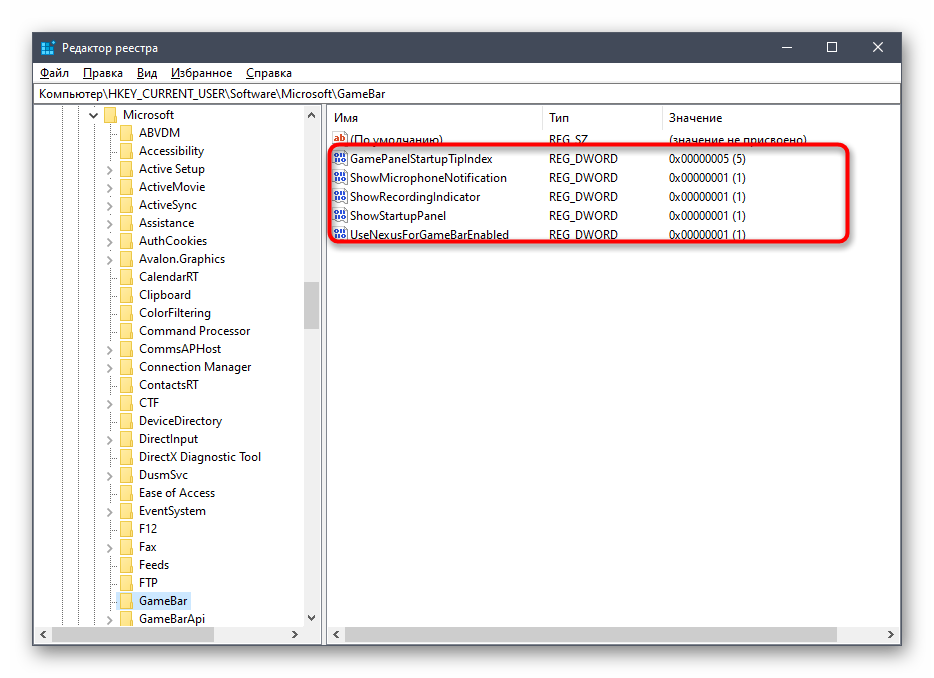
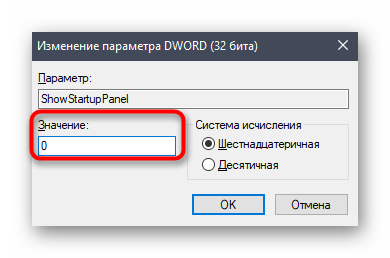
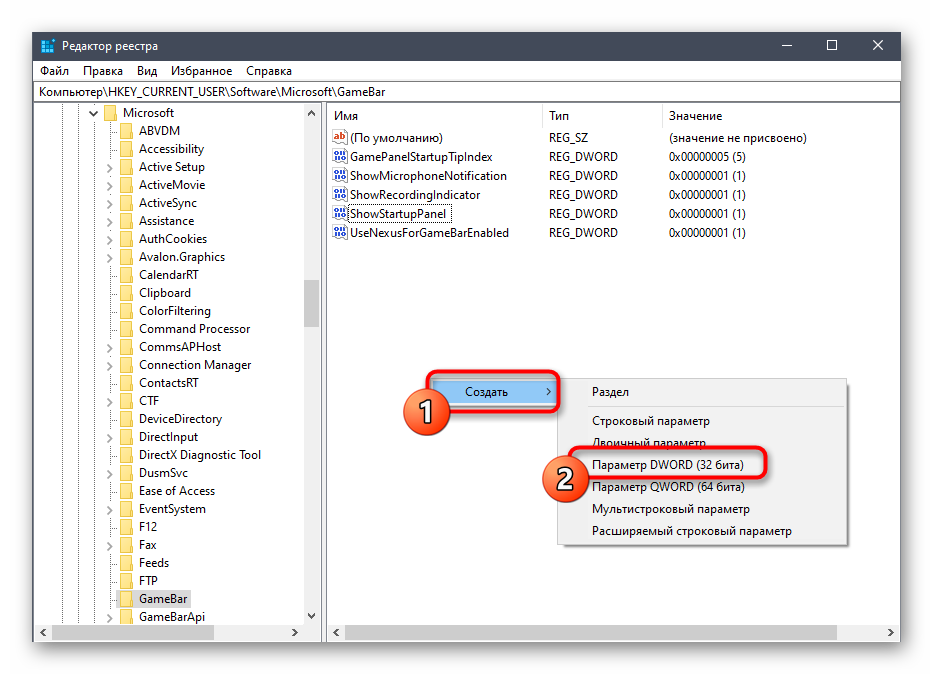
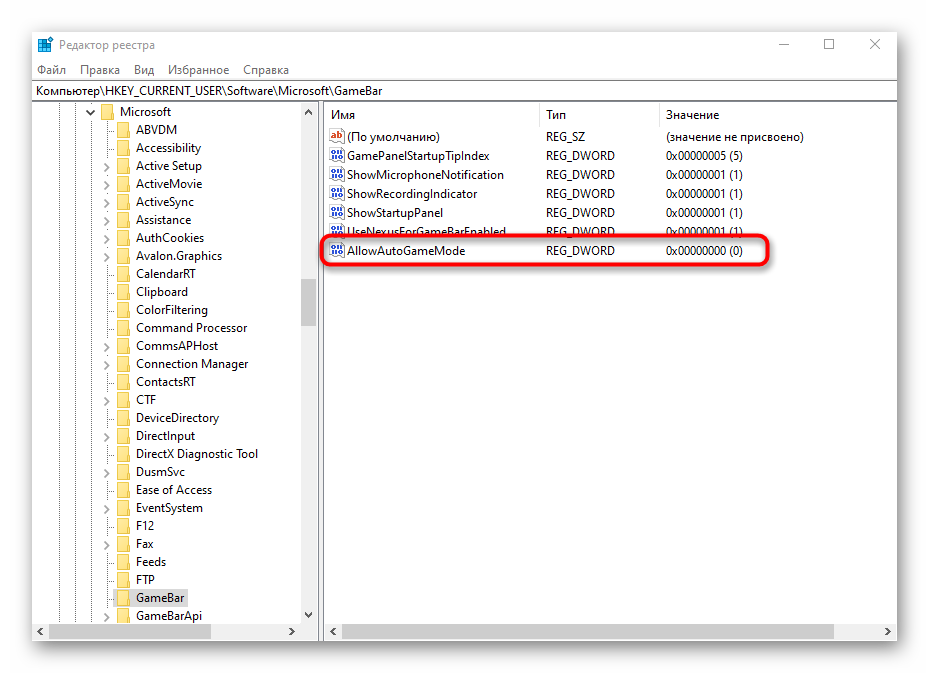
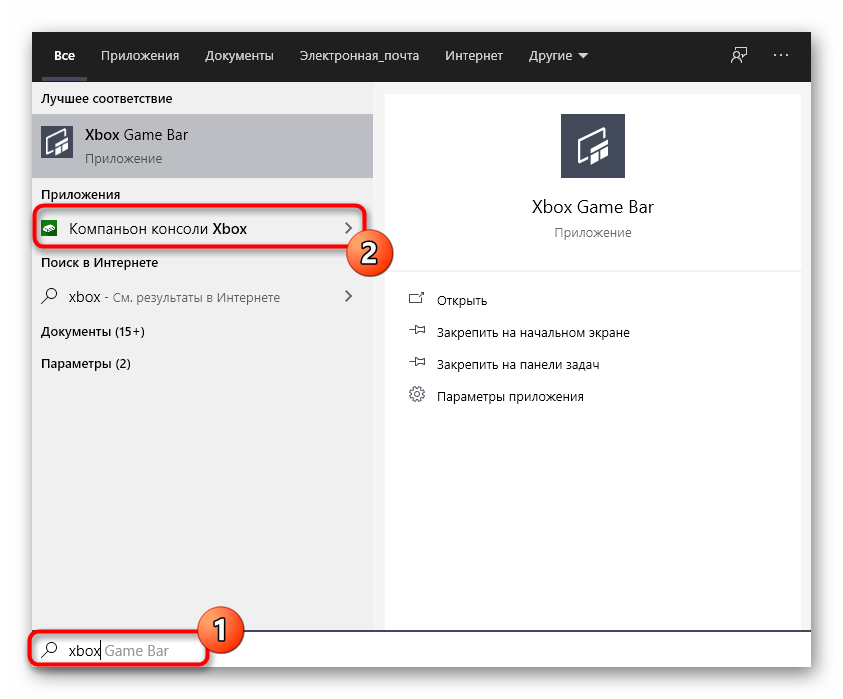
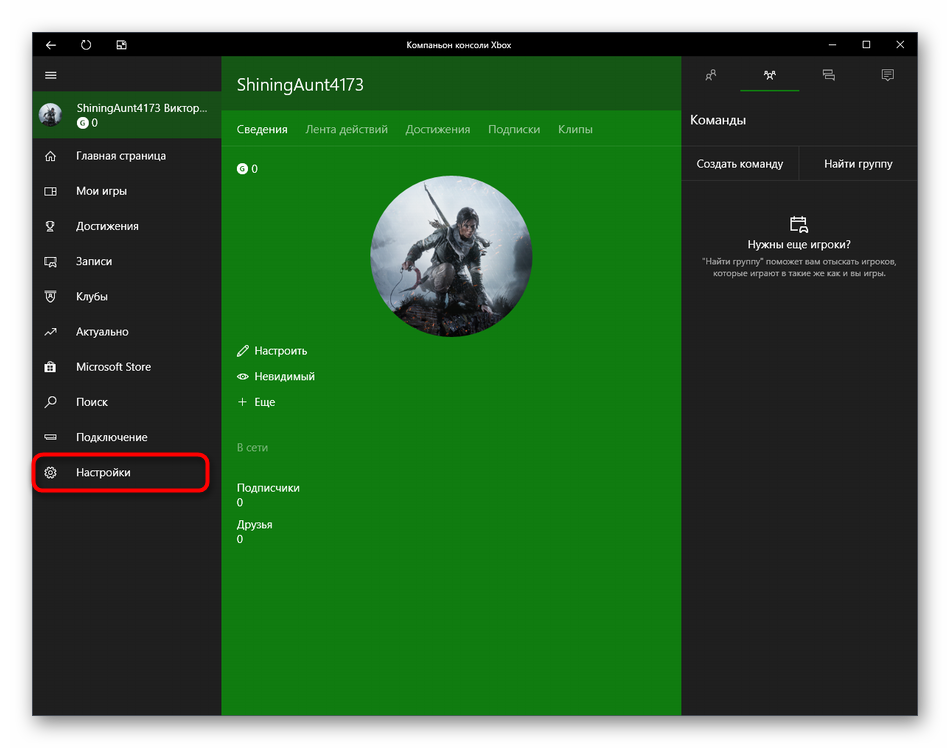
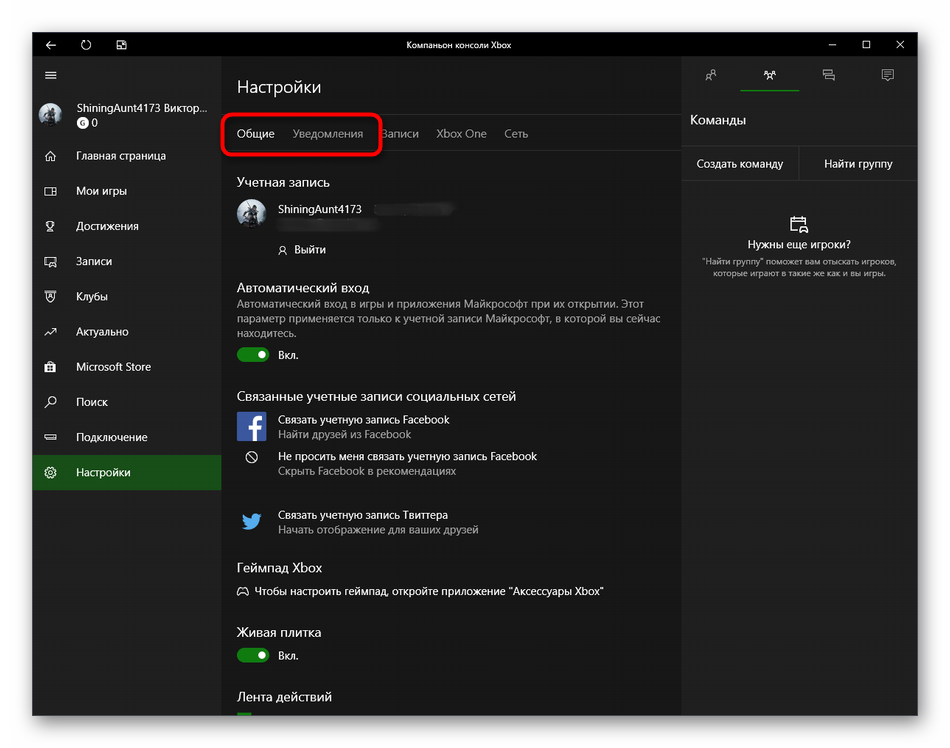
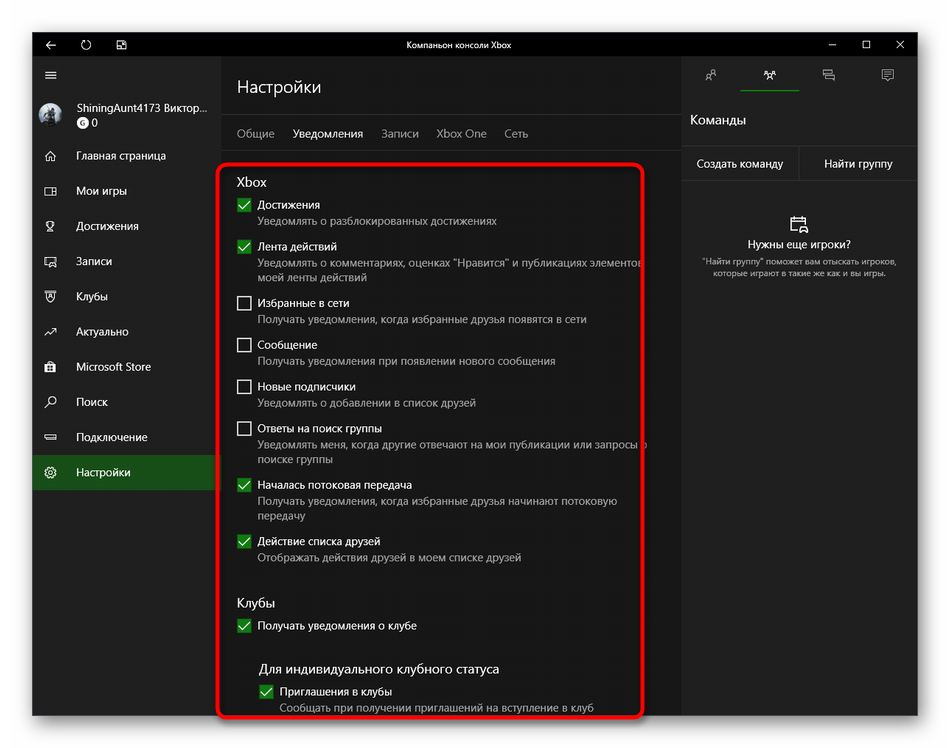
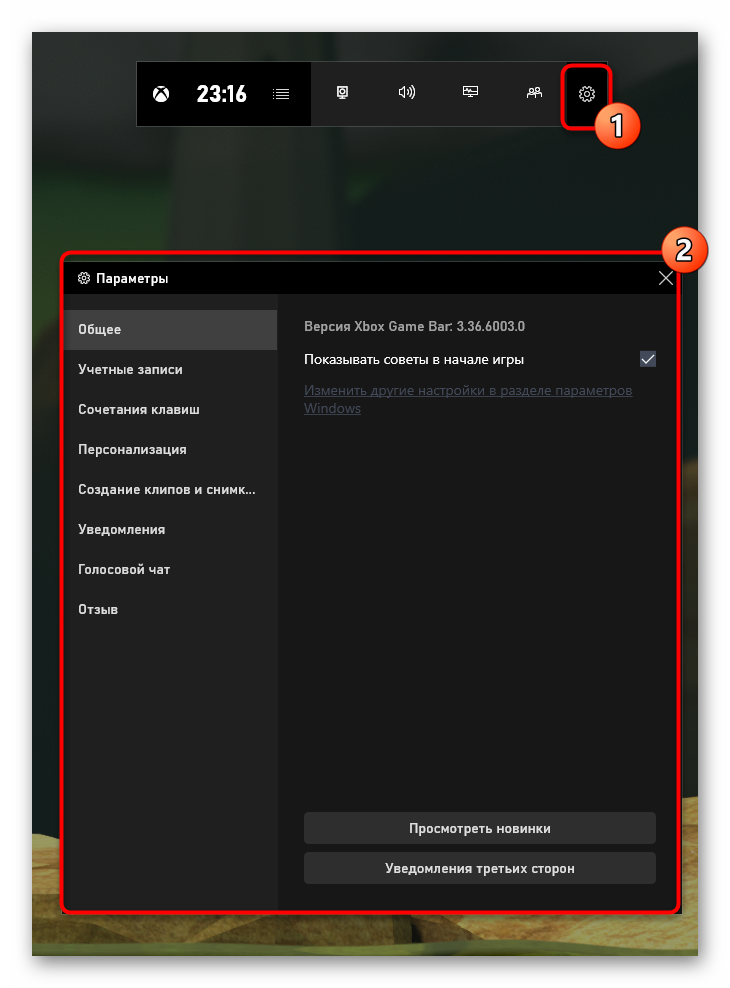
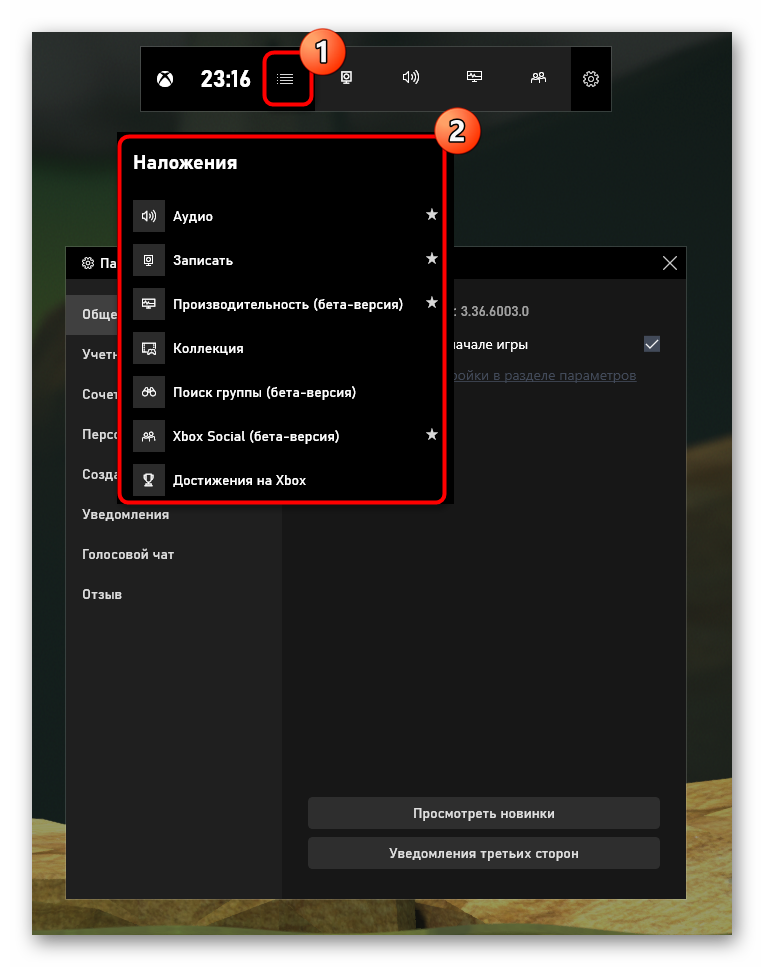
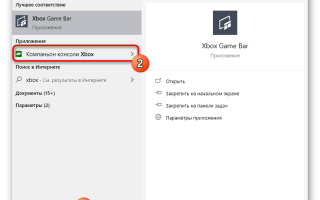

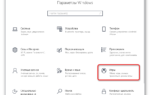 «Игровой режим» Windows 10 — мультимедийный инструмент от Майкрософт
«Игровой режим» Windows 10 — мультимедийный инструмент от Майкрософт Где находится папка сохранения игры виндовс 10. Где находятся сохранения игр на компьютере
Где находится папка сохранения игры виндовс 10. Где находятся сохранения игр на компьютере Как отключить спящий режим windows 10?
Как отключить спящий режим windows 10?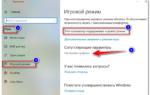 Оптимизация производительности Windows 10 для ускорения игр
Оптимизация производительности Windows 10 для ускорения игр