Содержание
- 1 Как включить игровой режим в Windows 10
- 2 Полезен ли режим игры Windows 10 и когда он может помешать
- 3 Что такое Режим игры в Windows 10?
- 4 Как активировать функцию игрового режима
- 5 Что такое «Игровой режим» на Windows 10
- 6 Как включить «Игровой режим» на Windows 10
- 7 Как удалить функцию «Игровой режим» на Windows 10
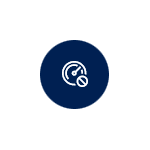
В этой инструкции — подробно о том, как включить режим игры в Windows 10 1703 и после обновления 1709 Fall Creators Update (в последнем случае включение игрового режима слегка отличается), видео-инструкция, и о том, в каких случаях он может действительно заметно увеличить FPS в играх, а в каких, наоборот, может помешать.
Как включить игровой режим в Windows 10
В зависимости от того, установлена ли у вас Windows 10 1703 Creators Update или Windows 10 1709 Fall Creators Update, включение режима игры будет выглядеть немного по-разному.
Далее описанные шаги позволяют включить игровой режим для каждой из указанных версий системы.
- И для той и другой версии Windows 10 зайдите в Параметры (клавиши Win+I) — Игры и откройте пункт «Режим игры».
- В версии 1703 вы увидите переключатель «Использовать режим игры» (включите его, но это еще не все действия, необходимые для включения игрового режима), в Windows 10 1709 — только информацию о том, что режим игры поддерживается (если не поддерживается, в первую очередь установите вручную драйверы видеокарты, не через диспетчер устройств, а с официального сайта).
- Проверьте в разделе «Меню игры» что переключатель «Записывайте игровые клипы, делайте снимки экрана и транслируйте их с помощью меню игры» включен, также посмотрите сочетание клавиш для открытия меню игры ниже (по умолчанию — Win+G, где Win — клавиша с эмблемой Windows), оно нам пригодится.
- Запустите вашу игру и откройте меню игры (откроется поверх экрана игры) по сочетанию клавиш из 3-го пункта.
- В меню игры откройте «Настройки» (значок шестеренки) и отметьте пункт «Используйте для этой игры игровой режим».
- В Windows 10 1709 также можно просто нажать по иконке игрового режима, как на скриншоте слева от кнопки настроек.
- В Windows 10 1809 October 2018 Update внешний вид игровой панели несколько изменился, но управление то же самое:
- Закройте настройки, выйдите из игры и снова запустите игру.
- Готово, игровой режим Windows 10 для данной игры включен и в будущем она всегда будет запускаться с включенным игровым режимом, пока вы не выключите его тем же способом.
Примечание: в некоторых играх после открытия игровой панели мышь не работает, т.е. нельзя с помощью мыши нажать по кнопке игрового режима или зайти в настройки: в этом случае используйте клавиши (стрелки) на клавиатуре для перемещения по пунктам игровой панели и Enter для их включения или выключения.
Как включить режим игры — видео
Полезен ли режим игры Windows 10 и когда он может помешать
С учетом того, что игровой режим появился в Windows 10 достаточно давно, накопилось немало тестов его эффективности для игр, общая суть которых сводится к следующим пунктам:
- Для компьютеров с хорошими аппаратными характеристиками, дискретной видеокартой и «стандартным» количеством фоновых процессов (антивирус, что-то еще небольшое) прирост FPS незначительный, в некоторых играх его может вообще не быть — нужно проверять.
- Для компьютеров с интегрированной видеокартой и сравнительно скромными характеристиками (например, для не игровых ноутбуков) прирост более значительный, в некоторых случаях — в полтора-два раза (также зависит от конкретной игры).
- Также значительный прирост может быть заметен в системах, где всегда запущено много фоновых процессов. Однако более правильным решением в данном случае будет — избавиться от ненужных постоянно работающих программ (для начала, например, убрать ненужное из автозагрузки Windows 10 и проверить компьютер на наличие вредоносных программ).
Также возможны случаи, когда игровой режим вредит игре или сопутствующим задачам: например, в случае если вы ведете запись игрового видео с экрана с помощью сторонних программ, игровой режим может помешать правильной записи.
Так или иначе, если есть жалобы на низкий FPS в играх, попробовать режим игры стоит, к тому же сообщают, что в Windows 10 1709 он стал работать лучше, чем раньше.
<index>
Игровой режим стал доступен в Windows 10 с обновлением Creators Update, который предназначен для увеличения производительности в компьютерных играх. Рассмотрим, как включить игровой режим в Windows 10?
Windows 10 Creators Update предлагает пользователю множество улучшений и новинок, в том числе внедрена новая функция «Режим игры». Но на самом ли деле способна эта функция увеличить частоту кадров в секунду? В чем заключается ее действие и как ее включить?
Что такое Режим игры в Windows 10?
В Windows 10 запущено множество служб и фоновых процессов, которые в своей мере используют ресурсы компьютера и могут понизить производительность игр. Многие пользователи пытаются максимально использовать потенциал своего компьютера, но им препятствует тот факт, что некоторые системные процессы могут запускаться в фоне во время игры.
Игровой режим решает эту проблему. После его активации игровой процесс получает наибольший приоритет. Все ресурсы будут распределяться в пользу игрового процесса, а «ненужные» в текущий момент службы, которые работают в фоне, будут ограничены. Как показывают тесты, функция не столько влияет на частоту кадров в секунду, но, безусловно, позволяет ограничить так называемые «замедления» в играх, которые часто возникают вследствие того, что в фоне запустился какой-либо системный процесс, например, служба индексирования файлов (в свою очередь вызывает высокую нагрузку на диск).
Как активировать функцию игрового режима
Режим игрока можно включить через меню игры, которое вызывается с помощью клавиш «Win+G». Меню представляет собой накладку в стиле тех, которые предлагают Steam или Origin. В его настройках можно включить режим для запущенного процесса.
Для начала нужно проверить, что игровое меню включено в Windows 10. Откройте меню Пуск, перейдите в Параметры (значок шестеренки) и выберите вкладку «Игры».
Здесь следует проверить, отмечен ли галкой пункт «Отображать меню игры во время воспроизведения в полноэкранном режиме, проверенных корпорацией Майкрософт».
Обратите внимание на название этой опции, можно подумать, что игровой режим возможно включить только в тех играх, которые были приобретены в Магазине Windows в образе универсальных приложений (UWP), например, Rise of Tomb Raider.
Но это вовсе не так. Меню можно включить через комбинацию клавиш Win+G в любой игре при условии, что она была запущена в оконном или полноэкранном формате. Достаточно в опциях войти в настройки образа и установить формат отображения с «Полноэкранного» на «Оконный» или «Оконный без рамки».
Когда игра уже запущенна в оконном формате (или в полноэкранном, если загружена из Магазина Windows), то просто нажмите сочетание клавиш Win+G. На экране появится игровое меню Windows 10.
Нажмите на значок шестеренки, чтобы зайти в настройки. В меню найдите пункт «Использовать игровой режим для этой игры».
Будет достаточно отметить этот пункт, чтобы включить режим, который позволит увеличить производительность. Теперь можно переключить ее в классический полноэкранный формат – настройки в меню будут сохранены, и игровой режим по-прежнему будет включен.
</index>
После того как представители корпорации Майкрософт наметили новый курс развития, объявив, что их ОС Windows станет единой платформой для различных электронных девайсов и устройств, они выпустили в свет Windows 10. Новая ОС действительно стала не только универсальной системой для компьютеров, планшетов и смартфонов, но и смогла интегрироваться с консолью Xbox. Такая интеграция предоставляет ПК-геймерам ряд новых возможностей, таких как: запуск консольных эксклюзивов на компьютере, единый цифровой магазин Microsoft Store и аккаунт Xbox Live, а также специальную функцию «Игровой режим» для Windows 10.
Что такое «Игровой режим» на Windows 10
«Игровой режим» на Windows 10 (Game Mode) является системной функцией ОС (или даже скорее приложением), которая в первую очередь предназначена для оптимизации (обеспечения стабильности) в играх. Данный процесс осуществляется благодаря перераспределению системных ресурсов со сторонних запущенных процессов (программ, служб, приложений) непосредственно на саму игру, с целью увеличения её производительности.
Основные функции Game Mode
Благодаря Game Mode в игре становится меньше пропусков кадров, «фризов», особенно во время интенсивных игровых сцен. Помимо этого, приложение «Игровой режим» предоставляет геймерам ряд дополнительных функций:
- мгновенный доступ к аккаунту Xbox Live (непосредственно во время игры);
- запуск онлайн-трансляции на видеостриминговый сервис (mixer/twitch/youtube);
- запись видеороликов (с автоматическим сохранением на жёстком диске);
- возможность делать скриншоты (с автоматическим сохранением на жёстком диске).
Как включить «Игровой режим» на Windows 10
Существует несколько способов включения функции Game Mode, однако перед тем как её активировать необходимо провести обновление вашей ОС Windows 10 до сборки версии 1703. Для этого:
- Перейдите в панель управления Windows и выберите настройки «Обновление и безопасность».
Открыть окно «Панель управления» также можно с помощью горячих клавиш WIN+I - В открывшейся вкладке нажмите на кнопку «Проверка наличия обновления».
Проверить версию сборки обновления вы можете нажав на строке «Журнал обновлений» - По окончания проверки, нажмите на кнопку «Перезагрузить сейчас» для установки пакета обновления.
Если не произвести перезагрузку ПК, то необходимое обновление ну установится
После перезагрузки, на вашем ПК активизируется функция «Игровой режим».
Активация «Игрового режима» через панель управления Windows 10
Для того чтобы включить «Игровой режим», необходимо:
- Перейти в настройки «Параметры» («Пуск»/«Панель управления») и выбрать значок «Игры».
Настройки «Игры» станут доступными только после установки пакета обновлений Windows 10 (версии 1703) - В открывшемся окне настроек перейти на вкладку «Режим игры» и переключить «ползунок» в положение «Вкл».
Если нажать на строку «Дополнительные сведения», то откроется подробная справка о функции «Игровой режим» - Готово. Теперь «Игровой режим» будет активироваться автоматически каждый раз при запуске любой игры.
Чтобы отключить «Игровой режим» достаточно перевести «скролл-кнопку» обратно в положение «Откл». Помимо этого, в параметрах «Игры» можно будет настроить отдельные функции «Игрового режима».
- «Меню игры». Позволяет настроить сочетания горячих клавиш;
Чтобы горячие клавиши начали работать переключите «скролл-кнопку» в положение «вкл» - «DVR для игр». Отвечает за настройки записи видеороликов, а также способа их сохранения на жёстком диске;
По умолчанию все записанные видеоролики будут хранится на системном жёстком диске (где установлена ОС Windows) - «Трансляция». Предоставляет пользователям возможность настроить параметры онлайн-трансляции на видеостриминговые сервисы mixer/twitch/youtube.
Активация «Игрового режима» с помощью системного реестра Windows 10
Для того чтобы провести активацию, необходимо:
- Сочетанием клавиш WIN+R открыть командную строку Windows и ввести значение «regedit».
Чтобы запустить командную строку вы также можете воспользоваться поиском в меню «Пуск» - В открывшемся окне реестра перейти по корневому пути: «HKEY_CURRENT_USER/Software/Microsoft» и выберать категорию с именем «GameBar».
Весь проделанный путь будет отображаться в нижней части окна - В рабочей части окна реестра щёлкнуть на пустом месте ПКМ и выбрать пункт «Создать» — «Параметр DWORD (32 бита)».
Даже если у вас 64-разрядная Windows 10, необходимо создать параметр на 32 бита - В созданном параметре необходимо изменить его название на «AllowAutoGameMode» и выставить параметр «Значение» = 1. Нажать «ОК».
Если вы захотите отключить «Игровой режим» через реестр, то в созданном параметре выставите значение «0» - Готово. Закройте системный реестр и выполните перезагрузку ПК.
Активация Game Mode через игровую панель
Является наиболее простым и удобным способом включения «Игрового режима». Для его активации следует запустить любую игру.
- Находясь в игре откройте Game Bar (сочетание горячих клавиш WIN+G) и нажмите на самый крайний правый значок. Готово, «Игровой режим включен».
Чтобы отключить «Игровой режим» достаточно ещё раз нажать на соответствующий значок - Вы также можете настроить через Game Bar все существующие функции «Игрового режима» (достаточно нажать на соответствующий значок настроек).
Вы можете открыть расширенные настройки, нажав на строке «Измените другие настройки в параметрах Windows»
Если говорить о назначении остальных кнопок на Game Bar, то они выполняют следующие функции:
- Открыть учётную запись Xbox Live.
- Открыть стрминговый сервис «Mixer» (специальный видеохостинг от корпорации Майкрософт).
- Открыть папку с сохранёнными видеороликами и скриншотами. По умолчанию все файлы сохраняются в папку C:UsersИмя пользователяVideosCaptures.
- Сделать снимок экрана. Горячие клавиши по умолчанию Win+Alt+PrtScn.
- Записать последние 30 секунд геймплея. Горячие клавиши по умолчанию Win+Alt+G.
- Начать полноценную запись видео (без ограничений по времени). Горячие клавиши по умолчанию Win+Alt+R.
- Начать прямую трансляцию на видеохостинг (mixer/twitch/youtube).
Видео: как включить «Игровой режим» на Windows 10
Как удалить функцию «Игровой режим» на Windows 10
Если вам недостаточно простого отключения «Игрового режима», то вы можете полностью его удалить из вашей ОС. Для этого:
- Откройте «строку задач» (сочетанием клавиш Win+R) и введите команду PowerShell.
Исполняемый файл PowerShell располагается по адресу WindowsSystem32WindowsPowerShell - В появившемся окне задач PowerShell введи в одну строку команду «Get-AppxPackage *xboxapp* | Remove-AppxPackage». Нажмите «Enter».
После нажатия клавиши «Enter» появится строка выполнения процесса деинсталляции (в процентах) - Готово. После перезагрузки системы, функция «Игровой режим» будет удалена с вашего компьютера (даже из настроек «Панели управления»).
«Игровой режим» Windows 10 от Майкрософт до сих пор находится в стадии активной разработки, поэтому в настоящее время он не является инструментом первой необходимости. Если для обладателей слабых ПК, Game Mode ещё может принести ощутимые изменения в приросте FPS и общей стабильности игры, то для пользователей с мощными системами «Игровой режим» будет скорее мультимедийным инструментом для записи игровых роликов или ведения онлайн-трансляций.
Используемые источники:
- https://remontka.pro/game-mode-windows-10/
- http://instcomputer.ru/win10/kak-vklyuchit-igrovoj-rezhim-windows-10.html
- https://winda10.com/igry/kak-vklyuchit-igrovoy-rezhim-v-windows-10.html
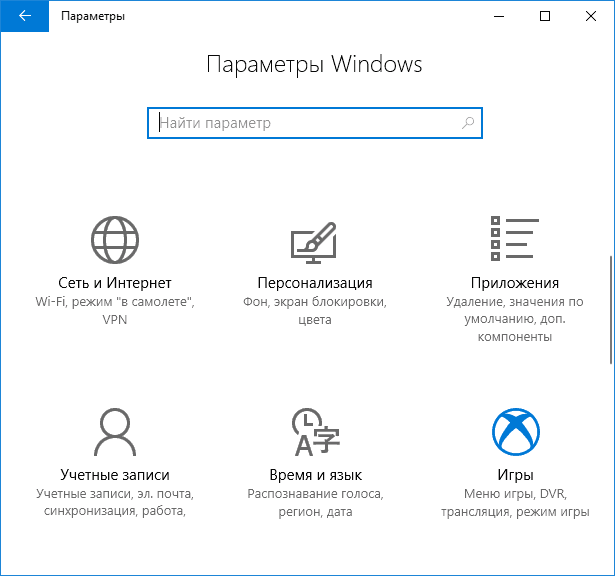
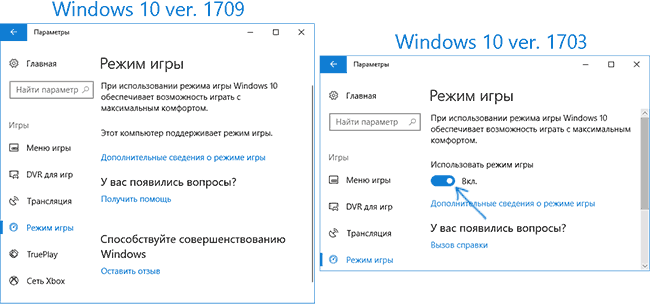
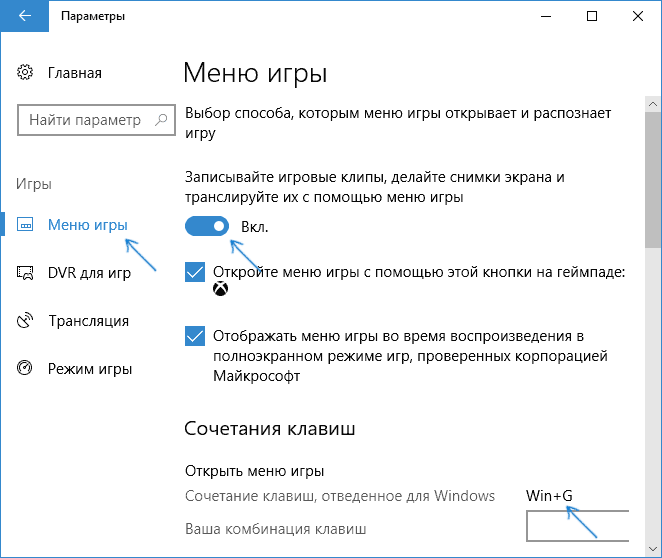
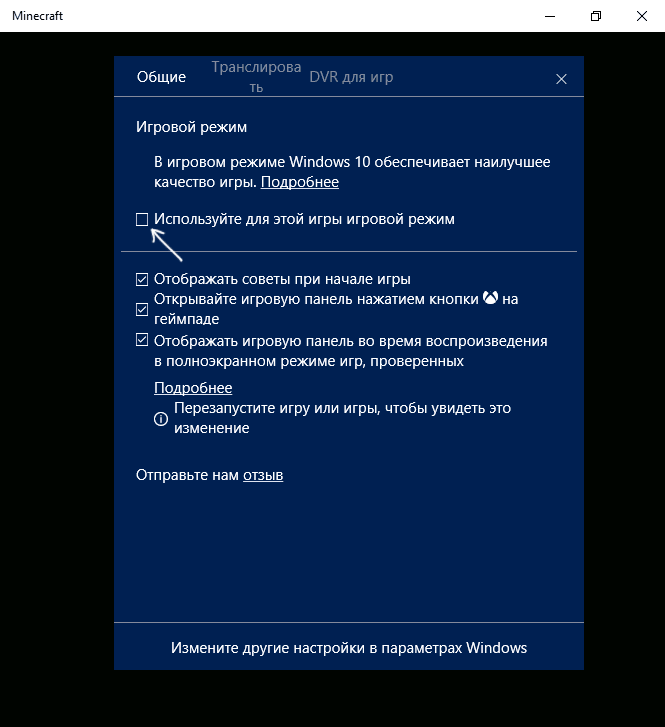

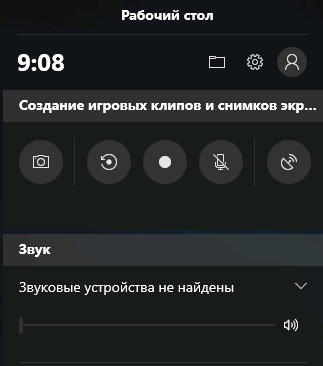
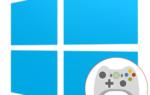 Как и зачем активировать игровой режим в Windows 10 Creators Update
Как и зачем активировать игровой режим в Windows 10 Creators Update
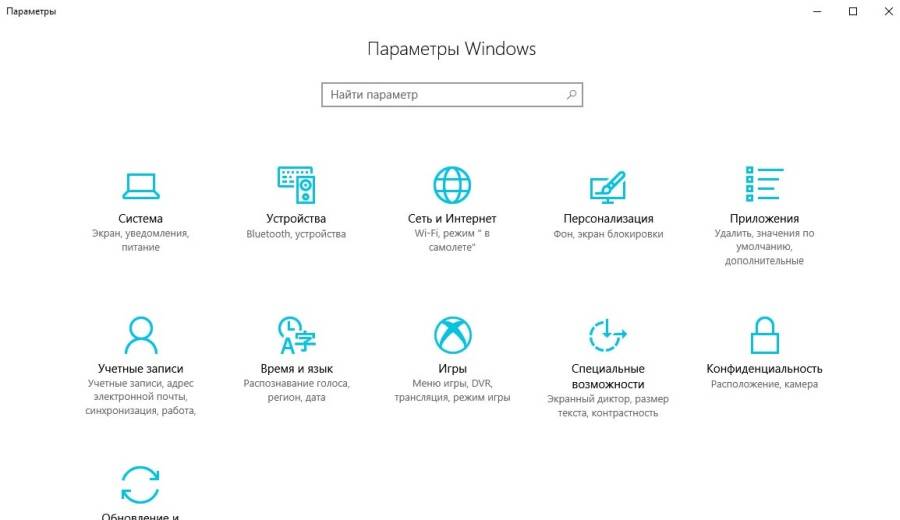
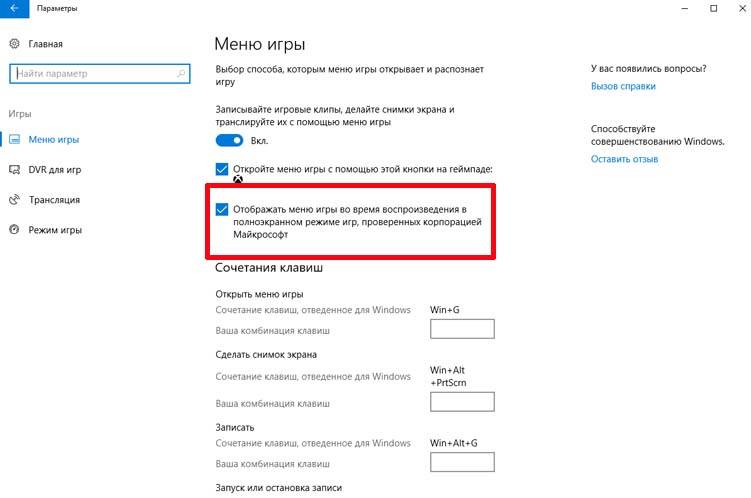
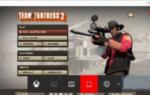 Игровая панель windows 10 как включить
Игровая панель windows 10 как включить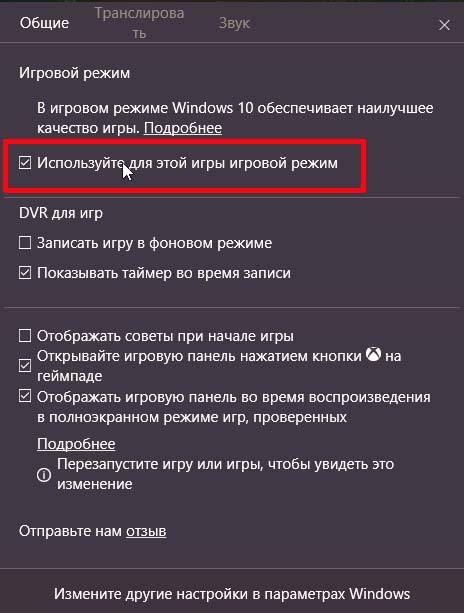
 Drivers para ASUS Xonar DX
Drivers para ASUS Xonar DX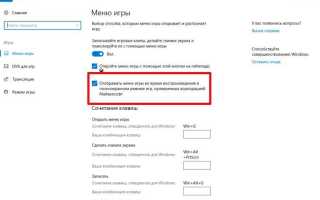

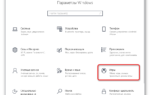 «Игровой режим» Windows 10 — мультимедийный инструмент от Майкрософт
«Игровой режим» Windows 10 — мультимедийный инструмент от Майкрософт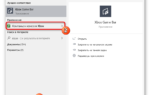 Как включить функцию «Режим игры» в Windows 10
Как включить функцию «Режим игры» в Windows 10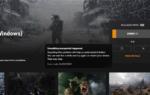 Как использовать Xbox Game Pass на ПК с Windows 10
Как использовать Xbox Game Pass на ПК с Windows 10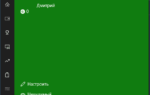 Как отключить Xbox Game Bar в Windows 10
Как отключить Xbox Game Bar в Windows 10