Содержание
- 1 Оптимизация Windows 10 для игр: способы ускорения операционной системы
- 2 Увеличение производительности компьютера в играх
- 3 Оптимизация пинга, FPS в онлайн-играх
- 4 Программы для оптимизации работы Виндовс
- 5 Оптимизация Windows 10: как ускорить игры
- 6 Программы для ускорения игр и оптимизации Виндовс
- 7 Включение игрового режима [Windows 10]
<index>
Каждый пользователь хоть раз в жизни играл в различные игры. Рано или поздно любимые новинки начинают ужасно тормозить, и картинка портит все удовольствие. Система очень медленная, много ненужных файлов и программ, которые мешают нормальной работе. Играть очень хочется, но системные требования продолжают лишь расти. Рассмотрим, как же с этим справиться, чтобы немного улучшить производительность компьютера, какие способы существуют для ускорения и оптимизации работы Windows 10.
Оптимизация Windows 10 для игр: способы ускорения операционной системы
Какой бы новой операционной системой ни была Windows, она все ещё требует доработок. ОС приносит удобства для пользователей, постоянные обновления, но в некоторых случаях хочется повысить производительность своего компьютера. Очень много владельцев старых ПК, или не самых новых комплектующих, а поиграть в игры получая удовольствие от быстрой картинки всегда в радость. Да и ждать пока устанавливаются игры не хочется.
Рекомендуем ознакомиться
Проводить оптимизацию для Windows 10 довольно сложно, ведь существует много способов для очистки, много файлов и программ которые лишь заполняют место на диске, тормозят систему и, конечно же, игры. Прежде чем удалять какие-либо программы, файлы или службы обязательно проверьте в интернете, что именно можно очищать.
Как ускорить установку игры на Windows 10
- Щёлкаем правой кнопкой мыши по пуску и выбираем пункт «Диспетчер задач».
Переход в «Диспетчер задач» - Открывается список процессов на вашем компьютере в данный момент.
Переходим - Рассмотрим на примере игру Grand Theft Auto 5, которая сейчас устанавливается на компьютер. Чтобы загрузка ускорилась нужно перейти на вкладку «Подробности», и отыскать в списке «setup.exe» игры, которая сейчас у вас загружается.
Ищем - Нажимаем правой кнопкой мыши по «setup.exe». Далее, щёлкаем «Задать приоритет». Изначально у вас будет режим «Обычный». Переключите его на «Высокий».
Выбираем команду «Задать приоритет» - Для второго файла игры делаем то же самое.
Ставим «Высокий приоритет» - Если возникает ошибка «Операция не может быть завершена. Отказано в доступе» при выборе режима «Высокий», то переходим во вкладку «Процессы» и ставим галочку на «отображать процессы всех пользователей».
Выбрать «Отображать процессы всех пользователей - Загрузка вашей игры ускорится, поэтому лучше не открывать лишних программ или приложений для её скорейшего окончания.
Увеличение производительности компьютера в играх
Требования к играм с годами все растут, а иногда нет возможности приобрести дорогие комплектующие, или вовсе их постоянно менять. Становиться очень грустно, когда любимая игра начинает тормозить. Разберём, как именно можно улучшить производительность вашей системы и компьютера.
Первый способ
- Нажимаем правой кнопкой мыши по «Этот компьютер», и выбираем в списке пункт «Свойства».
Переходим к свойствам компьютера - Далее, нужно подождать пока откроется следующее окно и с правой стороны найти пункт «Дополнительные параметры системы».
Выбираем «Дополнительные параметры системы» - Сразу же открывается вкладка «Дополнительно». На ней можно увидеть сбоку пункт «Параметры». На него мы и нажимаем.
Переход к «Параметры» - Здесь открывается большой список эффектов, которые сейчас включены в вашей системе. Это различная анимация в меню «Пуск», гладкое прокручивание списков, даже тени отбрасываемые значками на вашем рабочем столе. Эти особые эффекты включают в себя множество анимации, теней, отображения, прозрачности меню, сглаживания. Чтобы улучшить производительность нужно нажать на «Обеспечить наилучшее быстродействие». Тогда автоматически снимутся все галочки с особых эффектов.
Особые эффекты
Второй способ
- Первое, что нужно сделать, это прописать в строке команду «msconfig», и нажать «Enter».
Прописываем команду «msconfig» - Переходим во вкладку «Автозагрузка» и видим те приложения, работающие в данный момент в фоновом режиме. Просто щёлкаем правой кнопкой мыши по любой программе и выбираем «Отключить». Теперь эти приложения не будут запусткаться при загрузке вашей операционной системы, а также не увеличит скорость компьютера.
Выключаем приложения - После этого лучше перезагрузить компьютер.
Третий способ
- Прописываем в строке «Панель управления» для быстрого её нахождения. Щёлкаем по ней.
Ищем «Панель управления» - Далее, в открывшемся окне видим список всех компонентов, где нам нужно найти «Программы и компоненты».
Переходим к «Программы и компоненты» - Здесь открывается список ваших установленных программ. Просмотрите внимательно каждую программу. Некоторые из них могут быть вредоносными, засоряют ваш компьютер, а также занимают много места.
Удаление ненужных программ - Чтобы удалить приложение нажмите по нему правой кнопкой мыши и выберете «Удалить». Удаление многих программ позволит системе быть более быстродейственной, и снять большую нагрузку.
Выбираем «Удалить»
Оптимизация пинга, FPS в онлайн-играх
Первый способ
Этот способ отлично поможет повысить пинг, а также количество кадров в секунду.
- Первым делом нужно ввести в командной строке «Электропитание».
Вводим «Электропитание» - Здесь мы видим настройки электропитания вашего компьютера. Нам нужно переключить со сбалансированной на высокую производительность.
Нажимаем «Высокая производительность» - Готово. Теперь перезагрузите компьютер.
Второй способ
Теперь можно очистить раздел самой системы.
- Заходим в «Этот компьютер» и нажимаем по нему правой кнопкой мыши. Переходим в «Свойства».
Переходим в «Свойства» - Здесь переходим во вкладку «Общие» и нажимаем «Очистка диска».
Проводим очистку диска - Ставим спокойно везде галочки, ведь очистка диска уберёт только временные файлы.
Выбираем файлы для удаления
Программы для оптимизации работы Виндовс
- Advanced System Optimizer — программа платная, но оптимизирует компьютер на высоком уровне.
Программа с помощью которой можно почистить компьютер Она очищает систему от временных файлов, различного мусора, или ошибочных файлов. В программе можно удалить файлы, которые вы уже не используете, запустить обновление драйверов. Если вы случайно удалили или потеряли программу, файлы, Advanced System Optimizer поможет отыскать их. Утилита способна провести и дефрагментацию диска. Что касается оптимизации системы для игр, то в программе нужно перейти во вкладку «Оптимизация Windows», а дальше «Оптимизация для игр». После этого мастер поможет вам с настройками.
Выбираем «Оптимизация для игр» - Game Buster — программа, созданная специально для улучшения производительности в играх. Большим плюсом в ней является работоспособность во всех версиях операционной системы Windows. Отлично диагностирует компьютер и ищет уязвимости, и исправляет их. Программа ускоряет игры, а также их загрузку. В ней можно даже делать запись видео вашей игры.
Ускоряет игры - Game Gain является ещё одной бесплатной программой для улучшения производительности компьютера. Очень проста в использовании, для оптимизации системы, и выявления уязвимостей. Достаточно нажать на кнопку «Optimise now» и подождать минуту пока программа все просканирует и очистит ПК.
Оптимизация компьютера
Видео: как добиться большего FPS в играх на Windows 10
Существует множество способов для улучшения производительности. Стоит воспользоваться каждым, чтобы поддерживать ОС в отличном состоянии. Нужно помнить, что для пользователей всегда существуют хорошие программы помощники, которые очистят ваш компьютер от ненужного мусора и улучшат скорость системы, а также и ваше настроение.
</index> Май 30th, 2017
Михаил Вавилов
Многие пользователи занимаются оптимизацией своего компьютера в первую очередь для более комфортного погружения в компьютерные игры. Ведь когда идёт речь про работу, оптимизация вашей системы может лишь поспособствовать вашему удобству и комфорту, и Windows 10 не исключение. От ускорения и плавности игры зачастую зависит ваш результат.
Оптимизация Windows 10: как ускорить игры
Если вы хотите оптимизировать свою систему и оборудование для игр, то вам будет полезно обратить внимания на то, что оптимизация в соло и в онлайн-играх довольно отличается друг от друга.
Повышение скорости установки игр
Но перед тем как играть в игру, её нужно установить. Скорость установки игр зависит от следующих факторов:
- Оптимизации жёсткого диска — следует вовремя проводить дефрагментацию жёсткого диска и следить, чтобы в его работе не возникало ошибок. Если у вас SSD диск, а не HDD, то тогда установка будет производиться ещё быстрее, но из-за дороговизны таких дисков лучше оставить пространство на вашем SSD диске под действительно нужные вещи.
От вашего диска также зависит скорость установки игр
- Отсутствие вирусов — следите за безопасностью системы. Вредоносное обеспечение может существенно повышать время установки игр.
Следите за безопасностью вашего компьютера, чтобы вирусы не замедляли его работу
- Количество места на диске — если вы следите за своевременным удалением временных файлов, а также не держите на диске неиспользуемых программ, это положительно скажется на скорости установки.
Следите, чтобы было достаточно свободного места на каждом вашем накопителе
- Чистая автозагрузка — чем меньше процессов функционирует в системе без вашего ведома, тем лучше и быстрее пройдёт установка игр.
Отключите лишние приложения в автозагрузке
- Использование лицензионных игр — нелегальные игры зачастую сильно запакованы и даже если они не содержат вредоносного контента, их установка будет длиться дольше. Установка лицензии же, особенно в цифровом виде, произойдёт куда быстрее и больше зависит от вашей скорости интернета, чем от ресурсов системы.
Используйте легальные копии игр, для более быстрой установки
Как итог, если ваша система и жёсткий диск будет в хорошем состояние, установка игр не будет занимать так уж много времени.
Увеличение производительности компьютера
Помимо оптимизации непосредственно игр, можно провести некоторую оптимизацию самой системы. Тут могут быть полезны как советы из предыдущего раздела, так и ряд дополнительных рекомендаций. Производительность компьютера в играх зависит от следующих вещей:
- Аппаратного обеспечения — покупка нового «железа» самый очевидный и самый действенный способ повысить производительность в играх. Больше всего важна видеокарта, оперативная память и процессор, но для плавной работы онлайн-игр с большим количеством игроков также важно и место установки. Установка онлайн-игры на SSD диск значительно увеличит частоту кадров в ней, особенно в массовых сражениях.
Новое оборудование является лучшим, но дорогим решением
- Загруженности системы — вдобавок к советам по очистке системы, которые уже были сказаны, стоит также отключить ненужные вам системные службы. Даже если они оказывают минимальное влияние на производительность в целом все вместе они в любом случае немало влияют на частоту кадров в играх.
Отключите ненужные вам службы системы, для повышения быстродействия игр
- Установленных драйверов — следите за драйверами на ваше оборудование, особенно это касается драйверов для видеокарт. В свежих версиях могут провести оптимизацию именно той игры в которую вы играете и это обеспечит вам значительный прирост быстродействия в ней. Но обязательно читайте отзывы пользователей на драйвера, порой установка свежих драйверов может оказать обратный от желаемого эффект, в случае если разработчики допустили ошибки при их создании.
Следите за обновлением драйверов оборудования
Оптимизация частоты кадров в соло игрушках
Всё вышесказанное может относиться как к одиночным играм, так и к онлайн-проектам. И также можно посоветовать выключать все неиспользуемые процессы во время игры, чтобы ресурсы правильно распределялись. Кроме этого, грамотная настройка игры, может очень сильно помочь. Разберёмся, какие опции можно настроить в игре, чтобы значительно увеличить частоту кадров, но при этом не потерять слишком много в качестве изображения:
- Parallax mapping — этот эффект необходим чтобы создавать иллюзию трёхмерного изображения при взгляде на текстуры. Если не вглядываться специально, результат от него не будет слишком заметен, а значит вы можете включить эту опцию для снижения нагрузки на систему.
Эффект объёмных текстур
- Сглаживание — эта настройка очень сильно влияет на производительность. Тем не менее её отключение может значительно снизить качество картинки. Поэтому лучше поэкспериментировать с режимами этой настройки. Самый современный режим — SSAA очень требователен. MSAA несколько размывает изображение, но почти не оказывает никакого негативного влияния на частоту кадров. FXAA является компромиссным решением, как режим сглаживания, который не требует слишком много ресурсов, но делает картинку приятнее на вид.
При отключённом сглаживании, на гранях объектов видны пиксели
- Теселяция — если эта опция включена, многие объекты будут казаться более детализированными. По сути, так оно и есть. Тесселяция позволяет менять уже созданную модель, увеличивая её проработку. При этом она оказывает весьма большие нагрузки на систему. В целом вам стоит посмотреть на игру с включённой опцией и отключённой и решить насколько влияние этой настройки на производительность стоит тех изменений, что она вносит.
Этот эффект придаёт детальности моделям окружения
- Вертикальная синхронизация — при включении эта опция значительно снижает частоту кадров. Зависит, будет ли снижаться частота кадров при включённой опции от частоты вашего монитора. Необходима она для того, чтобы избежать появления горизонтальных полос на экране, которые являются графическими артефактами при смене кадров. Если вы хотите получить больше FPS от игры, отключите вертикальную синхронизацию.
Её включение устранит разрывы в изображении, но снизит частоту кадров
- Постпроцессинг — эффекты которые накладываются поверх игры. В основном это эффекты освещения и теней, которые делают изображение более насыщенным. Но они всегда значительно влияют на требование игры к аппаратному обеспечению.
В этот раздел входят многие настройки освещения и цветокоррекции
- Bloom — эффект свечения, чаще всего используется для бликов на объектах или освещения за объектами. Его отключение не сделает картинку хуже, а в некоторых ситуациях вы даже будете видеть её более чётко.
Этот эффект создаёт свечение по краям объектов
- Motion Blur — эффект «смазывания» экрана при движении камеры, который должен делать происходящее более динамичным. К сожалению, во многих играх он скорее мешает, чем помогает игре. Он не окажет большого влияния на производительность, но при низкой частоте кадров, этот эффект будет выглядеть очень плохо.
Во включенном виде, эта настройка обеспечивает смазывание картинки при движении камеры
Оптимизация пинга и частоты кадров в онлайн-играх
В онлайновых играх есть своя специфика настроек, хотя многие вещи, указанные выше, также актуальны. Стоит учесть, что на производительность многопользовательских игр сильно влияют следующие параметры:
- Дальность прорисовки — в онлайн-играх с большим количеством персонажей, не стоит завышать дальность прорисовки мира. Большинству игроков будет достаточно примерно 30% от максимального значения.
Снизьте это значение для прироста частоты кадров
- Количество детализированных игроков — снизьте это значение, если оно присутствует в настройках. Обычно от него зависит сколько игроков вас будут отображены в полной мере. Манипуляции с этой настройкой могут дать большой прирост производительности в городах и массовых мероприятиях.
Настройте детализацию так, чтобы не было падений частоты кадров в местах скопления людей
- Тени персонажей — если игра будет отображать тени для каждого персонажа это сильно скажется на частоте кадров. Установите отображение тени только для себя и объектов и не завышайте дальность отображения теней.
Если возможно, отключите показ тени других игроков
Кроме установки грамотных настроек, стоит учитывать, большую нагрузку онлайн-игр на жёсткий или твердотельный накопитель. От скорости его работы зависит также и частота кадров в игре.
А также в онлайн-играх есть такое понятие, как пинг.
Пинг это задержка сигнала от вашего компьютера, до сервера игры. Чем ниже это значение, тем быстрее игра будет реагировать на ваши действия. Высокий пинг же, напротив, приведёт к неудобствам во время игры из-за поздней реакции сервера игры на происходящее.
Снизить пинг можно выбрав сервер, который расположен в вашем регионе. Но, разумеется, такое решение не всегда возможно. Тогда, помочь может небольшое изменение реестра. Как и всякое изменение реестра оно подразумевает собой настройку для опытных пользователей. Все изменения в реестр вы вносите на свой страх и риск, будьте внимательны. Итак, делаем следующее:
- Открываем окно «выполнить», нажатием Win+R.
- Вводим команду regedit.
- В редакторе реестра следуем по пути HKEY_LOCAL_MACHINESYSTEMCurrentControlSetServic esTcpipParametersInterfaces{NIC-id}.
- Находим параметр TcpAckFrequency и выставляем ему значение равное единице.
Эти простые действия уберут задержку после принятия пакетов компьютером и, как следствие, сделают ваш пинг меньше в некоторых играх. И также вы можете просто скачать фикс, который внесёт все необходимые изменения автоматически. Скачать вы его можете по этой ссылке:
http://www.wowinterface.com/downloads/download13581-LeatrixLatencyFix
Программы для ускорения игр и оптимизации Виндовс
В скором времени в Windows 10 появится игровой режим, которые будет перераспределять процессы таким образом, чтобы игры получали больше ресурсов компьютера. Но пока его нет, есть множество сторонних программ которые делают примерно то же самое — высвобождают оперативную память, распределяют ресурсы и следят за тем, чтобы игры работали лучше. Рассмотрим некоторые из них.
Game Buster
Одна из самых популярных утилит в этой сфере. Она способна:
- Следить за настройками ОС для запуска конкретных игр и менять их динамически. Именно вследствие этого происходит основное повышение частоты кадров.
- Проводить дефрагментацию мест куда установлены игры, отдельно от остального диска.
- Следить за уязвимыми местами в системе.
- Проводить «Ускорение» системы, высвобождая ресурсы для игр.
Одна из самых эффективных программ в своей сфере
Установка этой утилиты хоть и не сотворит чудес, но поможет выжать максимум из вашего устройства, получив стабильную частоту кадров.
Game Fire
Ещё одна неплохая программа. По сути, работает она почти так же как и прошлая. Если верить разработчикам, стоит ожидать хороший прирост в играх. Из того, что хочется отметить:
- Программа позволяет отслеживать загруженность ресурсов вашей системы во время игры.
- Запущенная игра повышает приоритет над всеми остальными процессами компьютера, кроме тех, что необходимы для стабильной работы.
- Есть возможность провести оптимизацию Windows до запуска игры, что также может помочь.
Программа имеет специальный «игровой режим»
Видео: как настроить и оптимизировать Windows 10
Проведение подробной настройки игры и актуальные драйвера для ваших устройств уже могут выдать хороший результат производительности для большинства игр. Если этого недостаточно, вы можете использовать программы для оптимизации. Таким образом, вы в разумных пределах повысите частоту кадров в ваших играх.

В Windows 10, в отличие от предыдущих ОС, появился специальный игровой режим (он призван повысить производительность компьютера в играх). Отмечу, что найти данную «штуку» вы сможете в версии не ниже Windows 10 Creators Update…
Т.к. ко мне довольно часто поступают вопросы относительно игр (и проблем с ними), думаю, что заметка на тему, как включить этот режим и как его использовать — была бы очень кстати. Тем более, что в некоторых случаях, с помощью игрового режима удается поднять кол-во FPS на 10-15%! (просто несколькими кликами мышки (ничего более не делая), согласитесь, полезно?!).
В дополнении к этой статье, крайне рекомендую ознакомиться вот с этой: https://ocomp.info/pochemu-tormozyat-igryi.html (в ней приведены основные причины из-за которых могут тормозить игры, даже на новых мощных ПК).
Теперь по делу…
*
Включение игрового режима [Windows 10]
И так, сначала необходимо открыть параметры Windows (можно через ПУСК, как на скрине ниже, можно с помощью сочетания кнопок Win+i).
Параметры Windows 10
Далее перейти в раздел «Игры» (см. скрин ниже).
Игры (параметры)
После перейдите во вкладку «Игровой режим». Здесь нужно проверить, чтобы он был включен и поддерживался (как в примере ниже). Если у вас версия Windows 1703 или 1709 — то у вас будет переключатель, который следует включить.
Далее рекомендую открыть ссылку «Настройки графики» (стрелка 4 на скрине ниже).
Включен ли игровой режим
Добавьте в список приложений свою игру (кнопка «Обзор»), и затем в ее настройках выставите высокую производительность (пример ниже). Это особенно актуально, если у вас 2 видеокарты (интегрированная и дискретная) — так игра будет запускаться на дискретной карте.
Добавляем игру, и включаем высокую производительность
Ну и последний момент, который нужно проверить и настроить — это меню игры. По умолчанию, кнопки для вызова этого меню Win+G (но вы можете указать и свои). Оно позволяет включать игровой режим, делать скриншоты, записывать видео, включать трансляции и пр.
Сочетание клавиш для открытия меню
Как задействовать игровой режим
Очень просто! Запустите какую-нибудь игру, и нажмите сочетание кнопок Win+G (или те, которые вы указали в предыдущем шаге).
В нижней части экрана у вас должна появиться небольшая панелька. В ее правой части будет располагаться кнопка включения игрового режима — просто нажмите на нее (цифра 2 на скрине ниже).
Игровая панель — включение игрового режима
В общем-то, вот так все просто!
Личные заметки, стоит ли игра свеч:
- не всегда игровой режим поднимает количество FPS (но в целом, действует положительно: могут пропасть некоторые полу-секундные подвисания при динамичных эпизодах игры, например);
- если у вас мощный игровой ПК (ноутбук) и никаких программ, кроме игры не запущено — то игровой режим практически не отразится на производительности;
- если у вас бюджетное устройство (например, только с интегрированной видеокартой) — то игровой режим способен поднять кол-во FPS на 10-15%;
- режим игры существенно может ускорить игру, если у вас запущено множество процессов, каких-то посторонних программ и пр.;
- при выходе из игры — этот режим будет автоматически остановлен (нет необходимости делать постоянно это вручную).
На что еще обратить внимание:
1) Про Turbo Boost
Если у вас современный ноутбук с процессором Intel i3, i5, i7 — то не всегда он работает на свою полную производительность. Дело в том, что ради экономии заряда батареи — не всегда задействуется технология Turbo Boost (прим.: саморазгон процессора*). Чтобы проверить, работает ли она у вас, и как ее включить, ознакомьтесь вот с этим материалом: https://ocomp.info/increase-performance-intel-for-laptop.html
2) Про FPS
Чтобы поднять количество FPS в игре — одного лишь игрового режима часто недостаточно. Например, в дополнении к этому, можно настроить соответствующим образом драйвер видеокарты, саму игру, удалить лишний мусор из системы (и пр. действия) — и, как итог, получить прирост на 30-40% (иногда, и более!).
Все эти действия описаны в статье «Как повысить FPS: способы от игромана» — https://ocomp.info/kak-povyisit-fps.html
*
Дополнения по теме приветствуются…
Удачной игры!

Другие записи:
-
Как конвертировать PDF в JPG: несколько рабочих способов
-
Cоздание загрузочной флешки для установки Windows XP, 7, 8, 10 (UEFI and Legacy)
-
Чем забит мой жесткий диск (или куда пропало свободное место на HDD) [Анализ диска]
-
Программы для поиска дубликатов файлов (или как найти одинаковые картинки, фото, документы, аудио и …
- Как почистить компьютер от пыли. Чистка монитора, системного блока, клавиатуры
-
Как определить в каком режиме работает диск (SSD, HDD): SATA I, SATA II или SATA III
-
Как узнать объем памяти видеокарты, ее тип и др. характеристики
-
Как не отвлекаться при работе за компьютером, и как повысить свою производительность!
Используемые источники:
- https://dadaviz.ru/optimizatsiya-windows-10-dlya-igr/
- https://kompkimi.ru/windows10/optimizatsiya-windows-10-dlya-igr
- https://ocomp.info/igrovoy-rezhim-v-windows-10.html
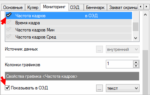 Программа для показа FPS в играх — Выбираем фаворита
Программа для показа FPS в играх — Выбираем фаворита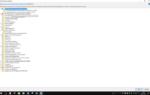 Как оптимизировать Windows 10 под игры
Как оптимизировать Windows 10 под игры Где находится папка сохранения игры виндовс 10. Где находятся сохранения игр на компьютере
Где находится папка сохранения игры виндовс 10. Где находятся сохранения игр на компьютере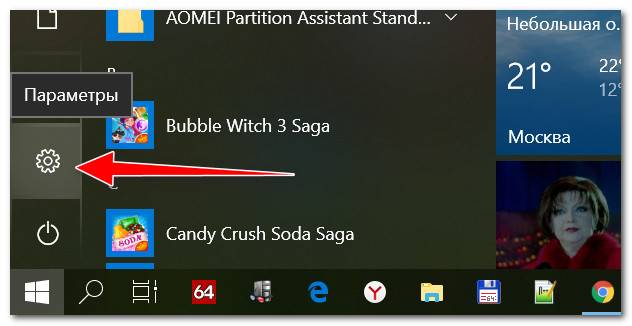
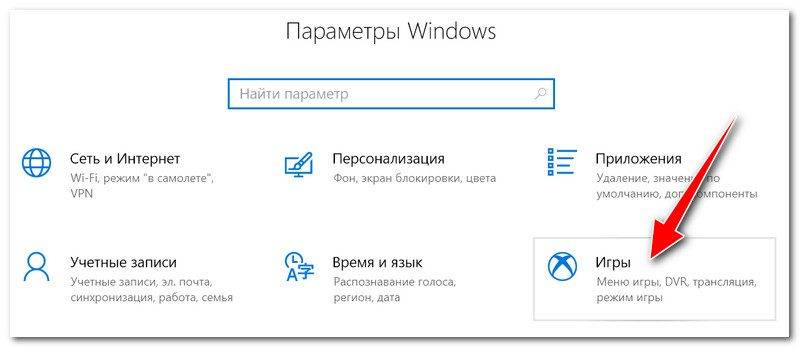
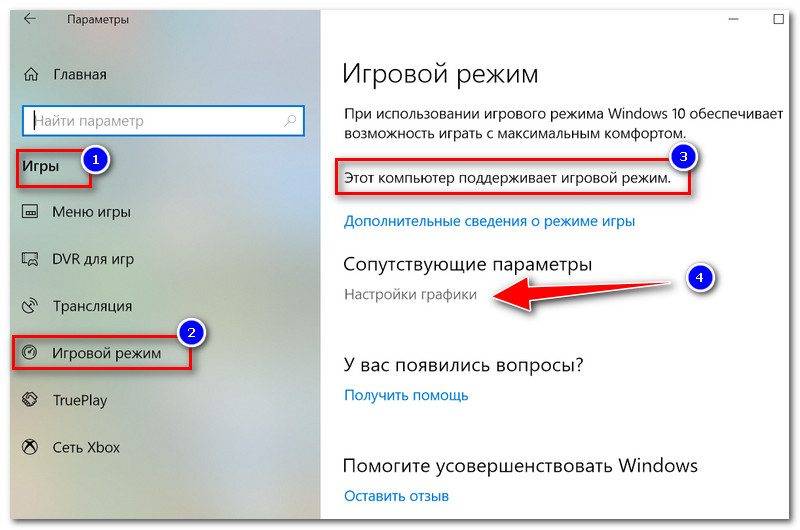
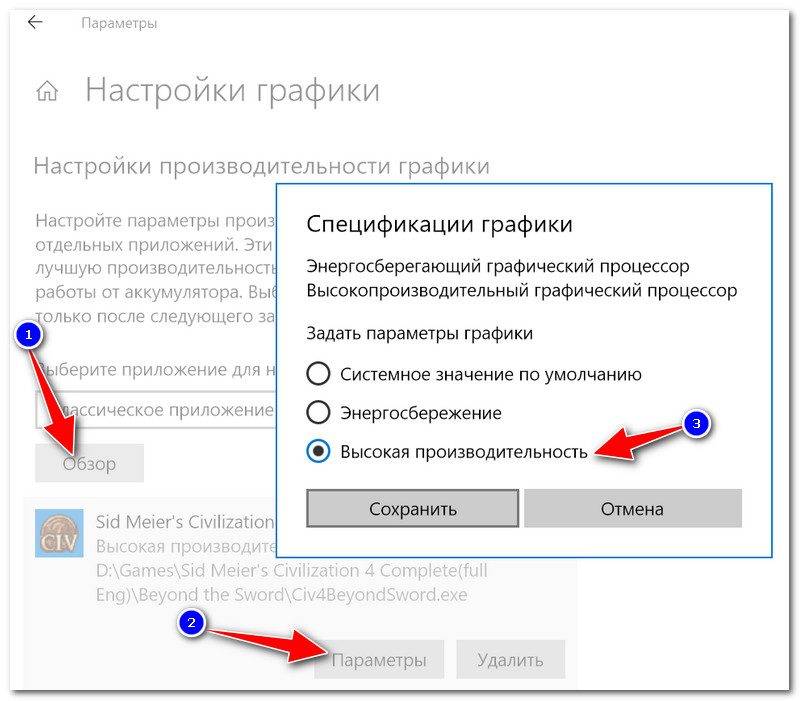
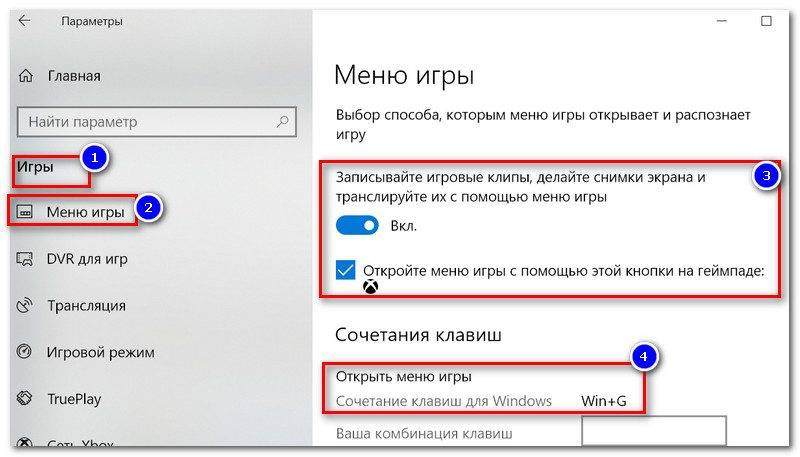
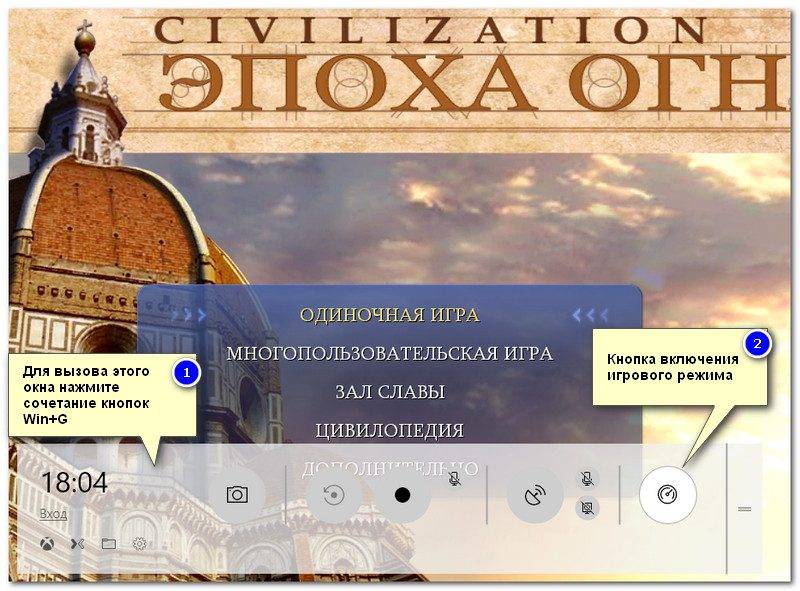

 Как конвертировать PDF в JPG: несколько рабочих способов
Как конвертировать PDF в JPG: несколько рабочих способов Cоздание загрузочной флешки для установки Windows XP, 7, 8, 10 (UEFI and Legacy)
Cоздание загрузочной флешки для установки Windows XP, 7, 8, 10 (UEFI and Legacy) Чем забит мой жесткий диск (или куда пропало свободное место на HDD) [Анализ диска]
Чем забит мой жесткий диск (или куда пропало свободное место на HDD) [Анализ диска] Программы для поиска дубликатов файлов (или как найти одинаковые картинки, фото, документы, аудио и …
Программы для поиска дубликатов файлов (или как найти одинаковые картинки, фото, документы, аудио и … Как определить в каком режиме работает диск (SSD, HDD): SATA I, SATA II или SATA III
Как определить в каком режиме работает диск (SSD, HDD): SATA I, SATA II или SATA III Как узнать объем памяти видеокарты, ее тип и др. характеристики
Как узнать объем памяти видеокарты, ее тип и др. характеристики Как не отвлекаться при работе за компьютером, и как повысить свою производительность!
Как не отвлекаться при работе за компьютером, и как повысить свою производительность!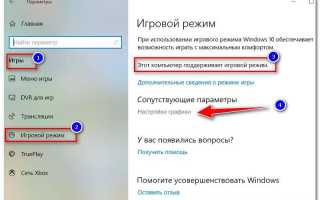

 Топ игр для слабых пк
Топ игр для слабых пк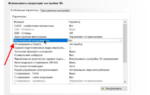 VSYNC — вертикальная синхронизация в играх: как включить и отключить?
VSYNC — вертикальная синхронизация в играх: как включить и отключить?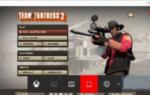 Игровая панель windows 10 как включить
Игровая панель windows 10 как включить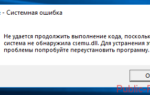 Устраняем проблемы запуска игр на Windows 10
Устраняем проблемы запуска игр на Windows 10