Содержание
Windows 10 в последних обновлениях обрела функцию игрового режима, при котором игры можно запускать в более высоком качестве графики, без вреда для игрового процесса. В этой статье я расскажу про включение игрового режима в Windows 10.

Включение игрового режима в Windows 10
Сразу перейду к делу, а уже потом всё подробности. Итак, чтобы начать использовать игровой режим (или game mode, или режим игры), нажмите кнопку «Пуск», и затем «Параметры».

Откроется окно, в котором нажмите на «Игры».
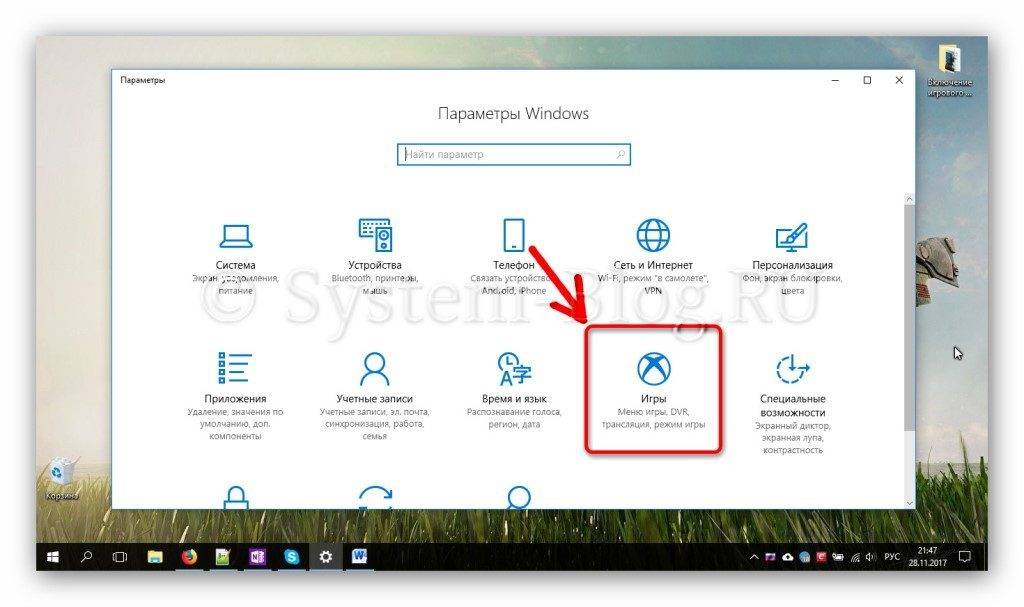
Перейдите в пункт «Режим игры». Здесь вы должны увидеть сообщение о том, что компьютер может работать в таком режиме.
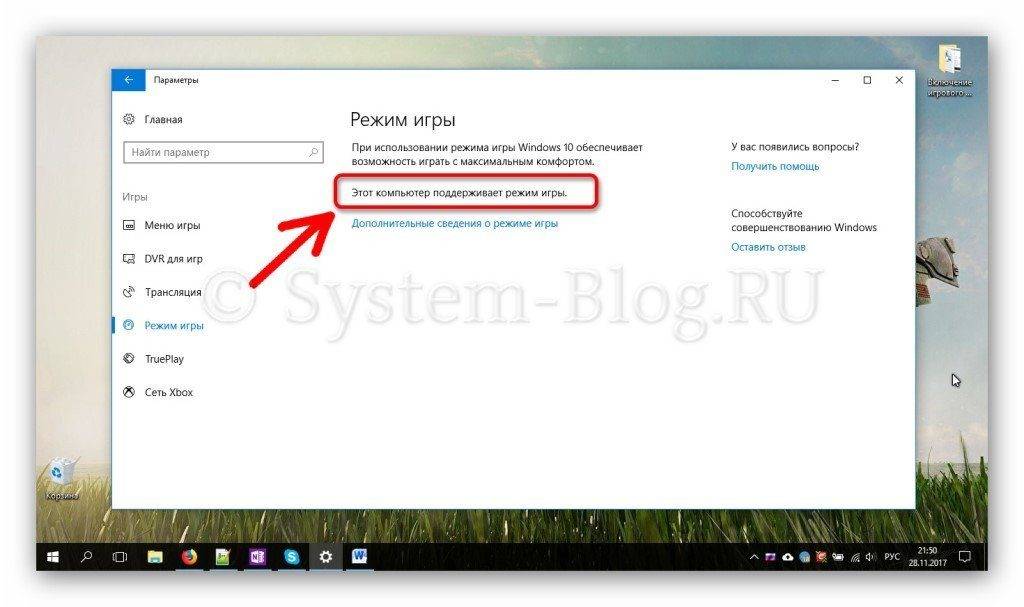
Перейдите в пункт «Меню игры» и убедитесь, что включена опция меню игры.
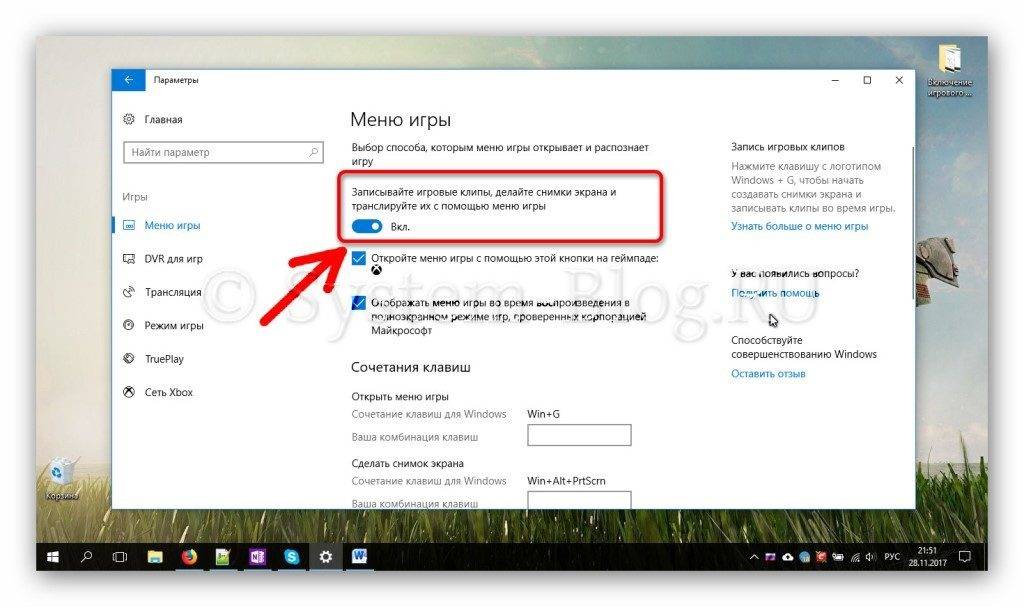
Посмотрите немного ниже и запомните, какое сочетание клавиш нужно для запуска меню игры. В случае, как на скриншоте – это «Win+G» (клавиша «win» — это кнопка на клавиатуре с иконкой Windows).
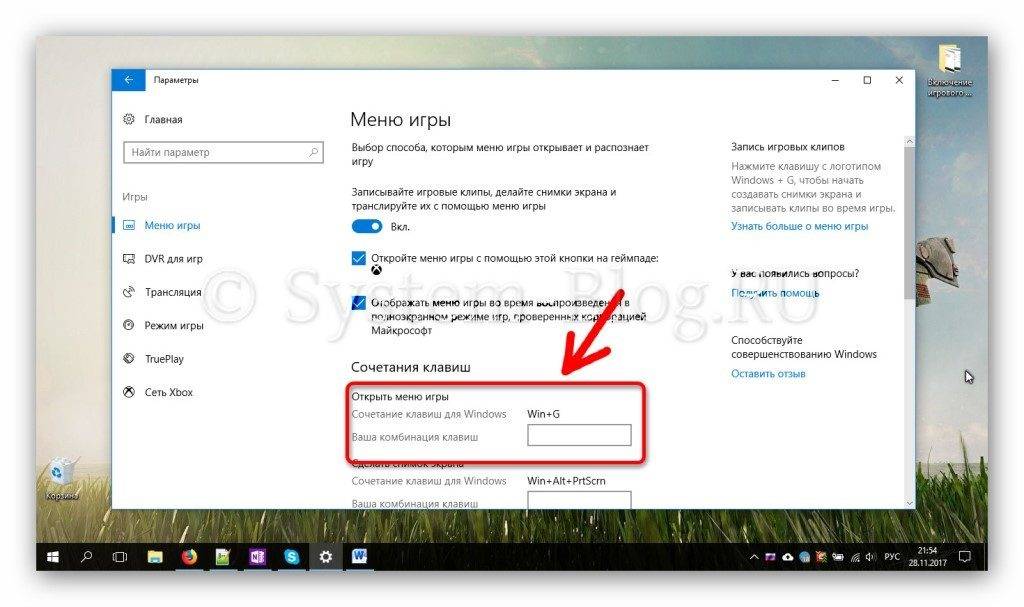
Итак, в необходимых настройках убедились. Теперь, собственно, само включение игрового режима в Windows 10. Откройте игру, к которой вы хотите применить этот режим и затем, с помощью горячих клавиш (Win+G) откройте игровое меню.
В меню игры нажмите на кнопку «Настройки».
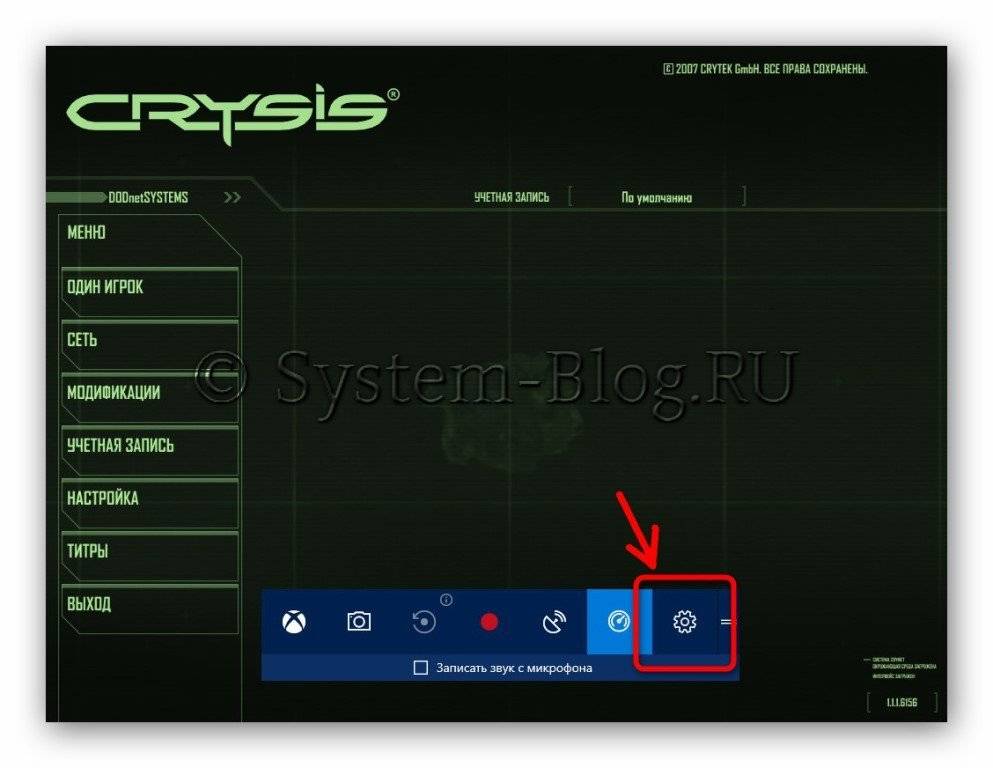
Откроется окно, в котором поставьте галочку на опции «Используйте для этой игры игровой режим».
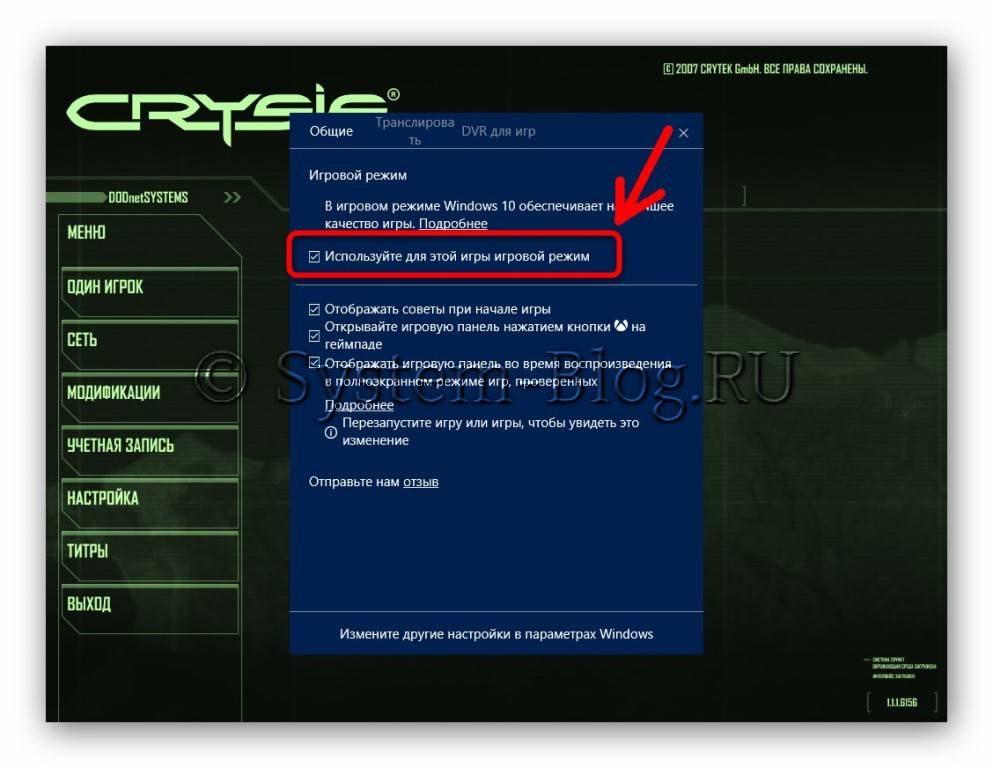
Закройте окно и перезапустите игру. Теперь эта игра всегда будет открываться в игровом режиме. Можно попробовать в настройках игры повысить качество графики.
Как работает игровой режим
Игровой режим работает просто – когда он включен, система отключает разнообразные ненужные фоновые процессы. За счёт этого у компьютера появляются свободные ресурсы, которые можно использовать на обработку запущенной игры.
За счёт освободившихся ресурсов система позволяет увеличить FPS игры – количество кадров в секунду. Поэтому качество графики улучшается.
Как и где купить просмотры ВК на записи и видео? Почему платные, но недорогие варианты будут выгоднее, чем самостоятельная работа, выяснил сайт pricesmm. Кроме того, вы узнаете, сколько стоят просмотры Вконтакте на разных площадках и как складывается цена.
На каких компьютерах целесообразно включение игрового режима в Windows 10
Во-первых, прирост FPS возможен на бюджетных компьютерах со слабой конфигурацией со встроенной видеокартой. Улучшение бывает в 1,5-2 раза. Именно для таки машин придуман игровой режим.
Во-вторых, включение игрового режима целесообразно и на мощных компьютерах, на которых в процессе обычной работы запущенно большое количество фоновых процессов, которые занимают ресурсы.
Маловероятно, что игровой режим даст хорошие результаты на мощных игровых компьютерах со стандартными фоновыми приложениями.
в Лига Геймеров1 год назад
Процессор IntelВ® Core™ i5-7300HQ
NVIDIAВ® GeForceВ® GTX 1050 4 Гбайт
Память DDR4-2400 SDRAM, 8 Гбайт
SSD 128Gb + HDD 1Tb
Windows 10 с последними обновами
Столкнулся с вот такой проблемой^ приложения, а в частности игры в полном экране — залочен FPS 20-30. Если ставишь оконный режим — FPS 60+ (до 100 зависит от игры или настроек). Но одно но в оконном режиме работает не так стабильно микрофризы при подгрузках очень заметны.
Я б 10-ку на х@ю вертел. но проблема в том что к новым процессорам i7 и i8 нет драйверов на 7-ку или 8-ку.
Настройки все проверил, в драйверах нвидиа и интел, везде убрана вертикальная синхронизация. Если в оконном режиме включить в игре вертикальную синхронизацию то становится так же 30 кадров, в некоторых нормально 60.
Вот с такой хнёй столкнулся купив новый ноутбук.
На форуме майков человек задал этот вопрос (у него ограничение 60 как при вертикальной синхронизации), в более старой версии 10-ки такой проблемы не было, появилась она когда прилипили Игровой режим со своим стриммингом (который должен был увеличить производительность игр). https://answers.microsoft.com/ru-ru/windows/forum/games_wind…
Попадался ещё вопрос где так же как у меня лочит на 30FPS, ссылку не сохранил.
В очередной раз майки тупо откатывают нововведения на юзерах, без бетатестов похоже.
В общем не нашёл вариант как сделать в полном экране нормальный не залоченый FPS.
В частности проблема в Diablo 3, Starcraft 2, Doom (последний).
Реализовать наблюдение за FPS в играх пользователю довольно просто. Для Windows 10 разработано достаточно много инструментов, которые делают эту работу на хорошем уровне. В эту категорию входит системный оверлей игровой панели, вызываемый сочетанием клавиш Win+G на клавиатуре. Также некоторые игры имеют свой фирменный встроенный FPS-счетчик. Получаемый в итоге FPS зависит от самого продукта и аппаратного обеспечения устройства. Если вам нужно ограничить его, то можете обнаружить, что у вас есть не так много вариантов, в отличие от его повышения.
Первое, что приходит на ум, установить средние, низкие или персонализированные графические настройки в играх. Если это не вариант для вас, то можете воспользоваться бесплатным инструментом под названием “Rivatuner Statistics Server”. Как это сделать, читайте дальше в инструкции.
Как ограничить FPS в играх
Скачайте по ссылке:
https://www.guru3d.com/files-details/rtss-rivatuner-statistics-server-download.html
рекомендованную разработчиками версию инструмента “Guru3D RTSS Rivatuner Statistics Server” и установите её на ПК. Запустите приложение. Автоматически произойдет его сворачивание в системный трей. Откройте его оттуда.
Следующие шаги:
- включите опцию “Stealth mode” в положение “Включено“;
- для “Framerate limit” задайте предельный лимит FPS.
После этого запустите нужную игру. Частота кадров теперь не должна превышать заданную вами на шаге выше. Но она может быть и немного меньше. Предел колебаний не должен быть большим.
Этот способ работает как для настольных приложений, так и для UWP. Rivatuner Statistics Server – одно из немногих программных решений, которое всегда даст ответ на вопрос пользователя, как ограничить FPS в играх.
Некоторые его особенности:
- поддерживает ограничение частоты кадров;
- обеспечивает поддержку мониторинга для клиентских приложений;
- собирает статистику для DirectX и OpenGL приложений;
- статистика может выводиться в отдельном окне;
- может определить, запущены ли в данный момент какие-либо 3D-приложения;
- применяет различные аппаратные профили;
- обеспечивает настольную и внутри игровую поддержку захвата экрана;
- работает со следующими форматами захвата экрана: PNG, JPG, BMP;
- обеспечивает высокопроизводительную поддержку захвата видео в реальном времени;
- выполняет кодирование видео без компрессии;
- бесплатная альтернатива дорогим коммерческим продуктам для захвата видео;
- изменяет пользовательский интерфейс с помощью скинов.
Спасибо за внимание! Каково ваше мнение об этом приложении?
Используемые источники:
- https://system-blog.ru/vklyuchenie-igrovogo-rezhima-v-windows-10
- https://pikabu.ru/story/windows_10_zalochenyiy_fps_30_vrot_eyo_chikh_pyikh_5686556
- https://advicesos.com/soft/kak-ogranichit-fps-v-igrah.html
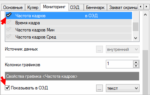 Программа для показа FPS в играх — Выбираем фаворита
Программа для показа FPS в играх — Выбираем фаворита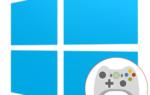 Как и зачем активировать игровой режим в Windows 10 Creators Update
Как и зачем активировать игровой режим в Windows 10 Creators Update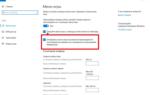 Как включить игровой режим Windows 10 и зачем это нужно
Как включить игровой режим Windows 10 и зачем это нужно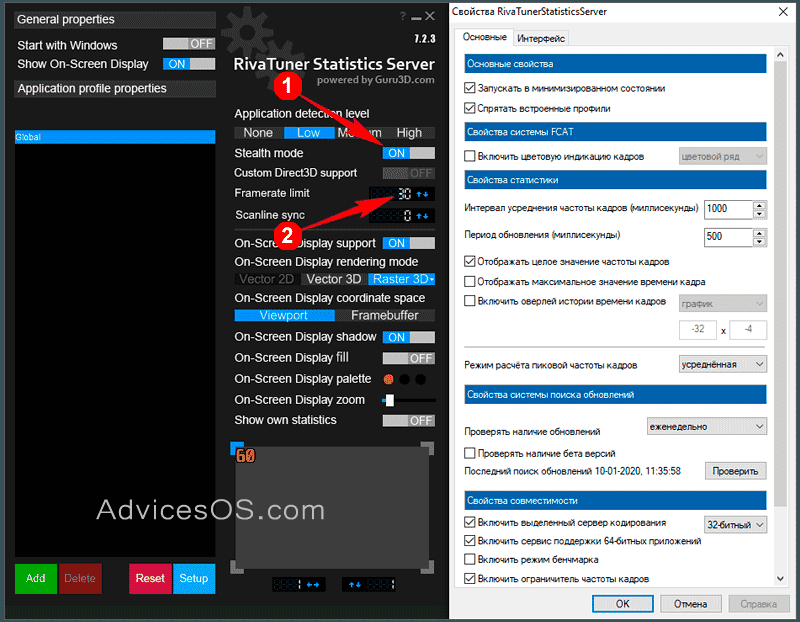
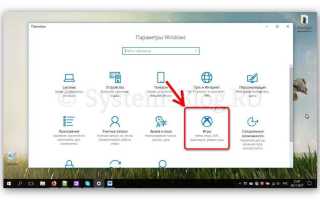

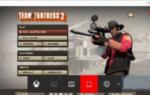 Игровая панель windows 10 как включить
Игровая панель windows 10 как включить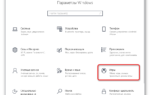 «Игровой режим» Windows 10 — мультимедийный инструмент от Майкрософт
«Игровой режим» Windows 10 — мультимедийный инструмент от Майкрософт Как увеличить FPS в играх: проверенные способы 2019
Как увеличить FPS в играх: проверенные способы 2019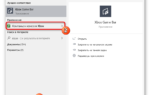 Как включить функцию «Режим игры» в Windows 10
Как включить функцию «Режим игры» в Windows 10