Содержание
- 1 Что такое транскрибация
- 2 1 Сайт speechpad.ru
- 3 2 Сервис dictation.io
- 4 3 RealSpeaker
- 5 4 Speechnotes
- 6 5 Dragon Dictation
- 7 Расшифровка аудио и видео в текст на биржах фриланса
- 8 Преобразование речи в текст непосредственно в Word
- 9 Превращаем речь в текст с помощью Speak a Message
- 10 Преобразуем речь в текст без специальных программ
- 11 Преобразование речи в текст через приложение
- 12 Как начать диктовать
- 13 Как диктовать текст и добавлять знаки препинания
- 14 Голосовые команды не всегда надежны
Содержание: 1. Транскрибация – что это 2. О проблемах, связанных с переводом речи в текст
3. Сайт speechpad.ru 4. Сервис dictation.io
5. RealSpeaker 6. Speechnotes
7. Dragon Dictation 8. Биржи фриланса для расшифровки аудио и видео в текст
Что такое транскрибация
Транскрибация – это автоматический или ручной перевод речи в текст, точнее, запись аудио или видео-файла в текстовом виде.
Есть в интернете оплачиваемые платные задания, когда за транскрибацию текста исполнителю выплачивается некоторая сумма денег. В этом случае транскрибацию делают вручную.
Однако можно сделать транскрибацию автоматически, с помощью специальной программы, умеющей “слушать” текст и одновременно “печатать” его, превращать в текстовый файл, пригодный для дальнейшего использования.
Перевод речи в текст вручную или с помощью специальной программы полезен
- студентам для перевода записанных аудио- или видео-лекций в текст,
- блогерам, ведущим сайты и блоги,
- писателям, журналистам для написания книг и текстов,
- инфобизнесменам, которым нужен текст после проведенного ими вебинара, выступления и т.д.,
- фрилансерам, которые вручную делают перевод речи в текст, для облегчения и ускорения своей работы,
- людям, которым сложно печатать – они могут надиктовать письмо и послать его родным или близким,
- другие варианты.
О проблемах автоматического перевода речи в текст
Можно выделить две крупных проблемы перевода речи в текст с помощью программы: качество записанной речи и наличие в записи фона в виде шума, музыки или иных посторонних звуков.
Речь у всех людей разная:
- настолько быстрая, что слова проглатываются, или, наоборот, очень медленная;
- с четкой дикцией, как у профессиональных дикторов, или настолько невыразительная, что сложно что-либо разобрать;
- с отличным произношением или, напротив, с сильным акцентом, например, когда говорит иностранец.
В каких случаях программа автоматической транскрибации будет давать самый наилучший результат перевода речи в текст? Программа будет делать более или менее качественный перевод, когда на записи человек говорит с четкой дикцией, с нормальным темпом речи, без акцента. При этом в записи речи отсутствуют посторонние звуки в виде шума, музыки, разговоров других людей. Тогда можно надеяться на хороший автоматический перевод, не требующий ручных исправлений или с минимальными изменениями.
В остальных случаях, когда речь невыразительная и присутствуют посторонние шумы, перевод с помощью программы или приложения будет значительно хуже. Возможно, какая-то программа или сервис будет выполнять транскрибацию такой речи лучше, чем другие программы и приложения, но не стоит ожидать чуда.
В некоторых случаях стоит все-таки обратиться на биржу фриланса, где живой человек выполнит перевод вручную. Впрочем, здесь тоже нельзя гарантировать высокого качества, поскольку фрилансер может использовать программы автоматической транскрибации, и поленится вносить в получившийся текст правки.
Опишем наиболее эффективные инструменты, доступные на компьютере, мобильные приложения и онлайн-сервисы для перевода речи в текст.
1 Сайт speechpad.ru
Это онлайн-сервис, который позволяет через браузер Google Chrome переводить речь в текст. Сервис работает с микрофоном и с готовыми файлами. Конечно, качество будет значительно выше, если использовать внешний микрофон и диктовать самому. Однако сервис неплохо справляется даже с видеороликами на YouTube.
https://speechpad.ru/
Нажимаем «Включить запись», отвечаем на вопрос про «Использование микрофона» – для этого кликаем «Разрешить».
Длинную инструкцию про использование сервиса можно свернуть, нажав на кнопку 1 на рис. 3. От рекламы можно избавиться, пройдя несложную регистрацию.
Рис. 3. Сервис speechpad
Готовый результат легко редактируется. Для этого нужно либо вручную исправить выделенное слово, либо надиктовать его заново. Результаты работы сохраняются в личном кабинете, их также можно скачать на свой компьютер.
Список видео-уроков по работе с speechpad:
https://speechpad.ru/help.php
Можно транскрибировать видео с Youtube или со своего компьютера, правда, понадобится микшер, подробнее:
Видео «Транскрибирование аудио»
Работает сервис с семью языками. Есть небольшой минус. Он заключается в том, что если нужно транскрибировать готовый аудио-файл, то его звучание раздаётся в колонки, что создает дополнительные помехи в виде эха.
2 Сервис dictation.io
Замечательный онлайн-сервис, который позволит бесплатно и легко переводить речь в текст.
Рис. 4. Сервис dictation.io
1 на рис. 4 – русский язык можно выбрать в конце страницы. В браузере Google Chrome язык выбирается, а в Мозилле почему-то нет такой возможности.
Примечательно то, что реализована возможность автосохранять готовый результат. Это убережет от случайного удаления в результате закрытия вкладки или браузера. Готовые файлы этот сервис не распознает. Работает с микрофоном. Нужно называть знаки препинания, когда производите диктовку.
Перейти на сервис: https://dictation.io/
Текст распознается достаточно корректно, орфографических ошибок нет. Можно самостоятельно вставлять знаки препинания с клавиатуры. Готовый результат можно сохранить на своем компьютере.
3 RealSpeaker
Эта программа позволяет легко переводить человеческую речь в текст. Она предназначена для работы в разных системах: Windows, Android, Linux, Mac. С ее помощью можно преобразовывать речь, звучащую в микрофон (например, он может быть встроен в ноутбук), а также записанную в аудиофайлы.
Может воспринимать 13 языков мира. Существует бета-версия программы, которая работает в режиме онлайн-сервиса:
https://transcribe.realspeaker.org/
Нужно перейти по указанной выше ссылке, выбрать русский язык, загрузить на онлайн-сервис свой аудио- или видео-файл и оплатить его транскрибацию. После транскрибации можно будет скопировать полученный текст. Чем больше файл для транскрибации, чем больше времени понадобится на его обработку, подробнее:
В 2017-ом году был бесплатный вариант транскрибации с помощью RealSpeaker, с 2018 года такой возможности нет. Вероятно для того, чтобы транскрибированный файл был недоступен всем пользователям для скачивания, необходимо наличие галочки напротив “Сделать файл неудачным в течение 24 часов”.
На сайте есть онлайн-чат. Кнопка, чтобы начать чат, находится в правом нижнем углу сайта.
4 Speechnotes
Альтернатива предыдущему приложению для мобильных устройств, работающих на Android. Доступно бесплатно в магазине приложений:
https://play.google.com/store/apps/details?id=co.speechnotes.speechnotes&hl=ru
Текст редактируется автоматически, в нем расставляются знаки препинания. Очень удобно для того, чтобы надиктовывать себе заметки или составлять списки. В результате текст получится весьма достойного качества. Есть платная премиум-версия.
5 Dragon Dictation
Это приложение, которое распространяется бесплатно для мобильных устройств от компании Apple.
Программа может работать с 15 языками. Она позволяет редактировать результат, выбирать из списка нужные слова. Нужно четко проговаривать все звуки, не делать лишних пауз и избегать интонации. Иногда возникают ошибки в окончаниях слов.
Приложение Dragon Dictation используют обладатели яблочных гаджетов, например, чтобы, перемещаясь по квартире, надиктовать список покупок в магазине. Придя туда, они могут посмотреть на текст в заметке, и не надо слушать.
Какую бы программу Вы ни использовали в своей практике, будьте готовы перепроверять результат и вносить определенные коррективы.
Только так можно будет получить безукоризненный текст без ошибок.
Расшифровка аудио и видео в текст на биржах фриланса
Что касается ручного перевода, то можно заказать на бирже фриланса расшифровку речи в текст. На бирже фриланса одни пользователи (заказчики) размещают заказ, выбирают исполнителя и оплачивают работу. А другие пользователи (фрилансеры) берут заказы, выполняют необходимую работу и получают за нее оплату.
Как же можно сделать заказ на бирже фриланса? Сначала нужно зарегистрироваться на сайте биржи, то есть пройти там регистрацию. Затем можно будет разместить заказ – задание на транскрибацию.
Для своего заказа на бирже можно выбрать исполнителя – человека, который будет делать транскрибацию. Для этого необходимо, чтобы хотя бы один из потенциальных исполнителей согласился взяться за предложенную работу. Если же никто не взял заказ, то нужно менять его параметры, например, повышать цену за работу.
Оплата за выполненную работу осуществляется не напрямую исполнителю-фрилансеру, а через биржу фриланса. При размещении заказа обычно требуется пополнить счет на сумму, необходимую для выполнения транскрибации. Кроме того, может быть комиссия биржи за посредничество в виде фиксированной суммы или фиксированного процента от суммы заказа. Оплата работы проводится после ее проверки и одобрения заказчиком. Чаще всего сумма отправляется исполнителю одновременно с одобрением его работы заказчиком.
Прежде чем делать заказ, стоит прочитать правила биржи, касающиеся проверки выполненного задания, его оплаты, а также ввода и вывода денег на биржу. Вывод денег нужен, чтобы оставшиеся деньги, планировавшиеся для оплаты других заказов, могли вернуться обратно заказчику, а не остались бы навсегда на бирже.
Ниже предлагаю две известных биржи фриланса, где можно разместить заказ для перевода речи в текст с помощью фрилансера: weblancer.net и freelance.ru.
Две биржи фриланса
Расшифровка аудио и видео в текст (транскрибация) на бирже фриланса weblancer.net:
Рис. 5. (кликните для увеличения)
Биржа фриланса weblancer.net
https://www.weblancer.net/jobs/transkribatciya-97/
Другая биржа, где можно заказать расшифровку аудио/видеозаписей – freelance.ru
Биржа фриланса freelance.ru
https://freelance.ru/projects/?cat=124&spec=612
Дополнительные материалы:
1. Голосовой поиск на компьютере через Гугл Хром или Яндекс Браузер
2. При просмотре роликов на ноутбуке заикается звук
3. Как всегда открывать видео удобным плеером в Windows 10
4. Программы для создания электронной книги
5. Оповещения Google Alerts – зачем и как пользоваться, примеры использования
Распечатать статью
Получайте актуальные статьи по компьютерной грамотности прямо на ваш почтовый ящик. Уже более 3.000 подписчиков
.
Важно: необходимо подтвердить свою подписку! В своей почте откройте письмо для активации и кликните по указанной там ссылке. Если письма нет, проверьте папку Спам.
31 августа 2019<figu src=»https://ichip.ru/favicon-180×180.png»>
Представляем четыре способа преобразовать речь в текст, используя бесплатные программы и приложения.
Преобразование речи в текст непосредственно в Word
С помощью Microsoft Dictate вы можете диктовать и даже переводить текст прямо в Word.
- Скачайте и установите бесплатную программу Microsoft Dictate.
- Затем откройте Word – в нем появится вкладка Dictation. Кликнув на нее, вы увидите значок микрофона с командой Start.
- Рядом находится выбор языка. Выберите русский язык и начните запись. Старайтесь произносить слова максимально четко, и они появятся прямо в документе.
Превращаем речь в текст с помощью Speak a Message
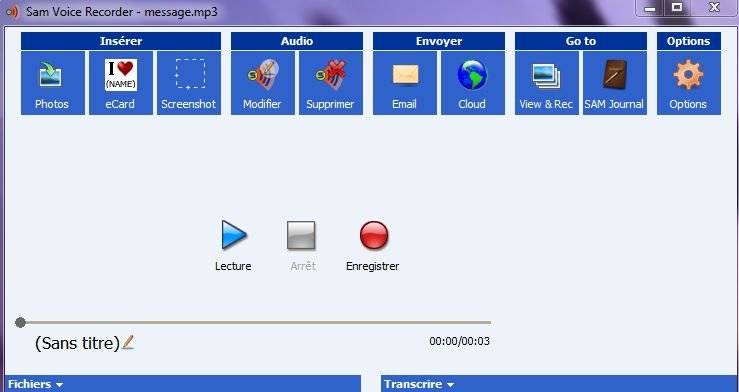
- Установите программу и нажмите кнопку «Запись». Произнесите весь текст, а затем кликните «Стоп».
- Под кнопкой записи рядом с записанными файлами вы найдете функцию «Транскрипция» — «Речь в текст».
- Скопируйте готовый текст и вставьте его в нужный текстовый редактор. Но не забудьте проверить то, что записала программа — иногда она допускает ошибки.
Преобразуем речь в текст без специальных программ
В операционной системе Windows 8 и 10 вам не требуется дополнительное программное обеспечение для преобразования голоса в текст.
- Нажмите на клавишу Windows и введите «Распознавание речи». Затем откройте совпадающий с запросом результат и следуйте указаниям программы.
- После завершения настройки запустите приложения и диктуйте текст прямо в документе Word. Для этого просто нажмите на кнопку микрофона и начните говорить.
Преобразование речи в текст через приложение
Если вы хотите диктовать тексты и получать их в напечатанном виде прямо на ходу, используйте специальные приложения.
- Android и iOS уже интегрировали в свои системы функцию распознавания речи. Когда вы открываете приложение для создания заметок и начинаете набирать текст, используйте значок микрофона, чтобы запустить распознавание голоса.
- Есть и другие приложения для аналогичной цели, например Dragon Dictation, доступное для Android и iOS.
Читайте также:
Фото: компания-разработчик
ТВ вместо монитора: сокращаем задержки в обновлении изображения Правильно округляем в Microsoft Excel
Обновление Windows 10 Fall Creators делает голосовой набор намного проще в использовании. Теперь вы можете сразу начать диктовать, нажав клавишу Windows + H на клавиатуре. Вам не нужно заходить в панель управления и сначала устанавливать что-то.
Старая утилита распознавания речи по-прежнему доступна через панель управления. В ней появились некоторые дополнительные функции, которые вы не найдете в новом инструменте набора, например, возможность навигации по вашему компьютеру с помощью голосовых команд. Но большинство людей предпочтут новый инструмент для более простого голосового набора.
Как начать диктовать
Чтобы начать диктовать из любого места в Windows, выберите текстовое поле и затем нажмите Windows + H на клавиатуре. Появится панель с надписью «Прослушивание».
Вы также можете начать диктовать, нажав кнопку микрофона на сенсорной клавиатуре. Фактически, нажатие Windows + H просто вызывает мини-версию сенсорной клавиатуры.
Как диктовать текст и добавлять знаки препинания
Просто начните говорить после нажатия Windows + H или нажатия кнопки микрофона. Пока отображается «Прослушивание …», Windows будет слушать ваш голос. Для этого вам понадобится микрофон, подключенный к компьютеру, но микрофоны, встроенные в современные ноутбуки, должны работать нормально.
Пока виден текст «Прослушивание …», а значок микрофона синий, то, что вы говорите в микрофон, будет отображаться как текст в приложении, в который помещается текстовый курсор.
Через пять секунд или когда вы произнесете «прекратить диктовать» вслух, значок микрофона снова станет черным, «Прослушивание …» исчезнет, и ваш компьютер перестанет слушать ваш голос. Windows также прекратит прослушивание после того, как вы начнете вводить что-то с клавиатуры. Вы услышите быстрый звуковой сигнал, когда Windows 10 начнет или перестанет слушать ваш голос.
Чтобы снова начать диктовать, нажмите Windows + H или щелкните значок микрофона.
Говорить простые фразы может быть хорошо для записи некоторых быстрых заметок или выполнения веб-поиска, но, вероятно, это будет плохо для написания документа или электронной почты. Это потому, что диктовка автоматически не вводит знаки препинания. Вы должны проговаривать пунктуацию, которую хотите использовать.
Просто скажите вслух такие вещи, как «точка», «запятая», «восклицательный знак», «открыть кавычки» и «закрыть кавычки».
Некоторые, но не все голосовые команды, которые работают с распознаванием речи, также работают с голосовой диктовкой. Например, вы можете сказать «нажмите« назад », чтобы вставить символ обратного пробела,« выберите [слово] », чтобы выбрать конкретное слово,« удалить это », чтобы удалить выбранное вами« отчистить выбор», чтобы очистить выделение и «Начать после слова [слова или фразы]», чтобы поместить курсор сразу после окончания определенного слова или фразы. Windows предложит вам многие из этих голосовых команд с помощью подсказок, отображаемых на панели набора.
Голосовые команды не всегда надежны
К сожалению, мы обнаружили, что многие из этих голосовых команд еще не работают как надо. Функция диктовки понимала слова, которые мы говорили, но часто просто добавляла слова «удалить это», а не обрабатывала их как команду, например. Мы видели эту же проблему, о которой сообщают другие веб-сайты, которые протестировали эту функцию. Хотя базовое распознавание голоса работает очень хорошо, ненадежность голосовых команд означает, что это еще не так сильно, как платное программное обеспечение, например Dragon NaturallySpeaking.
Отсутствие надежных голосовых команд для редактирования — настоящая проблема, так как вам придется редактировать текст с помощью клавиатуры. И, когда вы начнете печатать, Windows перестанет слушать ваш голос. Вам нужно будет нажимать Windows + H каждый раз после того, как вы используете клавиатуру, чтобы возобновить разговор. Это довольно неудобно, если вам часто нужно редактировать текст с помощью клавиатуры.
В отличие от старой функции распознавания речи, похоже, не существует способа вручную настроить функцию голосового набора.
Хотя эта функция является частью Windows 10, она довольно новая. Как и во многих частях Windows 10, эта функция кажется незавершенной. Microsoft, надеюсь, улучшит её, сделав более надежной и гибкой в будущих обновлениях.
Перевод статьи: «How to Use Voice Dictation on Windows 10«
Используемые источники:
- https://www.compgramotnost.ru/programmy/perevod-rechi-v-tekst
- https://ichip.ru/sovety/diktuem-tekst-luchshie-besplatnye-programmy-dlya-preobrazovaniya-rechi-217372
- https://greatech.ru/2017/11/07/how-to-use-voice-dictation-on-windows-10/

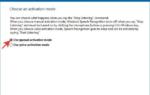 Лучшие программы для голосового управления компьютером
Лучшие программы для голосового управления компьютером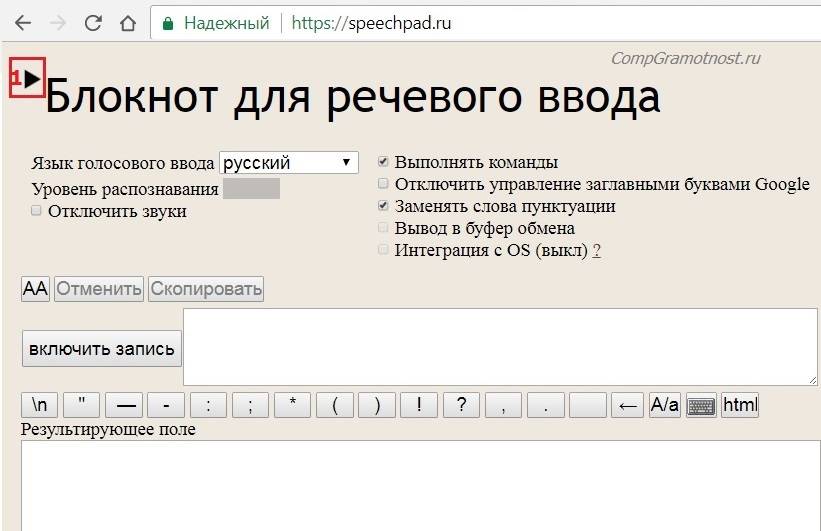
 Как напечатать текст. Печать на компьютере
Как напечатать текст. Печать на компьютере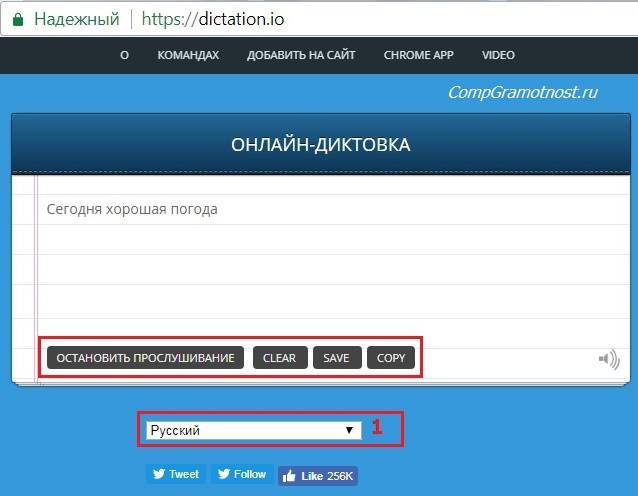
 Windows 10: как исправить проблему с медленной загрузкой после бесплатного обновления
Windows 10: как исправить проблему с медленной загрузкой после бесплатного обновления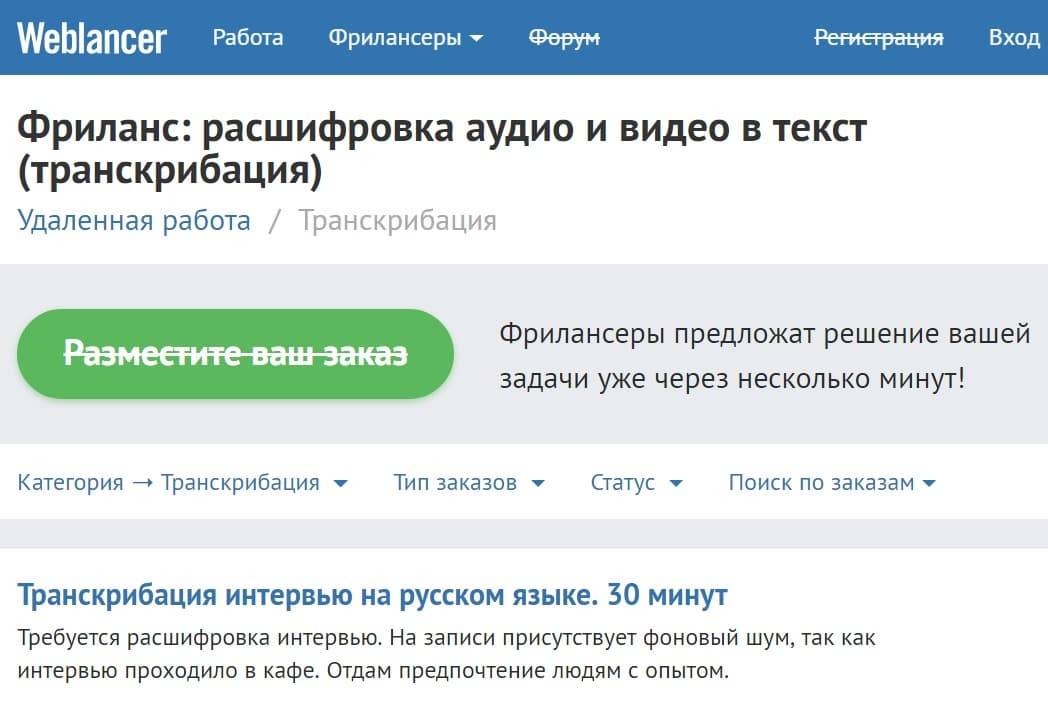
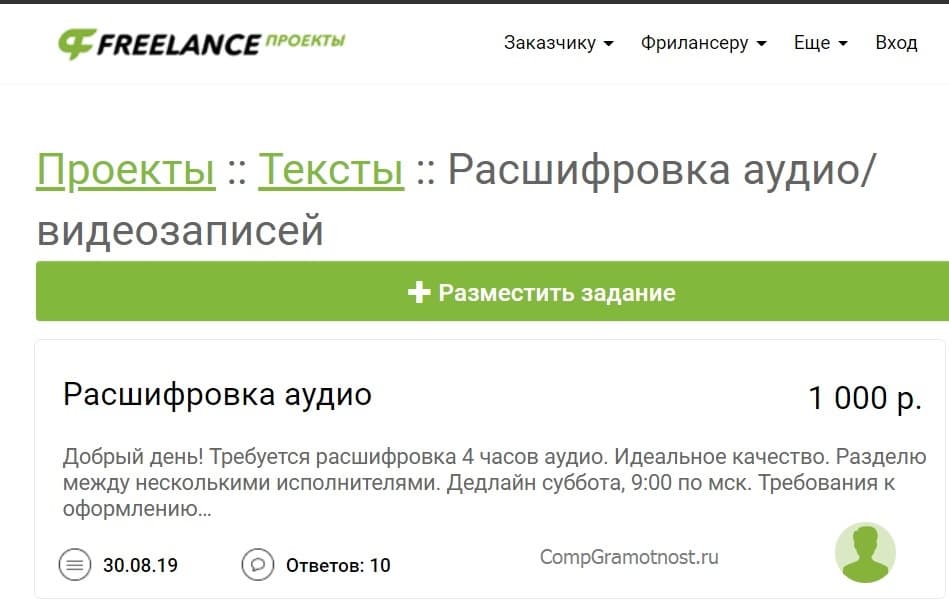
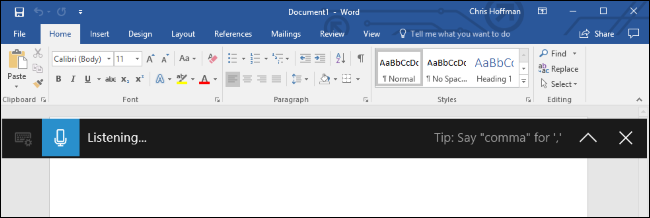
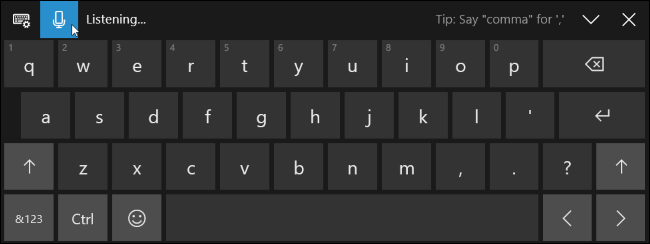
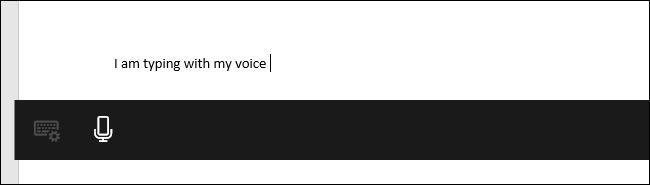
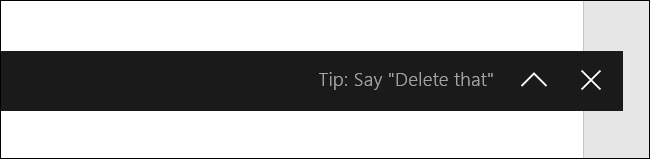
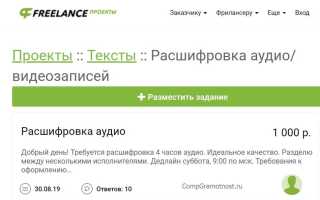

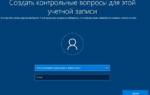 3 бесплатного способа сбросить пароль Windows 10
3 бесплатного способа сбросить пароль Windows 10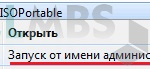 Как создать загрузочную USB-флешку при помощи CMD в Windows 10
Как создать загрузочную USB-флешку при помощи CMD в Windows 10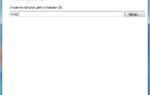 Cобираем qt-4.8.7 и qt creator при помощи mingw-w64 на windows (10), бонусом настравиваем на работу с github
Cобираем qt-4.8.7 и qt creator при помощи mingw-w64 на windows (10), бонусом настравиваем на работу с github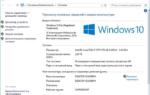 Развертывание Windows 10 с программами на новые чистые ПК с USB-флешки при помощи Acronis True Image
Развертывание Windows 10 с программами на новые чистые ПК с USB-флешки при помощи Acronis True Image