Содержание
- 1 Как работает diskpart
- 2 Готовим флешку с помощью diskpart
- 3 Копирование файлов на флешку
- 4 Видео по теме
- 5 Представляем три способа создания загрузочной флешки для установки OC Windows
- 6 Какая флешка лучше всего подходит для записи образа Windows
- 7 Подготовка флешки к записи образа Windows
- 8 Настройка загрузки с флешки в интерфейсе UEFI
- 9 Запись установочной флешки Windows 10 стандартными средствами Windows
- 10 Запись флешки Windows 10 с помощью сторонних приложений
- 11 Создание загрузочных SD-карт с Windows
- 12 Ошибки при записи установочной флешки Windows
Нередко случается, что многие современные компьютеры не имеют дисковода. Это нередко вызывает затруднения, в особенности, когда необходимо установить программу с установочного диска. Чаще всего проблема возникает при установке или переустановке операционной системы Windows на такой компьютер. Чтобы избежать таких проблем предлагается создать загрузочный usb-накопитель, который будет выполнять все функции в точности, как и установочный диск.
Для создания загрузочного usb-накопителя или иногда его ещё называют загрузочной флешкой с помощью командной строки «cmd», необходимо выполнить простой алгоритм действий в два этапа. В первом этапе будет задействовано использование стандартной утилиты под названием diskpart.
Как работает diskpart
Создание загрузочного флеш-накопителя через консольную утилиту diskpart является быстрым и доступным способ. Благодаря тому, что данная утилита работает в текстовом режиме, каждый пользователь персонального компьютера с легкостью справится с такой задачей.
С быстрым развитием технологий, каждому человеку доступен выход в Интернет, где можно найти бесплатные версии различных программ по созданию загрузочного флеш-накопителя. Однако случается и такое, что доступ к Интернету отсутствует в силу каких-либо обстоятельств, поэтому важно знать несколько простых альтернативных способов создания загрузочного флеш-накопителя.
Один из них — описанный метод, применяющий командную строку. Такой ручной способ пригодится каждому пользователю ПК. Эта консольная утилита входит в перечень стандартных программ. Нет необходимости дополнительно искать и устанавливать какие-либо другие программы по настройке загрузочного флеш-накопителя. Через десять минут использования diskpart готова загрузочная флешка с установочным файлом Windows.
Готовим флешку с помощью diskpart
Diskpart – это консольная системная программа, входящая в состав Windows, через которую можно осуществлять управление дисками, разделами и томами путем прямого ввода команд.
Создание загрузочного флеш-накопителя с помощью командной строки будет показано наглядно. В качестве примера будет использована операционная система Windows 8. На других версиях операционной системы Windows, таких как Windows 7 либо Windows 10 процесс создания будет идентичен.
Перед началом работы необходимо подключить переносной диск или флеш-накопитель, либо другой съемный носитель к компьютеру. Такое устройство далее будет обозначаться как флеш-накопитель.
Затем нажать сочетание клавиш + или щелкните правой кнопкой мыши в левом нижнем углу экрана. Для тех, кто еще знает что это за кнопка напоминаем:
Выберите пункт меню «Командная строка (администратор)».
Если вам удобнее вызвать окно «Выполнить» с помощью + , то можете сделать так, введя в открывшемся окне «cmd» и нажав . Эти действия приведут к аналогичному результату.
В открывшемся окне введите diskpart и нажмите клавишу ввода .
Конечно, более вероятно, что необходимость создания флешки возникнет не из операционной системы, где есть более простые и удобные способы, а из чистой командной строки во время перезапуска ПК.
После этого необходимо ввести данные так же, как показано на картинке ниже. После каждой введенной команды нажимать клавишу ввода .
- list disk – будет отображен список имеющихся дисков;
- select disk # – вместо # ввести номер диска, который является флеш-накопителем, он и будет загрузочным (на примере это диск под номером 1); отличить флешку от других дисков легко по её размеру;
- clean – диск будет очищен, вся предыдущая информация будет удалена
- create partition primary – создается специальный раздел
- active – раздел активируется
- format fs=ntfs quick – будет произведено форматирование диска
- assign – будет присвоено имя диска и назначена точка подключения
- exit – операция завершена. Осуществится выход из командной строки.
Первый этап создания загрузочного флеш-накопителя завершен.
Копирование файлов на флешку
Следующим этапом станет копирование установочных файлов программы на флеш-накопитель. Копировать нужно все файлы полностью со всей структурой и каталогами.
Сделать это можно с применением стандартных инструментов Windows типа «Проводник». Если вы хотите в силу разных возможных причин сделать это с помощью той же самой командной строки, то в этом вам помогут следующие команды:
- Улучшенная команда копирования «robocopy», в отличие от устаревшей «copy» может копировать вложенные папки со всем содержимым. В качестве первого аргумента команды выступает путь к копируемым файлам, а второго — путь к папке, в которую будет выполнено копирование файлов. Для копирования вложенных папок необходимо добавить третий аргумент «/E», иначе будет скопированы только файлы. Например, чтобы скопировать все файлы с диска f на флешку с именем g: вам требуется ввести команду:
robocopy f: g: /E - Устаревшая команда копирования файлов «copy», воспользовавшись которой можно скопировать только файлы (папки придется создавать вручную командой «md»). В качестве первого аргумента команды выступает путь к копируемым файлам, а второго — путь к папке, в которую будет выполнено копирование файлов. Чтобы дать понять команде, что вы хотите скопировать не один файл в папке, а все файлы, в качестве имени файла укажите код «*.*».
- Команда смены диска, формат которой такой: ДИСК:. Т.е. для перехода на диск «D:» необходимо ввести такую команду:
d: - Чтобы выбрать директорию, расположенную в текущей папке введите cd<имя директории>, например:
cd win10 - Для перехода на верхний уровень файловой иерархии введите
cd - Для перехода к родительской папке напишите
cd .. - Чтобы посмотреть перечень файлов текущей папки, введите команду
dir - Для создания папки запустите команду md<имя папки>
Знания указанных команд достаточно для успешного копирования файлов на флешку.
Вот как это будет выглядеть для случая копирования установочных файлов, расположенных на диске d:win10 и флешки с именем «G:». Подготовка и запуск robocopy:
Через определенное время все файлы будут успешно скопированы:
Чаще всего загрузочный флеш-накопитель используют для установки либо переустановки операционной системы. При отсутствии дисковода можно воспользоваться виртуальным DVD-приводом и файлом-образом.
При установке операционной системы с загрузочного флеш-накопителя, в BIOS необходимо изменить настройки так, чтобы компьютер загружался именно через это устройство.
Видео по теме
Хорошая реклама
Представляем три способа создания загрузочной флешки для установки OC Windows
Для создания загрузочной флешки будем использовать программы, как стороннего производителя, так и встроенного интерпретатора команд Windows. Каждый способ отличается и имеет свою специфику, но думаю что простой конечный пользователь сможет справиться с созданием загрузочной флешки любым из предложенных методов:
- как сделать загрузочную флешку с помощью командной строки
- как сделать загрузочную флешку с помощью программы UltraISO
- как сделать загрузочную флешку с помощью программы Windows7 USB/DVD Download Tool
Если Вас интересует информация о создании загрузочной флешки для семейства операционных систем Linux, тогда можно ознакомиться с информацией по этой ссылке «загрузочная флешка для Linux».
Итак, предлагаю начать создание загрузочной флешки по порядку, как определено в вышеуказанном списке, соответственно переходим к первому способу.
Начнем с открытия командной строки, используя сочетание клавиш «Win+R» для вызова окна «Выполнить» и введем в пустое поле значение «cmd», см. предыдущую статью: Командная строка CMD.
Далее будем использовать только те команды, которые нам необходимы при создании загрузочной флешки. Поэтому на нижеуказанном рисунке показан последовательный ввод команд для создания загрузочной флешки. И прошу обратить внимание на то, что вводимые команды обозначены красным подчеркиванием!
Графическое представление ввода команд в командной строке
Теперь опишем ранее введенные команды:
DISKPART — запускаем программу, командный интерпретатор текстового режима, который позволяет управлять объектами (дисками, разделами или томами) с помощью сценариев или прямым вводом команд из командной строки.
list disk — отображаем список дисковых накопителей подключенных к персональному компьютеру.
select disk 1 — выбираем диск под номером «1», так как в нашем случае он является съемным накопителем-флешкой.
clean — очищает все данные со съемного носителя — флешки.
create partition primary— создаем первичный раздел.
select partition 1 — выбираем созданный раздел.
active — делаем раздел активным.
format fs=NTFS — форматируем флешку в файловой системе NTFS.
assign letter=T — если необходимо, то таким образом можно присвоить букву для флешки.
Exit — выход из программы DISKPART.
ЗАГРУЗОЧНАЯ ФЛЕШКА СОЗДАНА!
ПРИМЕЧАНИЕ: После того, как вы создали загрузочную флешку, вам нужно перенести файлы операционной системы на этот съемный носитель. Файлы нужно переносить в распакованном виде, не в коем случае не добавляйте просто образ операционной системы, к примеру один файл *.ISO, так РАБОТАТЬ НЕ БУДЕТ!!! Не забудьте установить в системе ввода/вывода BIOS загрузку первичного устройства, то есть сделать так, чтобы компьютер загружался со съемного носителя — вами созданной загрузочной флешки.
Полный список команд программы Diskpart вы можете посмотреть в следующей таблице:
Таблица команд программы «DISKPART»
| КОМАНДА | ПОЯСНЕНИЕ |
| ACTIVE | — Пометка выбранного раздела как активного. |
| ADD | — Добавление зеркала к простому тому. |
| ASSIGN | — Назначение имени или точки подключения выбранному тому. |
| ATTRIBUTES | — Работа с атрибутами тома или диска. |
| ATTACH | — Присоединяет файл виртуального диска. |
| AUTOMOUNT | — Включение и отключение автоматического подключения базовых томов. |
| BREAK | — Разбиение зеркального набора. |
| CLEAN | — Очистка сведений о конфигурации или всех данных на диске. |
| COMPACT | — Попытки уменьшения физического размера файла. |
| CONVERT | — Преобразование форматов диска. |
| CREATE | — Создание тома, раздела или виртуального диска. |
| DELETE | — Удалить объект. |
| DETAIL | — Просмотр параметров объекта. |
| DETACH | — Отсоединяет файл виртуального диска. |
| EXIT | — Завершение работы DiskPart. |
| EXTEND | — Расширить том. |
| EXPAND | — Увеличение максимального доступного пространства на виртуальном диске. |
| FILESYSTEMS | — Отображение текущей и поддерживаемой файловых систем для тома. |
| FORMAT | — Форматирование данного тома или раздела. |
| GPT | — Назначение атрибутов выбранному GPT-разделу. |
| HELP | — Отображение списка команд. |
| IMPORT | — Импорт группы дисков. |
| INACTIVE | — Пометка выбранного раздела как неактивного. |
| LIST | — Отображение списка объектов. |
| MERGE | — Объединение дочернего диска с родительскими. |
| ONLINE | — Перевод объекта, помеченного как «вне сети», в состояние «в сети». |
| OFFLINE | — Перевод в состояние «вне сети» объекта, помеченного как «в сети». |
| RECOVER | — Обновление состояния всех дисков выбранного пакета. Попытка восстановить диски неправильного пакета и повторная синхронизация зеркальных томов и томов RAID5 с устаревшим плексом или данными четности. |
| REM | — Не выполняет никаких действий. Используется для комментирования сценариев. |
| REMOVE | — Удаление имени диска или точки подключения. |
| REPAIR | — Восстановление тома RAID-5 с отказавшим участником. |
| RESCAN | — Поиск дисков и томов на компьютере. |
| RETAIN | — Размещение служебного раздела на простом томе. |
| SAN | — Отображение или установка политики SAN для текущей загруженной ОС. |
| SELECT | — Установка фокуса на объект. |
| SETID | — Изменение типа раздела. |
| SHRINK | — Уменьшение размера выбранного тома. |
| UNIQUEID | — Отображение или установка кода таблицы разделов GUID (GPT) или подписи основной загрузочной записи (MBR) диска. |
Программа UltraISO предназначена для создания и редактирования образов дисков. При создании загрузочной флешки будем использовать встроенные функции данной программы.
Открываем программу с правами администратора, как показано на рисунке:
Далее заходим в меню «Файл» и выбираем «Открыть»:
Выбираем необходимый образ операционной системы для создания загрузочной флешки, к примеру здесь выбран образ диска Windows Vista:
Выделяем его, далее переходим в меню «Самозагрузка» и нажимаем «Записать образ Жесткого диска…»
Появляется всплывающее окно, где нужно убедиться в правильном указании съемного носителя, файла записываемого образа и метода записи(он обязательно должен быть установлен в режиме — USB-HDD+) и нажать кнопку «записать»
После нажатия кнопки «Записать» появится окно «Подсказка», которая предложит вам стереть всю информацию на флешке. Соглашайтесь!
Затем начнется запись данных на флешку…
И наконец, через определенное время, образ операционной системы будет записан на вновь созданную загрузочную флешку для будущей установки.
ЗАГРУЗОЧНАЯ ФЛЕШКА СДЕЛАНА!
ПРИМЕЧАНИЕ: Не забудьте установить в системе ввода/вывода BIOS загрузку первичного устройства, то есть сделать так, чтобы компьютер загружался со съемного носителя — вами созданной загрузочной флешки.
Программа Windows7 USB/DVD Download Tool созданная Microsoft для записи образов дисков операционных систем на оптические и съемные носители. При создании загрузочной флешки будем последовательно выполнять все предписания программы.
Для начала вам необходимо скачать данную программу с официального сайта Microsoft. Потом нужно установить программу следуя указаниям установщика. После установки программы на рабочем столе появится ярлык, как показано на рисунке:
Запускайте его с «Правами администратора», нажмите правую кнопку мыши на ярлыке и кликните по строке «Запуск от имени администратора». Программа запустится, нажмите кнопку «Browse» и выберите образ операционной системы *.ISO
После того как, вы выбрали образ записываемой системы, нажмите «Next», появится другое окно где будет предложен выбор типа носителя — оптический или съемный. Так как у нас съемный носитель — флешка, выбираем «USB device»
Выбираем из предложенного списка наш съемный носитель, т.е. флешку и нажимаем кнопку «Begin copying»
После нажатия вышеуказанной кнопки начнется процесс форматирования флешки…
…, через некоторое время продолжится процесс записи данных образа диска на флешку.
Ожидаем какое-то время пока запишется образ, и в конечном итоге мы получим 100%, и вот загрузочная флешка сформирована!
ПРИМЕЧАНИЕ: Не забудьте установить в системе ввода/вывода BIOS загрузку первичного устройства, то есть сделать так, чтобы компьютер загружался со съемного носителя — вами созданной загрузочной флешки.
<center>сентябрь 2013</center><index>
Внезапный отказ запуска Windows в командировке не станет проблемой, если вы возьмёте с собой флешку с ОС. Она, в отличие от установочного DVD, занимает совсем мало места в сумке или кейсе для ноутбука.
Какая флешка лучше всего подходит для записи образа Windows
Установочная флешка Windows поможет за час привести систему в рабочий вид при её внезапном крахе. Требования к накопителю следующие:
- объём памяти не менее 4 ГБ (сам образ занимает от 3 ГБ, но флешки «некратных» размеров не выпускаются, это не жёсткий диск);
- флешка должна поддерживать скорость USB 2.0 (применение USB 1.2 затянет процесс записи копии Windows до нескольких часов).
Подготовка флешки к записи образа Windows
Сделайте следующее:
- Перенесите все ценные файлы на другую флешку, жёсткий или SSD-диск либо разместите их на любом из «облачных» сервисов интернета.
- Запустите форматирование флешки. Для этого:
- откройте «Компьютер»;
- кликните правой кнопкой мыши на съёмном диске (флешке);
- выберите «Форматировать».
Войдите в утилиту форматирования
- Отметьте пункт «Быстрое форматирование». Полное форматирование быстрее изнашивает секторы памяти любого накопителя, да и ждать придётся долго: скорость форматирования всего до 35 МБ/сек, такова скорость USB 2.0. Важно просто очистить содержимое, а не устраивать флешке ненужные «прогоны» по стиранию данных
- Выберите формат, отличный от exFAT. FAT16 — устаревший формат, применявшийся в эпоху маленьких дисков размером до 2 ГБ. Выберите «Стандартный размер кластера».
Выбирайте не 8192 байта, а стандартный кластер, и быстрое форматирование - Запустите форматирование, нажав на «Начать».
Форматирование в быстром режиме занимает до 15 секунд. После окончания процедуры можно приступить к записи образа Windows. Отформатировать флешку также можно сторонней программой или средствами «Командной строки».
Настройка загрузки с флешки в интерфейсе UEFI
Прежде чем давать советы по настройке UEFI на загрузку компьютера с флешки, стоит кратко рассказать об этой программе. Пользователь новейшего ПК в любом случае столкнётся с ней при первой же попытке переустановить Windows.
Чем UEFI отличается от BIOS
UEFI — это аналог BIOS нового поколения, но с поддержкой мыши. В отличие от BIOS, где управление осуществляется лишь с клавиатуры, в UEFI можно управлять и мышью, как в приложении Magic Partition, работавшим с разделами жёсткого диска. UEFI имеет более современную графическую оболочку, отдалённо напоминающую Android первых версий. Так, компания Asus продвигает свою модификацию программы Asus EFI, которая выглядит внушительнее, чем BIOS.
Назначение UEFI — низкоуровневое взаимодействие операционных систем с самим «железом», как и в BIOS. Без настроек этой программы, «вшитой» в материнскую плату ПК или в ноутбук/планшет, ваше компьютерное устройство не запустится.
Прошивкой UEFI оснащены многие планшеты с Windows/Android, благодаря чему есть возможность либо заменить Android на Windows и наоборот, либо пользоваться обеими ОС поочерёдно на одном и том же гаджете.
Как выставить в UEFI загрузку ПК с флешки
Это достигается двумя способами: простым перетаскиванием с помощью указателя носителей в UEFI и с помощью расширенных настроек.
Перетасовывание дисков в UEFI
Сделайте следующее:
- Зайдите в UEFI, нажав клавишу F2 или Del в начале загрузки ПК (нужную клавишу можно узнать, посмотрев на логотип производителя).
- В левом нижнем углу перетащите значок съёмного HDD поближе к левому краю экрана.
- Нажмите в правом верхнем углу кнопку сохранения настроек UEFI.
Приоритет съёмных дисков должен быть наивысшим
При выходе программа UEFI запросит подтверждение сохранения своих настроек, если что-либо менялось.
Через подменю расширенных настроек UEFI
Сделайте следующее:
Рекомендуем ознакомиться
- На уже знакомом главном экране UEFI нажмите кнопку «Выйти/Расширенный режим».
- Перейдите на вкладку «Загрузка».
- В списке «Приоритет загрузки» выберите «Загрузка 1» и укажите свою флешку.
В писке «Приоритет загрузки» под «Загрузкой 1» укажите свою флешку - Нажмите F10, чтобы сохранить настройки UEFI.
Видео: два способа загрузки ПК с помощью флешки
Запись установочной флешки Windows 10 стандартными средствами Windows
Разработчики пошли навстречу пожеланиям пользователей и встроили в Windows 10 мастер записи установочных флешек — Media Creation Tool. До этого можно было воспользоваться лишь сторонними приложениями, например, UltraISO или WinSetupFromUSB, а также «Командной строкой». Впрочем, все программы, созданные для решения этой задачи, продолжают развиваться.
Использование приложения Windows Media Creation Tool
С помощью программы Media Creation Tool запись образа Windows 10 на флешку значительно упрощается. Сделайте следующее:
- Скачайте с сайта Microsoft приложение MCT.
Скачайте приложение Media Creation Tool - Запустите приложение Media Creation Tool и выберите запись установочной копии Windows 10 на флешку.
Выберите создание установочного носителя - Выберите язык установки, версию Windows 10 и разрядность (битность) вашего ПК.
Выберите архитектуру ПК, язык программы установки и версию Windows 10 - Выберите тип носителя (только флешка или расширенный выбор с возможностью записать образ на DVD). При выборе второго варианта у вас останется возможность указать при записи именно флешку или карту памяти.
DVD предлагается создать тем, у кого есть дисковод и чистые диски DVD-R - Определите флешку для записи образа Windows 10, если их несколько.
С накопителя, который вы выберите, будут удалены все данные - Мастер создания установочного носителя перейдёт к загрузке образа Windows 10 с сайта Microsoft. Дождитесь окончания скачивания ISO-образа. Для быстрой загрузки нужен как можно более скоростной доступ в интернет, иначе скачивание займёт до нескольких дней, ибо сам образ весит не менее 3 ГБ.
Не отключайте интернет во время загрузки образа Windows на флешку - После скачивания ISO-файла с Windows 10 нажмите кнопку «Далее», чтобы запустить запись образа.
Видео: запись Windows 10 на флешку с помощью Media Creation Tool
Запись установочной флешки средствами «Командной строки» Windows
Этот способ любим профессионалами, действующими путём ввода команд. Но то же самое делают и сторонние приложения, рассмотренные выше — чётко и автоматически.
Подготовка флешки с помощью «Командной строки» Windows
Сделайте следующее:
- Запустите приложение «Командная строка» от имени администратора. Для этого откройте меню «Пуск», введите буквосочетание «cmd» в строке поиска. Кликните по утилите правой кнопкой мыши и выберите «Запуск от имени администратора».
- Вставьте флешку в свободный порт USB или в свободное гнездо USB-Hub, подключённые к компьютеру, и в «Командной строке» введите команду diskpart.
- Введите команду list disk, чтобы отобразился перечень дисков.
Откройте перечень дисков с помощью команд list disk - Если ваша флешка — это первый из дисков в списке, введите select disk 1. Если второй, то select disk 2. И так далее.
- Чтобы очистить файлы на диске, введите clean.
- Для создания основного раздела на флешке введите команду create partition primary.
Выберите флешку из списка, очистите её и создайте основной раздел - Если это первый или единственный раздел, выберите его вводом команды select partition 1.
- Введите active, чтобы активировать данный раздел.
- Форматирование флешки в формате NTFS запускается командой format fs=ntfs.
- Для присвоения флешке буквы диска введите команду assign letter=x (если назначена метка X).
- Для закрытия средства DiskPart введите exit.
Придерживайтесь порядка при вводе команд
Запись Windows 10 на флешку через «Командную строку»
Чтобы записать копию Windows на флешку, требуется средство Boot Sector Registration Tool (программа bootsect.exe). Сделайте следующее:
- Откройте уже знакомое приложение «Командная строка» и введите команду bootsect /nt60 x. Она сделает флешку загрузочной.
- Чтобы скопировать файлы Windows из образа, введите xcopy G:*.* X: /E /F /H, где G: — виртуальный DVD-дисковод.
Придерживайтесь последовательности команд - Дождитесь окончания записи Windows на флешку.
Видео: запись Windows 10 на флешку через DiskPart
Запись флешки Windows 10 с помощью сторонних приложений
В «комбайне» Media Creation Tool ломать голову над UEFI не приходилось: всё лишнее убрано, записать Windows 10 на флешку сможет даже малый ребёнок, и такая флешка определится любым гаджетом или ПК, «прошитым» под UEFI. В сторонних приложениях — Rufus, UltraISO (старайтесь применять последние версии) — поддержка UEFI включается опционально.
Запись Windows 10 на флешку с помощью Rufus
Программа Rufus выведет настройку BIOS/UEFI на передний план. Её не надо искать в дополнительных настройках. Сделайте следующее:
- Скачайте и запустите программу Rufus.
- Выберите вашу флешку. Проследите за тем, чтобы не был случайно выбран внешний диск (если он подключен), на котором находится ваше файловое хранилище.
- Установите в качестве схемы раздела и типа системного интерфейса значение «GPT для компьютеров с UEFI», где GPT — это технология, обеспечивающая устойчивую работу с дисками и разделами размером более 2 ТБ и позволяющая создать средствами Windows до 128 разделов на любом встроенном носителе.
- Файловую систему FAT32 и размер кластера 4 Кбайт можно оставить по умолчанию.
- Укажите путь к файлу образа Windows и отметьте опцию создания загрузочного диска.
Выставьте параметры в главном окне программы Rufus - Нажмите «Старт». Приложение предупредит о быстром форматировании флешки.
Чтобы продолжить, нажмите «ОК» - Дождитесь окончания записи Windows 10.
Теперь вы можете зайти в UEFI, перезапустив ваш планшет или компьютер, и приступить к установке Windows.
Видео: запись Windows 10 на флешку в Rufus
Создание мультизагрузочной флешки Windows 7/8/10 в приложении UltraISO
Для «многосистемных» флешек Windows нужны соответствующие образы, занимающие не один десяток гигабайт. Вы вряд ли сможете записать такую флешку, если она не дотягивает хотя бы до 16 ГБ.
В качестве примера — запись с помощью приложения UltraISO и сборка Windows 7/8/10 от некоего Startsoft. Сделайте следующее:
- Скачайте указанную сборку и приложение UltraISO (можно Portable).
- Установите и запустите UltraISO и выберите файл образа Windows, копируемый на флешку.
Перед созданием самозагружающегося носителя Windows укажите файл ISO - Кликните на пункт «Самозагрузка» и выберите «Записать образ установочного диска», чтобы открыть средство создания самозагружающихся носителей.
Выберите «Записать образ установочного диска» и откройте средство создания самозагружающихся носителей - Кликните на «Xpress Boot», выберите «Xpress Write» и тем самым запустите запись установочной флешки Windows 10.
Выберите опцию экспресс-записи
По окончании записи вы можете использовать флешку для (пере)установки Windows. Программа установки предложит выбрать любую версию Windows, включая 10.
Разумеется, можно создавать и флешки с одной версией Windows. И не только в программе UltraISO. Всё решает файл образа (одиночная или мультисборка Windows, «упакованная» в ISO-файл).
Видео: запись Windows 7/8/10 на флешку с помощью UltraISO
Запись Windows 10 на флешку с помощью WinSetupFromUSB
Программа WinSetupFromUSB распространяется через сайт winsetupfromusb. Сделайте следующее:
- Скачайте, распакуйте и запустите приложение. Оно не требует установки.
- Выберите флешку для копирования Windows. В настройках форматирования можно указывать как файловую систему FAT32, так и NTFS.
Не перепутайте нужную флешку с другими, если они подключены - Выберите файл ISO, в котором хранится ваша копия Windows.
Выберите образ системы Windows, а не содержимое диска в образе - Нажмите кнопку запуска записи образа Windows на флешку.
Нажатие «GO» запустит запись - Программа WinSetupFromUSB, как и любое современное приложение, предупреждает об очистке имеющихся данных с носителя. Подтвердите запрос.
Очистка флешки делается для надёжности - Второй запрос об удалении данных и разделов также необходимо подтвердить.
Подтвердите запрос об удалении данных и разделов - Запустите создание копии образа Windows. По окончании процесса программа уведомит об успешной записи копии Windows на носитель.
Нажмите «OK»
Перед записью копии Windows приложение WinSetupFromUSB удалит разделы (если они были) на флешке и воссоздаст единственный раздел, занимающий всю память на ней, затем очистит все данные путём быстрого форматирования. Эта обязательная процедура делается для надёжности — образ Windows занимает не менее 3 ГБ, и для его копирования нужно свободное место. Если флешка разбита на разделы и заполнена, то это может вызвать сбой при записи, и вы зря потеряете время. Для этого и нужна предварительная очистка памяти носителя.
После записи копии Windows незанятое место можно использовать, создав отдельную папку и закачав в неё драйверы и прикладные программы, которыми вы пользовались (если хватит места), не нарушая структуру дистрибутива Windows на флешке. Не рекомендуется хранить на ней ценные файлы в единственном экземпляре — обязательно храните резервные их копии на других носителях.
Видео: запись Windows 7/8/10 на флешку с помощью WinSetupFromUSB
Создание загрузочных SD-карт с Windows
Теоретически создание загрузочных карт памяти — (mini/micro)SD, MMC (MemoryStick) и многих других — возможно. Необходимы:
- наличие USB-кардридера, поддерживающего все вышеперечисленные типы карт памяти;
- карта памяти, независимо от её типа, должна иметь ёмкость хотя бы от 4 ГБ;
- поддержка всеми устройствами стандарта не ниже USB 2.0.
Но не всё так просто. Если в ноутбуке или планшете имеется гнездо под SD-карту или встроенный мини-кардридер, подключённый напрямик к основной/материнской плате устройства или ПК, назначить загрузку с BIOS можно не всегда. И хотя в меню загрузочных устройств есть пункт «Bootable Add-In Cards» («Встраиваемые загрузочные карты»), например, в Award BIOS, это отнюдь не флешки и даже не встроенный кардридер.
Использование переходника с картой памяти SD в качестве флешки
Самый доступный вариант — переходник USB-microSD: карта памяти microSD будет работать как флешка. Есть разные переходники — от самых простых, миниатюрных, рассчитанных под одну SD-карту, до универсальных, с несколькими гнёздами под карты и другие переходники разных форматов.
В этом случае вышеописанные способы записи обычной флешки Windows работают и с картами памяти SD — нужна лишь поддержка скорости USB 2.0 (до 35 МБ/сек) со стороны как порта USB, так и переходника и самой SD-карты. Используйте любой из них.
Ошибки при записи установочной флешки Windows
Ниже приведены самые критические ошибки с подсказками по их устранению.
Флешка не читается, не обнаруживается приложением
Самая распространённая ошибка — программа Media Creation Tool (или иная) не видит флешку. Причины:
- флешка повреждена — брак изготовителя или любая механическая поломка;
- флешка исчерпала свой ресурс — часто форматировалась, износ чипа-накопителя;
- частые «горячие» выключения при записи/стирании данных, «убившие» флешку;
- флешка работала при экстремальных температурах, часто перегревалась, на ней конденсировалась влага, что привело к преждевременному разрушению материалов, из которых сделан сам электронный носитель, его печатная плата и контакты;
- неисправен порт USB — не хватает питания, вышел из строя контроллер шины USB, изношены контакты, расшатано гнездо порта USB;
- неисправно дополнительное устройство (USB-Hub или USB-кардридер при использовании SD-карты вместо флешки), либо не включено его внешнее питание, если оно питается от отдельного адаптера;
- вы недавно сами обслуживали компьютер и не подключили обратно контроллер порта USB к материнской плате ПК или ноутбука, если порт имеет отсоединяемый шлейф;
- выход из строя microUSB-порта планшета, если используете планшет;
- ненадёжное соединение — загрязнён разъём и/или штекер USB;
- вирусы, полученные по сети или с других заражённых накопителей, повредившие данные и загрузочный сектор (загрузочную запись, таблицу разметки носителя);
- от активного и долгого использования на флешке образовались «битые» или ослабленные секторы — требуется «ремапинг» или программный ремонт флешки;
- устаревшая версия программы, с помощью которой вы пытались записать файлы Windows на флешку.
Последний пункт требует пояснения. Например, в первых версиях WinSetupFromUSB не поддерживается Windows 10 — они создавались, когда Windows 8.1 и 10 ещё не существовало.
Ошибка в процессе записи установочной флешки
Бывает, что запись дистрибутива Windows на флешку обрывается или идёт медленно и плохо. Причины:
- устаревшая версия программы не предупредила о том, что флешка слишком «мала», чтобы записать на неё копию Windows;
- внезапное пропадание питания или обрыв данных при ненадёжном соединении носителя флешки с портом USB;
- ошибка в файле образа ISO — архив ISO повреждён или имеет недопустимый формат, взят из непроверенного источника, заражён вирусом, разработчик/сборщик допустил ошибку;
- флешка и/или порт поддерживают устаревшую скорость USB 1.2, и запись сильно замедлилась, растянувшись до нескольких часов;
- неожиданный износ флешки — появляется на стадии предформатирования или в процессе записи «битых» секторов.
Последний пункт предполагает проверку флешки с помощью программ Victoria или HDD Scan/Regenerator с последующим программным ремонтом (remap/restore ослабленных и «битых» секторов). Однако такую флешку надо выбросить — она не годится для таких ответственных задач, как переустановка операционных систем, предзагрузка ОС (технология LiveUSB, часто применяемая для восстановления данных с единственного раздела C при крахе ОС, работавшей на нём) и запуск других утилит без и/или в обход имеющейся на диске ПК или гаджета ОС.
Установочная флешка Windows — дело хлопотное, но оно того стоит. Воспользуйтесь советами из статьи, чтобы её создать, и тогда в случае возникновения проблем с загрузкой системы, вы легко с ними справитесь.
</index>Используемые источники:
- https://ustanovkaos.ru/zd/diskpart-zagruzochnaya-fleshka.html
- http://allmbs.ru/cmdusb-01.html
- https://dadaviz.ru/zagruzochnaya-fleshka-windows-10/
</table>

 Обзор программ для создания загрузочной флешки Windows 10
Обзор программ для создания загрузочной флешки Windows 10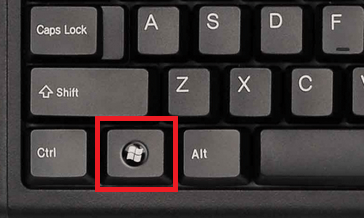
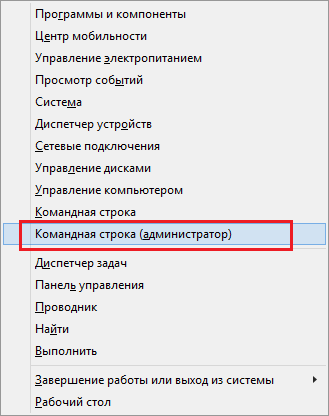
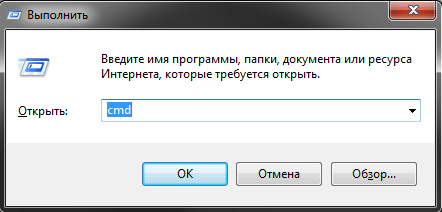

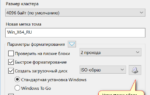 Как сделать загрузочную флешку Windows 10 под BIOS и UEFI
Как сделать загрузочную флешку Windows 10 под BIOS и UEFI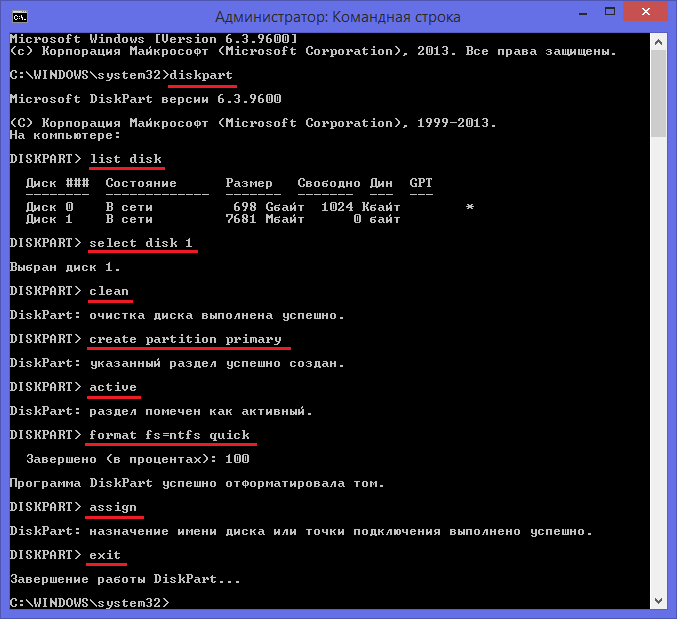
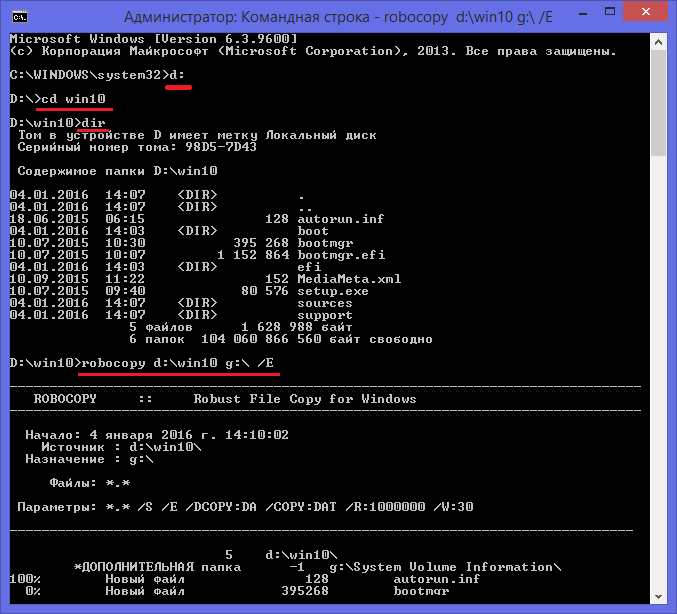
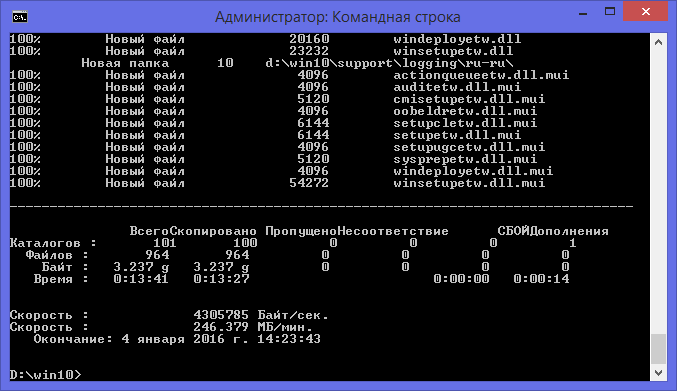
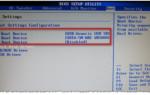 Почему BIOS не видит загрузочную флешку — как исправить?
Почему BIOS не видит загрузочную флешку — как исправить?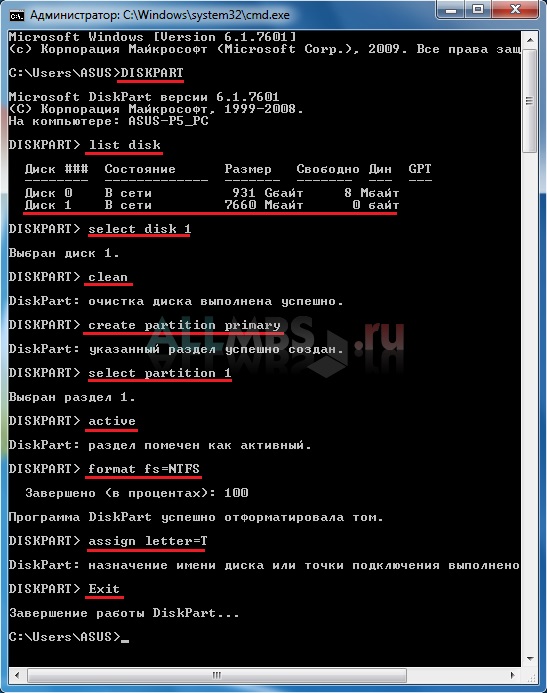
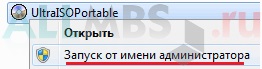

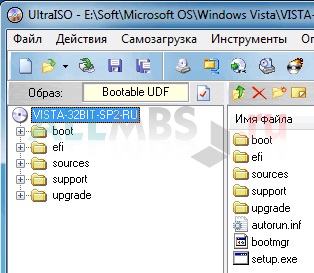

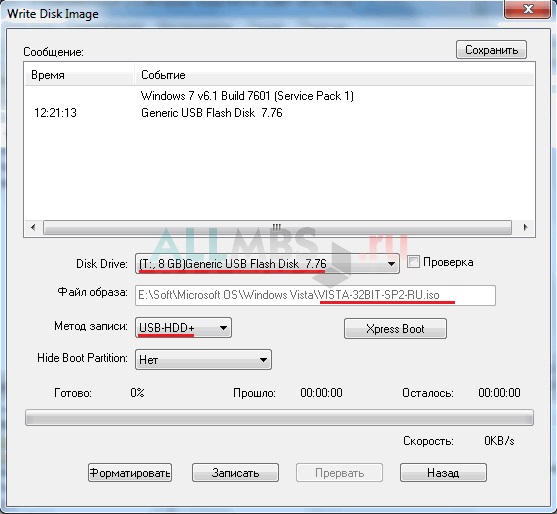

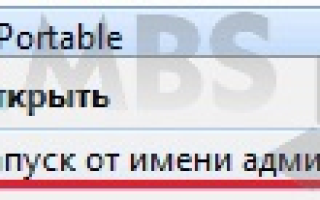

 Как сделать загрузочную USB флешку для установки Windows 10.
Как сделать загрузочную USB флешку для установки Windows 10. Windows 10 на флешку
Windows 10 на флешку Как записать образ на флешку в Windows 10. Бесплатные утилиты Rufus и Unetbootin
Как записать образ на флешку в Windows 10. Бесплатные утилиты Rufus и Unetbootin