Содержание
После покупки компьютера пользователь, как правило, получает голую систему с минимальным набором приложений. Как напечатать текст на компьютере, если нет текстового редактора. И новоиспеченный пользователь первым делом начинает иcкать пути как бы установить ворд от майкрософта. А для чего он вам нужен? Ну, если вы, действительно, профессионал, то вам эта программа необходима. А вот зачем она новичку? Чтобы написать несколько строчек текста и все.
Функционал офисного пакета от Microsoft огромен и нужен для профессионального использования. Для того чтобы писать небольшие заметки и статьи вполне достаточно текстового редактора, который уже есть в системе виндовс. Вы наверное и не подозревали, что такая программа у вас уже есть. И не нужно покупать или использовать нелицензионную версию.
<dpan>Содержание</dpan>
PS: Современные дети пробуют печатать на пишущей машинке
Дорогой читатель! Вы посмотрели статью до конца.Получили вы ответ на свой вопрос? Напишите в комментариях пару слов.Если ответа не нашли, укажите что искали.
В статье Как печатать текст на компьютере Вы узнаете:
- Основные инструмент Microsoft Word
- Как печатать текст при помощи основных инструментов Microsoft Word
- Как скачать программу Microsoft Word 2016 (в конце статьи)
- В конце будет познавательное видео.
Печатать текст с «нуля».
Добрый день дорогие друзья. Настал тот самый момент, когда необходимо напечатать тот самый первый текстовый документ. И сегодня я Вам расскажу, как с нуля быстро научиться печатать на компьютере. Поэтому я буду поэтапно рассказывать о каждом действии этой процедуры. Для примера, Нам нужно напечатать какое-нибудь заявление. Итак, поехали…
В какой программе лучше печатать?
Для начала Нам надо открыть текстовый редактор. Ищем в компьютере программу Microsoft Word или просто Word (в моем случае это Microsoft Word 2016).
Есть и другие программы чтобы печатать текст, но они используются очень редко, поэтому не будем тратить на них время.
Основные инструменты Word
После того как мы открыли текстовый редактор, (можете просто скачать файл тут) мы видим чистый лист бумаги с панелью управления наверху и кучей разных иконок. Если появилась вверху надпись «Защищенный просмотр» то жмем «Разрешить редактирование». 
Заголовок текста
Первое что нам необходимо сделать — это создать заголовок текста. Есть правила по оформлению заголовка, и их нужно придерживаться. Смотрим рисунок выше и выполняем:
- Выбираем шрифт Time New Roman
- Заголовок выравнивается по центру.
- Заголовок начинается с заглавной буквы.
- Точка в конце заголовка не ставится, но, если это два самостоятельных предложения, то в первом предложении точка ставится, а во втором опускается.
- Любые другие знаки препинания при этом не опускаются.
- Размер шрифта заголовка делается на размер больше шрифта текста (например это 16-й, при условии размера шрифта текста 14-й).
- Выставляем начертание текста полужирным (на панели называется полужирное начертание в раздели шрифт (щелкаем левой кнопкой мыши на букву «Ж»)).
Для выполнения этих семи операций смотри рисунок выше.
Есть и другой способ. Можно просто ввести текст заголовка, затем выделить введенный текст, и во вкладке «Главная» → «Стили» нажать левой кнопкой мышки «Заголовок». 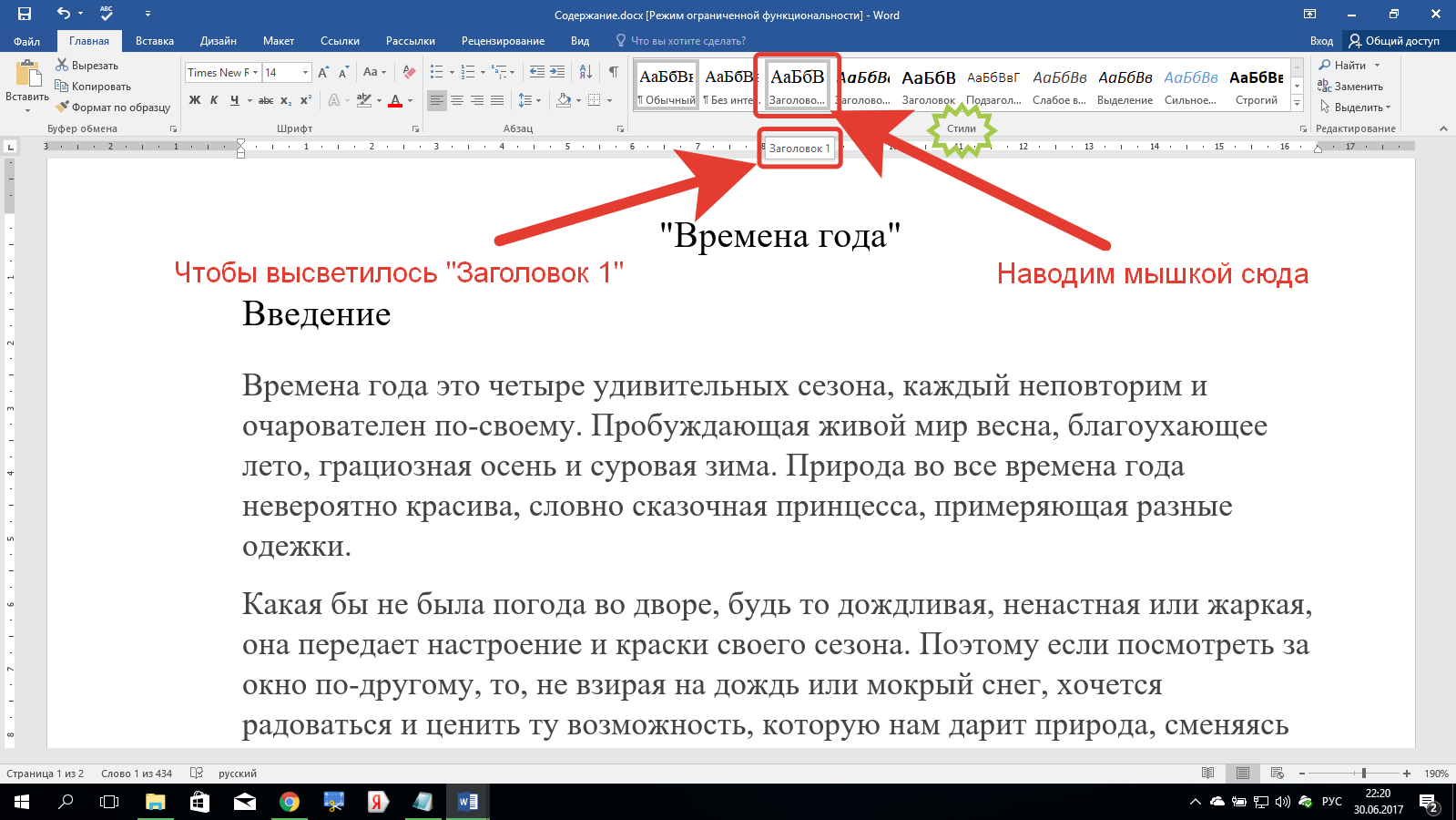
Как печатать текст
Теперь для того чтобы ввести основной текст:
- После ввода текста заголовка жмем Enter на клавиатуре. Тем самым Мы перескакиваем на следующую строчку.
- Выравниваем текст по левому краю. На панели инструментов в разделе абзац.
- Делаем «красную строку». Сверху, на панели инструментов есть так называемая линейка. Если вдруг её нет, необходимо добавить: вкладка «Вид» далее напротив линейки нужно поставить галочку. После того как линейка появилась Мы видим на ней бегунки. Так вот верхнюю часть бегунка
перемещаем на одну единицу вправо. Теперь, когда Нам будет необходимо печатать предложение за предложением, абзац будет продолжаться, но как только Мы нажмем Enter на клавиатуре, начнется новый абзац с красной строки. И так предложение за предложение, пока не закончится текст.
Поздравляю Вы менее чем за 15 минут освоили азы печати на компьютере в текстовом редакторе. Выбирайте следующий урок, если что-то не понятно, задавайте вопросы, обязательно отвечу:
Сохраняйте адрес этого сайта в закладках и пользуйтесь, а также делитесь предоставленными статьями с друзьями в социальных сетях. Спасибо Вам
Научиться быстро печатать на компьютере сейчас может каждый. В Интернете представлены самые разные тренажеры, позволяющие увеличить скорость набора текста. Однако многие не знают даже азов работы с текстовыми процессорами. Программ, предназначенных для создания электронных документов, довольно много. В каких из них лучше набрать текст?
Выбор программы для печати
Владельцам компьютеров или ноутбуков с ОС Windows лучше всего использовать либо Microsoft Word, либо WordPad. Программы позволяют печать текст и редактировать его произвольным образом.
Внимание: Ворд обладает более широкими функциональными возможностями. Инструментарий для редактирования документов у этого процессора максимальный.
Пользователь может запустить приложения разными способами. Если ярлыки программ вынесены на рабочий стол, то по ним нужно только дважды щелкнуть левой кнопкой мыши. Если какой-либо процессор прикреплен к панели задач, то для его запуска необходимо нажать на значок левой кнопкой мыши лишь единожды.
В некоторых случаях ярлыков Word или WordPad на рабочем столе и на панели задач не будет. Как тогда открыть программы и напечатать нужный текст?
Для работы с Ворд необходимо щелкнуть правой кнопкой мыши по любому свободному полю рабочего стола, выбрать в контекстном меню раздел «Создать» и во всплывшем окне указать «Документ Microsoft Word».
Быстро открыть WordPad на компьютере или ноутбуке можно с помощью следующего алгоритма:
- Нажимаем на значок поиска на панели задач.
- В строку вводим WordPad и выбираем нужное действие (открыть, закрепить в панели задач и т.д.).
- Таким же образом можно запустить и Ворд.
На самом деле вариантов открытия программ довольно много. Если печатать текст придется довольно часто и в процессе работы потребуется использовать сразу несколько редакторов, лучше сразу вынести их на панель задач или создать ярлык на рабочем столе. Создание ярлыка разберем на примере WordPad:
- Заходим в меню поиска на панели задач.
- В строку вводим WordPad и отмечаем «Перейти к расположению файла».
- В новом окне щелкаем на ярлык WordPad правой кнопкой мыши и в контекстном меню выбираем раздел «Копировать».
- Правой кнопкой мыши щелкаем на любое свободное поле рабочего стола и в контекстном меню ищем опцию «Вставить».
- Ярлык Ворда на рабочем столе можно создать таким же образом. Никаких принципиальных отличий не существует.
Использование приемов печати
После открытия любой из указанных программ пользователь может написать нужный текст, сохранить созданный файл или отправить его на печать. Вариантов много. Однако, перед тем как набрать первый документ в Ворде или WordPad, нужно научиться азам работы с этими процессорами. В этом случае разберем:
- набор слов, их редактирование, создание абзаца;
- постановку знаков препинания;
- работу со шрифтом.
Конечно, на этом функциональность представленных приложений не заканчивается, но новичкам сначала следует освоить именно первый этап работы с указанными программами.
Слова, начинающие предложения или относящиеся к категории собственных имен, принято печатать с заглавной буквы. Для создания верхнего регистра необходимо одновременно нажать кнопку Shift и саму букву. После этого можно вводить текст произвольным образом.
Удалить букву или любой другой символ в тексте можно с помощью двух клавиш. Называются они Delete и Backspace:
- Нажатие на кнопку Delete удаляет символ, расположенный после курсора.
- Нажатие на кнопку Backspace удаляет символ, расположенный до курсора.
С помощью этих клавиш можно удалять слова и целые абзацы. Причем сделать это не сложнее, чем научиться копировать и вставлять при помощи клавиатуры. Необходимо выделить какой-либо элемент текста и просто нажать на соответствующую кнопку.
Печатать текст на компьютере или ноутбуке сплошным не следует. Предложения необходимо объединять в смысловые абзацы и отделять их друг от друга. Для создания нового абзаца нужно нажать на кнопку Enter.
Научиться ставить знаки препинания на клавиатуре тоже довольно легко. Сложностей не возникнет даже у новичков:
- Написать в тексте восклицательный знак удастся после одновременного нажатия на кнопку Shift и 1.
- Чтобы напечатать в документе вопросительный знак, нужно нажать на Shift и кнопку 7 одновременно.
- Если необходимо набрать двоеточие, следует одновременно нажать на Shift и кнопку 6.
- Поставить точку с запятой удастся, если одновременно нажать на Shift и кнопку 4.
- Чтобы поставить простую точку, нужно нажать на соответствующую ей клавишу (расположена рядом с буквой «Ю»).
- Если возникла необходимость напечатать запятую, следует нажать на Shift и кнопку точки.
- Для открытия скобок необходимо нажать на Shift и кнопку 9, а для закрытия — на Shift и клавишу 0.
- Кавычки ставятся одновременным нажатием на Shift и кнопку 2.
- Если в тексте следует поставить тире, то необходимо нажать на соответствующую кнопку.
Как видно, научиться печатать на компьютере знаки препинания не составит никакого труда. В большинстве случаев для постановки нужного символа необходимо нажать Shift (эта клавиша еще называется модификатором) и другую кнопку, на которую нанесен соответствующий знак.
Внимание: для удобства способы постановки символов показаны на виртуальной клавиатуре. От физического прототипа она практически ничем не отличается. На виртуальной клавиатуре нет только функциональных кнопок и клавиши выключения компьютера или ноутбука.
При необходимости можно отредактировать и стиль. Причем вариантов изменения шрифта в Ворде столько же, сколько и в WordPad. В этом случае программы друг от друга не отличаются. Все изменения можно провести на вкладке «Шрифт», расположенной в разделе «Главная».
Для редактирования необходимо сначала выделить фрагмент в тексте и нажать на соответствующую кнопку. По своему усмотрению пользователь может изменить цвет букв.
Или сделать шрифт полужирным, курсивом, подчеркнутым или зачеркнутым.
Если необходимо сделать более явное выделение, можно изменить заливку текста.
После этого варианта редакции выделенные слова или предложения будут выглядеть так, как будто их подчеркнули фломастером. При необходимости можно изменить и размеры букв. Для этого необходимо нажать на соответствующую кнопку и выбрать подходящий параметр.
Сохранение текста на ПК или флешку
Как видно, печатать текст на компьютере или ноутбуке очень легко. Чтобы сохранить результаты работы, следует воспользоваться следующим алгоритмом:
- Нажимаем на кнопку, символизирующую дискету.
- Выбираем путь сохранения (жесткий диск или флешка), вводим имя файла и кликаем «Сохранить».
Для сохранения текущих изменений нужно периодически нажимать на дискету — если печатать в Ворде или WordPad с компьютера, то однажды из-за перебоев с электричеством можно потерять все несохраненные данные. Пользователю придется набирать и редактировать весь текст снова (до последнего сохранения). Конечно, случается это редко, но иногда приходится переделывать всю дневную работу.
Распечатывание документа
Напечатать документ на ПК или ноутбуке довольно легко. Не составит труда и распечатать текст с компьютера на принтере. Вся работа в этом случае проходит в несколько этапов:
- Ищем кнопку «Предварительный просмотр».
- Если текущая редакция документа полностью устраивает, нажимаем на «Печать».
- После этого выбираем принтер, указываем остальные нужные параметры и подтверждаем действие.
Даже правильно выбрать ноутбук сложнее, чем отправить на печать написанный в программах Ворд или WordPad документ. Быстро научиться этому сможет даже новичок.
Подводим итоги
Сначала набрать нужный документ будет довольно сложно. Однако с приходом опыта печатать текст на компьютере станет значительно проще. Указанные программы позволяют не только написать что-либо (личное иди деловое письмо и т.д.), но и отформатировать документ должным образом.
Смотрите также
Используемые источники:
- https://tvojkomp.ru/kak-napechatat-tekst-na-kompyutere/
- http://www.gidprog.ru/kak-pechatat-na-computere/
- https://konekto.ru/kak-nauchitsja-pechatat-na-kompjutere.html

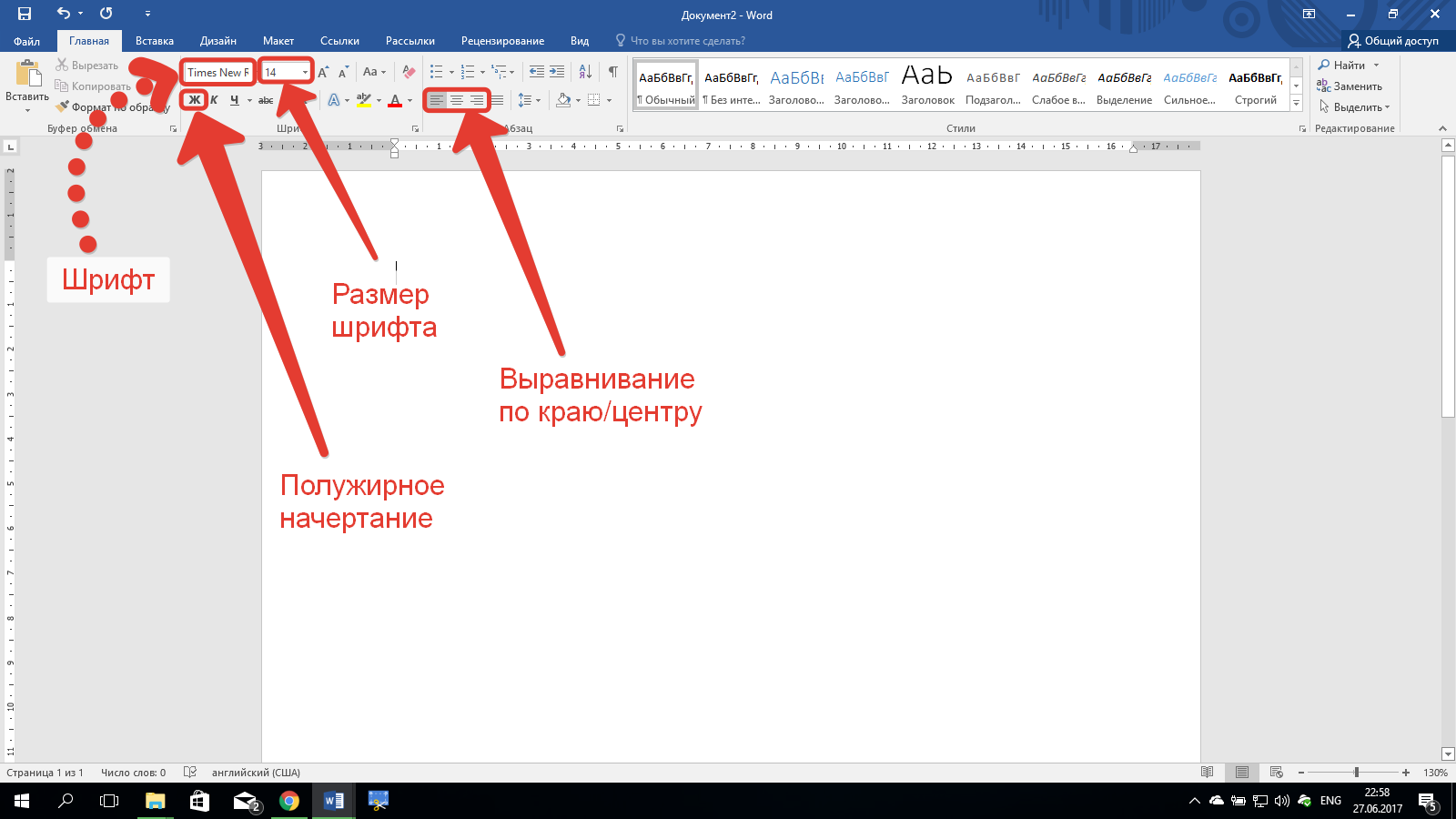
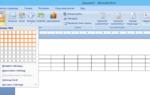 Как создать таблицу в Word – несколько способов
Как создать таблицу в Word – несколько способов перемещаем на одну единицу вправо. Теперь, когда Нам будет необходимо печатать предложение за предложением, абзац будет продолжаться, но как только Мы нажмем Enter на клавиатуре, начнется новый абзац с красной строки. И так предложение за предложение, пока не закончится текст.
перемещаем на одну единицу вправо. Теперь, когда Нам будет необходимо печатать предложение за предложением, абзац будет продолжаться, но как только Мы нажмем Enter на клавиатуре, начнется новый абзац с красной строки. И так предложение за предложение, пока не закончится текст.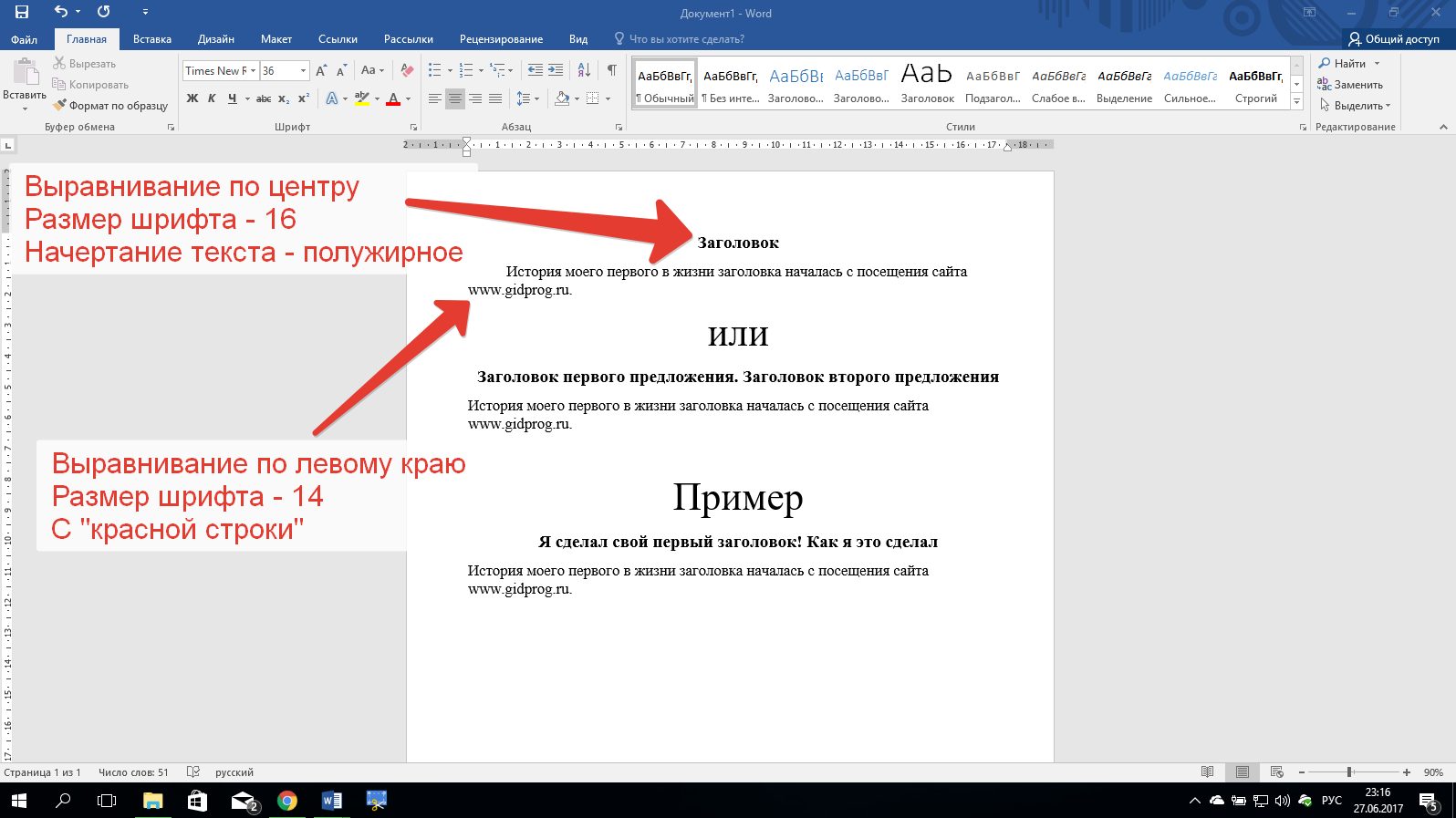
 Как преобразовать текст в речь при помощи бесплатного ПО
Как преобразовать текст в речь при помощи бесплатного ПО Word 2013 для Windows 10
Word 2013 для Windows 10

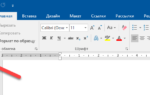 Включаем отображение линейки в Microsoft Word
Включаем отображение линейки в Microsoft Word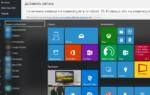 Как заблокировать компьютер сочетанием клавиш
Как заблокировать компьютер сочетанием клавиш Word 2010 бесплатно — Майкрософт Ворд 2010
Word 2010 бесплатно — Майкрософт Ворд 2010 Скачать Word 2010 бесплатно для Windows 10
Скачать Word 2010 бесплатно для Windows 10