Содержание
- 17-02-2014
- 263 999
Windows 10 / Windows 8.1 / Windows 7 / Функционал Windows
Как убрать при загрузке выбор системы, в какие настройки нужно для этого зайти? Привет друзья! Очень часто на сайте задают такой вопрос. Например установили вы вторую операционную систему и при загрузке компьютера сразу появляется меню выбора операционных систем длительностью 30 секунд, конечно такое меню не всем пригодится, так как старая операционная система многим не нужна и поэтому многие пользователи стараются во что бы то ни стало избавиться от ненужного меню загрузки.
Как убрать при загрузке выбор системы
В этом случае можно пойти двумя путями, первый — отредактировать хранилище данных конфигурации загрузки (Boot Configuration Data – BCD), которое используется в операционных системах Windows Vista, Windows 7 и Windows 8, и он описан в другой статье. Второй путь намного легче и с ним справится любой пользователь, даже начинающий, вот его и предлагаю рассмотреть здесь. В нашей статье я расскажу как убрать выбор системы при загрузке Windows 7, Windows 8 и Windows XP. Как убрать при загрузке выбор системы в меню загрузки Windows 7Пуск — Выполнить
Вводим в поле ввода команду msconfig
В открывшемся окне переходим к пункту Загрузка. Видим две операционные системы. Текущая загружаемая по умолчанию операционная система у нас вторая в списке. Её не трогаем, переходим к первой и выделяем её левой мышью, жмём на кнопку Удалить, затем Применить и ОК.
Всё, теперь при загрузке Windows 8 не будет выбора операционных систем.
</span></span>Ещё один способ убрать при загрузке Windows 7 выбор операционных системПуск—>Панель управления—>щёлкаем правой мышью на «Компьютер» и выбираем «Свойства»,
затем «Дополнительные параметры системы»,
вкладка «Дополнительно» «Загрузка и восстановление. Параметры»
Снимаем галочку с пункта «Отображать список операционных систем», нажимаем ОК. Применить. ОК.
Как убрать при загрузке выбор системы в меню загрузки Windows 8Щёлкаем правой мышью на меню Пуск и Выполнить
Вводим в поле ввода команду msconfig
В открывшемся окне переходим к пункту Загрузка. Видим две операционные системы. Текущая загружаемая по умолчанию операционная система у нас вторая в списке. Её не трогаем, переходим к первой и выделяем её левой мышью, жмём на кнопку Удалить, затем Применить и ОК.
Всё, теперь при загрузке Windows 8 не будет выбора операционных систем.
Ещё один способ убрать при загрузке Windows 8 выбор операционных систем
Щёлкаем правой мышью в левом углу рабочего стола и выбираем «Панель управления»,
затем Система и безопасность.
Система,
далее всё точно также как и в Windows 7 «Дополнительные параметры системы»,
вкладка «Дополнительно» «Загрузка и восстановление. Параметры» Снимаем галочку с пункта «Отображать список операционных систем», нажимаем ОК. Применить. ОК. Как убрать при загрузке выбор системы в меню загрузки Windows XPПуск—>Панель управления—>щёлчок правой мышью на значке «Мой компьютер» и выбираем «Свойства», «Дополнительно», «Загрузка и восстановление. Параметры» Снимите галочку с пункта «Отображать список операционных систем» и «Отображать варианты восстановления», нажимаем ОК. Применить. ОК. Что касается Windows XP, то отредактировать меню загрузки в этой операционной системе можно с помощью редактирования файла BOOT.INI, переходите по ссылке и читайте нашу статью. <index>
Ситуация, когда при загрузке компьютера пользователю предлагается выбрать систему для загрузки несмотря на то, что установлена всего одна версия windows является очень распространенной. Происходит это чаще всего после переустановки операционной системы из-за устаревшей записи о предшествующей версии windows в конфигурационном файле.
Устранить данное неудобство можно двумя простыми способами.
Способ первый — через свойства системы
Заходим в свойства системы через клик правой клавишей мыши по значку «Компьютер» на рабочем столе или в меню «Пуск» и в открывшемся контекстно меню выбираем «Свойства».
Убрать выбор системы при загрузке — свойства системы windows
В открывшемся окне слева вверху выбираем «Дополнительный параметры системы». Появится следующее окно «Свойства системы». В нем нас интересует вкладка «Дополнительно» и третья кнопка сверху «Параметры».
Свойства системы windows для отключения выбора загружаемой версии windows
Далее пере нами появляется окно, в котором нужно снять две верхние галочки: «Отображать список операционных систем» и «Отображать варианты восстановления».
Снимаем «Отображать список операционных систем» и «Отображать варианты восстановления».
После этого нажимаем во всех открытых ранее окна «Ок». Вот и все.
Способ второй — через системный конфигуратор MSCONFIG
В поисковой строке набираем «MSCONFIG» (можно скопировать). Жмем по найденному значку правой кнопкой мыши и выбираем «Запуск от имени администратора».
Запуск MsConfig от имени администратора
В открывшемся окне переходим на вкладку «загрузка». Здесь выделяем запись не помеченную как «Загружаемая по умолчанию ОС» и жмем кнопку «Удалить».
Удаление выбора при загрузке windows
После этого жмем кнопку «ОК» и наслаждаемся отсутствием выбора ОС при загрузке компьютера.
</index>
Если при установке новой ОС вы не сделали форматирование диска, то вам могут начать предлагать выбрать конкретный вариант системы. По истечению срока происходит автоматическая загрузка последней в порядке хронологии установленной версии. Вроде бы всё равно пользоваться не мешает, но ноут может начать сильно виснуть. Да и свободное место тоже занимает.
Удаляем вторую Windows 10 при загрузке системы
Итак, до запуска выберите ОС или же сделайте то же самое через TAB. Через какое-то время она загрузится. Таймер покажет вам оставшееся количество секунд или минут прямо на экране.
После загрузки системы вам нужно попасть в окно «Выполнить» и ввести туда команду msconfig.
Перед вами – окно с конфигурацией системы. Зайдите в «Загрузки», найдите все неактуальные уже ОС, после чего удалите их.

Заодно всё должно начать открываться, закрываться и выполнять различные команды гораздо быстрее, потому что вы разгрузили систему. Готово!
Используемые источники:
- https://remontcompa.ru/windows/windows-10/393-kak-ubrat-pri-zagruzke-vybor-sistemy.html
- http://helpadmins.ru/kak-ubrat-pri-zagruzke-vybor-sistemy-wi/
- https://windows-10.net/tuning-windows10/17-kak-ubrat-vtoruyu-vindu-pri-zagruzke-kompyutera-windows-10.html
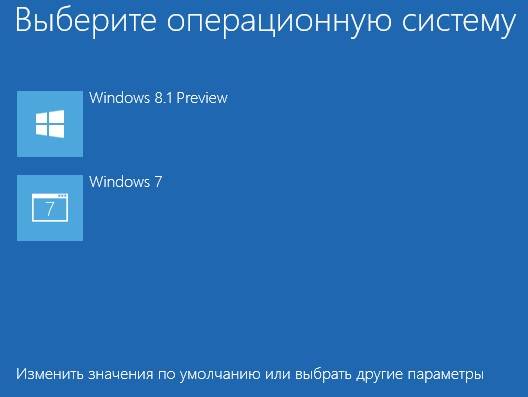



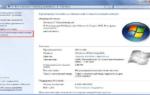 Как убрать вторую винду при загрузке компьютера Windows 10
Как убрать вторую винду при загрузке компьютера Windows 10



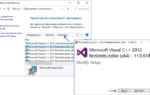 Как исправить состояние ошибки 0xc0000020 при загрузке -->
Как исправить состояние ошибки 0xc0000020 при загрузке -->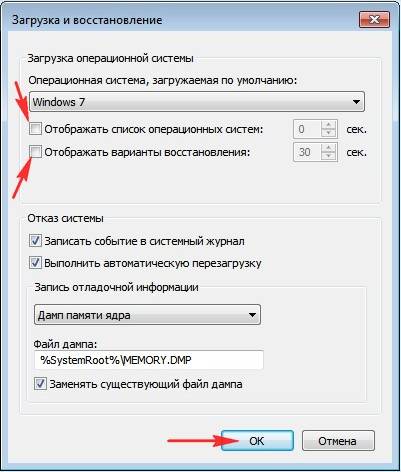
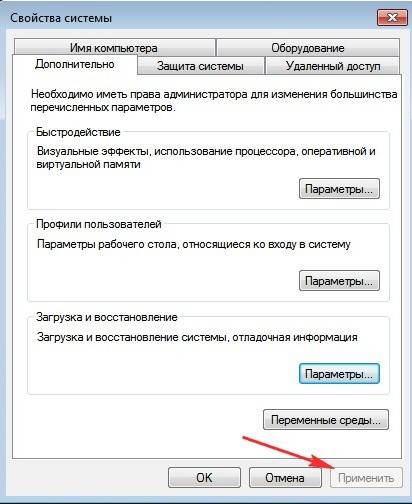


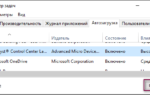 Как выполнить чистую загрузку Windows
Как выполнить чистую загрузку Windows






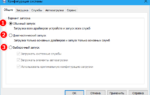 Как убрать выбор загрузки операционной системы в Windows 10/7/8.1
Как убрать выбор загрузки операционной системы в Windows 10/7/8.1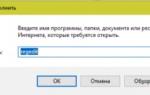 При включении компьютера открывается браузер с сайтом: как это убрать и что делать?
При включении компьютера открывается браузер с сайтом: как это убрать и что делать? Ошибка 0xc000000f файла bootbcd при загрузке Windows: причины и пути решения
Ошибка 0xc000000f файла bootbcd при загрузке Windows: причины и пути решения Critical process died windows 10 при загрузке и во время работы
Critical process died windows 10 при загрузке и во время работы