Содержание
- 1 Немного истории
- 2 MSConfig в Windows 10
- 3 Выбор загрузки системы в windows 10 через настройку — «Конфигурации системы»
- 4 Выбор загрузки системы в windows 10 через настройку — Загрузка и Восстановление
- 5 Как выбрать Windows по умолчанию через настройку параметров
- 6 Как выбрать Windows по умолчанию через панель управления
Применение сторонних утилит для настройки Windows уже давно стало традицией среди пользователей, а стоило бы знать, что множество параметров операционной системы можно настроить ее же средствами, не прибегая к сторонним и подчас платным инструментам. Чего стоит только одна PowerShell вкупе с командной строкой. Впрочем, речь сегодня пойдет не о них, а о MSConfig — замечательной во многих отношениях штатной утилите, предназначенной для управления автоматически запускаемыми процессами и процедурой загрузки Windows.
В настоящее время утилита MSConfig используется в основном при проведении различного рода диагностических работ.
Сама тулза диагностическим инструментом не является, она позволяет последовательно отключать службы, второстепенные драйвера и элементы автозагрузки, исключая их потенциально негативное влияние на работу Windows и помогая таким образом установить виновника неполадки. Другой пример использования MSConfig — включение безопасного режима Windows, также служащего для проведения диагностических и ремонтных работ.
Реже утилита используется для тестирования работы операционной системы и программного обеспечения в условиях предоставления ограниченного объема ресурсов процессора и оперативной памяти. Кроме того, MSConfig может служить в качестве инструмента управления приоритетами загрузки нескольких операционных систем, если таковые установлены на одном компьютере. Наконец, MSConfig можно использовать как своего рода лаунчер для запуска некоторых средств администрирования.
Но обо всём по порядку.
Немного истории
MSConfig впервые появилась в Windows 98 как инструмент управления режимами загрузки и запускающимися при старте операционной системы службами и приложениями. В Windows 2000 разработчики Microsoft почему-то решили ее убрать, но в XP вернули на место, где она и остается по сей день. В Windows 98 MSConfig значительно отличалась от того инструмента конфигурации, который имеется сейчас в Windows 10. Поскольку в ранних версиях системы еще не было реестра, а настройки хранились в конфигурационных файлах, в MSConfig присутствовали одноименные вкладки, предоставляющие доступ к этим файлам.
Например, переключившись на вкладку System.ini, пользователь мог настроить загрузку служб и драйверов, прописанных в файле system.ini, аналогичным образом обеспечивался доступ к системным настройкам из вкладок Win.ini, Config.sys и Autoexec.bat. Доступ к объектам автозагрузки предоставлялся на вкладке Startup, а доступ к режимам загрузки Windows — на вкладке «Общие» и только с переносом системных настроек в реестр вкладки получили соответствующие настройкам названия. После этого MSConfig почти не менялся, если не брать в расчет внешний вид окна и вкладку «Автозагрузка», инструментарий которой в Windows 8 был перемещен в Диспетчер задач.
MSConfig в Windows 10
В Windows 10 утилита MSConfig является точной копией себя же самой в Windows 8.1. Ее исполняемый файл msconfig.exe располагается в каталоге System32, запустить ее можно разными способами — одноименной командой из окошка «Выполнить».
Из командной строки и PowerShell.
Из адресной строки Проводника.
Через оснастку классической панели управления «Администрирование», а также через системный поиск.
Небольшое по размерам окошко утилиты содержит пять вкладок: Общие, Загрузка, Службы, Автозагрузка и Сервис. Четвертая вкладка Автозагрузка в Windows 10 не содержит никаких опций за исключением ссылки на Диспетчер задач.
Это своего рода рудимент и, скорее всего, в следующих версиях вкладка будет удалена.
MSConfig — Общие
Опции первой вкладки «Общие» определяют режим запуска операционной системы.
Всего режимов три:
• Обычный запуск — Стандартный запуск операционной системы, загружающейся со всеми службами и элементами автозагрузки, в том числе потенциально небезопасными. Активен по умолчанию.
• Диагностический запуск — В этом «чистом» режиме Windows 10 запускается без сторонних служб, программ, элементов автозагрузки и драйверов. Используется при удалении сомнительного программного обеспечения, которое не удается деинсталлировать в обычном режиме работы, а также получения доступа к ключевым средствам администрирования, которые по какой-то причине оказались недоступными.
• Выборочный запуск — По сути, то же самое что и диагностический запуск, только с возможностью более гибкой настройки. Так, вы можете выбрать, какой именно набор стартующих вместе с Windows модулей следует отключать, а какой нет. Для выборочного отключения в этом режиме доступны элементы автозагрузки, системные службы и альтернативная конфигурация загрузчика. Последний пункт включен по умолчанию и недоступен для управления. Активируется он только в том случае, если вы измените конфигурацию загрузки на второй вкладке — очень удобно, когда нужно быстро восстановить дефолтные параметры загрузки системы.
MSConfig — Загрузка
Пожалуй, самая интересная вкладка в оснастке MSConfig. Переключившись на нее, в верхней части окна вы увидите как минимум одну запись, содержащую название установленной системы. Если у вас установлено несколько версий Windows, количество записей будет соответствующим. Вы можете управлять записями загрузчика, выбирая одну из систем в качестве загружаемой по умолчанию. Помимо предоставления списка установленных на одном компьютере ОС Windows, ее инструменты позволяют управлять параметрами загрузки — загружать систему в безопасном режиме.
При этом предлагается на выбор использование четырех параметров.
• Параметр «Минимальная загрузка» обеспечивает работу безопасного режима с отключенными сетевыми драйверами и элементами автозагрузки, но с полноценным графическим интерфейсом.
• Если же вы выберите параметр «Другая оболочка», то единственным доступным инструментом управления в Windows 10 окажется командная строка. Интернет при этом так же работать не будет.
• Параметр «Восстановление Active Directory» загружает систему в обычном безопасном режиме с GUI и со службами активных каталогов. Используется в основном системными администраторами при решении проблем в сетевом окружении.
• Наконец, параметр «Сеть» загружает Windows 10 в безопасном режиме с GUI и с возможностью подключения к интернету.
Обратите также внимание на блок параметров «Без GUI», «Журнал загрузки», «Базовое видео» и «Информация об ОС». Непосредственного отношения к безопасному режиму они не имеют и используются в качестве дополнительных настроек.
• Без GUI — Используется при отладке системы. При загрузке Windows не отображается экран приветствия.
• Журнал загрузки — Если задействовать этот параметр, сведения о запущенных вместе с операционной системой драйверах и службах будут записаны в лог ntbtlog.txt, сохраняемый обычно в корневую папку Windows. Используется, когда нужно выяснить, на каком автозагружаемом драйвере или службе произошел сбой.
• Базовое видео — Параметр загружает только стандартный видеодрайвер Microsoft. Пригодится, если по какой-то причине у вас слетел родной драйвер видеокарты.
• Информация об ОС — Используется вместе с «Без GUI», выводит в процессе загрузки список загружаемых драйверов.
• Таймаут — Отдельный параметр, позволяющий задать период времени, в течение которого на загрузочном экране будет отображаться список установленных рядом с основной Windows систем.
На этой же вкладке имеется кнопка «Дополнительные параметры загрузки», открывающая настройки тестирования загрузки ОС в нестандартных условиях. К примеру, вы можете попробовать загрузить Windows 10 с ограниченным количеством ядер процессора и объемом оперативной памяти, проигнорировать «рекомендации»BIOS, которыми ОС руководствуется при загрузке и даже протестировать только что разработанный драйвер под новое устройство.
А так, по большому счету эти функции вам не нужны, поскольку изменение объема выделяемых ресурсов никак не отразится на скорости загрузки, что же касается блокировки PCI и прочих опций, игры с ними могут привести к падению системы или ее зависанию.
MSConfig — Службы
Здесь всё намного проще. На этой вкладке вы можете отключить все или некоторые сторонние и системные службы. Последовательное отключение служб применяется в рамках диагностики, позволяя выявить виновника проблем в работе операционной системы. «Службы» частично дублируют функционал вкладки «Общие», в чём вы можете убедиться, отключив любую службу — вариант запуска на вкладке «Общие» автоматически переключиться на «Выборочный запуск».
MSConfig — Сервис
Дополнительная вкладка, содержащая список команд для запуска наиболее часто используемых инструментов администрирования. Здесь вы найдете опции для запуска командной строки, редактора реестра, восстановления системы, разных мониторов и прочих плюшек.
Ничего руками вводить не нужно, просто выбираем необходимый элемент и жмем кнопку «Запуск».
Итог
По большому счету это всё, что следовало знать об этом полезном инструменте. Утилита MSConfig очень удобна, когда нужно загрузить Windows в безопасном режиме, быстро отключить загружающиеся вместе с операционной системой компоненты или запустить какую-нибудь системную оснастку. Что касается безопасности, навредить системе с ее «помощью» вряд ли получится, поэтому после ознакомления с основными функциями, на вооружение утилита может быть взята даже начинающими пользователями.
Всем привет! В данной статье давайте рассмотрим — как сделать выбор загрузки системы в windows 10. Вообще в операционных системах windows 7, 8, 10 данная настройка практический ни чем не отличается, единственное отличие — это наверно интерфейс самих систем windows.)))
Выбор загрузки системы в windows 10 через настройку — «Конфигурации системы»
<scri>
Как я уже и говорил, выбор загрузки системы в windows 10 ни чем не отличается от выбор загрузки системы в windows 7.
1 В самом низу рабочего стола нажмите на значок «Лупа».2 В строке поиска пропишите msconfig.3 Откройте вкладку «Конфигурация системы».
В окне конфигурации системы, выберите:
1 Пункт «Загрузка».2 В данном строке у Вас будет отображаться то количество систем windows, которое установлено на вашем компьютере или ноутбуке. Выберите ту систему, которая должна загружаться по умолчанию.3 Нажмите на кнопку «Использовать по умолчанию».4 Нажмите «Применить».5 И «Ок».
После перезагрузки компьютера или ноутбука, Вам не нужно будет выбирать ОС для загрузки, будет загружаться та система windows, которую Вы выставили в настройках.
Выбор загрузки системы в windows 10 через настройку — Загрузка и Восстановление
Следующий способ сделать выбор загрузки в windows 10, воспользоваться настройкой «Загрузка и Восстановление».
1 Кликните правой клавишей мыши на «Мой компьютер».2 Откройте вкладку «Свойства».
В этом окне, нажмите на вкладку «Дополнительные параметры системы».
В этом окне нажмите на кнопку «Параметры» и «Ок».
В окне «Загрузка и восстановление»
1 Поставьте галочку(если не стоит галочка) «Отображать список операционных систем».2 Нажмите на галочку. В выпадающем списке выберите ту систему windows, которая будет загружаться по умолчанию.3 И нажмите «Ок».
Вот и всё, после всех настроек Вам больше не нужно производить выбор системы windows 10. Надеюсь статья будет Вам полезна и обязательно пригодится. Оставляйте отзывы в комментариях и длитесь статьей в соц.сетях, буду Вам очень благодарен. Всем удачи!
Читайте так же связанные статьи:Поделитесь в соц. сетях !Делясь ссылкой на статью в социальных сетях — Вы помогаете развитию сайта! Спасибо!Хотите получать новые статьи на свой почтовый ящик!Уже подписались
Если на Вашем компьютере установлено более одной операционной системы, то при включении компьютера Вам будет предоставлена возможность выбора необходимой операционной системы. Но иногда возникают ситуации, что при неправильной установке операционной системы, когда перед установкой жесткий диск не был отформатирован, а установка новой операционной системы осуществляется поверх прежней, может появиться меню для выбора операционной системы. Стоит отметить, что во втором случае, несмотря на появление меню выбора, на Вашем компьютере будет установлена одна операционная система. И в этой пошаговой инструкции с фотографиями мы покажем Вам как убрать выбор системы при загрузке ОС Windows 10.
Шаг 1
Как выбрать Windows по умолчанию через настройку параметров
Начните с нажатия кнопки «Пуск» и выберите пункт «Параметры».
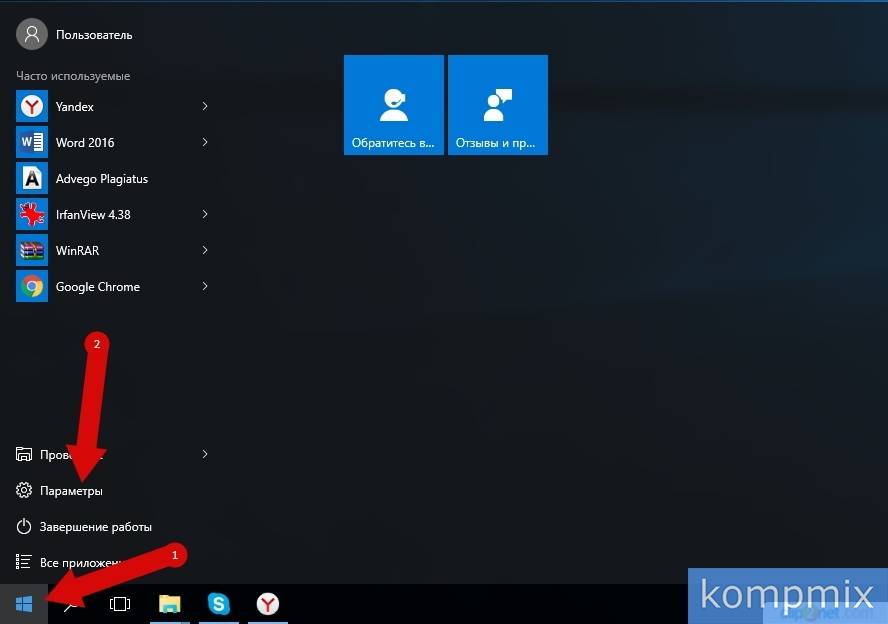
Далее нажмите «Система».
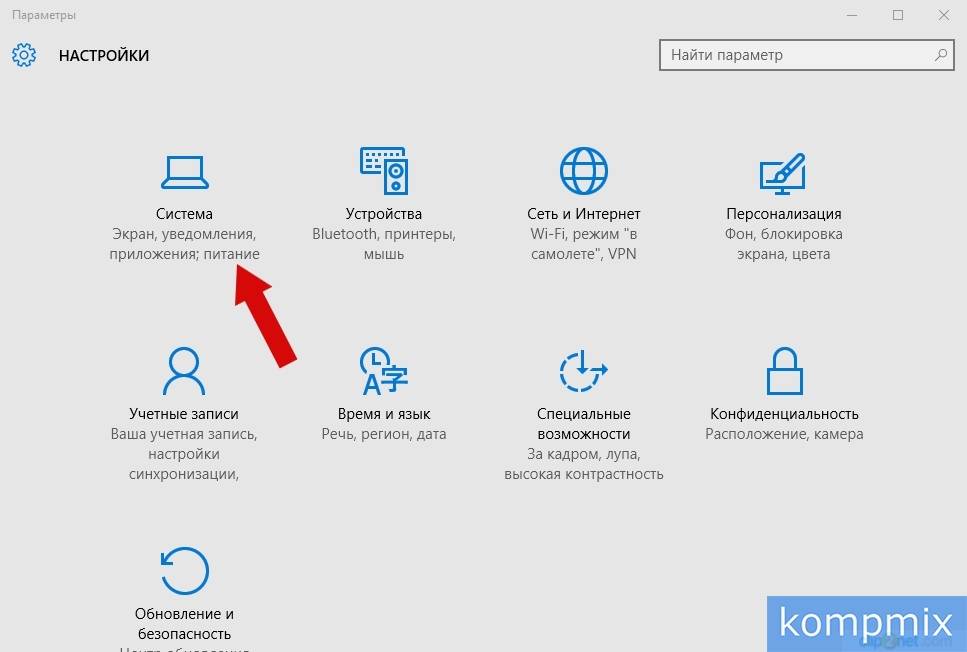
Теперь в разделе «О системе» опуститесь вниз страницы при помощи полосы прокрутки и щелкните строку «Сведения о системе».
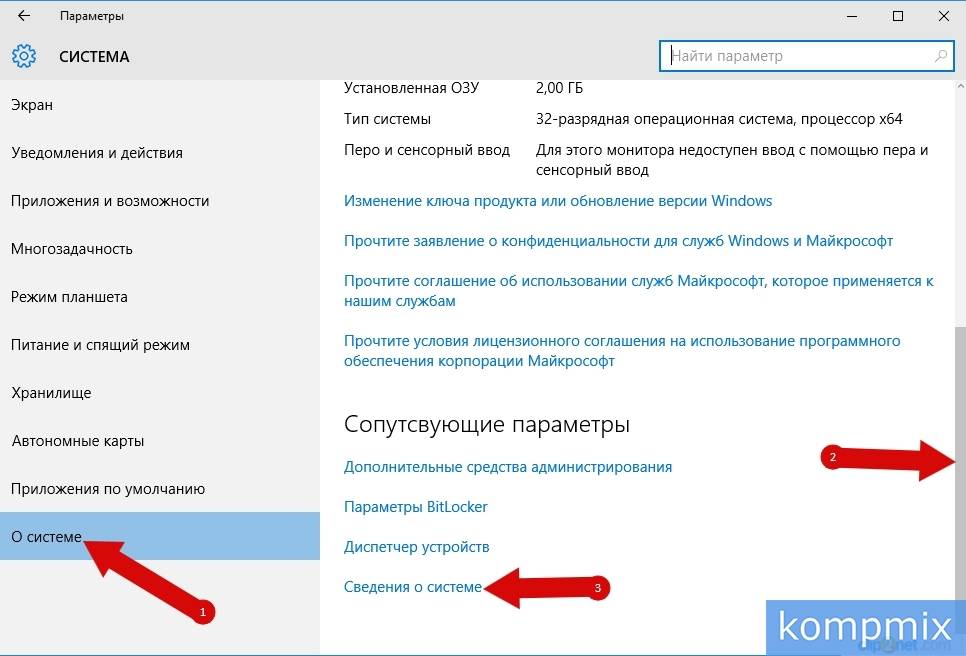
На этом этапе кликните раздел «Дополнительные параметры системы».
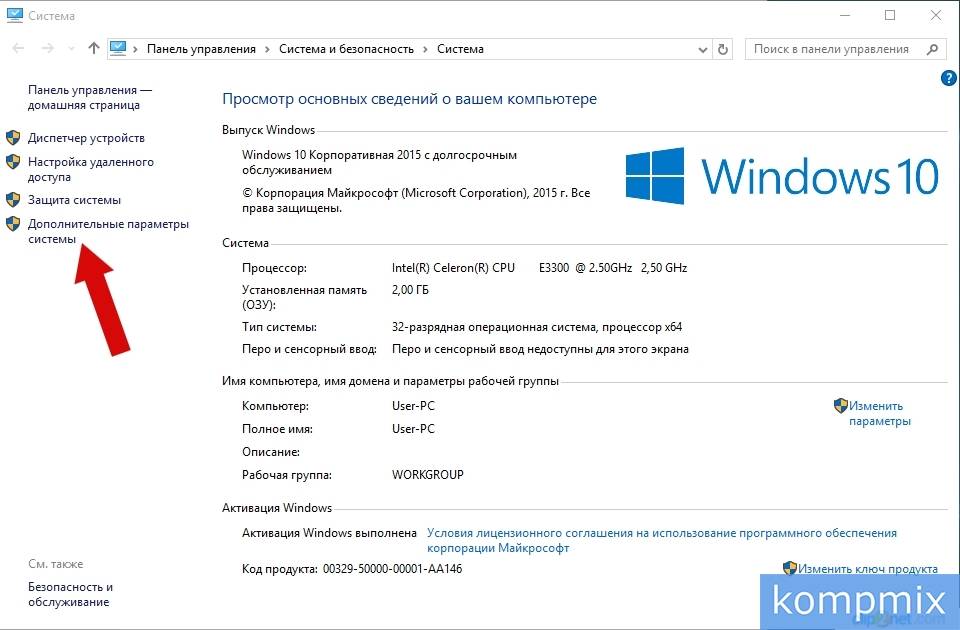
Теперь нажмите вкладку «Дополнительно» и в блоке «Загрузка и восстановление щелкните кнопку «Параметры».
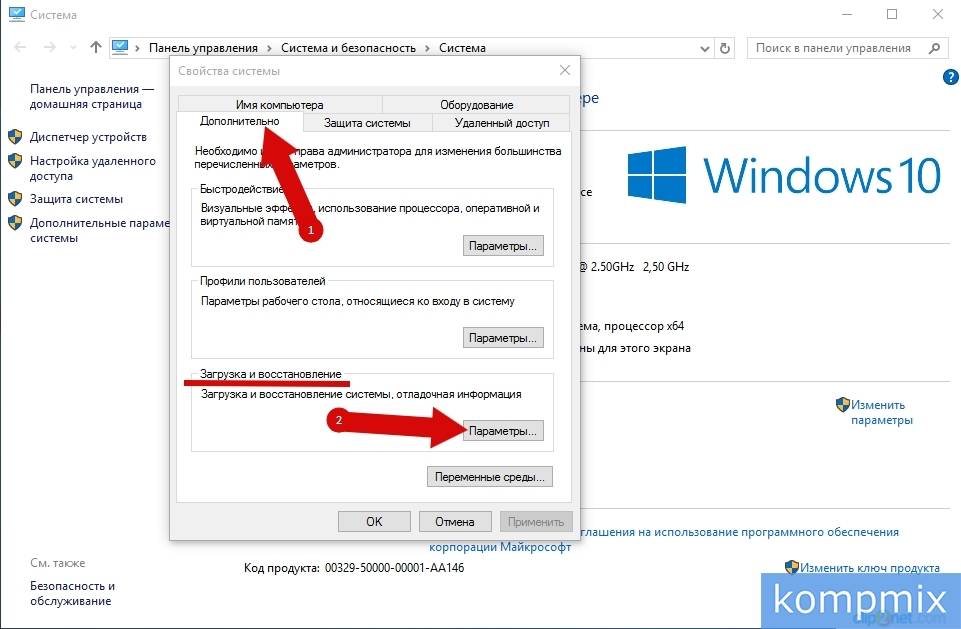
Следующим шагом кликните «уголок» в строке «Операционная система, загружаемая по умолчанию» и выберите необходимую операционную систему, кликнув по ней левой кнопкой мыши.
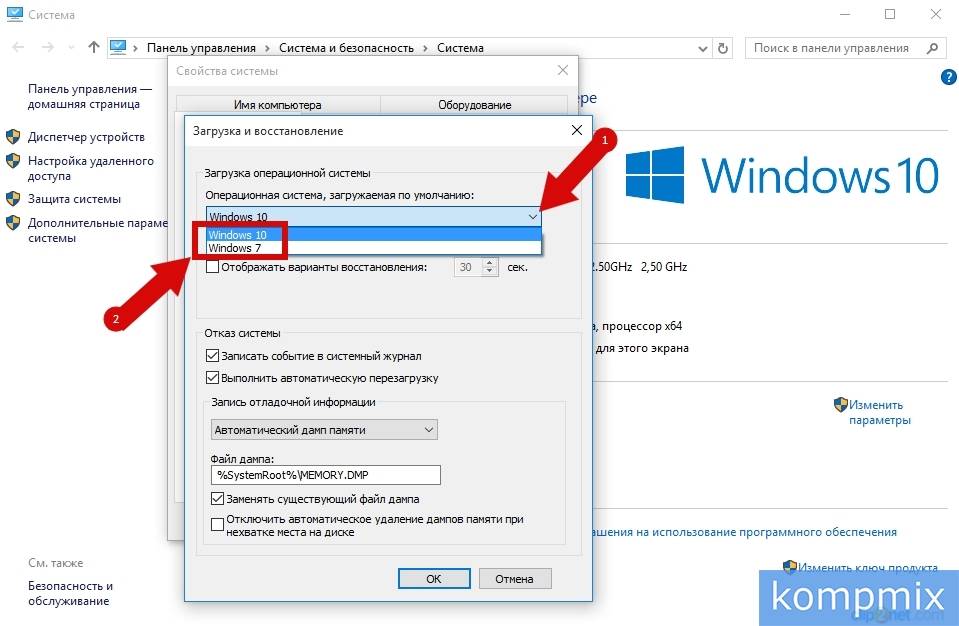
Если на Вашем компьютере установлено две операционные системы Вы можете изменить интервал времени, который будет предоставлен для выбора. Для этого оставляем галочку в строке «Отображать список операционных систем» и изменяем время, которое будет предоставляться для ручного выбора операционной системы при загрузке компьютера.
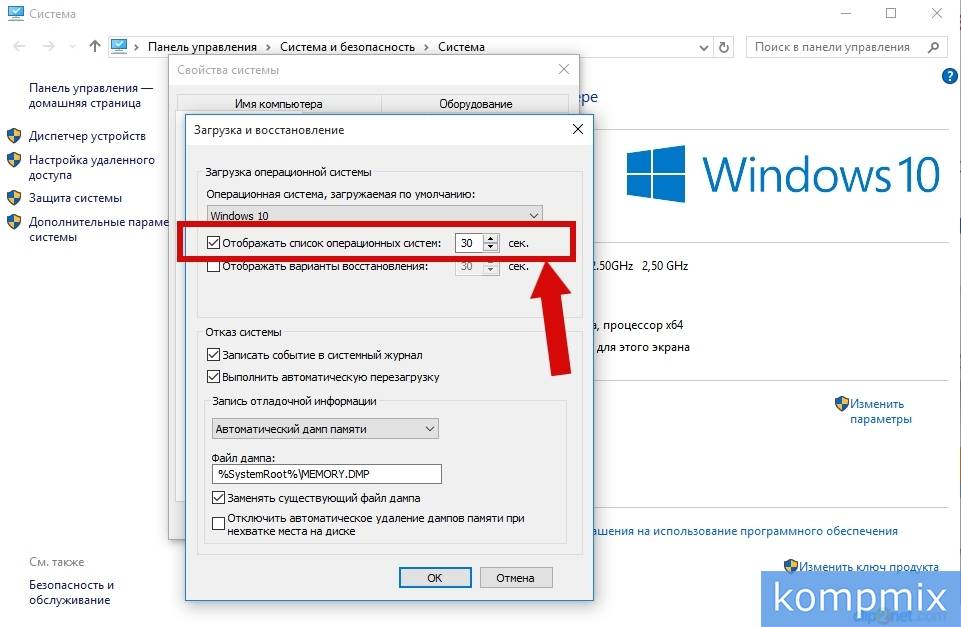
Для того, чтобы при включении компьютера автоматически загружалась установленная по умолчанию операционная система необходимо снять отметку возле строки «Отображать список операционных систем» и жмем кнопку «Ок».
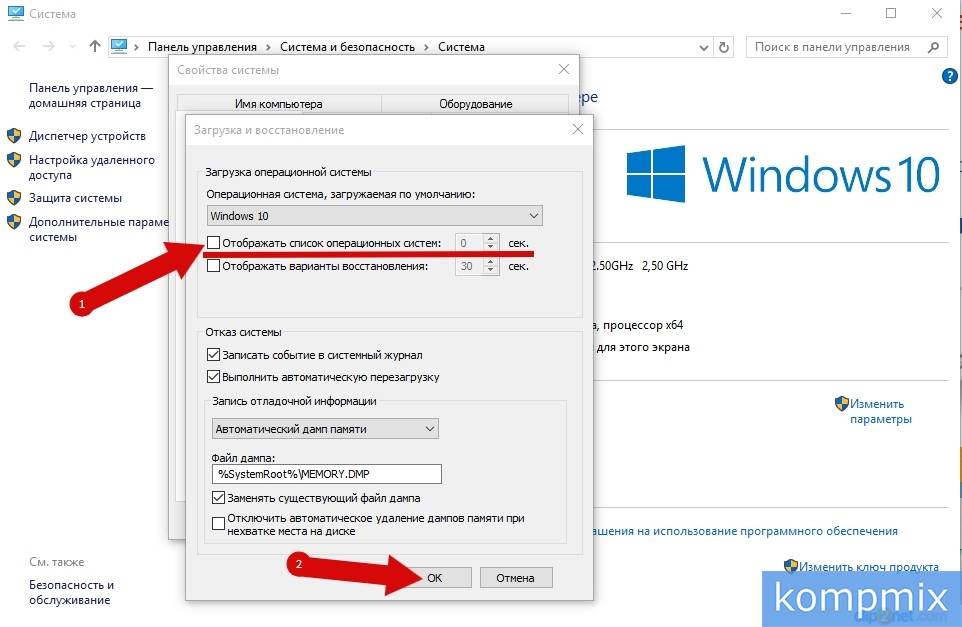
Для сохранения изменений кликните «Ок».
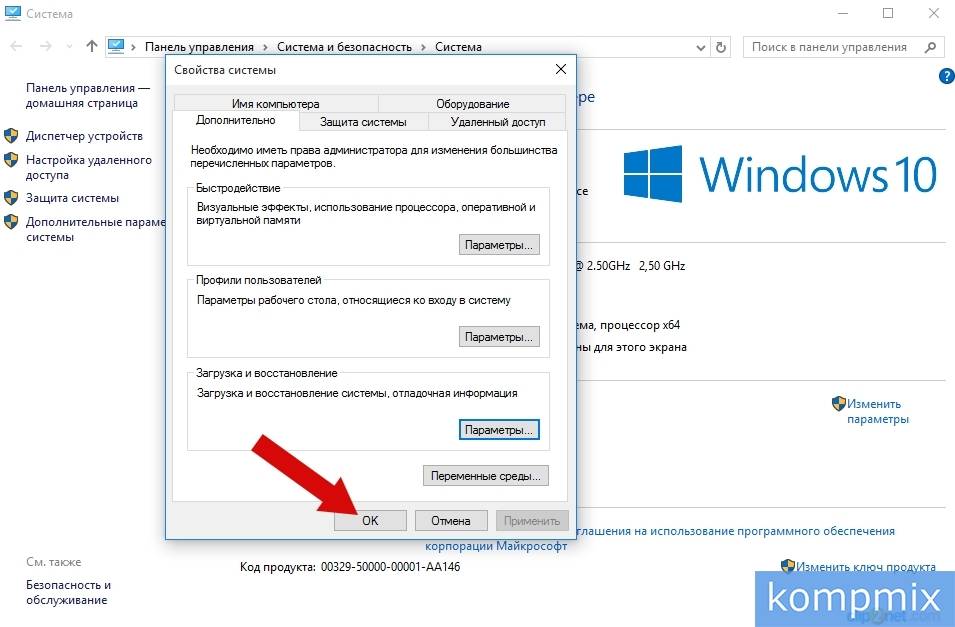
Как выбрать Windows по умолчанию через панель управления
В этом способе начнем с открытия окна «Панель управления». Для этого щелкните правой кнопкой мыши по кнопке «Пуск» и в открывшемся меню нажмите строку «Панель управления».
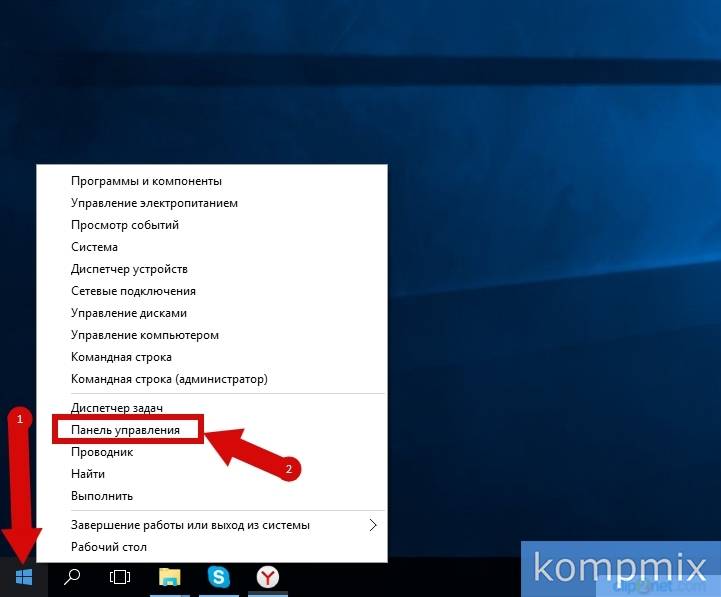
Далее нажмите на название блока «Система и безопасность».
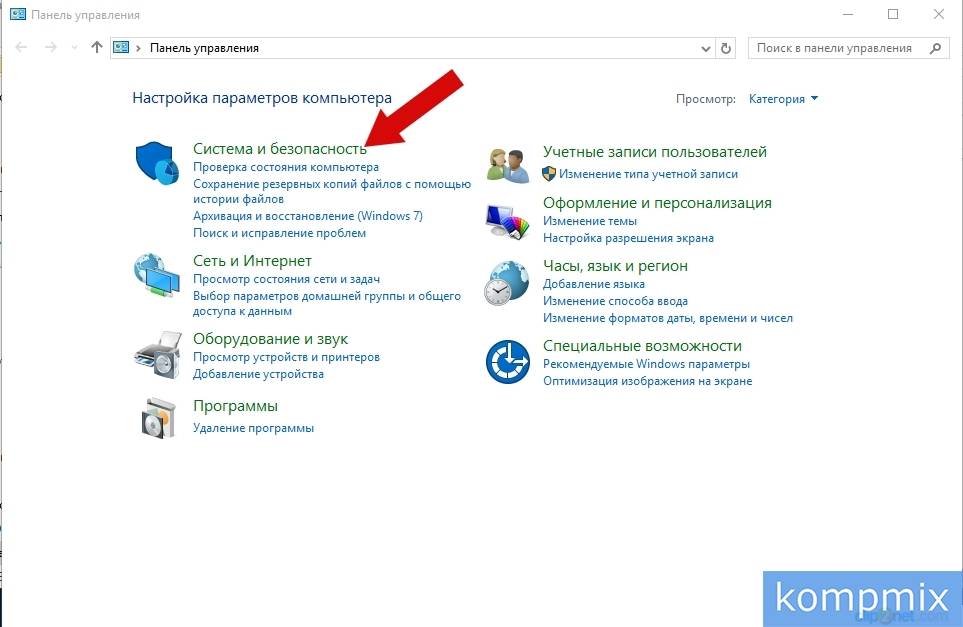
Теперь щелкните название раздела «Система».
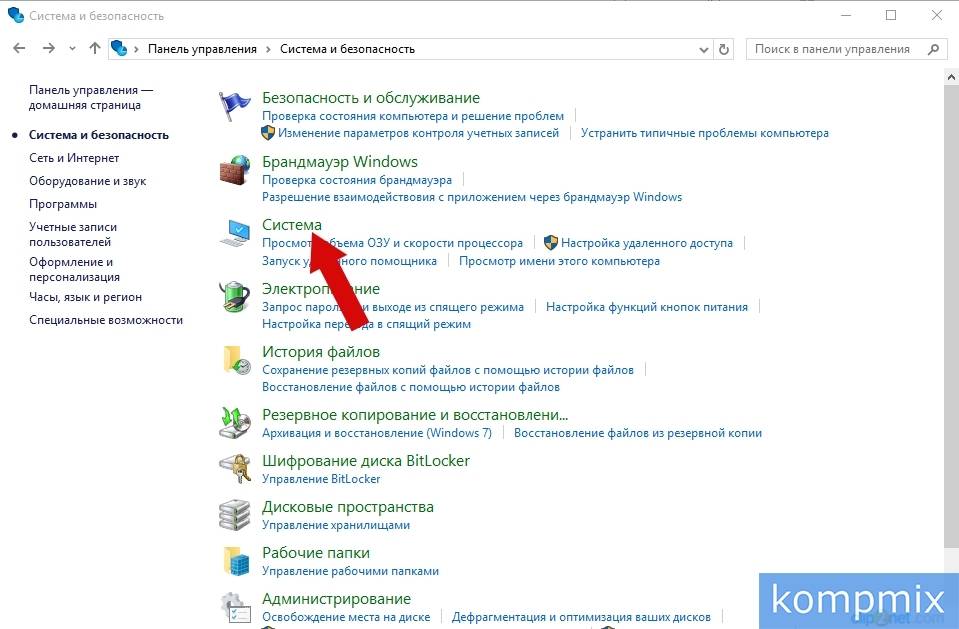
Следующим шагом щелкните «Дополнительные параметры системы». В открывшемся окне перейдите во вкладку «Дополнительно» и в блоке «Загрузка и восстановление» нажмите кнопку «Параметры».
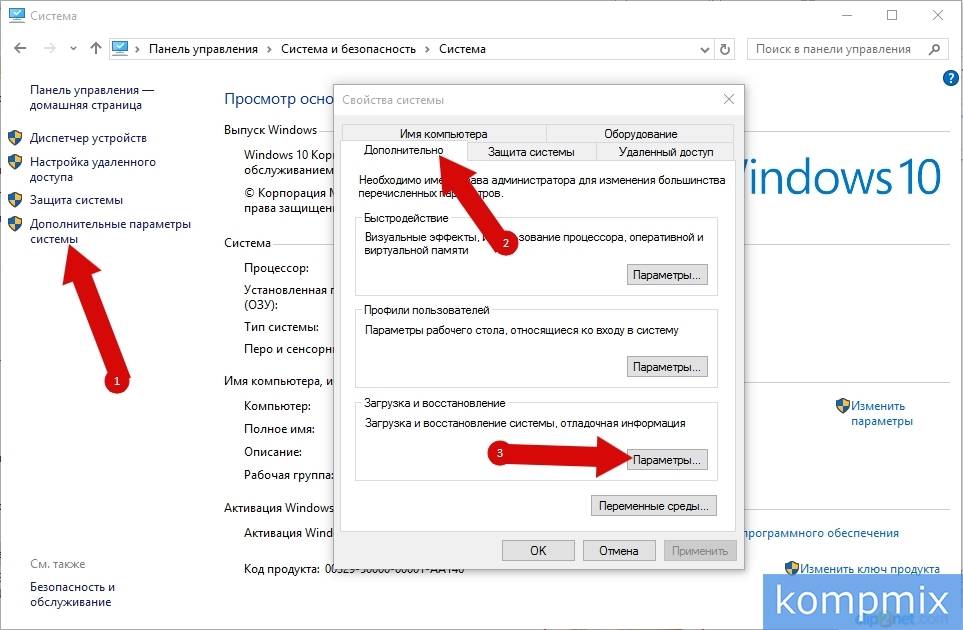
Аналогично, как и в предыдущем способе выберите операционную систему. Для автоматической загрузки операционной системы, выбранной по умолчанию, снимите отметку в строке «Отображать список операционных систем» и нажмите кнопку «Ок». Если информация помогла Вам – жмите Спасибо!
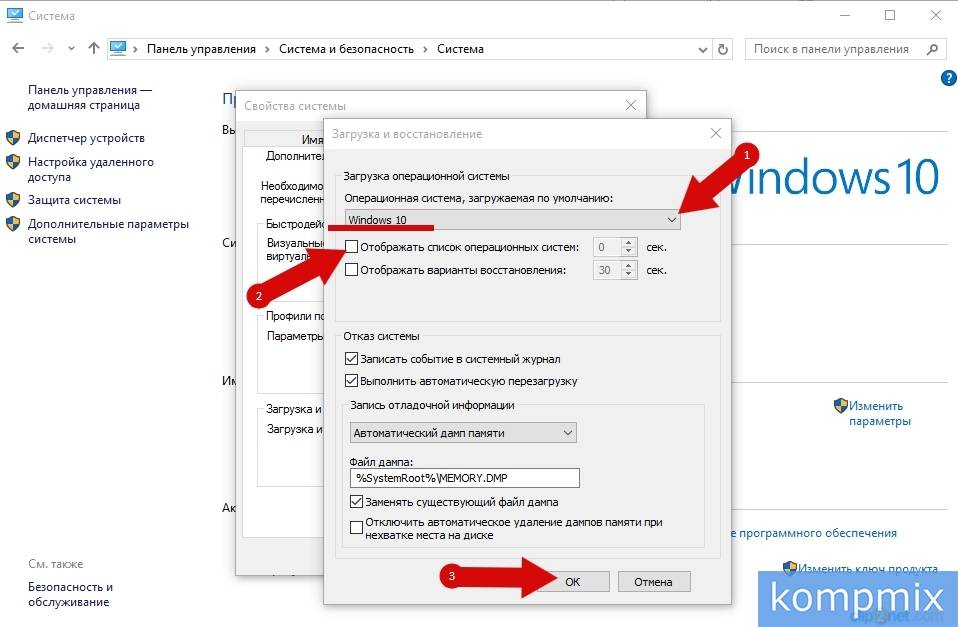
- https://www.white-windows.ru/windows-10-upravlyaem-parametrami-zagruzki-sistemy/
- https://www.cherneenet.ru/kak-sdelat-vybor-zagruzki-sistemy-v-windows.html
- http://kompmix.ru/windows_10/kak_ubrat_vybor_windows_pri_zagruzke_windows_10.html
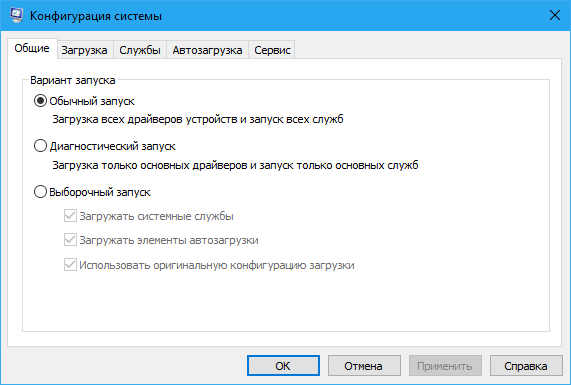
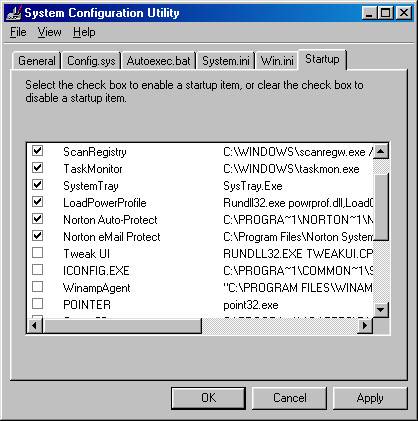
 Всё о приложении «Конфигурация системы» в Windows
Всё о приложении «Конфигурация системы» в Windows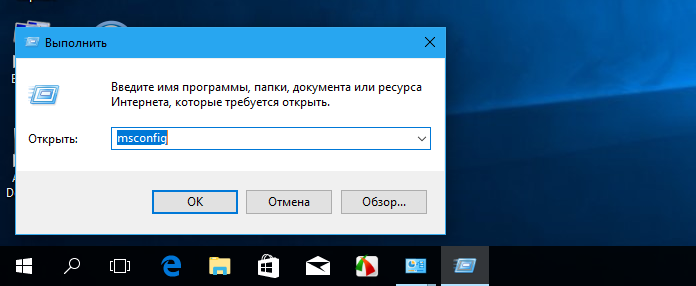
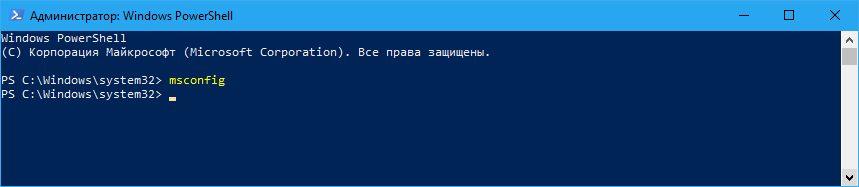
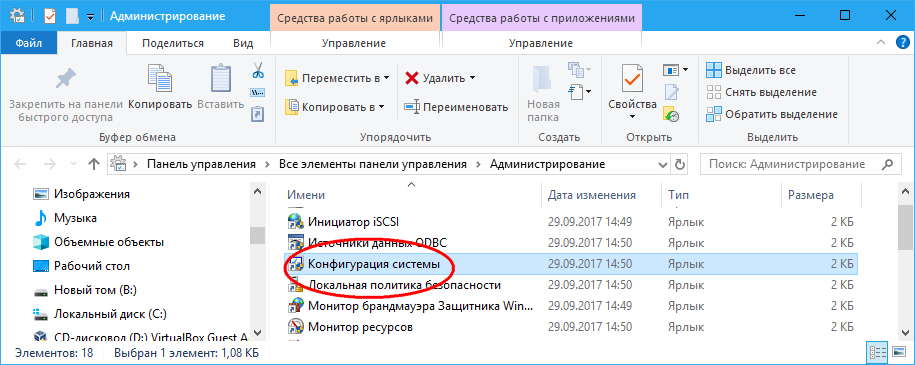
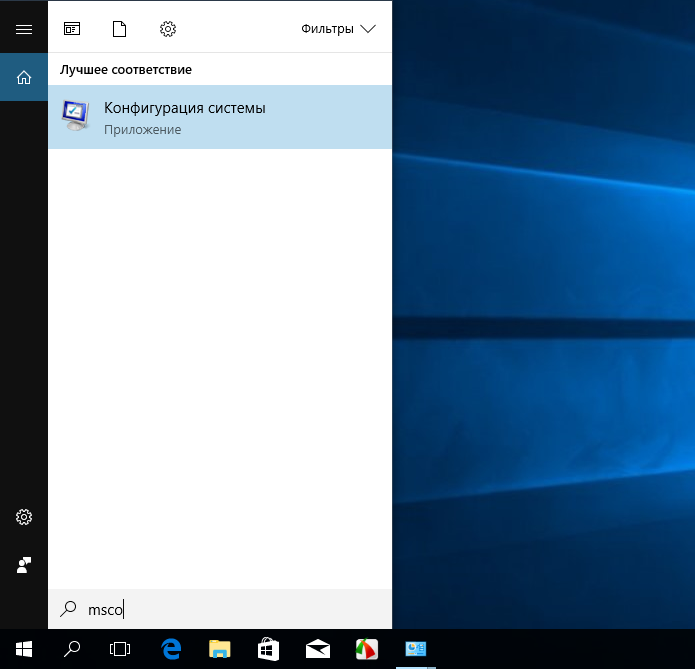
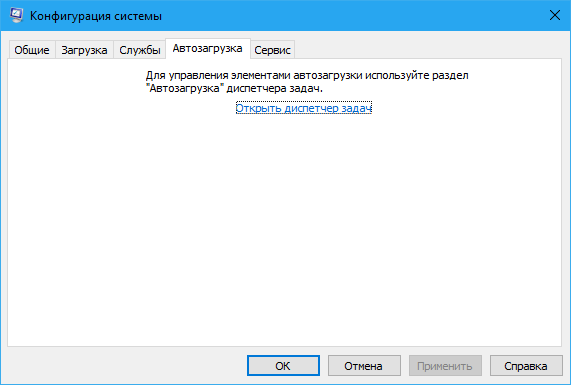
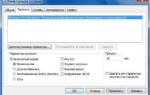 Для чего предназначена команда msconfig в Windows 10?
Для чего предназначена команда msconfig в Windows 10?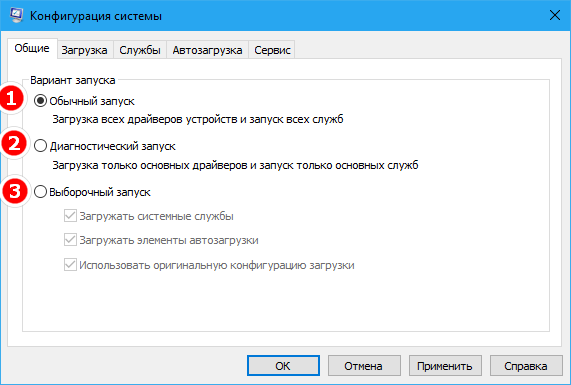
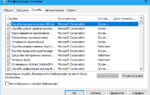 Способы запуска оснастки «Конфигурация системы» (msconfig) в Windows 10
Способы запуска оснастки «Конфигурация системы» (msconfig) в Windows 10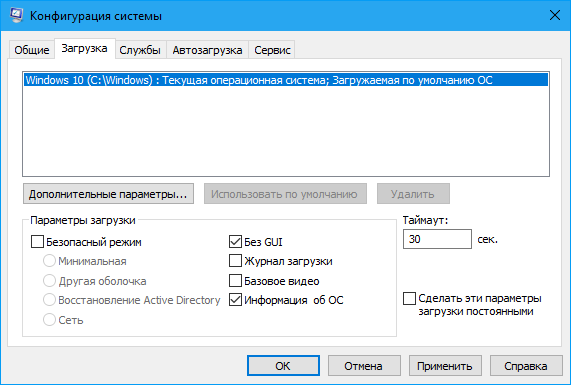

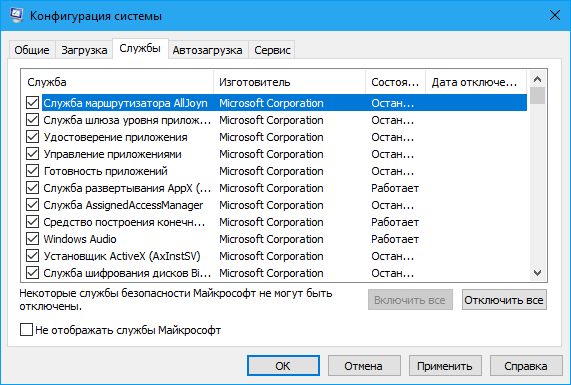
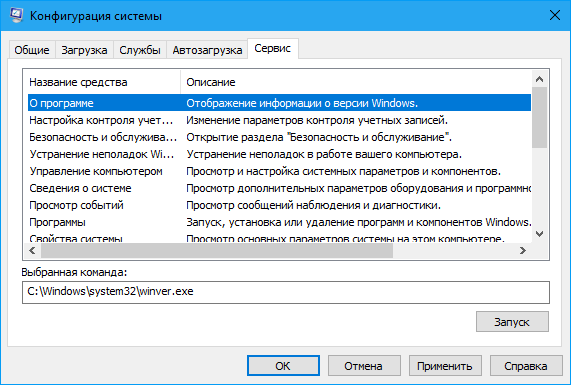
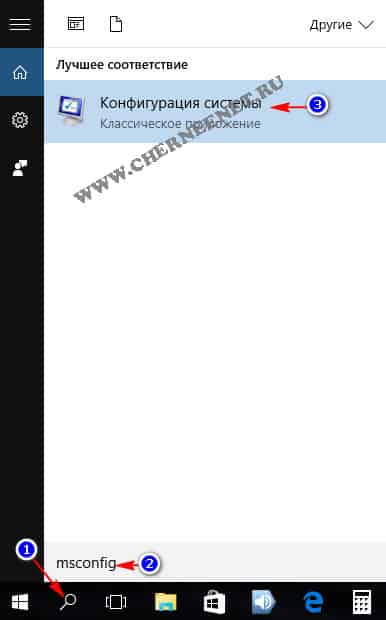
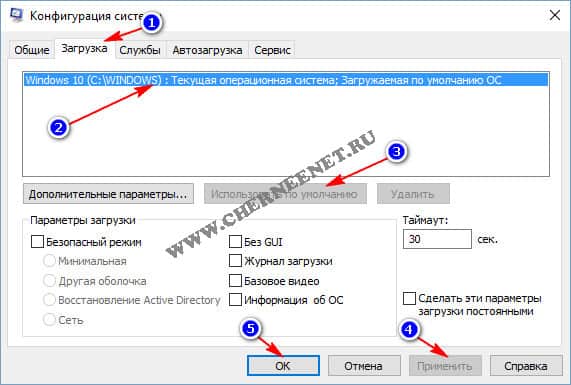

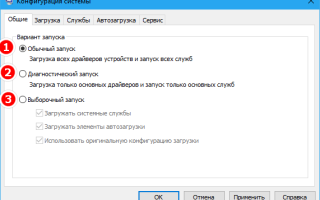

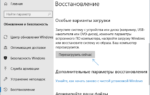 Как перейти в безопасный режим через командную строку
Как перейти в безопасный режим через командную строку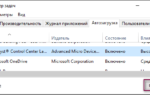 Как выполнить чистую загрузку Windows
Как выполнить чистую загрузку Windows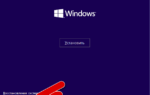 Запуск Windows 10 в безопасном режиме через БИОС. Опять поможет командная строка
Запуск Windows 10 в безопасном режиме через БИОС. Опять поможет командная строка