Содержание
- 1 Элементарный метод удаления второй ОС
- 2 Очищаем компьютер от оставшихся элементов Windows 7
- 3 Как удалить вторую систему Windows?
- 4 Как удалить вторую операционную систему Windows полностью?
- 5 Как удалить вторую Windows 10?
- 6 Сегодня мы поделимся с вами простым способом удаления второй операционной системы.
Добрый день, друзья. Как удалить вторую операционную систему windows 10, 8, 7, Ubuntu, Linux, Rosa или иную другую? Я раньше много экспериментировал и устанавливал на компьютер по несколько операционных систем. Например, сразу Виндовс 10 и Виндовс 7. Можно сразу с Windows поставить Российскую систему Rosa или любую другую, это значения не имеет. Главное, что я в этом сейчас не вижу особого смысла.
На жестком диске с двумя системами значительно уменьшается объем свободного места. Когда вы включаете компьютер, приходится выбирать, какую систему на данный момент нужно запускать и ждать часть времени, когда компьютер определится и запустит выбранную систему. Хотя, можно настроить так, что компьютер подождёт несколько секунд, давая вам время выбрать систему, и, если вы выбор не сделаете, обычно запускается более свежая версия системы.
Но, как я уже сказал, это отнимает время. Поэтому, лишнюю систему мы будем удалять. На данный момент у меня диск С занимает Windows 10, а диск Е Виндовс 7. Итак, семёрку мы будем удалять, хотя принципиального значения не имеет, какую именно систему вы будете деинсталлировать.
Элементарный метод удаления второй ОС
- Итак, нам нужно войти в «Конфигурацию системы». Для этого, мы вызовем команду «Выполнить», кликнув по двум клавишам Win+R. В открывшемся окошке введём сочетание msconfig, после этого нажимаем Ок;
- У нас откроется окошко «Конфигурации», где нам нужно выбрать меню «Загрузка». Далее, нам сейчас нужно выбрать Windows 10, так как именно её я собираюсь оставить, а семёрку удалить. Поэтому, я эту систему выбираю, а после этого, нажимаю на команду «Использовать по умолчанию»;
- Затем, нажимаем «Применить» и далее Ок;
- Запускаем утилиту вновь и входим в конфигурацию, и теперь начинается основной момент. Мы удаляем Windows Для этого, первым делом её нужно выбрать, и нажать «Удалить»;
- После этого, в нашем перечне систем осталась только десятка. Нажимаем «Применить» и Ок, для сохранения введённых нами изменений;
- У нас появляется новое окошко, где нам предложат провести перезагрузку. Соглашаемся и нажимаем перезагрузка;
- Когда закончится перезагрузка, во время запуска компьютера мы увидим только одно окошко с системой.
Но, это ещё не все, у нас в системе остался хлам от Windows 10 поэтому сейчас мы займёмся его удалением.
Очищаем компьютер от оставшихся элементов Windows 7
Итак, ваш компьютер перезагрузился без всяких задержек в систему Виндовс 10. Во время запуска было всего одно окошко Windows 10. Но, на этом наше задание не закончилось. Виндовс 7 исчезла из запуска. Но, на жестком диске система двойник не была удалена. Большая её часть осталась на месте. Разумеется, в этом случае, нам нужно деинсталлировать все части лишней системы.
Полностью очищать диски или разделы лучше всего методом форматирования применив утилиту «Управление дисками». Итак:
- Кликнем по клавишам Win+R, в открывшемся окошке нужно ввести сочетание diskmgmt.msc;
- У нас появляется утилита «Управление дисками»;
- Затем, кликнем по диску, который мы решили форматировать правой клавишей мышки и в ниспадающем меню выбираем «Форматировать». У меня это диск Е. Если у вас исчезла по разным причинам буква раздела, вы должны помнить, сколько примерно занимает места раздел для форматирования, и от объёма раздела ориентируемся;
- Итак, после нажатия на «Форматирование», у нас откроется окно, где мы можем выбрать, в какой файловой системе собираемся форматировать. Лучше NTFS. Также, выбираем «Быстрое форматирование». В этом случае мы при желании может восстановить информацию с этого диска, если вы на нём забыли что-то ценное, или банально перепутали диски. Также, вы можете сменить метку тома, хотя я думаю, лучше оставить прежнюю;
- У нас появляется окошко с предупреждением, что данная операция удалит всю информацию с диска. Поэтому, будьте внимательны, выбираем именно тот раздел, где была система, иначе вы можете повредить информацию с другого раздела. Также, как я сказал, если вы выбрали «Быстрое форматирование», то даже если вы перепутали диск, есть возможность вернуть информацию. Жмём Ок;
- Итак, у нас началось форматирование.
После её окончания, открываем проводник, и убеждаемся, что раздел, где была наша система, сейчас пустой.
Если отформатированному разделу не присвоена буква, или вы желаете её поменять, входим опять в «Управление дисками», выбираем нужный раздел. Кликнем по нему правой клавишей мышки, и выберем «Изменить букву диска…». Выбираем тот символ, который нам нужен.
Затем, можно очистить систему от хлама тем оптимизатором, который у вас есть. Желательно почистить системный диск, и реестр. Я пользуюсь «Ускорителем компьютера» от Российских разработчиков. После этого в системе и реестре будет меньше хлама.
Вывод: — Как удалить вторую операционную систему Windows вы теперь знаете. Как видите, всё довольно просто. От второй операционной системы не останется и следа! Главное, оставайтесь внимательны и выберите правильный раздел для форматирования. Успехов!
С уважением, Андрей Зимин 14.10.2019
Понравилась статья? Поделитесь с друзьями!
Насущный вопрос для многих, как удалить второй Windows с компьютера. Об его наличии свидетельствует окно выбора операционки в момент запуска компьютера. Когда используется только одна система, другую лучше убрать и освободить место.
Компьютер может содержать 2 и более ОС, выбор из доступных производится перед запуском. Довольно часто содержание несколько систем, особенно на одном логическом диске, провоцирует проблемы, так компьютер может тормозить, иногда наблюдаются проблемы с профилями пользователей. В общем стабильность такой ОС значительно меньше, чем одиночная установка Windows.
Как удалить вторую систему Windows?
Ключевой, заложенный производителем способ, как удалить вторую Windows 7 или 8 – это применить специальный инструмент, расположенный в конфигурации системы. Таким образом будет убран выбор при включении ПК, то есть загрузочная запись стерта, хотя личные данные все ещё останутся.
- Нажмите Win + R и внесите слово msconfig, затем Enter;
- Перейдите во вкладку «Загрузка»;
- Среди перечисленных систем выделите ту, которая должна остаться и клик на «Использовать по умолчанию»;
- Выделите ненужную систему и клик на «Удалить»;
- Компьютер следует перезапустить.
Читайте также: Почему Windows долго загружается?
После повторного включения возможность выбрать другую ОС исчезнет. Если проблема только в неудобстве выбора системы, то следует указать минимальное время ожидания, тогда система сама будет выбирать версию по умолчанию. Настроить данную функцию можно, если перейти:
- ПКМ на «Компьютер» и «Свойства»;
- Клик по ссылке «Дополнительные параметры»;
- В графе «Загрузка» нажмите на «Параметры»;
- Выбираем стандартную Windows и задаём время для выбора около 3 сек.
Читайте также: Как отключить автоматическое обновление Windows 7?
Как удалить вторую операционную систему Windows полностью?
В предыдущем варианте мы только устранили возможность запуска ОС, но вопрос, как удалить вторую Windows с компьютера не до конца разобран, так как остались все файлы системы. Теперь необходимо очистить систему, чтобы высвободит много свободного места.
Чтобы отформатировать диск необходимо предварительно убедиться в том, что выбран целевой раздел. Его структура идентична системному диску, здесь также содержатся базовые папки Windows, Program Files и т.д. Обычно под основную систему зарезервирована буква C, соответственно другой идентификатор будет у второй ОС.
- Клик на Пуск, затем «Компьютер»;
- ПКМ по целевому разделу и клик на «Форматировать»;
- Если особой нужды нет, то параметры оставить стандартными.
Как удалить вторую Windows 10?
Удалить вторую операционную систему Windows 7, 8, 10 можно при помощи раздела «Управление дисками». Принцип остаётся неизменным, следует очистить остатки деятельности ОС и вернуть высвобожденную память в активное состояние.
- Нажмите на Пуск и «Панель управления»;
- Клик по плитке «Администрирование»;
- Теперь следует выбрать «Управление компьютером»;
- Среди перечня в левой стороне находится элемент «Управление дисками»;
- ПКМ по разделу, который содержит ненужную Windows;
- Выберите «Сделать раздел неактивным»;
- Снова ПКМ и «Удалить том».
Теперь раздел полностью удален, а оставшееся после тома место останется нераспределенным. Таким образом использовать его пока что нельзя. Для получения доступа к месту необходимо сформировать том, делается это нажатием правой кнопки по нераспределенному пространству и выбрать «Создать простой том».
После присвоения буквы логического диска, на него можно записывать необходимую информацию без каких-либо ограничений.
Следует знать, если деинсталлировать основную Windows, с ней удалится и mbr. Эта запись необходима для запуска ОС и её потребуется перезаписать. Процесс переноса mbr раздела уже описывался ранее, поэтому рассматриваться подробно не будет. Отметим только, что вам необходимо иметь установочный носитель с системой. Затем запустившись с него выберите «Восстановление системы», вероятно, автоматически будет найдена и устранена проблема, иначе придется вручную переносить запись.
Читайте также: Как удалить пароль с компьютера?
Иногда возникает необходимость полученное пространство не просто сформировать в том, а добавить к другому разделу. Увы, но эта процедура, в рамках стандартных средств Windows обязательно затронет информацию, то есть диск будет отформатирован. Зато, если использовать сторонние программы такая возможность присутствует. Хорошим примером профильного приложения является AOMEI Partition Assistant. Программа также способна перемещать свободное место между уже сформированными томами без утраты данных.
На этом удаление второй Windows закончено, а после зачистки следов, она останется только в воспоминаниях. Точно таким же образом можно удалить неограниченное количество систем.Если у Вас остались вопросы по теме «Как удалить второй Windows с компьютера?», то можете задать их в комментариях
Оцените материал
Рейтинг статьи / 5. Голосов: 8
Не так давно я установил на своем компьютере две операционные системы, на диске С: установлена Windows 10 версии 1803, а на диске D: Windows 10 версия 1809. Поскольку это решение не оправдало себя, плюс на жестком диске стало недостаточно свободного места, при включении компьютера необходимо выбрать в какую из двух систем необходимо загрузится или подождать несколько секунд, чтобы войти в систему, было решено удалить вторую систему. В любом случае используется только одна система, поэтому мы можем удалить ненужную.
Сегодня мы поделимся с вами простым способом удаления второй операционной системы.
Сперва, необходимо удалить двойную загрузку Windows 10.
- Нажмите сочетание клавиш win + R, и введите в диалоговом окне Выполнить: msconfig, нажмите «ОК»
- В открывшимся окне «Конфигурация системы», перейдите на вкладку «Загрузка», затем выберите операционную систему, которую вы хотите оставить, а затем нажмите кнопку, «Использовать по умолчанию», см. картинку ниже:
В моем случае система которую я хочу оставить находится на диске C:
- Теперь выберите мышкой систему, которую нужно удалить и нажмите кнопку «Удалить» и перезагрузите компьютер:
После выполнения вышеуказанных операций осталось только удалить все папки второй операционной системы.
- Перейдите на диск на котором находится ненужная нам система, в моем случае это диск D: и удалите следующие папки:
- Program Files
- Program Files (x86)
- ProgramData
- Windows
- Пользователи
Поскольку удаление данных файлов непростая задача у вас есть выбор А, В, С:
А. Если на этом диске нет нужной информации: откройте «Этот компьютер», кликните правой кнопкой мыши на диске где находится система которую вы хотите удалить, и выберите «Форматировать».
В. Изменить владельца папок и файлов для их удаления.
С. Создайте новую папку и переименуйте ее в Windows.old, теперь переместите в нее папки указанные выше, откройте «Этот компьютер», кликните правой кнопкой мыши на диске где находится системные папки которые вы хотите удалить, и выберите «Свойства».
- На вкладке «Общие» нажмите кнопку «Очистка диска»:
- В следующем окне нажмите «Очистить системные файлы»,
- Установите галочку напротив «Предыдущие установки Windows» и нажмите кнопку «ОК».
Будьте терпеливы, удаление файлов второй системы займет какое-то время.
Все!
Рейтинг: /5 — голосов —>
—> Используемые источники:
- https://info-kibersant.ru/kak-udalit-vtoruyu-operatsionnuyu-sistemu.html
- https://tvoykomputer.ru/kak-udalit-vtoroj-windows-s-kompyutera/
- https://g-ek.com/kak-udalit-odnu-iz-dvux-sistem-windows-10
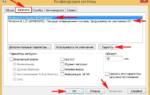 Два Windows при загрузке Компьютера! — Как убрать вторую загрузку Windows 7,8,8.1,10?
Два Windows при загрузке Компьютера! — Как убрать вторую загрузку Windows 7,8,8.1,10?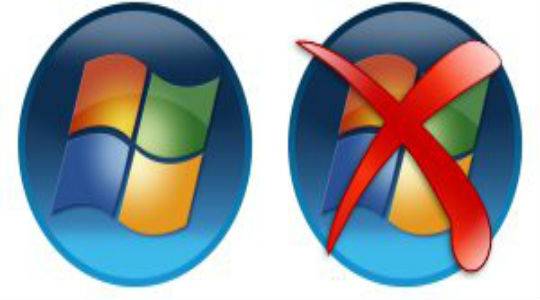

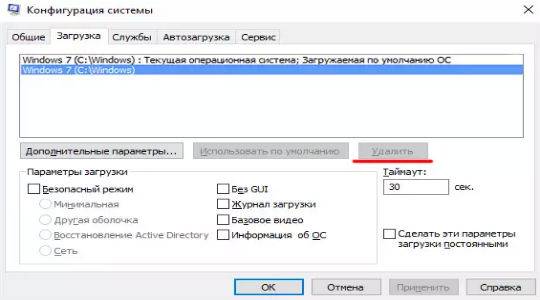
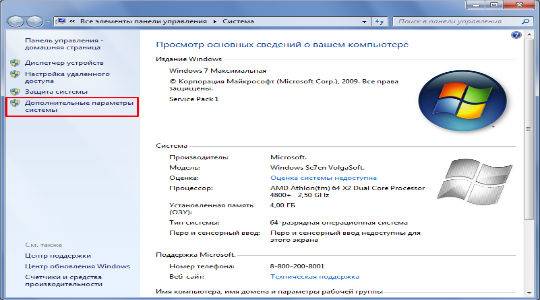
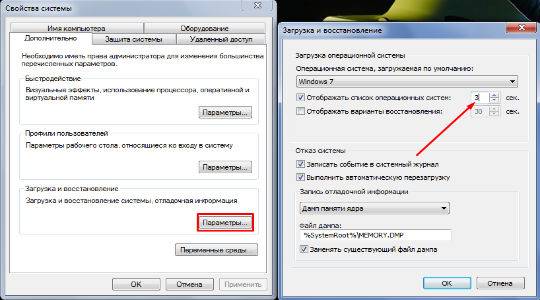
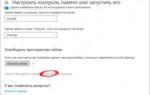 Как удалить старую Windows (винду) после установки новой
Как удалить старую Windows (винду) после установки новой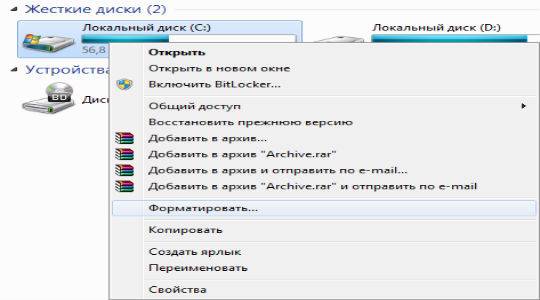
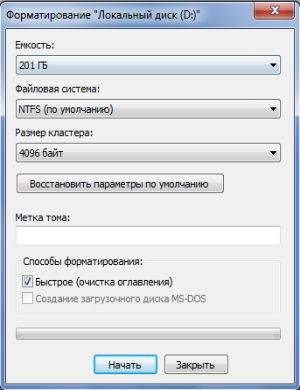
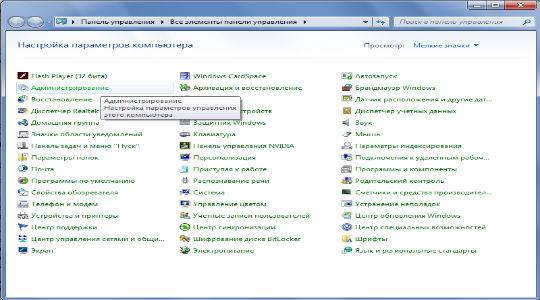
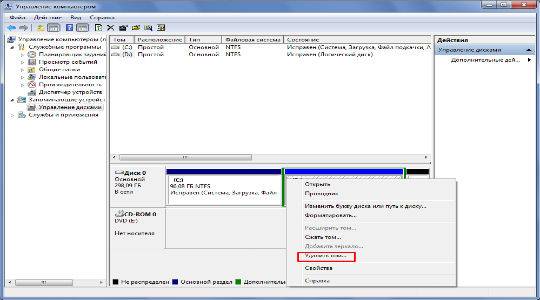
 Советы как самостоятельно переустановить винду на ноутбуке HP
Советы как самостоятельно переустановить винду на ноутбуке HP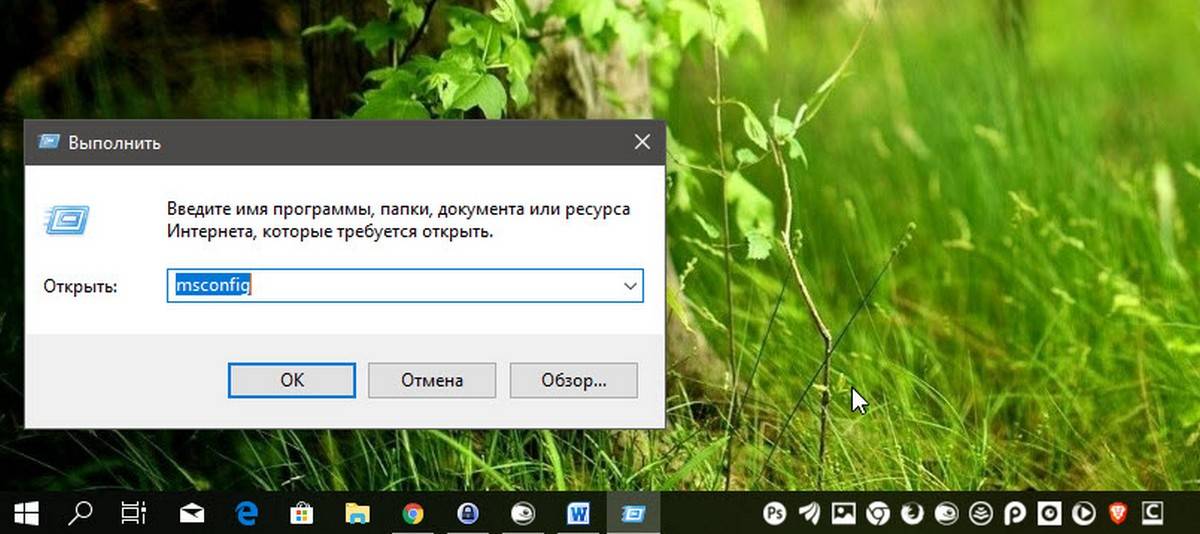
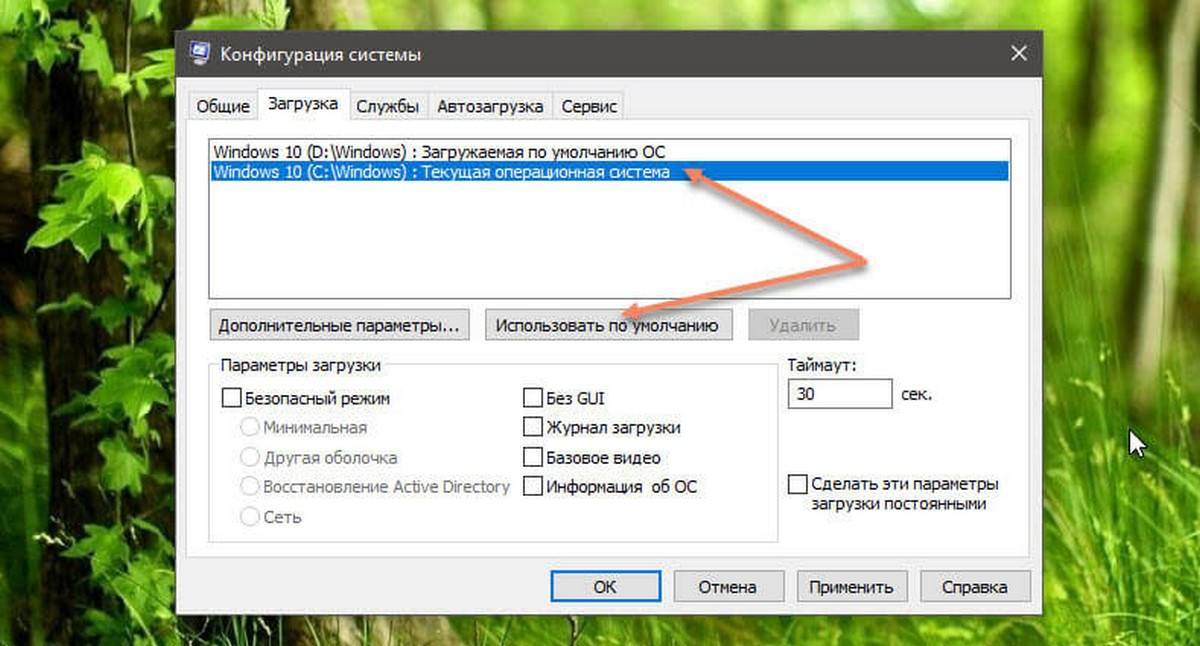
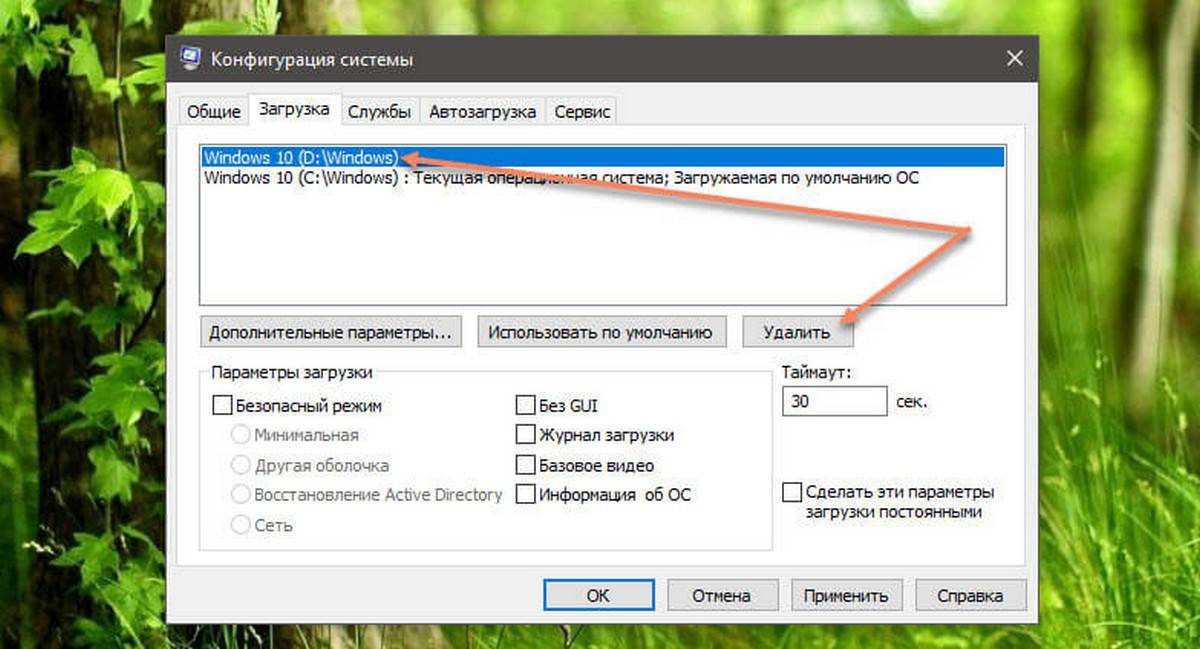
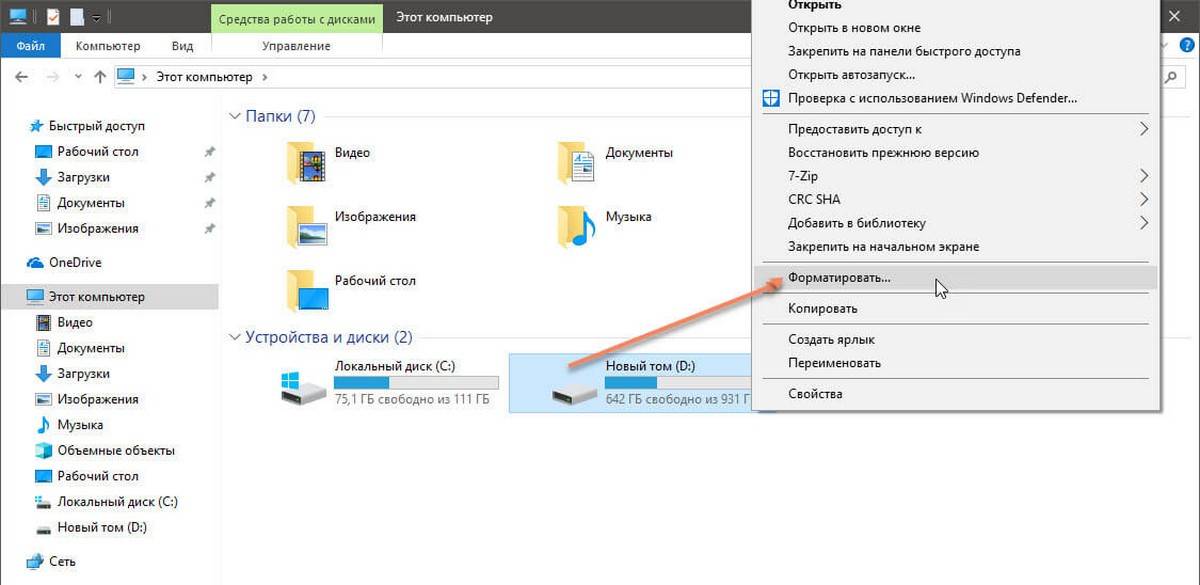
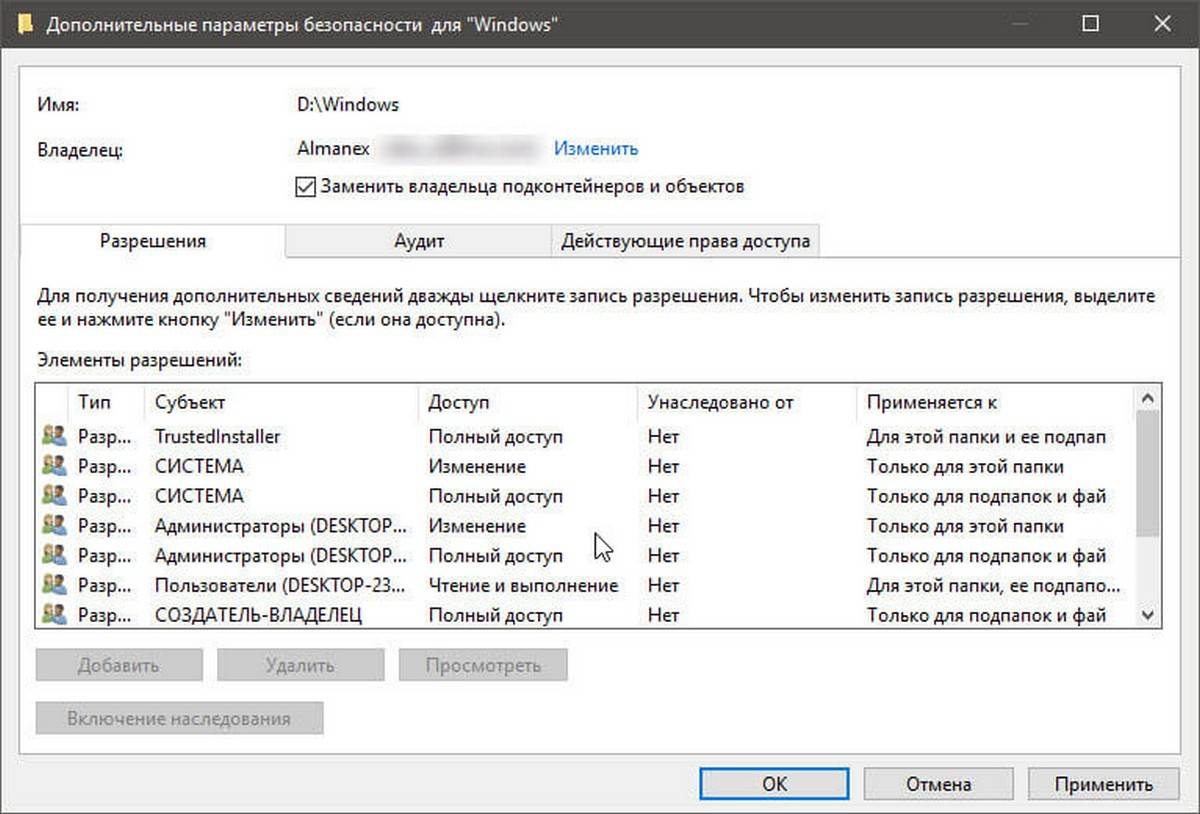
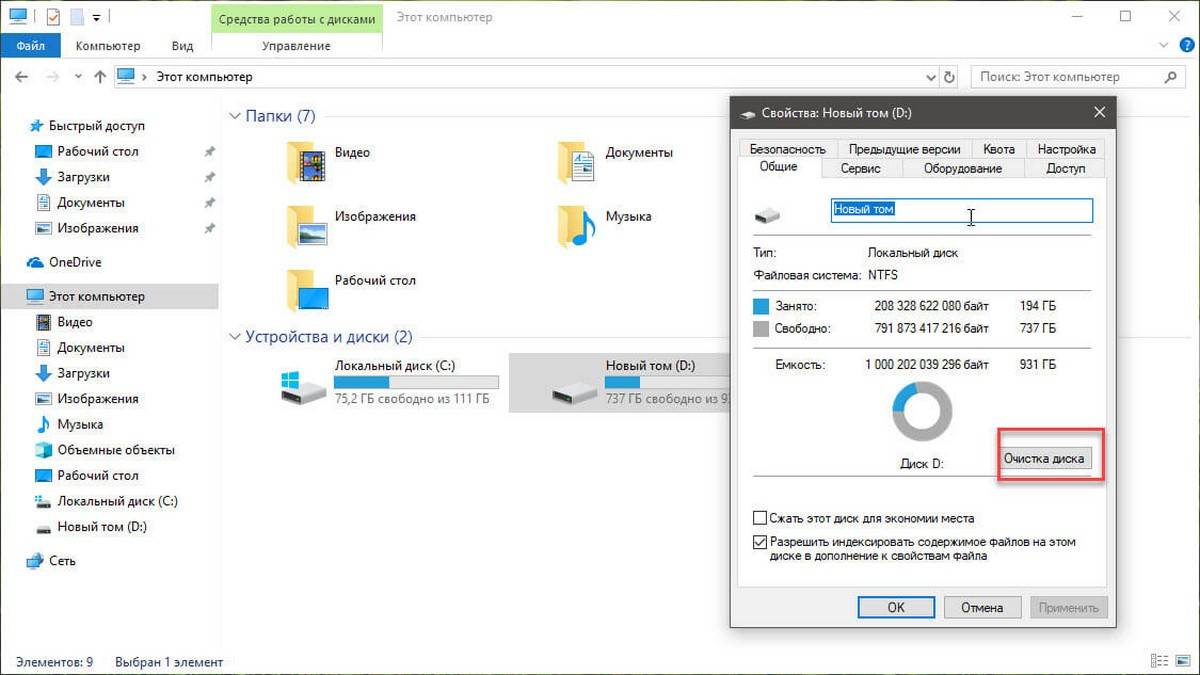
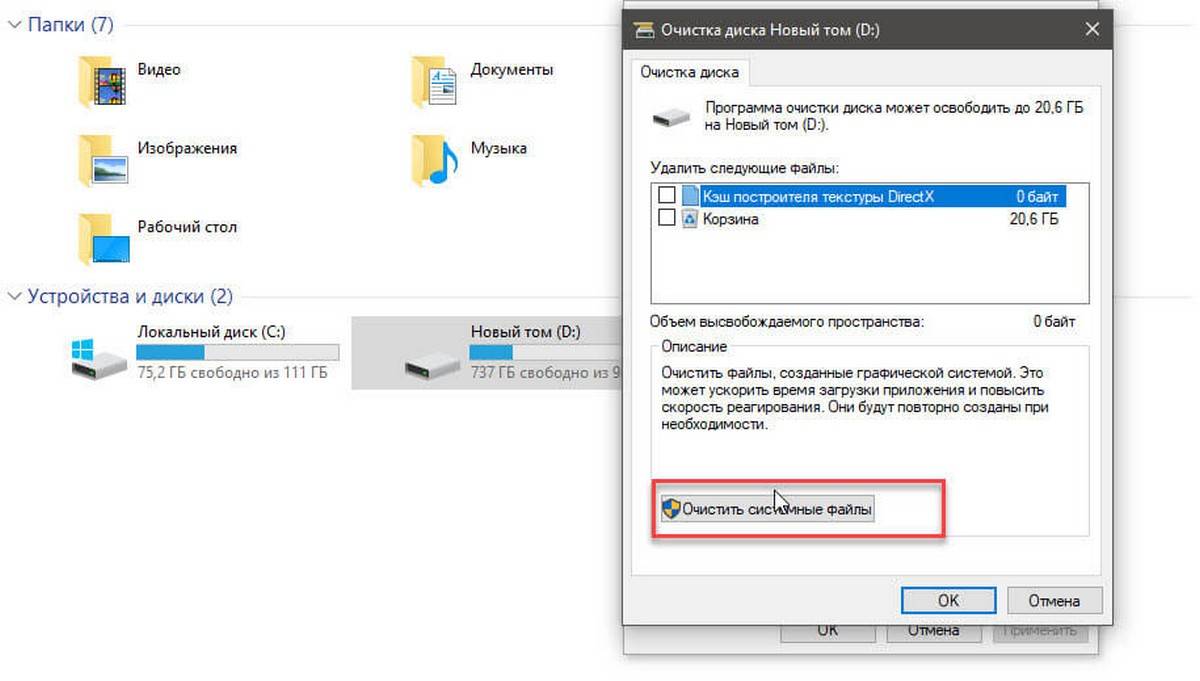
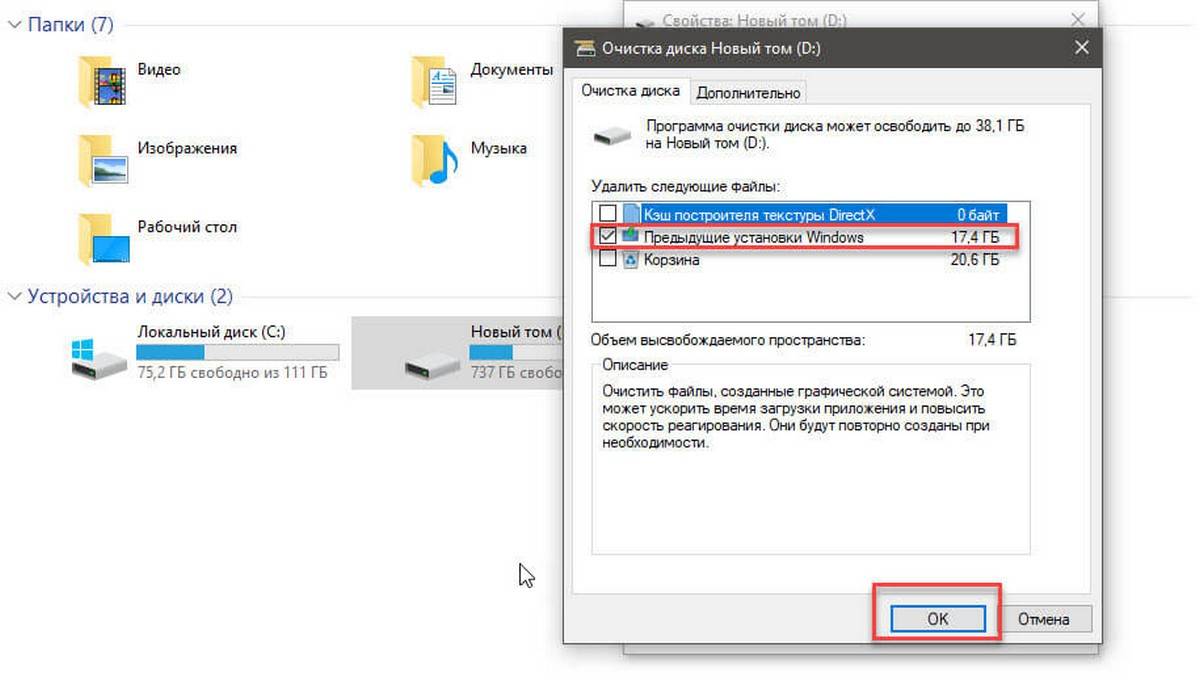
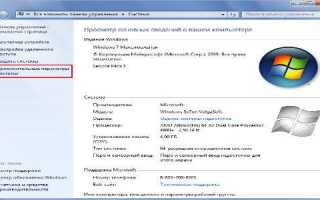

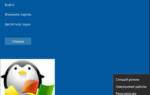 При загрузке в Windows 10 появился чёрный экран, что делать?
При загрузке в Windows 10 появился чёрный экран, что делать?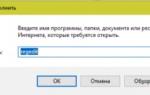 При включении компьютера открывается браузер с сайтом: как это убрать и что делать?
При включении компьютера открывается браузер с сайтом: как это убрать и что делать? Исправление ошибки Inaccessible Boot Device при загрузке в Windows 10
Исправление ошибки Inaccessible Boot Device при загрузке в Windows 10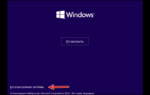 Как исправить ошибку 0xc00000e при загрузке Windows 10?
Как исправить ошибку 0xc00000e при загрузке Windows 10?