Содержание
Если ПК под управлением Windows 10 стал работать медленно, нестабильно или с ошибками, его можно проверить на наличие вирусов и ошибок.
Если же проблемы не решаются стандартным способом, можно провести чистую загрузку и установку системы.

Чем отличаются безопасная и чистая загрузки Windows
Отличие чистой загрузки Windows от безопасного режима заключается в типе отключаемых модулей системы и целей, для которых выбирается тот или иной режим.
Различие загрузочных режимов:
- Безопасный режим отключает сторонние драйверы и запускает минимум исполняемых модулей, что гарантирует запуск и восстановление системы, а также поиск и удаление поврежденных драйверов, программного обеспечения и вирусов.
Безопасный режим отключает сторонние драйверы и запускает минимум исполняемых модулей
- Чистая загрузка использует сторонние драйверы, но не запускает сторонних программ и служб, позволяя выявить и устранить конфликты фоновых программ, влияющих на работу другого ПО в операционной системе.
Чистая загрузка использует сторонние драйверы, но не запускает сторонних программ и служб
- Режим чистой установки Windows, в свою очередь, позволяет устранить существующие конфликты ПО и драйверов, а также получить свежую версию операционной системы, ускорив ее работу.
Чистая загрузка Windows 10
Важно! Перед проведением чистой загрузки Windows необходимо зайти в операционную систему под именем администратора.
Шаг 1. Нажать кнопку поиска (значок лупы) рядом с кнопкой «Пуск», и набрать в строке «msconfig». Щелкнуть по найденной программе «System Configuration» («Конфигурация системы»).
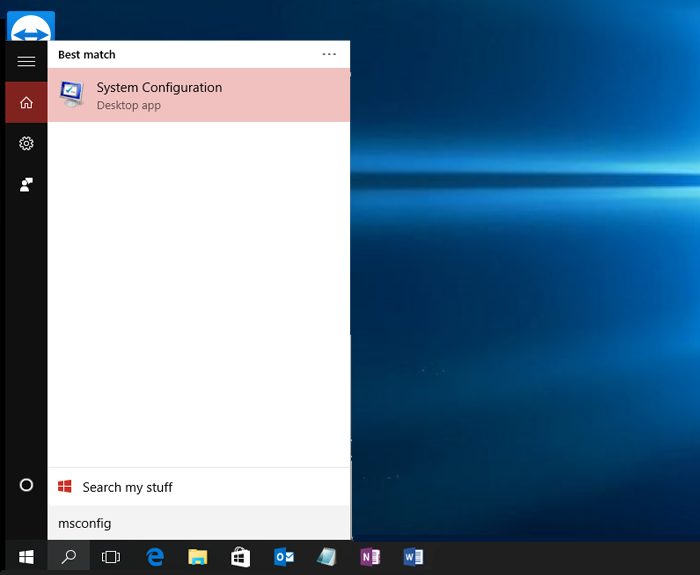
Шаг 2. Перейти на закладку «Службы» и отметить позицию «Не отображать службы Microsoft». Нажать «Отключить все».
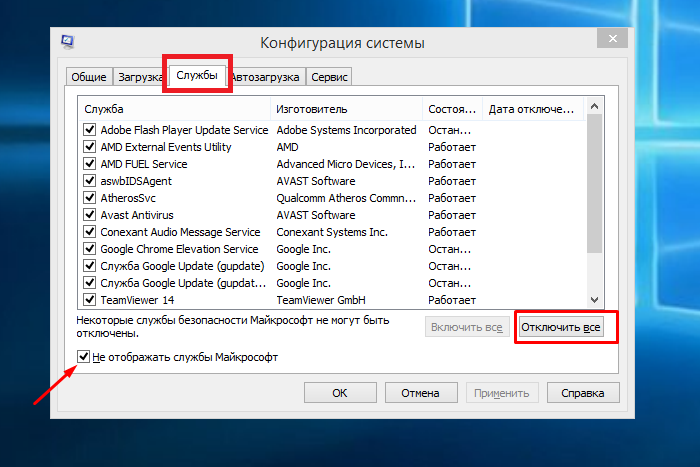
Шаг 3. Перейти на закладку «Автозагрузка» и нажать ссылку «Открыть диспетчер задач».
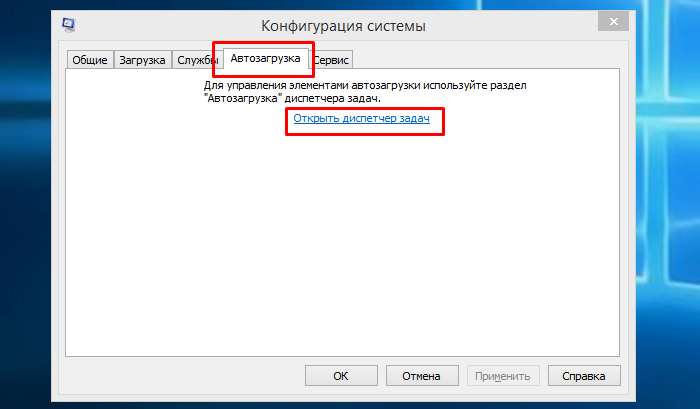
Шаг 4. В закладке «Автозагрузка» деактивировать все объекты автозагрузки, щелкая по ним правой кнопкой мыши и нажимая в меню «Отключить».
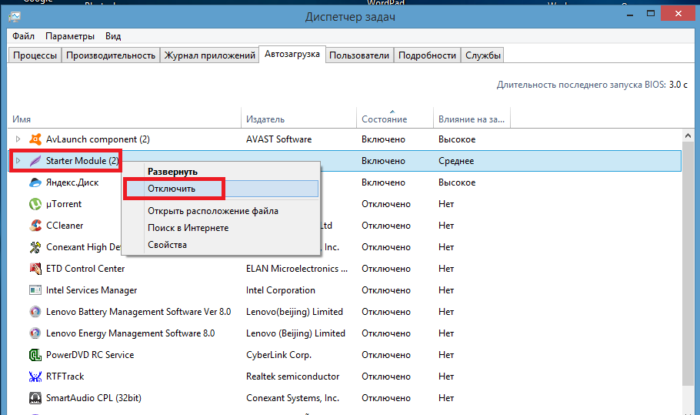
Шаг 5. Щелкнуть «Применить» и «OK» в окне «Конфигурация системы».
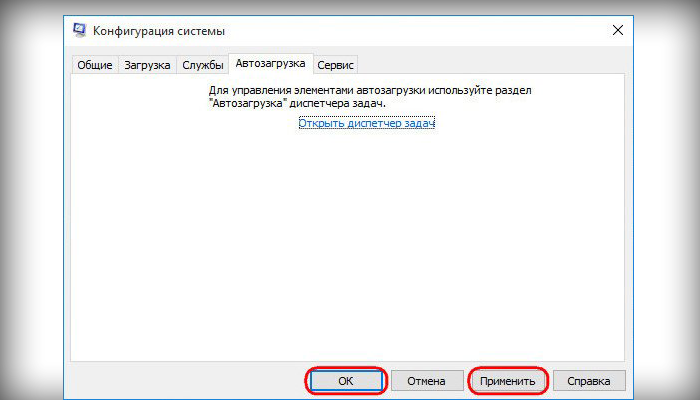
Шаг 6. Щелкнуть «Перезагрузка», чтобы внесенные исправления вступили в силу.
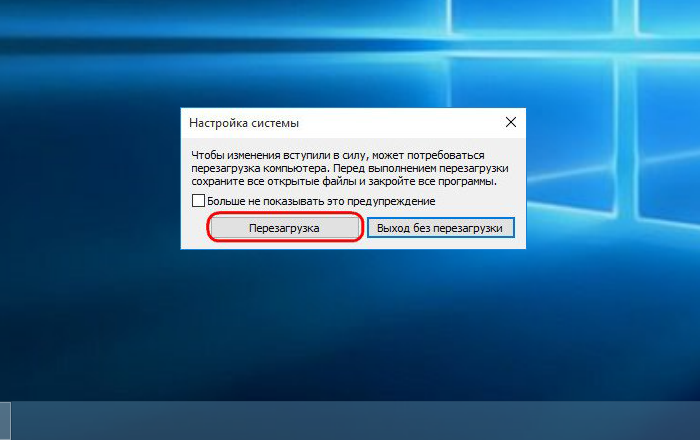
Если после проведенных действий система и ПО начали работать нормально, значит, проблемы связаны с отключенными прежде элементами.
Шаг 7. В этом случае повторить «Шаги 1-6» этого раздела, вместо «Отключить» выбрав «Включить».
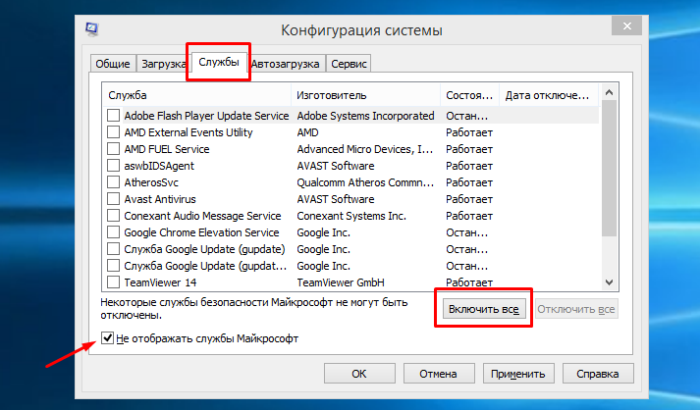
Шаг 8. Подтвердите действие нажав «Применить», затем «ОК».
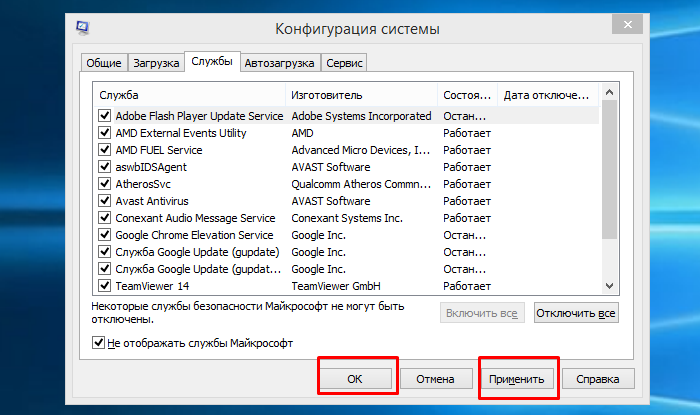
Шаг 9. Найти объект, вызывающий сбой можно, повторяя Шаги 1-6 и отключая указанные службы по одной.
Справка! Приведенные выше шаги подходят для ОС Windows 8.1 и Windows 7, за исключением того, что в Windows 7 «Диспетчер задач» вызывается сочетанием клавиш «Ctrl+Shift+Esc».
Видео — Чистая загрузка Windows
Чистая установка с помощью RefreshWindowsTool
Предупреждение об установке Windows c помощью официальной программы Microsoft RefreshWindowsTool и других программ чистой установки. Этот тип установки сохраняет пользовательские файлы, но удаляет все драйверы и стороннее ПО вместе с лицензиями.
Убедиться, что на жестком диске достаточно места
Размер скачиваемого программой образа Windows 10 составляет около 3 Гб, а для надежной работы установщика системы требуется около 16 Гб свободного места.
В связи с этим важно убедиться, что на жестком диске хватает места для проведения инсталляции ОС.
Процесс установки Виндовс
Шаг 1. Перейти по адресу: https://www.microsoft.com/ru-ru/software-download/windows10startfresh, прокрутить страницу вниз и нажать «Скачать средство сейчас».
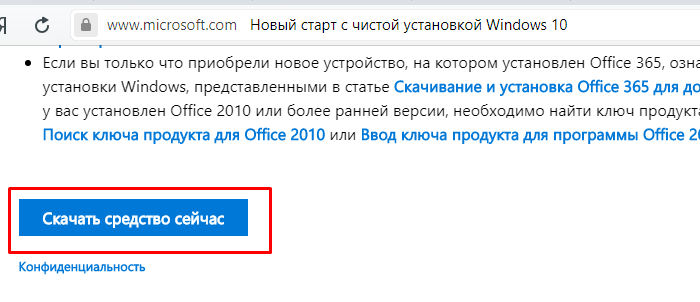
Справка! Найти файл после скачивания можно, щелкнув настройки браузера (3 горизонтальных черты) и перейдя в его «Загрузки».
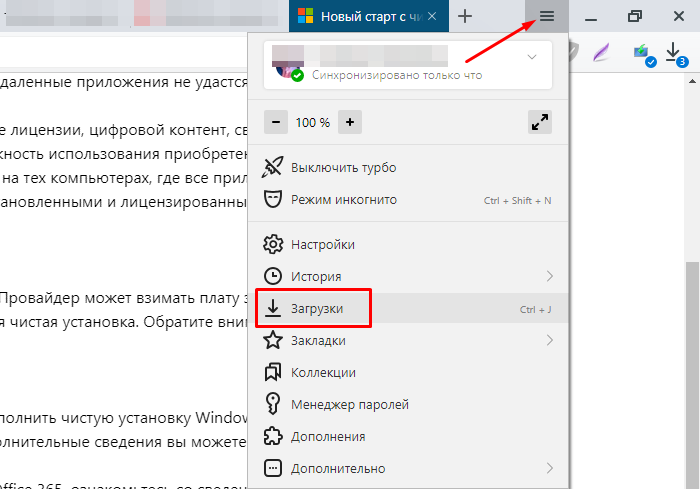
Шаг 2. Запустить скачанный файл и нажать «Accept», приняв соглашение.
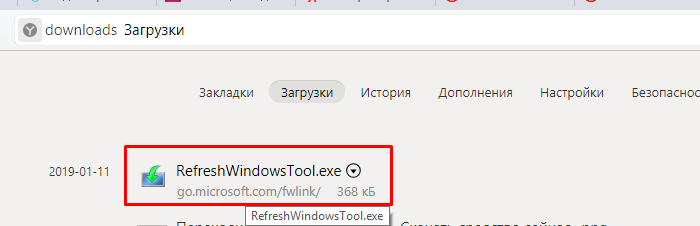
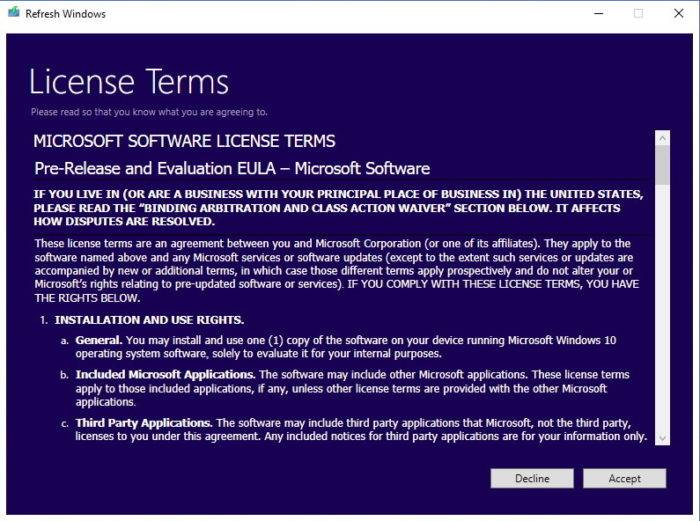
Шаг 3. Отметить один из двух вариантов: «Сохранить личные файлы…» или «Ничего не сохранять». Нажать «Начать».
Отмечаем подходящий вариант, нажимаем «Начать»
Приложение загрузит файл установки из всемирной сети и начнет установку ОС, сбросив все настройки по умолчанию.
Настройка системы
После завершения инсталляции ОС необходимо пройти через стандартную процедуру OOBE и завершить настройку Windows.
Шаг 1. Щелкнуть «Использовать стандартные параметры».
Щелкаем «Использовать стандартные параметры»
Шаг 2. Выбрать «Этот компьютер принадлежит мне» и нажать «Далее».
Выбираем «Этот компьютер принадлежит мне» и нажимаем «Далее»
Шаг 3. Нажать «Пропустить этот шаг».
Нажимаем «Пропустить этот шаг»
Шаг 4. Ввести имя учетной записи и нажать «Далее».
Вводим имя учетной записи и нажимаем «Далее»
Шаг 5. Дождаться появления рабочего стола Виндовс.
Ожидаем окончания процесса и появления рабочего стола
Шаг 6. Вернувшись на рабочий стол, нажать «Пуск» и щелкнуть «Параметры» (значок шестеренки).
Нажимаем «Пуск» и щелкаем «Параметры»
Шаг 7. Щелкнуть «Обновление и безопасность».
Щелкаем «Обновление и безопасность»
Шаг 8. В разделе «Центр обновления…» щелкнуть «Проверка наличия обновлений».
В разделе «Центр обновления…» щелкаем «Проверка наличия обновлений»
Шаг 9. Подождать загрузки последних исправлений и отсутствующих драйверов.
Чистая установка с Media Creation Tool
Чистую установку ОС с записью ее официального образа на накопитель USB-Flash или носитель DVD можно провести, используя Media Creation Tool.
Отключить быструю и безопасную загрузки в BIOS
Перед установкой с внешнего носителя рекомендуется отключить приведенные настройки в BIOS/UEFI, т.к. некоторые системы могут не поддерживать загрузку с накопителей USB в этих режимах. Настройки показаны на примере ASUS UEFI.
Шаг 1. После запуска компьютера многократно нажимать клавишу «F2» («Del», «F1» вместе с «Fn») до открытия меню BIOS.
После запуска компьютера многократно нажимаем клавишу «F2»
Шаг 2. Нажать «Exit/Advanced Mode» («Выход/Расширенный режим»).
Нажимаем «Exit/Advanced Mode»
Шаг 3. Нажать «Advanced Mode» («Расширенный режим»).
Нажимаем «Advanced Mode»
Шаг 4. Щелкнуть на меню «Boot», затем «Secure Boot».
Щелкаем на меню «Boot», затем «Secure Boot»
Шаг 5. Щелкнуть «OS Type» («Тип ОС») и выбрать «Other OS» («Другая ОС»).
Переключаем параметр «Secure Boot» в положение «Other OS»
Шаг 6. Нажать в меню «Boot», затем подменю «Fast Boot».
Кликаем в меню «Boot», затем по строке «Fast Boot»
Шаг 7. В открывшемся меню выбрать «Disabled».
Выбираем «Disabled»
Шаг 8. Нажать клавишу «F10» на клавиатуре и щелкнуть «Save Changes & Reset» («Сохранить изменения и перезагрузиться»).
Нажимаем клавишу «F10» на клавиатуре и щелкаем «Save Changes & Reset»
Подготовить необходимые драйверы
Подготовить диски с необходимыми драйверами – сетевой платы, видеокарты, материнской платы и т.д., если их потребуется установить позже.
Скопировать необходимые файлы
Скопировать необходимые файлы и папки раздела жесткого диска, используемого для установки ОС, на USB-Flash накопитель или на резервный жесткий диск.
Создать установочный носитель
Шаг 1. Перейти по адресу: https://www.microsoft.com/en-us/software-download/windows10 и нажать «Download tool now» («Загрузить инструмент сейчас»).
Нажимаем «Download tool now»
Шаг 2. Запустить файл установки из папки «Загрузки».
Запускаем файл установки из папки «Загрузки»
Шаг 3. В открывшемся окне щелкнуть «Accept» («Принять»).
В открывшемся окне нажимаем «Accept»
Шаг 4. Поставить галочку напротив «Create installation media» («Создать установочный носитель») и нажать «Next» («Далее»).
Ставим галочку напротив «Create installation media», нажимаем «Next»
Шаг 5. Снять галочку с «Use the recommended…» («Использовать рекомендованные настройки») и выбрать «Language» («Язык»), «Edition» («Версию операционной системы») и «Architecture» («Разрядность системы»). Нажать «Next» («Далее»).
Снимаем галочку с «Use the recommended…»Выбираем подходящие параметры, нажимаем «Next»
Справка! Рекомендуется выбор 64-разрядной системы при наличии аппаратной ее поддержки, т.к. в 32-разрядных версиях отсутствуют многие функции 64-разрядных систем и не поддерживается более 4 Гб оперативной памяти.
Шаг 6. Выбрать, создавать ли загрузочный USB-флеш носитель или файл ISO для его прожига на DVD-диске. В этом примере выбран USB-Flash накопитель. Нажать «Next».
Выбираем подходящий вариант, нажимаем «Next»
Шаг 7. Выбрать устройство USB для записи на него установочных файлов и нажать «Next».
Выбираем устройство USB для записи на него установочных файлов, нажимаем «Next»
Инструмент начнет создавать установочный носитель Windows 10 на назначенном USB-устройстве.
Ожидаем завершения процесса создания установочного носителя Windows 10
Создание носителя обычно занимает до часа – полутора часов. Как только процесс будет завершен, можно отключить флеш-накопитель USB и использовать его для установки Windows 10 на любом ПК.
Установка системы
Далее войти в BIOS и установить USB или DVD-дисковод в качестве первичного устройства загрузки.
Шаг 1. После запуска компьютера нажимать клавишу «Del» (F1 или F2 вместе с Fn) до открытия меню BIOS.
После запуска компьютера нажимаем клавишу «Del»
Шаг 2. Нажать «Exit/Advanced Mode» («Выход/Расширенный режим»).
Нажимаем «Exit/Advanced Mode»
Шаг 3. Нажмите в меню по «Boot», далее по строке «Boot Opthion Priorities», затем в пункте «Boot Option #1» выберите свой носитель с системой.
Нажимаем в меню по «Boot», далее по строке «Boot Opthion Priorities», затем в пункте «Boot Option #1» выбираем свой носитель с системой
Шаг 4. Сохраните изменения, нажав «F10» и щелкнув «Save Changes & Reset» («Сохранить изменения и перезагрузиться»).
Нажимаем клавишу «F10» на клавиатуре и щелкаем «Save Changes & Reset»
Если интерфейс БИОС устаревший, проделайте следующие шаги:
Шаг 1. Клавиатурными стрелками перейти в меню «Boot» и далее к строке «Boot Device Priority». Нажать «Enter».
Переходим в меню «Boot» и далее к строке «Boot Device Priority», нажимаем «Enter»
Шаг 2. Выбрать «1st Boot Device» («Устройство с приоритетом загрузки №1») и нажать «Enter». Выбрать USB-накопитель и снова нажать «Enter».
Выбираем «1st Boot Device», нажимаем «Enter», выбираем USB-накопитель и снова нажимаем «Enter»
Шаг 3. Нажать клавишу «F10» и нажать «Enter» для сохранения настроек при выходе.
Нажимаем клавишу «F10» и нажимаем «Enter»
После своей перезагрузки ПК загрузится с подключенного USB диска, содержащего установочный образ, и начнет инсталляцию Windows.
Шаг 4. Проверить, и если нужно, настроить поля «Language…» («Язык»), «Time…» («Поясное время») и «Keyboard…» («раскладка клавиатуры»). Нажать «Next» («Далее»).
Проверяем параметры, выбираем подходящие, нажимаем «Next»
Шаг 6. Нажать «Install Now» («Установить сейчас»).
Нажимаем «Install Now»
Шаг 7. На экране активации выбрать «I don’t have a product key», если нет ключа активации продукта, или ввести имеющийся ключ и нажать «Next».
Вводим ключ или нажимаем «I don’t have a product key», затем «Next»
Шаг 8. Выбрать версию Windows и нажать «Next».
Выбираем версию Windows и нажимаем «Next»
Справка! Рекомендуется установка ОС Windows Home, т.к. другие варианты часто выбираются в соответствии с типом лицензии, указанным на упаковке приобретенного ранее продукта.
Шаг 9. Отметить галочкой «I accept…» («Я принимаю соглашение») и нажать «Next».
Отмечаем галочкой «I accept…», нажимаем «Next»
Шаг 10. Выбрать «Custom…» («Установить чистую Windows»).
Выбираем «Custom…»
На следующем этапе необходимо удалить все существующие разделы на диске, чтобы в будущем не возникало каких-либо системных конфликтов.
Важно! Нельзя удалять разделы, находящиеся на второстепенных дисках с сохраненной на них пользовательской информацией, а также разделы флеш-накопителя USB, с которого устанавливается Windows, если они отображаются в списке информации о разделах.
Шаг 11. Выбирать на основном диске щелчком мыши разделы по одному и удалять их, нажимая кнопку «Delete», пока не останется только нераспределенное пространство. Нажать «Next».
Выбираем на основном диске щелчком мыши разделы по одному, нажимаем кнопку «Delete», затем нажимаем «Next»
Начнется установка Windows.
Ожидаем завершения установки
После того, как основная установка будет завершена, система перейдет к конфигурации установки.
Шаг 12. После сообщения помощника Windows «Кортана» произвести настройки, как показано в разделе «Настройка системы» Шаг 1-5.
После сообщения помощника Windows «Кортана» производим настройки
Шаг 13. На следующем этапе нужно дождаться, пока Windows настроит оставшуюся часть оборудования и параметры системы.
Ожидаем окончания процесса и появления рабочего стола
Появится рабочий стол.
Рабочий стол Виндовс 10 после чистой установки
На этом чистая установки Windows 10 с внешнего носителя завершена.
Видео — Чистая установка Windows 10, с подробностями для чайников
Многие пользователи слышали о безопасном режиме, который рекомендуется использовать при появлении проблем с операционной системой Windows 10. Но далеко не все знают что при появлении проблем со сторонними программами можно использовать режим чистой загрузки. Суть такой загрузки в том, что система будет загружаться без множества сторонних служб.
Данная статья расскажет как выполнить чистую загрузку Windows 10. Перед включением чистой загрузки системы рекомендуем ознакомиться с основными отличиями режимов чистой и безопасной загрузки. Ниже представленные способы активации режима чистой загрузки, которые также можно использовать и на предыдущих версиях операционной системы.
Что такое чистая загрузка Windows 10
Чистая загрузка — это загрузка операционной системы без служб Microsoft и сторонних программ, которых обычно в автозагрузке очень много. Многие скажут что лучше использовать безопасный режим вместо чистой загрузки, но нет поскольку после чистой загрузки все драйвера остаются в сохранности. А при использовании безопасного режима используются драйвера со стандартного набора без аппаратного ускорения и множества других функций.
Если у Вас возникли проблемы после включения системы, то рекомендуем сначала загрузить операционную систему без использования компонентов сторонних разработчиков. Возможно проблема скрывается из-за конфликта программного обеспечения. Сам же режим чистой загрузки может понадобиться в следующих ситуациях:
- не удается совершить действия над какими-то папками или файлами, так как они используются другой программой;
- режим чистой загрузки поможет определить из-за чего появились конфликтные ошибки при загрузке системы.
Как сделать чистую загрузку Windows 10
Классическое приложение конфигурации системы пришло в актуальною версию операционной системы ещё с предыдущих версий. К основным отличиям нужно отнести только перенос параметров автозагрузки программ в диспетчере задач. Все остальное осталось по факту прежним. Смотрите также: Как зайти в MSConfig Windows 10.
- Заходим в Конфигурацию системы выполнив команду msconfig в окне Win+R.
- В открывшимся окне во вкладке Общее активируем опцию Выборочный запуск, и снимаем галочку напротив пункта Загружать элементы автозагрузки.
- Дальше переходим во вкладку Службы и устанавливаем галочку на пункт Не отображать службы Майкрософт. А теперь уже нажимаем кнопку Отключить все.
- Следующим шагом будет отключение всех программ с автозагрузки, во вкладке Автозагрузка нажимаем Открыть диспетчер задач.
- И здесь уже нужно отключить все программы, которые есть в автозагрузке.
После перезапуска системы будет выполнена чистая загрузка системы. Чтобы вернуть систему в исходное состояние, в окне Конфигурация системы, и во вкладке Общее выбираем Обычный запуск. А также нужно включить все службы и программы или добавить в автозагрузку Windows 10.
Выводы
Режим чистой загрузки позволяет быстро определить если ли связь между возникшей ошибкой системы и службами различного рода программ путем отключения загрузки этих программ. Если после чистой загрузки непонятная пользователю ошибка просто исчезла, значит вышеуказанная теория подтвердилась. После чего пользователю нужно будет определить какое программное обеспечение было установлено последним, и его прикосновенность к проблеме в работе системы в целом.

При чистой загрузке можно выявить, какая из сторонних программ или служб вызывает неполадки и мешает нормальной работе операционной системы. После обычного запуска Windows некоторые приложения и службы запускаются вместе с ней автоматически и затем работают в фоновом режиме. Под данными программами подразумеваются: антивирусы, служебные программы, системные процессы и другое ранее установленное программное обеспечение. Эти приложения и службы могут вызывать конфликты программного обеспечения.
Чтобы выполнить чистую загрузку нужно быть администратором в системе. В поисковой строке Windows набираем название “Конфигурация системы” или вводим команду msconfig. Далее кликаем по иконке правой кнопкой мыши и выбираем в меню “Запустить от имени администратора”.
Во вкладке “Общие” выбираем раздел “Выборочный запуск” и убираем галочку у пункта “Загружать элементы автозагрузки”.
Во вкладке “Службы” отмечаем пункт “Не отображать службы Майкрософт”, затем нажимаем кнопку “Отключить все”.
Во вкладке “Автозагрузка” нажимаем “Открыть диспетчер задач”.
В окне “Диспетчер задач” и вкладке “Автозагрузка” отключаем каждый запускаемый элемент через правую кнопку мыши или кнопкой в правой нижней части окна.
Затем закрываем диспетчер задач и в окне конфигурации системы жмем “OK”. После перезагрузки компьютера произойдет чистая загрузка Windows. Чтобы вернуть компьютер в обычный режим запуска нужно привести все изменения в исходное состояние.
Поделиться «Чистая загрузка Windows 10»
—>Используемые источники:
- https://pc-consultant.ru/operatsionny-e-sistemy/chistaja-zagruzka-windows-10/
- https://windd.ru/kak-vypolnit-chistuyu-zagruzku-windows-10/
- https://barbadosmaney.ru/chistaya-zagruzka-windows-10.
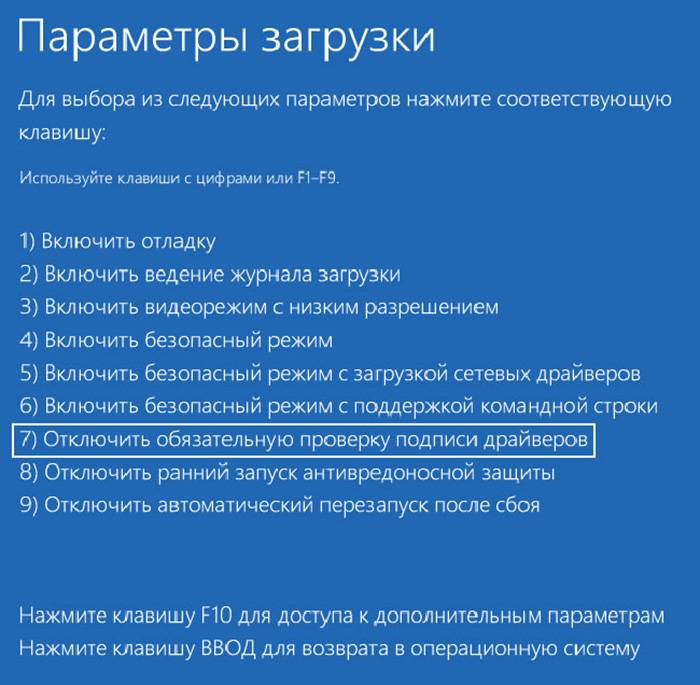 Безопасный режим отключает сторонние драйверы и запускает минимум исполняемых модулей
Безопасный режим отключает сторонние драйверы и запускает минимум исполняемых модулей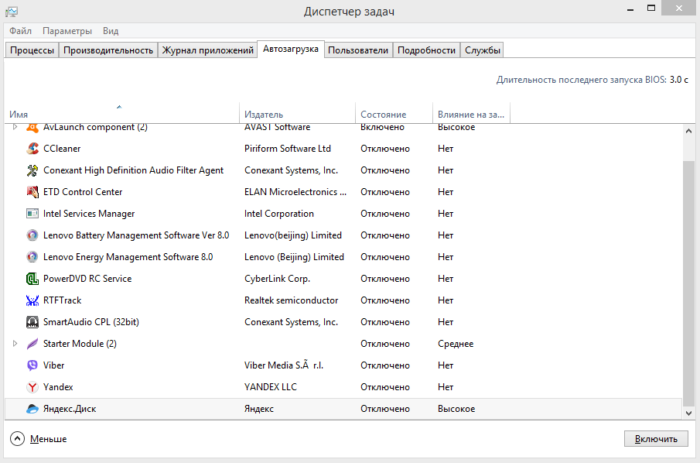 Чистая загрузка использует сторонние драйверы, но не запускает сторонних программ и служб
Чистая загрузка использует сторонние драйверы, но не запускает сторонних программ и служб 6 вариантов отключения Secure Boot на разных системах и моделях ноутбуков
6 вариантов отключения Secure Boot на разных системах и моделях ноутбуков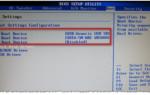 Почему BIOS не видит загрузочную флешку — как исправить?
Почему BIOS не видит загрузочную флешку — как исправить? Обзор программ для создания загрузочной флешки Windows 10
Обзор программ для создания загрузочной флешки Windows 10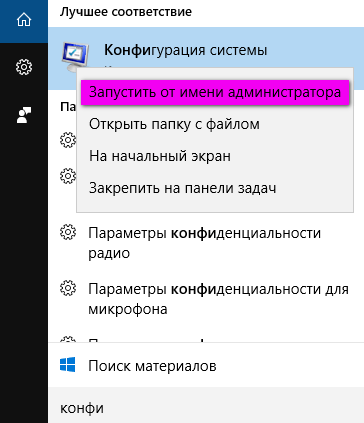
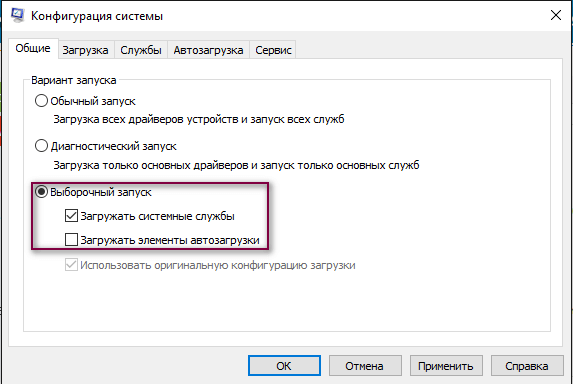
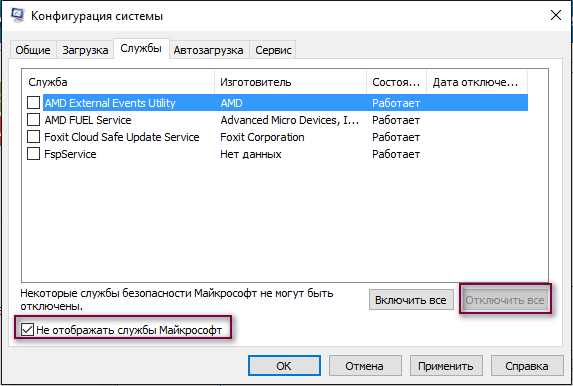
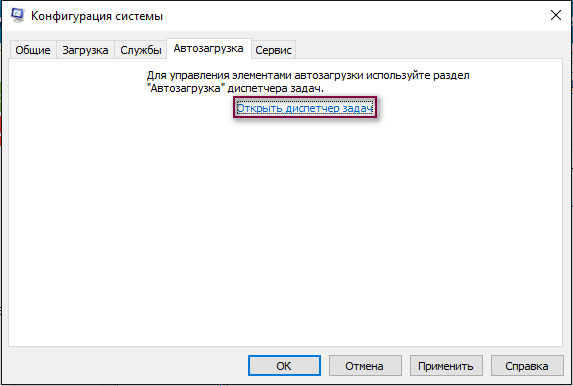
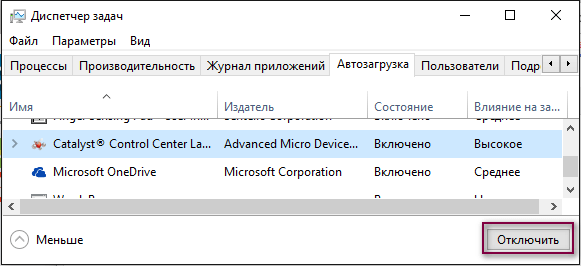
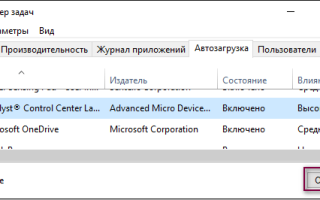

 Windows 10 на флешку
Windows 10 на флешку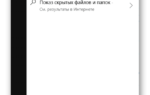 Если БИОС не видит загрузочную флешку как выполнить установку
Если БИОС не видит загрузочную флешку как выполнить установку Что делать если не скачиваются обновления в Windows 10
Что делать если не скачиваются обновления в Windows 10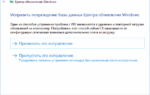 Не скачиваются обновления Windows 10 версия 1607 — Microsoft Community
Не скачиваются обновления Windows 10 версия 1607 — Microsoft Community