Содержание
Сам по себе компьютер многофункционален, но без интернета его возможности существенно сокращаются. Не будучи подключенным в глобальной сети, даже самый современный ПК мог бы рассматриваться лишь в качестве хранилища файлов и вычислительной машины. К счастью, все компьютеры и ноутбуки оснащаются сетевыми адаптерами, в том числе, беспроводными. Подключение по Wi-Fi наиболее удобно, поскольку дает пользователю портативного устройства известную свободу действий.
Сетевой адаптер после установки на ноутбук операционной системы включается автоматически, так что пользователю остается только выбрать в списке доступных сетей свою и ввести пароль доступа. Но может случиться и такое, что модуль окажется отключенным, в таком случае он просто не увидит ни одной сети. Вопрос «как включить вай-фай на ноутбуке» возникает нечасто, поскольку проблема не является такой уж распространенный, тем не менее, столкнуться с ней вполне реально.
Не отыскав видимых инструментов для подключения к беспроводной сети, новичок может растеряться и посчитать, что с его компьютером что-то не в порядке, хотя на самом деле достаточно просто включить адаптер или обнаружение Wi-Fi. Давайте же посмотрим, как можно это сделать. Способов включения и отключения Wi-Fi существует несколько, при этом они могут быть завязаны как на самом модуле, так и на функции обнаружения им беспроводных сетей.
Использование Панели управления
Во всех версиях Windows получить доступ к разделу управления сетевыми подключениями можно командой ncpa.cpl (вводится в строке Выполнить). Открыв с ее помощью окно доступных подключений, внимательно посмотрите на сетевые адаптеры. Если модуль отключен, его значок будет иметь серый цвет и соответствующую надпись. Чтобы включить WiFi на ноутбуке, кликните по нему два раза или нажмите ПКМ и выберите в меню опцию «Включить».
Также активировать модуль вай-фай можно через Диспетчер устройств. Откройте его командой devmgmt.msc, найдите в списке сетевых адаптеров нужное устройство (в его названии будет WiFi или LAN), кликните по нему правой кнопкой мыши и выберите «Задействовать».
Утилита Параметры
Иногда приходится сталкиваться с ситуацией, когда адаптер беспроводной связи включен, а обнаружение Wi-Fi остается выключенным. В этом случае в Windows 10 открываем утилиту Параметры, переходим в раздел Сеть и Интернет – Wi-Fi и передвигаем сверху ползунок в положение «Вкл». Далее стандартно подключаемся к нужной сети вай-фай либо же подключение будет выполнено автоматически, если стоит соответствующая галочка.
Аппаратные способы включения модуля Wi-Fi
Во многих ноутбуках есть аппаратное клавиши для включения и отключения Wi-Fi – они обозначены специальным значком с изображением антенны. На старых моделях подобную кнопку можно найти рядом с USB-портами либо дисководом, на новых устройствах она обычно располагается в верхней части клавиатуры чаще всего рядом с кнопкой питания.
На большинстве моделей ноутбуков для управления адаптером Wi-Fi также предусмотрены «горячие» клавиши. В зависимости от производителя лэптопа комбинации могут отличаться. Вот примеры сочетаний для портативных компьютеров разных брендов:
- Acer: Fn + F3;
- Asus: Fn + F2 или Fn +10;
- HP: Fn + F12;
- Lenovo: Fn + F5;
- Samsung: Fn + F12 либо Fn + F9;
- Dell: Fn + F12 или Fn + F24
- MSI: Fn +10;
- Packard Bell: Fn + F3.
Итог
С тем, как включить Wi-Fi на ноутбуке, вроде бы разобрались. Какой из приведенных выше способов является самым лучшим, решать вам, главное, чтобы было удобно. Программные инструменты работают всегда, если всё в порядке с самим адаптером, а вот с аппаратными могут возникнуть сложности. На некоторых моделях ноутбуков «горячие» клавиши могут попросту не работать. Впрочем, решается эта проблема установкой соответствующих драйверов с прилагаемого к вашему мобильному компьютеру диска.
В данном выпуске мы постараемся разобраться как включить Wi-Fi в Windows 10 если нет кнопки Wi-Fi. Где вообще искать настройки беспроводной сети чтобы включить Wi-Fi и почему появляется такая проблема. Расскажу об ошибке «Не удалось найти беспроводные устройства на этом компьютере» в Windows 10.
Сразу скажу, что когда вы не можете найти «Wi-Fi» на своем ноутбуке (нет кнопки включения, нет пункта в настройках и т. д.), то скорее всего, что у вас просто не установлен драйвер на Wi-Fi, у вас нет Wi-Fi приемника, либо он выключен.
Давайте подробно во всем разберемся.
Итак суть проблемы:
Вся проблема заключается в том, что мы не можем подключится к Wi-Fi сети на Windows 10. Я уже писал подробную статью по подключению к Wi-Fi. Но, когда мы открываем окно управления подключениями, то там просто нет кнопки управления Wi-Fi адаптером.
Если мы перейдем в настройки, в сетевые параметры, то там так же не обнаружим пункта «Wi-Fi». А на вкладке Режим «в самолете» мы увидим выделенную ошибку «Не удалось найти беспроводные устройства на этом компьютере».
Такая проблема может означать что:
- На вашем компьютере просто физически нет Wi-Fi приемника. Если у вас ноутбук, то в нем должен быть встроенный беспроводной адаптер. На компьютере, можно использовать внешний Wi-Fi приемник. Если вы точно уверены, что в вашем компьютере есть Wi-Fi (пользовались раньше до установки Windows 10, посмотрели в характеристиках, подключили внешний приемник и т. д.), то нужно проверить другие причины.
- Не установлен драйвер на Wi-Fi адаптер. В какой-то статье я уже писал, что Windows 10 сама устанавливает драйвер на беспроводные адаптеры. Но не всегда. И не всегда, эти драйвера работают так как нужно. Поэтому, самая частая причина, при таких проблемах с Wi-Fi в Windows 10 — это отсутствие драйвера беспроводного адаптера, или неподходящий драйвер.
- Ну и может быть такое, что адаптер «Беспроводная сеть» просто отключен.
Один небольшой нюанс. Если у вас на панели уведомлений вместо значка интернета, значок «самолета», то просто отключите этот режим нажав на сам значок и отключив режим «В самолете».
Давайте проверять и исправлять.
Читайте также: Как поставить пароль на компьютер в Windows 10
Нет Wi-Fi на ноутбуке с Windows 10: решение проблемы
Давайте первым делом проверим, включен ли адаптер «Беспроводная сеть», а если этого адаптера у вас совсем нет, то убедимся в том, что проблема в драйвере, или вообще в отсутствии этого адаптера в вашем компьютере.
Нажмите правой кнопкой мыши на значок подключения к интернету на панели уведомлений, и откройте Центр управления сетями и общим доступом. В новом окне выберите пункт Изменение параметров адаптера.
Если вы увидите там адаптер «Беспроводная сеть» (или что-то в этом роде), и он отключен, то нажмите на него правой кнопкой мыши, и выберите Включить. После этого, Wi-Fi должен появится на вашем ноутбуке, и вы сможете подключится к беспроводной сети.
Если же адаптера «Беспроводная сеть» нет вообще, то как я уже говорил, на вашем компьютере скорее всего не установлен драйвер на Wi-Fi. Или он установлен, но работает не стабильно.
Проблемы с драйвером Wi-Fi адаптера в Windows 10
Нам нужно зайти в диспетчер устройств, и посмотреть что там. Есть ли беспроводной адаптер, и как он работает. Для этого, нажмите на меню Пуск и выберите Параметры.
Дальше, выберите пункт Устройства.
Внизу страницы перейдите в Диспетчер устройств.
В диспетчере устройств, откройте вкладку Сетевые адаптеры. Здесь может быть несколько адаптеров, но основных два. Это: LAN — для подключения интернета по сетевому кабелю к сетевой карте, и беспроводной адаптер. Как правило, в названии беспроводного адаптера есть слово «Wireless». Вот так выглядит Wi-Fi адаптер в диспетчере устройств на моем ноутбуке:
Как видите, в названии указан производитель и модель. Если у вас есть адаптер в диспетчере устройств, и он включен, но включить Wi-Fi все ровно не получается, то попробуйте обновить драйвер для своего адаптера.
Читайте также: Секреты и хитрости Windows 10. Часть 2
Если драйвера нет, или нет самого адаптера, то в диспетчере устройств вы его так же не увидите.
Но, обратите внимание, что если в диспетчере адаптера нет (а в компьютере он есть), то в диспетчере устройств должно быть хоть одно «Неизвестное устройство», как у меня на скриншоте. В таком случае, нужно попробовать установить драйвер на Wireless адаптер.
Как установить, или обновить драйвер Wi-Fi адаптера?
Если у вас ноутбук, то зайдите на официальный сайт производителя, через поиск, или через меню ищите свою модель, там найдите раздел с загрузками драйверов, и ищите драйвер для Wireless адаптера. Обратите внимание, что скорее всего, там будет возможность выбрать операционную систему. Выберите Windows 10. Если драйвера для «десятки» нет, то можно попробовать выбрать Windows 8 (8.1). Так же, драйвер может быть на диске, который как правило идет в комплекте с ноутбуком (но вряд ли там будет драйвер для «десятки»).
Сохраните драйвер на компьютер и просто запустите его установку. Если вы скачали архив, то в архиве должен быть установочный файл, который нужно просто запустить, и следовать инструкциям. После установки, перезагрузите ноутбук, и пробуйте подключится к Wi-Fi сети (Wi-Fi должен быть включен).
Если у вас стационарный компьютер с USB/PCI адаптером, то драйвер ищите на сайте производителя самого адаптера. По модели адаптера. Ну и диск с драйверами у вас так же должен быть.
Что касается обновления драйвера, то делаем все так же, как в случае с установкой: находим, скачиваем на компьютер, и устанавливаем.
СМОТРИТЕ ВИДЕО
Как включить Wi-Fi в Windows 10 если нет кнопки Wi-Fi?
Кстати если вы вдруг забыли пароль от своего Wi-Fi, то посмотрите выпуск в котором я рассказываю Как узнать пароль от своего Wi-Fi.
Читайте также: Параметры Windows 10: Устройства, Сеть и Интернет, Персонализация
Ну а на сегодня все, друзья! Напишите пожалуйста в комментариях получилось ли у Вас подключиться к Wi-Fi сети. А также подписывайтесь на наш канал, если еще не подписаны и обязательно нажмите на колокольчик чтобы получать уведомления о выходе новых видео.
Пользователи после установки последней версии операционной системы от Microsoft сталкиваются с проблемой при включении Wi-Fi адаптера на Windows 10. Рассмотрим, как включить Вай-Фай на Windows 10 различными способами (в том числе, при отсутствии аппаратной кнопки активации радиомодуля), и что делать, если сеть пропадает.
Содержание
Аппаратное включение
Обычно с подключением к беспроводной точке доступа проблем не возникает даже у тех, кто делает это впервые. Все же приведём краткую инструкцию для новичков, только начавших использование «десятки».
Итак, как установить подключение к Wi-Fi? Естественно, беспроводную сеть нужно включить:
- Посредством аппаратной кнопки включаем беспроводной модуль. Это может быть как отдельная клавиша, так и сочетание кнопок, чаще всего Fn и одной из ряда функциональных (F1-F12). После этого должен засветиться соответствующий индикатор.
На ноутбуках Asus Wi-Fi включает сочетание кнопок Fn + F3.
- В трее находим иконку сетевого адаптера и кликаем по ней, затем выбираем нужный интерфейс для подключения к сети.
- Выбираем точку доступа и соединяемся с ней.
- При наличии защиты, если соединение устанавливается впервые, придётся ввести пароль для входа в данную беспроводную сеть.
- После появится предложение стать частью домашней сети. В случае положительного ответа ваш ноутбук или компьютер будет обнаруживаться в домашней локальной сети всеми иными её участниками.
Нет кнопки включения Wi-Fi
Почему нет кнопки включения Wi-Fi на Виндовс 10, где искать настройки беспроводной сети и как включить Wi-Fi на этой ОС – обо всем в следующем ролике:
Не на всех моделях портативных компьютеров есть отдельная клавиша для включения и деактивации Wi-Fi модуля. Кто-то не может её отыскать или не работает закреплённая за этим действием комбинация. В таких случаях беспроводной модуль Вай-Фай необходимо включить вручную.
- Открываем «Центр управления сетями…». Это можете сделать через «Панель управления» или иконку сетевого адаптера в «Центре уведомлений».
- Ищем подключение с названием «Беспроводная сеть», либо аналогичным.
- Через его контекстное меню отправляем команду «Включить».
Драйвер
Если беспроводное соединение не устанавливается, в первую очередь проверяем, установлен ли драйвер Wi-Fi адаптера.
- Для этого открываем «Диспетчер устройств».
- Разворачиваем ветку сетевых адаптеров и проверяем, находится ли в их перечне беспроводной радиомодуль.
В нашем случае обнаруживается только сетевая плата, а драйверов на Wi-Fi адаптер нет, он отображается как неопознанное устройство.
- Скачиваем драйвер для него. Так как на ноутбуке беспроводного интернета нет, подключаем сетевой кабель и загружаем драйвер. Его можно скачать с иного компьютера или воспользоваться диском с программным обеспечением, которым комплектовался ноутбук. Источником программного обеспечения должен являться официальный сайт производителя модема или ноутбука.
Возможно, драйвер придется откатить до предыдущей версии, если ситуация возникла после очередного обновления.
Адаптер не активен
Если вместо статуса «Доступно» отображается «Нет доступных подключений» или «Отключена», необходимо включить беспроводной Wi-Fi адаптер, так как он выключен на программном уровне.
- Открываем «Диспетчер устройств» удобным способом, например, через «Параметры».
- Разворачиваем раздел с сетевыми платами, вызываем контекстное меню устройства, отмеченного серым значком со стрелочкой вниз, и через контекстное меню вызываем команду «Задействовать».
Сеть недоступна
Предлагаем также к просмотру видео, которое поможет решить проблемы с Wi-Fi на ноутбуках с Windows 10:
Теперь перейдём к проблемам. При включении Wi-Fi на Виндовс 10 иконка для включения беспроводного адаптера становится неактивной после нескольких кликов по ней, которые ничем не увенчались. Возле пиктограммы сети отображается красный крестик. И всё это после обновления драйвера радиомодуля (о нём позже) и его включения на программном и аппаратном уровнях.
- Открываем «Параметры» и переходим в раздел, отвечающий за настройку интернета и прочих сетевых соединений.
- Ставим первый переключатель в положение «Вкл.».
- Если кнопка не активна или автоматически возвращается её значение, удаляем драйверы сетевых карт. После перезагрузки компьютера или обновления конфигурации оборудования программное обеспечение будет установлено автоматически. При этом все сетевые настройки на ПК сбросятся, что снижает вероятность появления ошибки.
- Дальше запускаем «Центр диагностики сетей Windows» и изучаем полученный результат.
В нашем случае необходимо запустить беспроводную связь на боковой панели корпуса ноутбука или соответствующим сочетанием клавиш, хотя это сделано.
Как включить Wi-Fi на ПК Windows 10 в подобной ситуации? Поможет «Центр мобильности».
- Запускаем его через поисковую строку.
- В настройках ищем окно «Беспроводная связь отключена» и активируем её.
Режим «В самолёте»
Если пропадает сеть Wi-Fi на Windows 10, то виновен может быть данный режим. При его запуске все коммуникационное интерфейсы деактивируются.
Если отсутствует иконка Wi-Fi в «Центре уведомлений», скорее всего, помогут следующие шаги.
- Открываем «Параметры» и выбираем «Сеть, Интернет».
- Переключаемся на вкладку «Режим «В самолёте»» и переносим триггерный переключатель в положение «Откл» для запуска всех беспроводных коммуникаций.
Выполнив данные рекомендации, наверняка сможете подключиться к беспроводной точке доступа. Оставшиеся вопросы задавайте ниже.
Используемые источники:
- https://viarum.ru/kak-vklyuchit-wi-fi/
- https://rabota-na-kompjutere.ru/kak-vklyuchit-wi-fi-v-windows-10-esli-net-knopki-wi-fi.html
- https://wifigid.ru/raznye-sovety-dlya-windows/kak-vklyuchit-wi-fi-na-windows-10
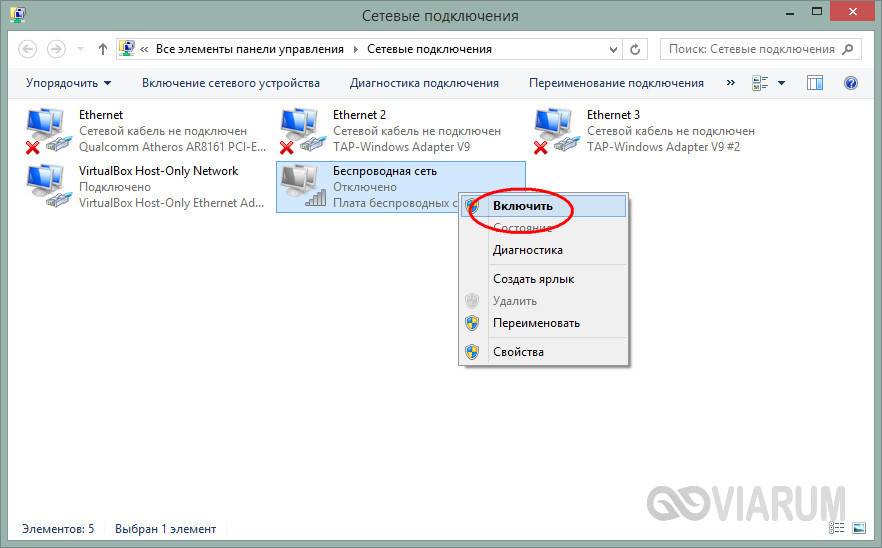
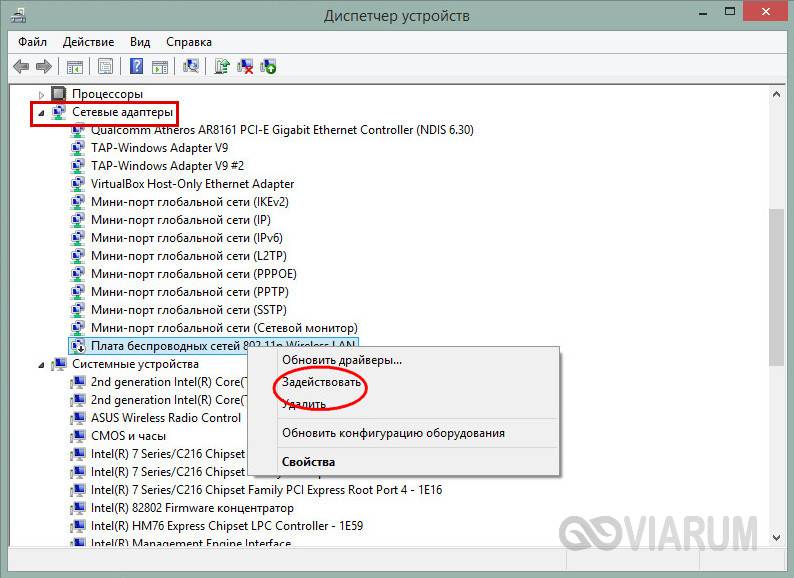
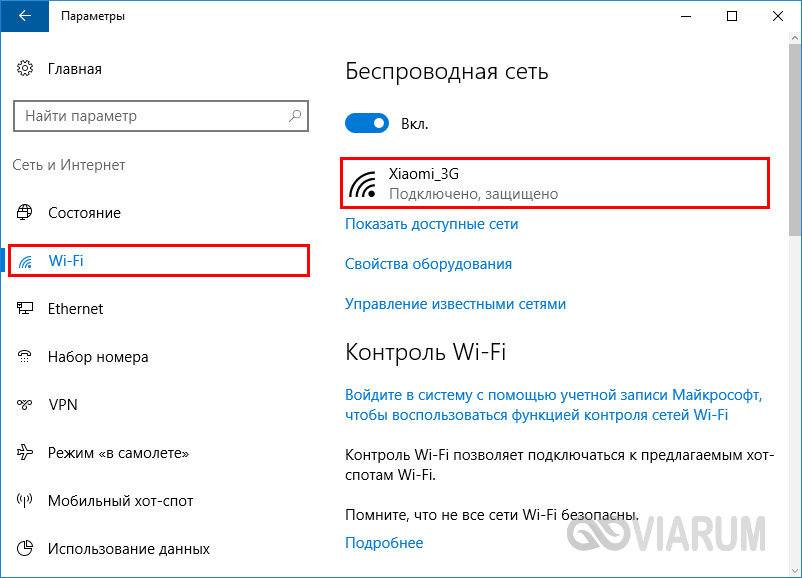
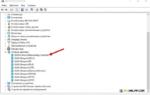 Почему не работает WiFi на ноутбуке с Windows 10? Основные причины и варианты их устранения
Почему не работает WiFi на ноутбуке с Windows 10? Основные причины и варианты их устранения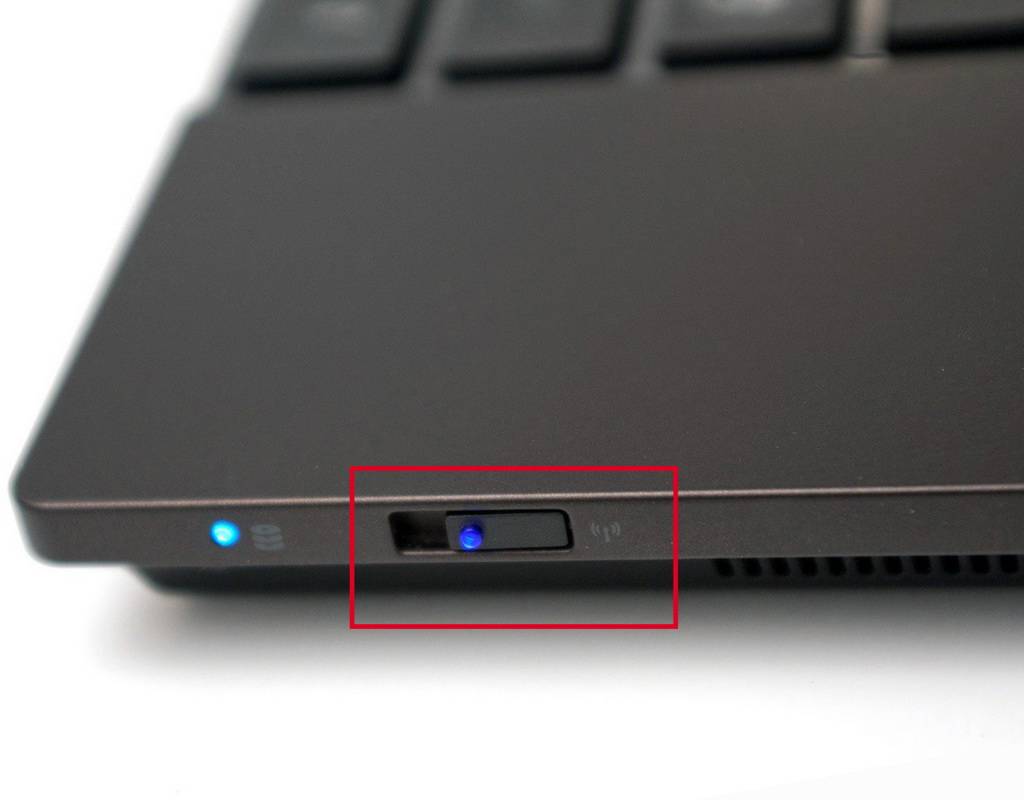

 Как раздать интернет по Wi-Fi с ноутбука в Windows 10
Как раздать интернет по Wi-Fi с ноутбука в Windows 10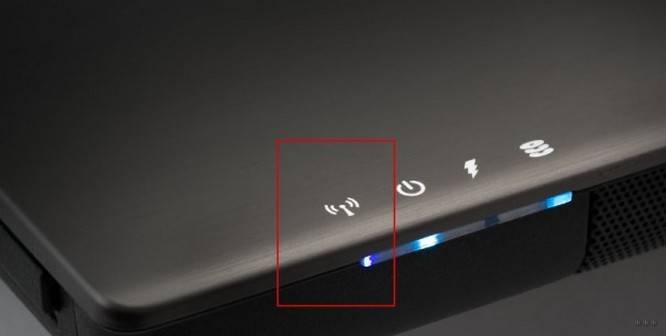
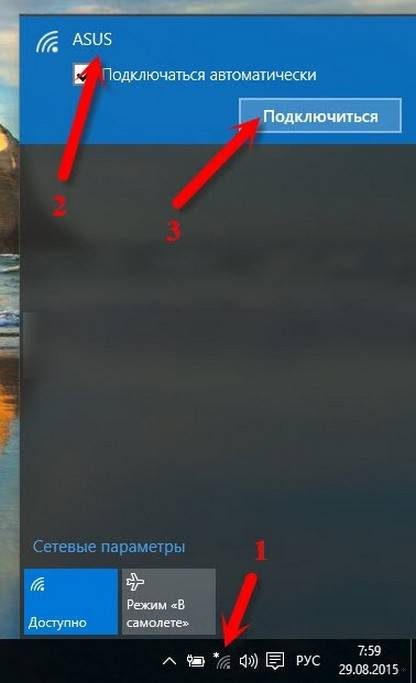

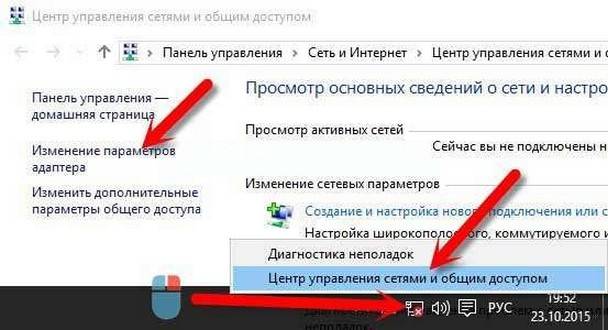
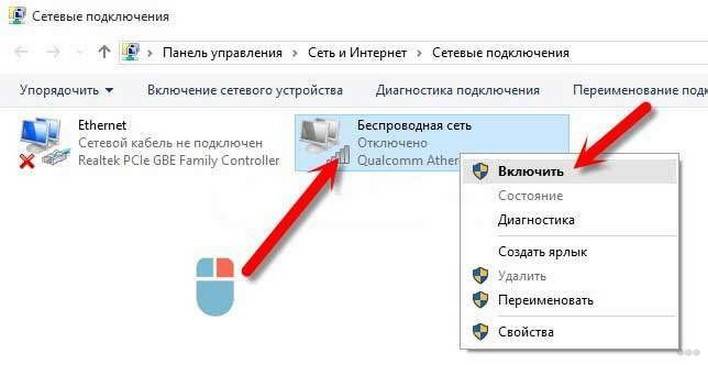
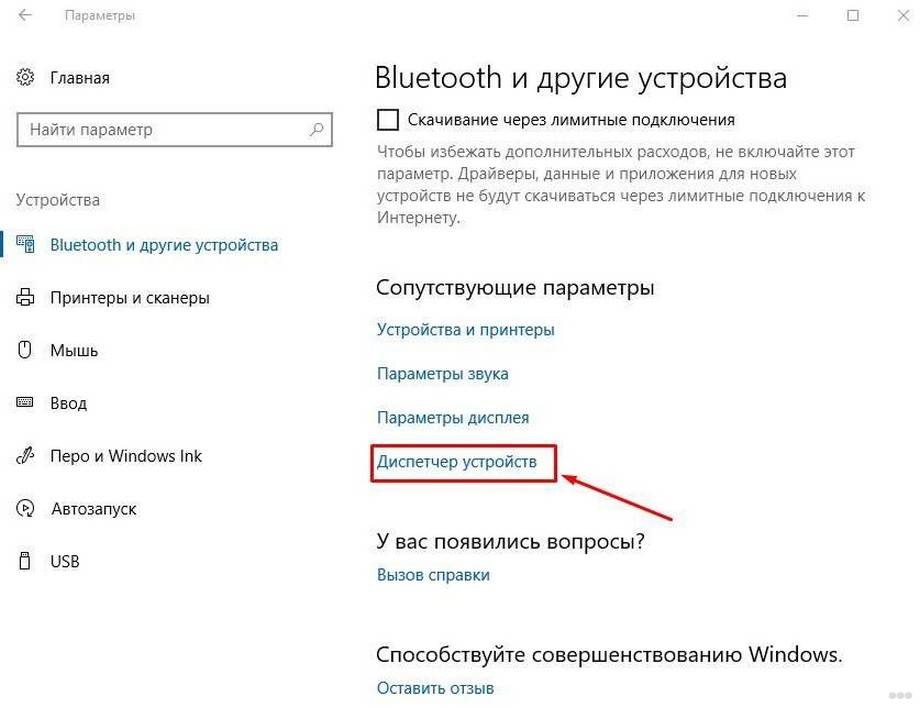
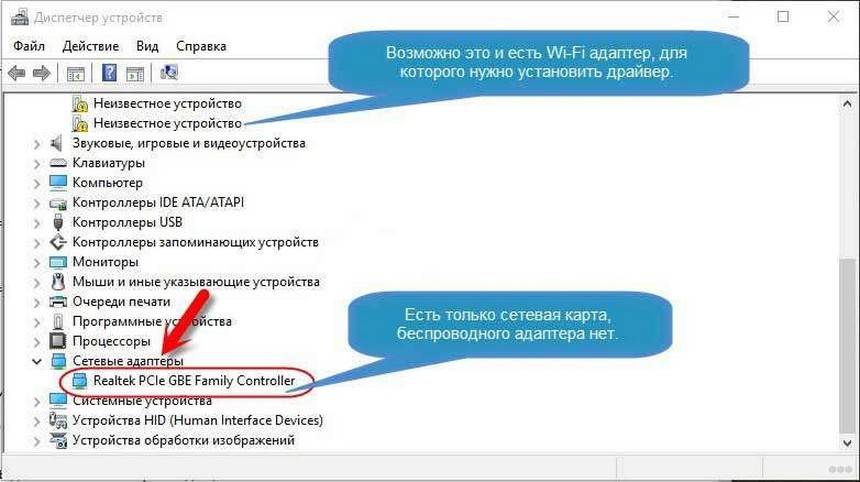
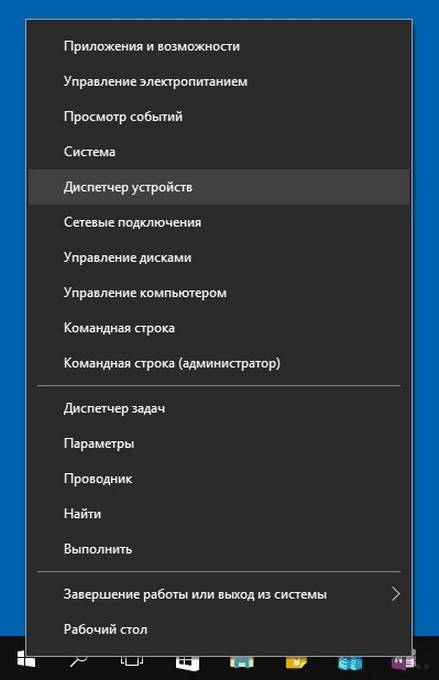
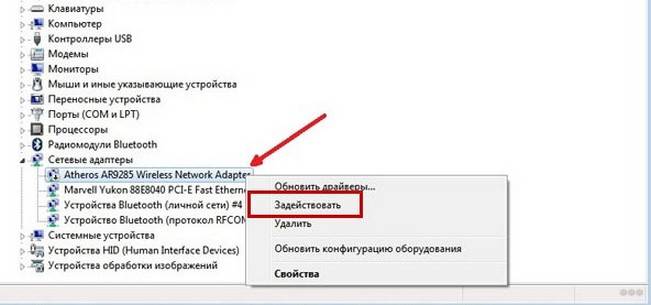

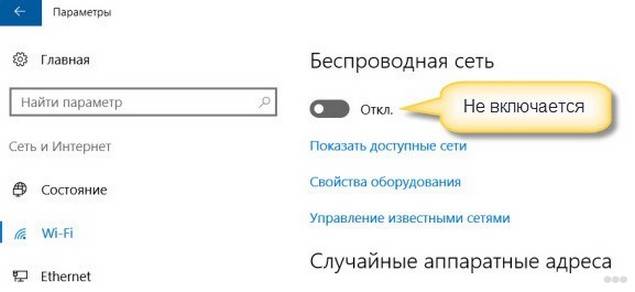
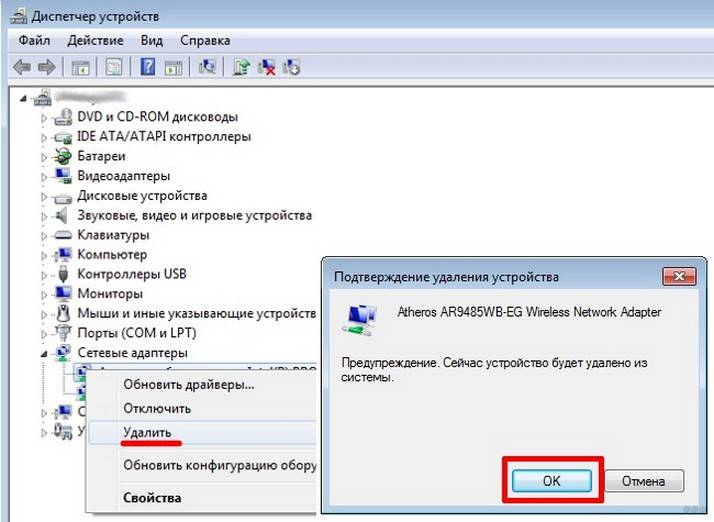
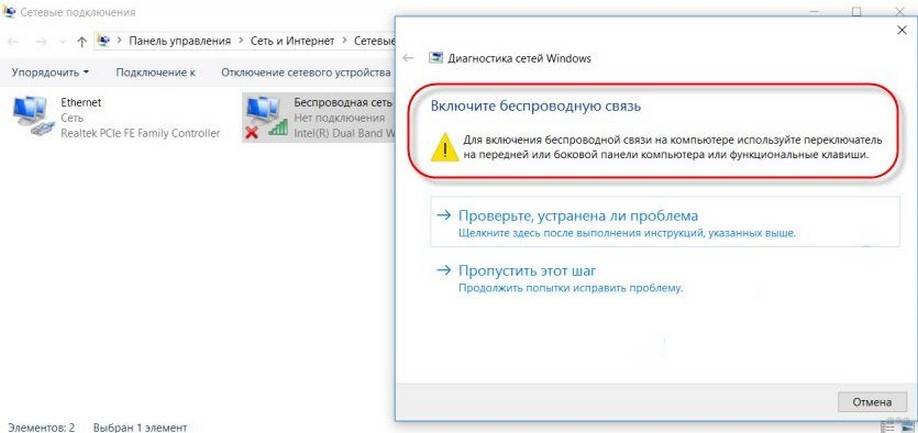
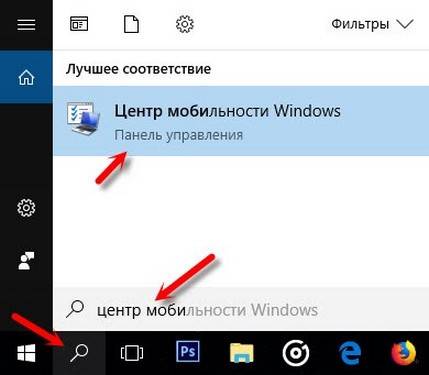

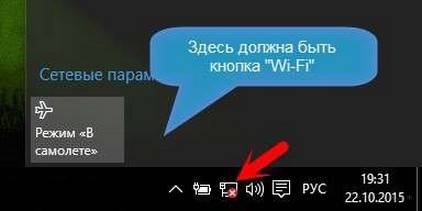
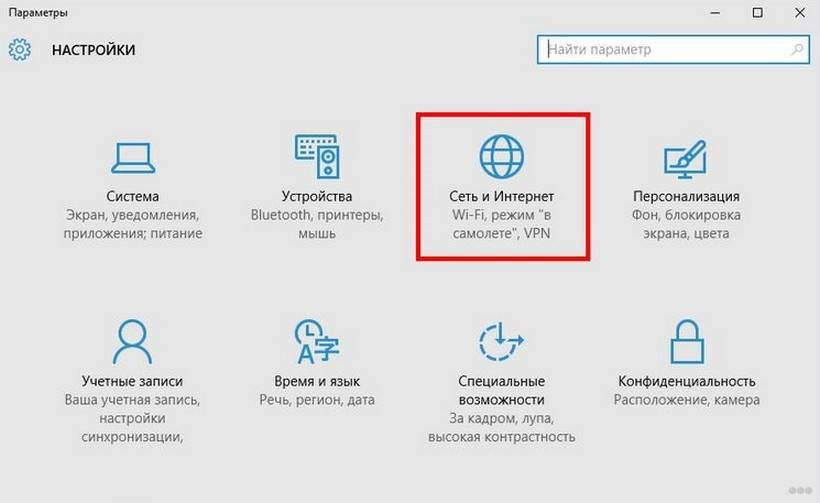
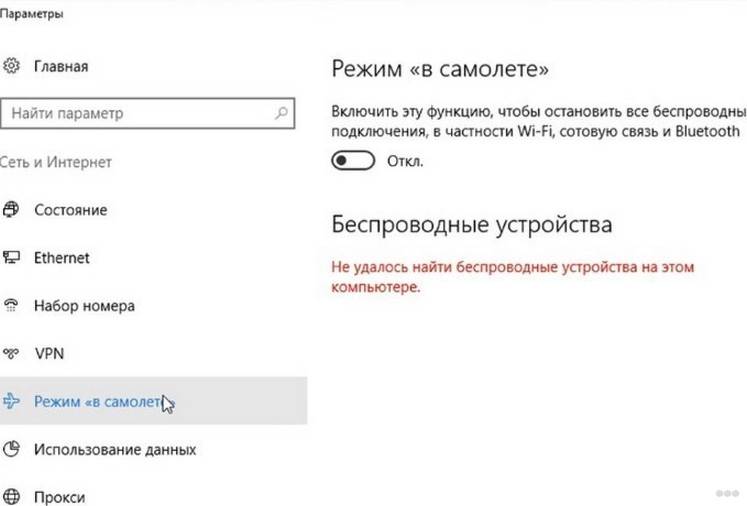


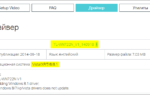 Как установить драйвер Wi-Fi адаптера в Windows 10 на ноутбуке и компьютере
Как установить драйвер Wi-Fi адаптера в Windows 10 на ноутбуке и компьютере Сетевые драйверы v.21.0 для Intel Network Adapter Driver Windows 7 / 8 / 8.1 / 10
Сетевые драйверы v.21.0 для Intel Network Adapter Driver Windows 7 / 8 / 8.1 / 10