Содержание
- 1 Как правильно установить драйвер
- 2 В каких случаях нужно скачать драйвер на вай фай виндовс 10
- 3 Инструкция по поиску Драйвера
- 4 Какие бывают Wi-Fi адаптеры
- 5 Частые проблемы с драйверами для Wi-Fi адаптера в Windows 10
- 6 Как узнать, установлен ли драйвер Wi-Fi адаптера
- 7 4 способа скачать и установить драйвер Wi-Fi адаптера в Windows 10
- 8 Что делать, если после обновления драйвера Wi-Fi адаптера пропал Интернет
- 9 Как установить драйвер wi-fi адаптера на старом ноутбуке
- 10 Способ на крайний случай
Скачать Драйвер для Wifi бесплатно |
Драйвер для Wifi обеспечивает корректную работу беспроводного модуля для бесперебойного доступа к сети Интернет. Адаптер устанавливается преимущественно в ноутбуках, но часто используется и в паре со стационарным компьютером — чем меньше проводов под столом, тем лучше.
Драйвер на вай фай виндовс 10 обычно идет в комплекте с системой на специальном установочном диске. Если вы его не можете найти, а доступ к глобальной сети очень нужен, то запаситесь терпением и следуйте нашим советам.
Как правильно установить драйвер
Этот программный компонент разрабатывается для каждой модели сетевой карты. Неопытные пользователи вряд ли знают, модуль какой фирмы установлен в их системе. К тому же в Windows 10 привычный интерфейс «Панели управления» отличается и новичку тяжело будет отыскать в нем нужную информацию. Поэтому мы приготовили 2 способа, которые помогут скачать драйвер wifi для windows 10.
Вариант 1 — ручной поиск
- В поисковой строке панели «Пуск» вводим «Диспетчер устройств».
- Откроется дерево каталогов, разделенное на группы по назначению. Выбираем раздел «Сетевые адаптеры».
- Обычно сетевая карта содержит буквенно-цифровую комбинацию и название фирмы. Скопируйте полный текст из этого пункта и найдите официальный сайт производителя с любого устройства, имеющего доступ в Интернет.
- Загрузите ПО и установите его.
Есть функциональные программы, которые позволяют укомплектовать все «железо» компьютера новыми версиями драйверов. Хорошо себя зарекомендовали Driver Booster и DriverPack Solution. Софт сканирует «начинку» системы, сверяет версии с цифрами официальных ресурсов производителей оборудования и выдает рекомендации по обновлению. Можно в несколько кликов обновить программное обеспечение для звуковой, сетевой карт, USB концентратора, видеокарты и т.д. Можно даже сделать резервную копию текущих драйверов и в случае неправильной установки новой версии, восстановить предыдущие пакеты компонентов.
В каких случаях нужно скачать драйвер на вай фай виндовс 10
- Если постоянно пропадает Интернет или компьютер/ноутбук не подключается к беспроводной сети.
- После установки новой версии Windows.
- После случайного удаления драйвера.
- Если автоматическая установка из «Диспетчера устройств» не дала результата.
Процесс установки драйверов сейчас отнимает гораздо меньше времени, чем раньше. Можно установить анализатор системы, и он за несколько минут работы предоставит полный отчет о состоянии компонентов компьютера. Тот же DriverPack Solution обладает понятным интерфейсом, который поймет даже неопытный пользователь и автономной версией, которая работает без доступа к сети. Вы можете скачать wifi для windows 10, установить его и снова вернуться в онлайн.
<center>Скачать Драйвер для Wifi бесплатно</center>
| <center>Поделитесь с друзьями: </center> |
Бесплатно!uFiler</th></tr></thead>check</td>Официальный дистрибутив Драйвер для Wifi</td>check</td></tr>close</td>Тихая установка без диалоговых окон</td>check</td></tr>close</td>Рекомендации по установке необходимых программ</td>check</td></tr>close</td>Пакетная установка нескольких программ</td>check</td></tr> Скачать Драйвер для Wifi</td>Скачать Драйвер для Wifi бесплатно</td></tr></tbody>
Скачать Драйвер Wi-Fi бесплатно |
Драйвер Wi-Fi — это очень нужное ПО, благодаря которому возможно установить подключение к беспроводной сети. Другими словами, если на вашем ПК или ноутбуке отсутствуют драйвера, то скорее всего, у вас не будет ни единой возможности выйти в Интернет.
Проблема решается очень легко — пользователь может посетить официальный сайт производителя своего компьютера, чтобы попытаться отыскать наиболее актуальную утилиту. Альтернативный вариант — скачать драйвер на Вай Фай с нашего веб-ресурса абсолютно бесплатно.
Инструкция по поиску Драйвера
Вариант №1
- Нажмите на клавиатуре следующие клавиши Win+X, чтобы перейти в Диспетчер устройств.
- Если видите перед глазами длинный перечень имеющихся устройств, то найдите строку с надписью «Сетевые адаптеры». Нажмите на стрелочку, чтобы появился список дополнительного ПО.
Вариант №2
- Найдите на панели задач значок сети, кликните по нему.
- Кликните по ссылке «Параметры сети и Интернет».
- Когда откроется раздел «Параметры», выберите слева пункт «Состояние», а потом — «Настройка параметров адаптера». Данный раздел содержит все сетевые подключения, доступные в настоящий момент.
- Если вы нашли «Беспроводную сеть», но она не активирована, то нажмите правой кнопкой мыши по этому значку и выберите вариант «Включить».
Если в силу каких-то причин не удалось найти нужное ПО, то предлагаем воспользоваться специальной программой Драйвер Пак Солюшен. Утилита сделает всю рутинную работу за вас. Это приложение находится на нашем сайте и доступно для бесплатного скачивания.
Если нужен другой проверенный способ активации драйвера wifi, то обязательно посмотрите 6-минутное видео. Автор специально снял ролик для тех, кто не разбирается в том, что именно нужно сделать, чтобы появилось доступное подключение к сети Интернет.
<center>Скачать Драйвер Wi-Fi бесплатно</center>
| <center>Поделитесь с друзьями: </center> |
Бесплатно!uFiler</th></tr></thead>check</td>Официальный дистрибутив Драйвер Wi-Fi</td>check</td></tr>close</td>Тихая установка без диалоговых окон</td>check</td></tr>close</td>Рекомендации по установке необходимых программ</td>check</td></tr>close</td>Пакетная установка нескольких программ</td>check</td></tr> Скачать Драйвер Wi-Fi</td>Скачать Драйвер Wi-Fi бесплатно</td></tr></tbody>
Какие бывают Wi-Fi адаптеры
Как уже говорилось, беспроводные адаптеры по типу подключения бывают нескольких видов: ноутбучные (mPCI, mPCIe), для стационарных ПК с интерфейсами PCI или PCIe и универсальные, подключаемые в USB порт любого компьютера, ноутбука или даже телевизора.
Ноутбуки
Во всех ноутбуках и нетбуках обязательно есть вай-фай модуль. Как он выглядит, можете видеть на картинке выше. Беспроводные модули всегда производятся каким-то известным производителем. Например, Intel, Atheros, Broadcom, Ralink. Поэтому, в вашем ноутбуке будет установлен один из них, не зависимо от того, какой марки сам ноутбук — Asus, HP, Acer или Lenovo. Больше всего проблем я встречал с Ralink. Однако, все эти проблемы касались сугубо отсутствия драйверов под Windows 10 в то время, как сами модули качественные.
При установке Windows 10 на большинстве ноутбуков драйвер Wi-Fi адаптера устанавливается автоматически из базы Майкрософт. Если у вас произошло именно так, это очень хорошо, т.к. можно сразу подключиться к беспроводной сети роутера, соединиться с Интернетом, скачать программы, кодеки и недостающие драйверы. Более того, стандартный драйвер Wi-Fi адаптера часто работает без нареканий и всем устраевает пользователя. Если у вас дела обстоят именно так, все работает и радует вас, лучше ничего не трогать. Например, иногда родной драйвер может давать большую скорость, но работать нестабильно и вспоминается мудрая поговорка «лучшее — враг хорошего».
Стационарные ПК
Фото сайта tp-link.com
На стационарных компьютерах обычно нет встроенного Wi-Fi адаптера (они есть только в дорогих, топовых моделях материнских плат). Поэтому, для подключения ПК к беспроводной сети используются сетевые адаптеры, которые подключаются в USB, PCI и PCI Express. Вот на них, как правило, драйверы не устанавливаются сами и их нужно скачивать и устанавливать вручную с комплектного диска или скачивать с сайта.
Частые проблемы с драйверами для Wi-Fi адаптера в Windows 10
Ситуации, когда вам понадобится найти, скачать и установить драйвер Wi-Fi адаптера:
- Драйвер не установлен. Беспроводной модуль отображается как неопределенное устройство в диспетчере устройств. Как часто говорят пользователи «он был установлен, но удалился».
- Драйвер установлен, Wi-Fi адаптер определяется, но работает на низкой скорости. Вот с этим, я думаю, сталкивались многие. Это когда на коробке модуля (или в характеристиках ноутбука) заявлена скорость Wi-Fi 300 Мбит, а в реальности скорость подключения 72 или 150 мегабит. Тут, конечно, стоит упомянуть, что в скорости подключения не всегда виноват драйвер адаптера, т.к. на нее влияет и скорость модуля роутера, с которым установлено соединение, и алгоритм шифрования беспроводной сети, указанный в настройках роутера или точки доступа.
- Драйвер установлен, но Wi-Fi на ноутбуке не работает. Проявляться проблема может по-всякому: ноутбук или ПК подключается к Wi-Fi сети, но вскоре теряет соединение, подключается, но нет Интернета — например, на значке сети в панели задач отображается желтый треугольник, либо идет бесконечное Подключение… или Получение IP-адреса.
Как узнать, установлен ли драйвер Wi-Fi адаптера
Проверить, присутствует ли драйвер беспроводного адаптера в системе или его нужно установить, можно следующими способами. Причем, первый — намного предпочтительнее.
В Диспетчере устройств
Нажмите комбинацию клавиш Win+X, выберите Диспетчер Устройств, разверните раздел Сетевые адаптеры, кликнув на иконку «+«:
В разделе Сетевые подключения
- Кликните по значку сети в панели задач;
- Щелкните по ссылке Параметры сети и Интернет:
- Немного прокрутите страницу вниз и выберите Настройка параметров адаптера:
В данном разделе будут отображаться все сетевые подключения. Их обычно минимум 2: Ethernet и Беспроводная сеть, а на современных ноутбуках еще бывают виртуальная (обозначается как Беспроводная сеть 2) и Bluetooth.
Внимание! Если Беспроводная сеть присутсвует в списке, но Wi-Fi не работает, проверьте, активно ли данное соединение. Нажмите по нему правой клавишей мыши и выберите Включить:
4 способа скачать и установить драйвер Wi-Fi адаптера в Windows 10
Драйверы можно скачать как на странице поддержки и загрузки ПО производителя ноутбука, так и на официальном сайте производителя Wi-Fi адаптера. При установке драйвера Wi-Fi модуля вручную очень важно не промахнуться и скачать правильный драйвер для нужной операционной системы (например Windows 10 64 разряда) и нужной модели адаптера. Здесь есть, где запутаться. Порой нужно правильно определить не только модель, но и аппаратную версию модуля.
Будьте осторожны, а лучше отложите переустановку или обновления драйвера до возвращения домой или в офис, где у вас будет возможность подключиться к Интернету при помощи кабеля при возникновении проблем с драйверами на Wi-Fi.
Как узнать модель Wi-Fi адаптера, если устройство не опознано
Если предыдущий пункт вам не помог да еще устройство не определено и отображается в Диспетчере как «неизвестное», есть способы выяснить его модель.Способ первый: скачайте программу AIDA64, можно триальную версию. В разделе Сеть > Сеть PCI/PnP можно посмотреть модель адаптера, даже если она не отображается в диспетчере устройств: 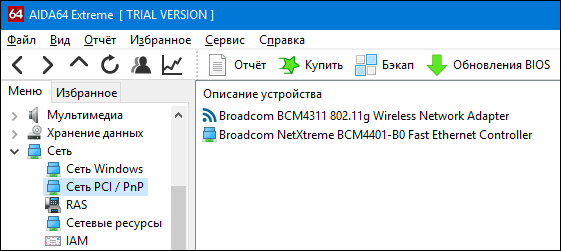
Способ 1: Скачиваем драйвера с сайта производителя ноутбука
На примере ноутбука ASUS FX553VE
- Зайдите на сайт https://www.asus.com/ru/support/
- Введите модель частично или полностью.
- Выберите устройство в выпадающем списке подсказок:
- Выберите раздел Драйвер.
- Затем выберите операционную систему. Их может быть как одна, так и несколько:
- Скачайте драверы из раздела Wireless:
Способ 2: Поиск драйвера для Wi-Fi для Windows 10 на сайте производителя беспроводного адаптера
Этот способ в большинстве случаев подойдёт лишь владельцам USB, PCI и PCI Express адаптеров, которые как правило устанавливаются в стационарные компьютеры. Если устройство не опознано, вам сначала понадобится узнать его модель. Об этом написано выше. После того, как вы выяснили модель, зайдите на сайт производителя или найдите его в поиске. Мы для примера возьмем Wi-Fi карту TP-Link Archer T6E.
Как найти и скачать драйвер беспроводного USB/PCI адаптера для стационарного ПК.
- Откройте сайт производителя tp-link.com.
- Перейдите в раздел Поддержка или Support.
- В поле поиска введите название модели адаптера.
- Выберите в списке подсказку с точным названием модели:
- Выберите изделие в результатах поиска:
- Перейдите на вкладку Поддержка.
- Кликните по кнопке Драйвер.
- В списке предлагаемого программного обеспечения скачайте наиболее свежее. Читайте внимательно описание, чтобы скачать драйвер именно для вашей версии Windows.
Что делать, если нет драйвера для Windows 10
Иногда бывает так, что Wi-Fi адаптер не такой уж и старый (пару лет с момента покупки), но драйвера для Windows 1o нет. В это случае попробуйте установить драйвер для Windows 8.1 той же разрядности. Иногда подходит, иногда — нет. Не так давно устанавливал адаптер TL-WN722N V1 на ПК и в моем случае на «десятку» установился драйвер от Windows 8.1:
Не пытайтесь скачивать драйверы для другой аппаратной версии. Они не подойдут, а если и установятся, может возникнуть сбой с синим экраном.
Как установить скачанный драйвер
Если вы не уверены на 100% в том, что скачали правильный дравер (например, на странице поддержки ноутбука были предложены драйвера Broadcom, Atheros и Intel, или вы не нашли, какая аппаратная версия адаптера), лучше всего сделать следующим образом. Распакуйте архив, но не запускайте установочный файл Setup. Зайдите в диспетчер устройств, откройте свойства адаптера, перейдите на вкладку Драйвер, нажмите Обновить, Выполнить поиск драйверов на этом компьютере
и пробуйте поочередно указывать папки с распакованными драйверами. Например TL-WN722N_V1_140918Windows 8.1 64bit и нажимайте Далее.
Если драйвер подойдет, установка продолжится, если не подойдет, вы увидите сообщение о том, что подходящих не найдено.
Способ 3: Установка стандартного драйвера 802.11 из доступных в системе
Когда-то мы подробно описывали эту процедуру в этой статье как решение проблемы с низкой скоростью работы модуля.
Способ 4: Установка драйвера из базы Майкрософт с помощью обновления через Интернет
Часто встречаются проблемы, связанные с тем, что на сайте нет драйверов под какую-то конкретную версию Windows. Допустим, если ваш ноутбук продавался с Windows 8.1, может быть такое, что на сайте производителя ноутбука не окажется ПО под вашу текущую версию Windows 10. В этом случае нужно пробовать установку драйвера из базы Майкрософт (или сервера обновлений). К сожалению, чем старше модель ноутбука, тем меньше вероятности что на сайте производителя будут присутствовать драйвера под Windows 10.
Windows 10, в отличие от «семерки» способна найти очень большое количество драйверов в своей базе. Однако, как я уже объяснял в начале статьи, драйверы, загруженные таким образом с узла Windows Update могут быть упрощенными и урезанными. С ними Wi-Fi адаптер может работать не на максимальной скорости. Используйте этот способ только в том случае, если:
- вы не можете найти родной драйвер либо не существует его версии для Windows 10;
- вы нашли, но пока не можете скачать (например, раздаете Интернет по Wi-Fi с телефона, где лимитирован трафик);
- при установке родных драйверов Wi-Fi адаптер работает с проблемами, которые описаны в предыдущем параграфе.
Для поиска программного обеспечения под ваш беспроводной модуль, подключите ноутбук (или ПК) к роутеру при помощи Ethernet-кабеля, кликните правой клавишей мыши по проблемному устройству в Диспетчере устройств, выберите Обновить драйвер и затем Автоматический поиск обновленных драйверов:
Если обновленный драйвер будет найден, вы увидите сообщение: Обновление программного обеспечения для данного устройство завершено успешно.
Что делать, если после обновления драйвера Wi-Fi адаптера пропал Интернет
Если вы имеете доступ к роутеру, то есть можете в любой момент подключить свой ноутбук к маршрутизатору при помощи кабеля Ethernet, то вы Ничем В принципе не рискуете. Однако если вы пытаетесь обновить некорректно работающий или медленно работающий драйвер в кафе Макдональдс или в любой другой ситуации когда вы не имеете физического подключения к роутеру например вы подключаетесь к вай фай соседа тогда вы рискуете потерять возможность выходить в Интернет в случае если Установите некорректный драйвер поэтому если после обновления драйвера wi-fi адаптер перестал работать и соединяться с точкой доступа необходимо зайти в диспетчер устройств выбрать ваш беспроводной адаптер зайти в его свойства и откатить драйвер нажав соответствующую кнопку
Если до этого беспроводной адаптер работал и хоть как-то подключался к Wi-Fi сети (пускай даже на медленной скорости),
- нажмите Win+X,
- выберите Диспетчер Устройств,
- в разделе Сетевые устройства найдите ваш адаптер,
- щелкните по нему два раза для вызова свойств,
- перейдите на вкладку Драйвер,
- нажмите кнопку Откатить.
Если адаптер не работал или откат драйвера не помогает, можно попробовать установить стандартный драйвер.
Как установить драйвер wi-fi адаптера на старом ноутбуке
Если ваш ноутбук очень старый, например, ему лет 10 или около того, скорей всего не найдете драйверов на сайте производителя ноутбука не на сайте производителя беспроводного модуля wi-fi. В данном случае вам нужно подсоединить ноутбук при помощи Ethernet кабеля к Интернету зайти в в диспетчер устройств выбрать ваш wi-fi адаптер нажать по нему правой кнопкой мыши и выбрать «обновить драйвер» (способ №4, описанный выше). Возможно вы сможете таким образом установить стандартный драйвер из базы Microsoft.
Способ на крайний случай
Если ни один совет не помог найти и установить удачный драйвер, есть еще один метод это сделать. Попробуйте DRP (DriverPack Solution). Возможно, вам подойдет какой-нибудь из пака. Я этим способом пользовался один раз в далеком прошлом и когда надежды найти драйвер уже не было, DriverPack неожиданно подобрал его. Кстати, тогда речь шла тоже о сетевой плате.
Используемые источники:
- https://win10free.ru/484-drayver-dlya-wifi.html
- https://windows-ten.info/dreivers/634-drayver-wi-fi.html
- https://compfixer.info/как-установить-драйвер-wi-fi-адаптера-в-windows-10/
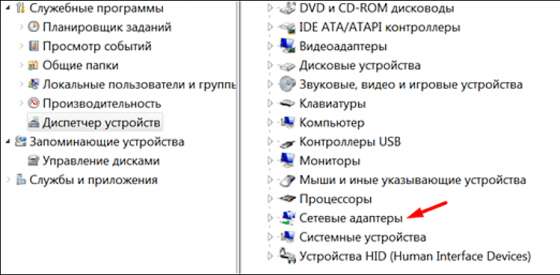
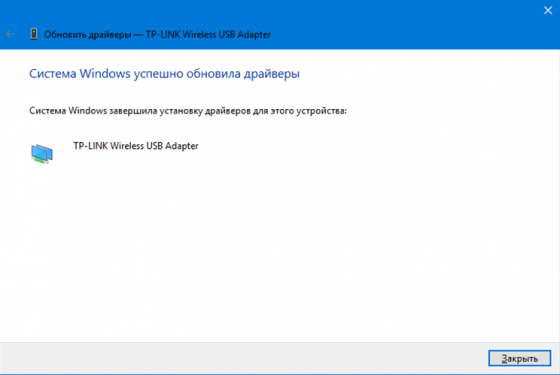

 Драйверы для ноутбука ASUS A52JB / A52JC / A52JK / A52Jr / A52JU (Windows 7)
Драйверы для ноутбука ASUS A52JB / A52JC / A52JK / A52Jr / A52JU (Windows 7)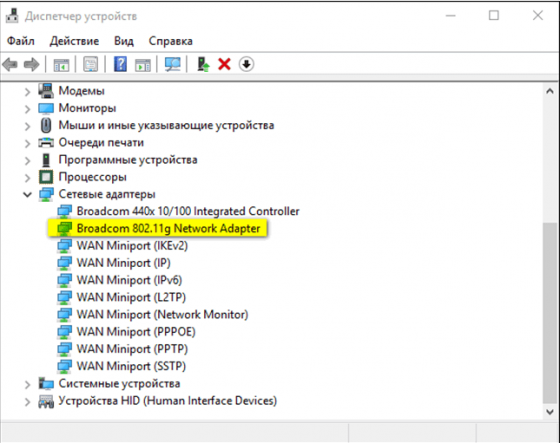
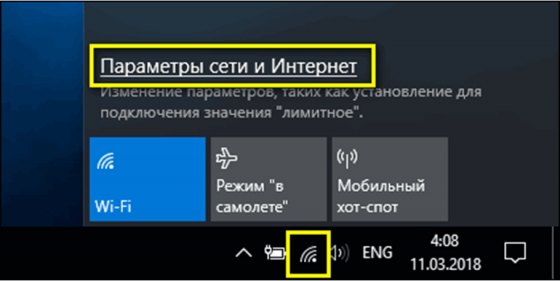
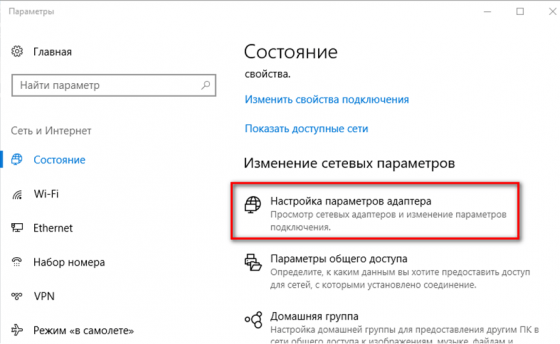
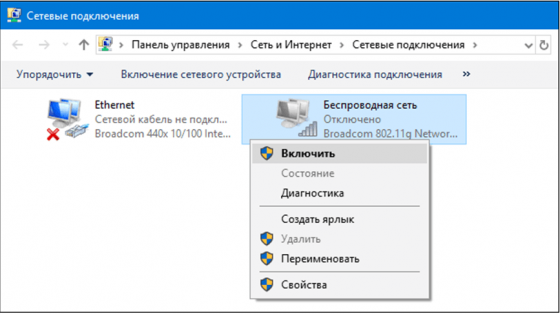

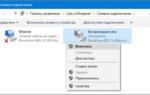 Как установить и обновить драйвер для вай фай адаптера в Виндовс 10
Как установить и обновить драйвер для вай фай адаптера в Виндовс 10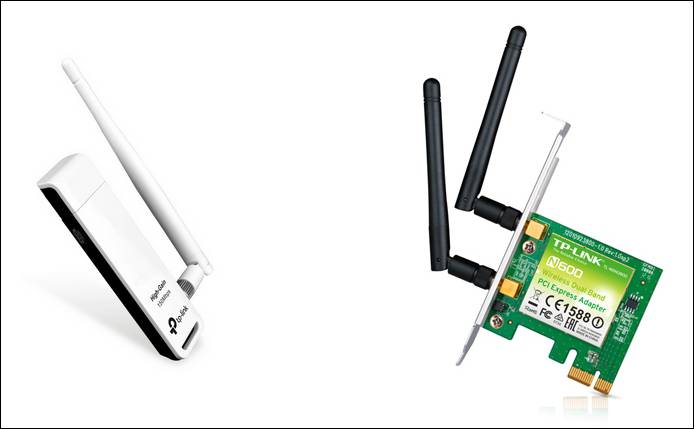
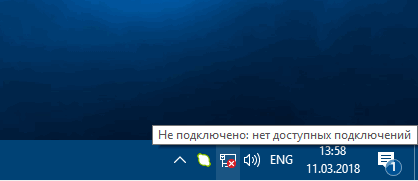
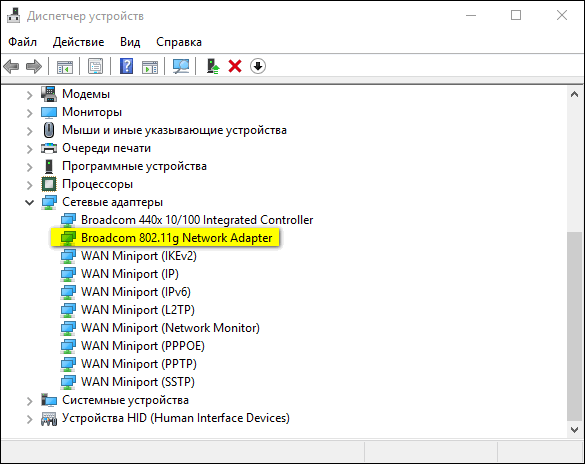
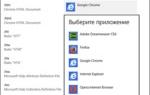 Настройка параметров адаптера Windows 10
Настройка параметров адаптера Windows 10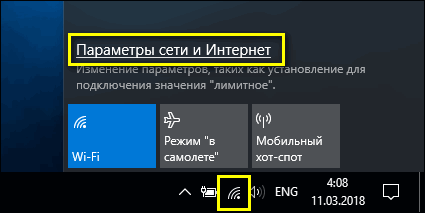
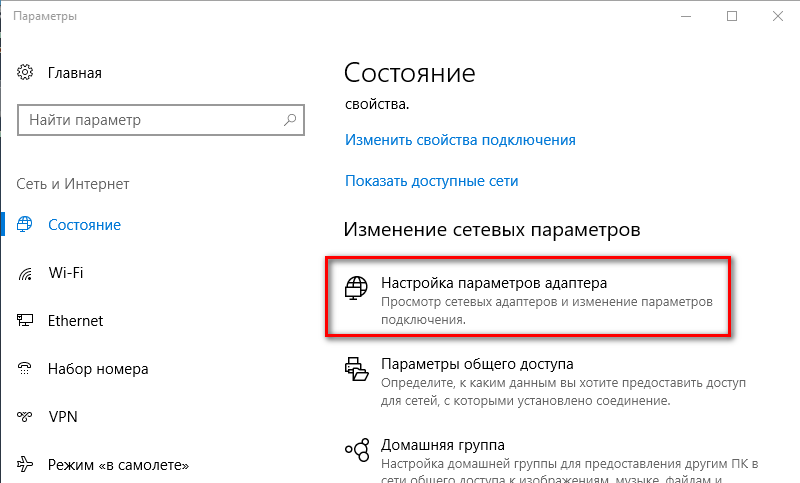 В данном разделе будут отображаться все сетевые подключения. Их обычно минимум 2: Ethernet и Беспроводная сеть, а на современных ноутбуках еще бывают виртуальная (обозначается как Беспроводная сеть 2) и Bluetooth.
В данном разделе будут отображаться все сетевые подключения. Их обычно минимум 2: Ethernet и Беспроводная сеть, а на современных ноутбуках еще бывают виртуальная (обозначается как Беспроводная сеть 2) и Bluetooth.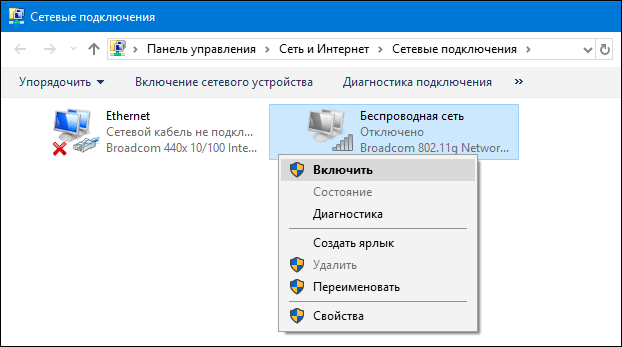
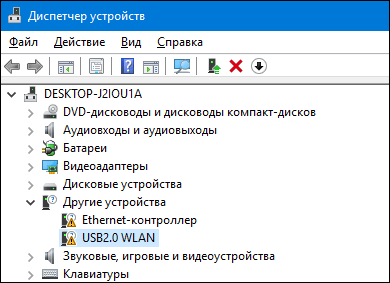

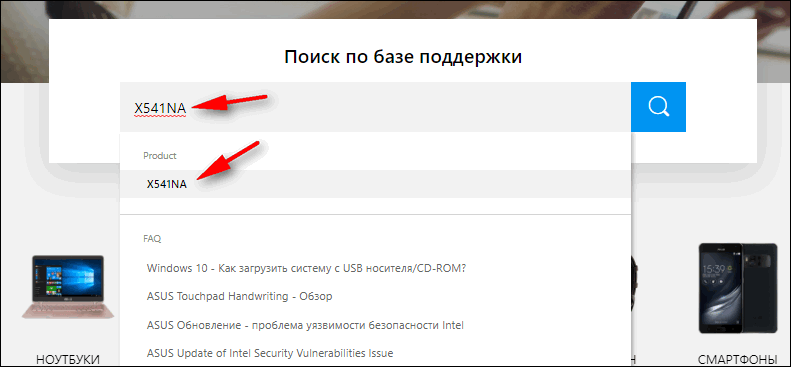
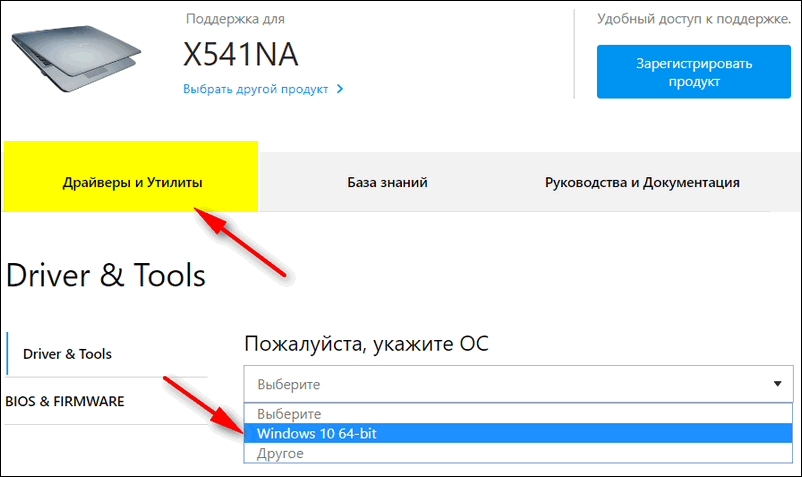
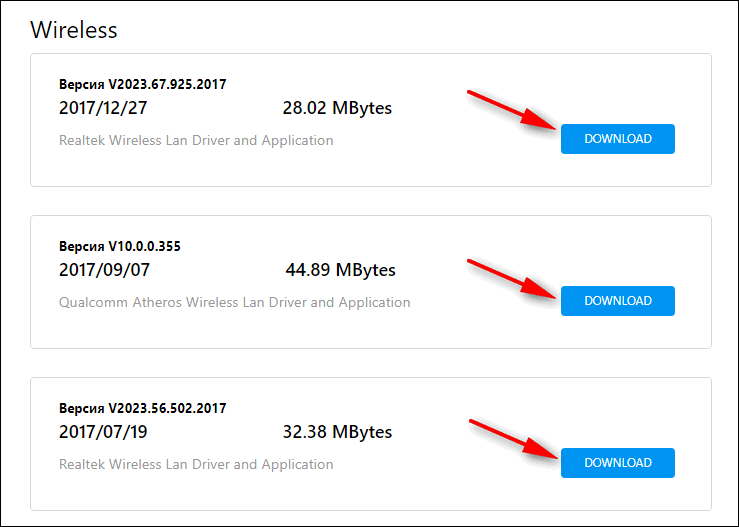
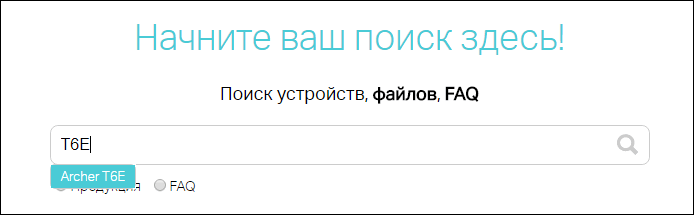
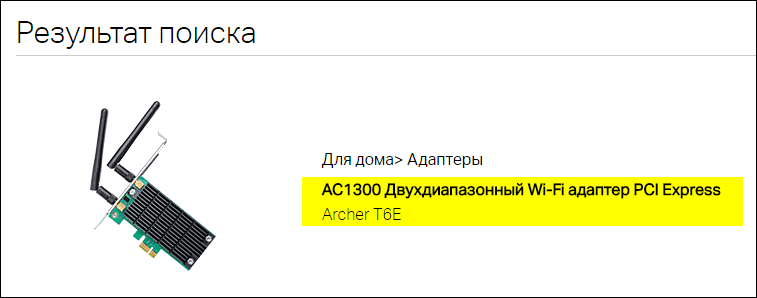
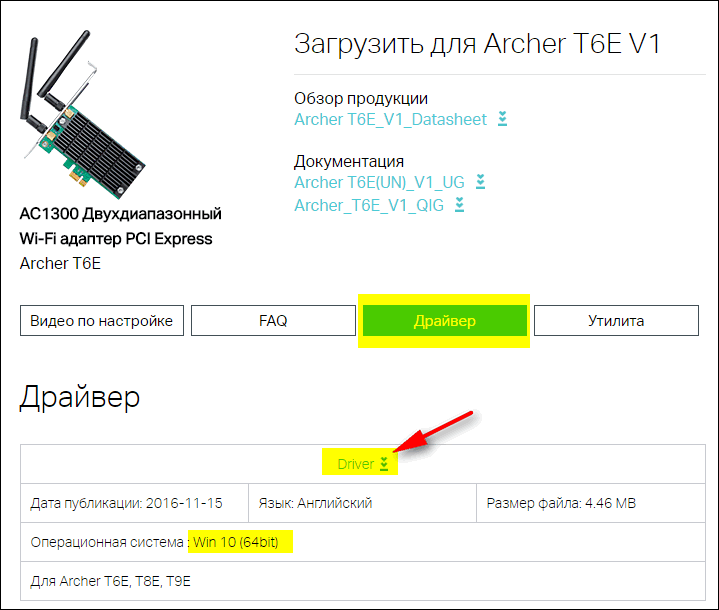
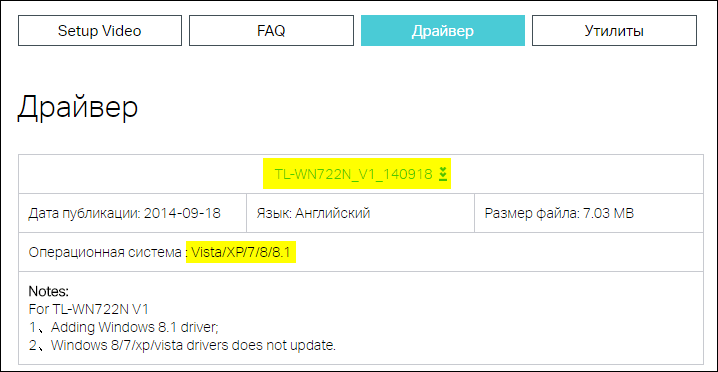
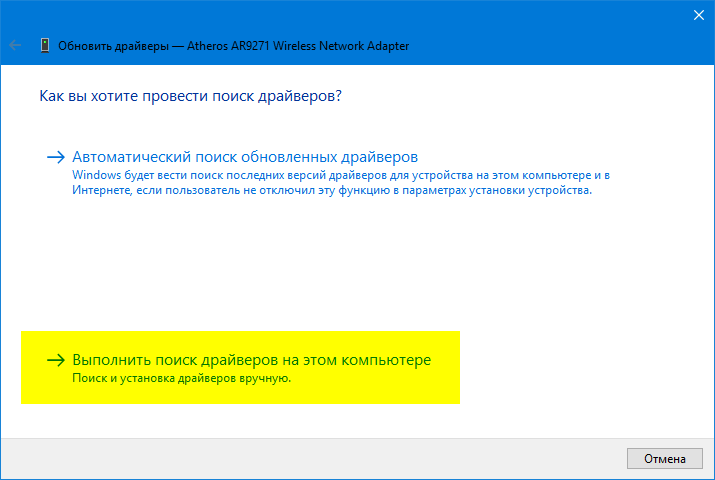
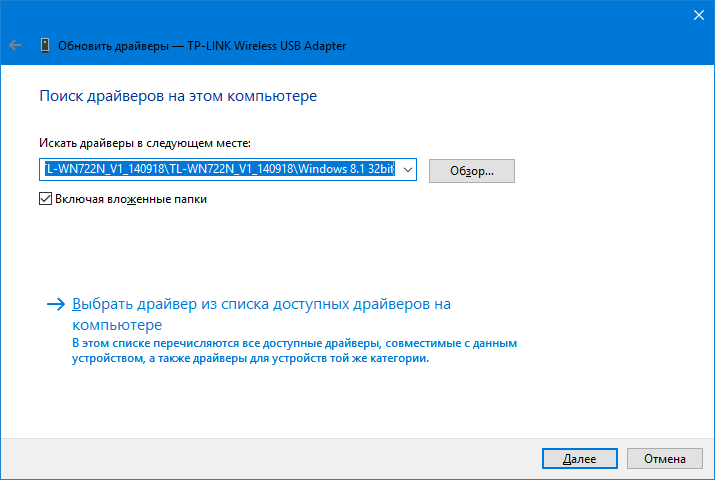
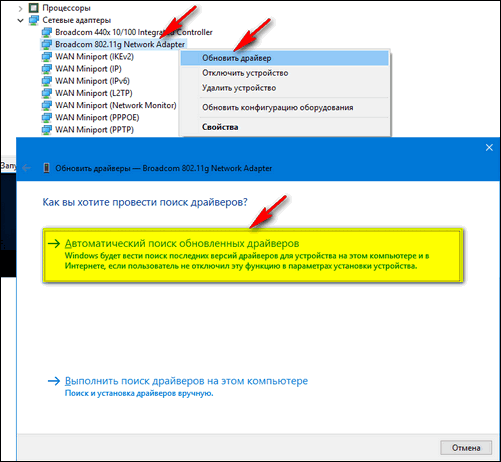
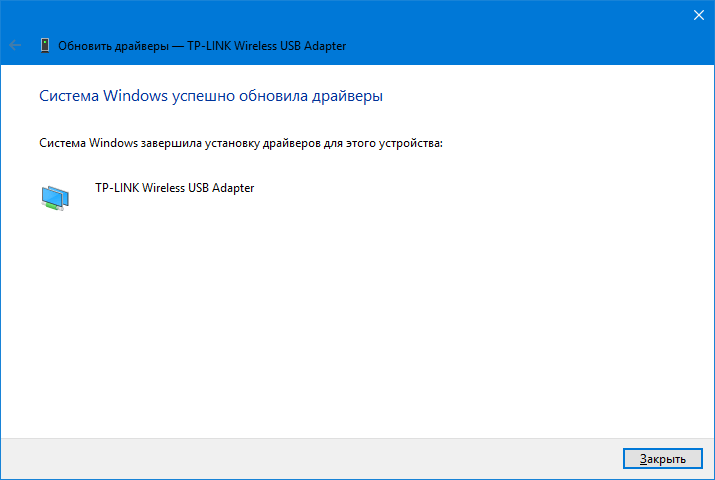
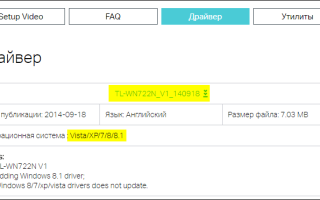

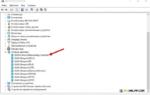 Почему не работает WiFi на ноутбуке с Windows 10? Основные причины и варианты их устранения
Почему не работает WiFi на ноутбуке с Windows 10? Основные причины и варианты их устранения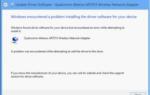 Скачать Драйвер сетевого адаптера на русском бесплатно
Скачать Драйвер сетевого адаптера на русском бесплатно Как скачать и установить драйвер для беспроводного сетевого адаптера TL-WN722N?
Как скачать и установить драйвер для беспроводного сетевого адаптера TL-WN722N?