Содержание
На «десятке» часто можно встретить такую проблему.
Иконка адаптера с красным крестиком, а возле самой Wi-Fi сети пишет ошибку – «Отключено». При этом, когда пытаешься подключиться к вай-фаю (кликаешь по иконке, которая отмечена на скриншоте), он вообще не реагирует. Разберемся, что делать в таком случае и как исправить ошибку.
Содержание
Что нужно сделать сначала?
Зайдите в параметры: комбинация клавишей Win+I. Выберете раздел «Сеть и интернет» и вкладку Wi-Fi (или «Беспроводная сеть»). Попробуйте включить ее, передвинув бегунок на позицию «Вкл.».
Но проблема в том, что на такое простое действие система не реагирует. Windows 10 как будто не может найти Wi-Fi-модуль.
Попробуйте включить Wi-Fi адаптер с помощью клавиш на клавиатуре. Часто случается, что включить сеть можно только с помощью клавишами, если до этого она выключалась таким способом.
На разных ноутбуках – разные комбинации. Обычно это комбинация клавиш Fn и F1-F12, иногда Fn+PrtScr. На нужной клавише обычно есть значок беспроводной сети.
Обновляем драйвера
Проверьте актуальность драйверов. Зайдите в Диспетчер устройств, найдите беспроводной адаптер. Кликните правой кнопкой мышкой и выберете «Обновить драйвер».
Бывает нужно противоположное действие – удалить последний драйвер. Возможно, произошел какой-то конфликт драйвера и устройства. В этом случае после клика правой кнопкой мыши на устройство выбираем из контекстного меню «Свойства». Переходим во вкладку «Драйвер».
Здесь кликаем на «Откатить». Дожидаемся, пока драйвер откатиться до предыдущей версии, перезагружаем компьютер.
Есть и другой вариант – полностью удалить Wi-Fi устройство из Диспетчера. Удалите, перезагрузите компьютер. Система должна самостоятельно найти и определить его. После этого проверьте, исчезла ли ошибка.
Центр мобильности
Некорым пользователем помогло включение адаптера из Центра мобильности. Но дело в том, что такой способ актуален только для владельцев старых версий Windows 10 и особенно – для владельцев 7 и 8 версии ОС.
В обновленных «десятках» Центр мобильности остался, но оттуда удалили возможность управления Wi-Fi-сетью. Вот как это выглядело на ранних версиях.
Попробуйте запустить Центр мобильности у себя: комбинация клавиш Win+X и соответствующий пункт из контекстного меню.
Служба автоматической настройки WLAN
Убедитесь, что запущена служба, которая автоматически настраивает беспроводные сети. Нажмите комбинацию клавиш Win+R и пропишите команду services.msc.
В открывшемся меню найдите службу автонастройки WLAN. Убедитесь, что она запущена. Если нет, кликните по ней два раза левой кнопкой мыши и нажмите иконку «Запустить». Тип запуска установите «Автоматический».
Подводим итоги
Трудно сказать, что приводит к ошибке, когда беспроводная связь на Windows 10 отключена и не хочет включаться. Изучив многочисленные отзвывы, пришли к выоду, что помогает:
- включение сети в параметрах или Центре мобильности;
- обновление или наоборот откат драйвера беспроводного устройства;
- попытка включить сеть через комбинацию с клавишей Fn;
- включение службы автонастройки
Также не пропустите нашу прошлую статью о том, как выключить режим «в самолете» на Win 10. Там вы тоже найдете много полезных советах о настройке беспроводных сетей.
Читайте еще много интересного на нашем сайте:
Пропал Wi-Fi на ноутбуке Windows 10: что делать?
Что делать если, роутер снижает скорость интернета.
Как выключить Wi-Fi на роутере?
В нашей сегодняшней статье мы рассмотрим проблему с Wi-Fi, выражающейся в сообщении «Беспроводная сеть: Отключено», которое можно увидеть на панели уведомлений, когда пользователи выполняют попытки подключения к беспроводной сети Wi-Fi.
Казалось бы, что может быть проще, чем подключиться к Wi-Fi сети с помощью соответствующего адаптера, встроенного в какой-нибудь современный ноутбук, тем более который работает на операционной системе Windows 10? Однако, у некоторых пользователей могут возникать определенные проблемы с такой простой задачей.
В общем, давайте поподробней разберемся в ситуации, чтобы стало яснее, в чем именно заключается проблема. Пользователи обживаются в операционной системе Windows 10, устанавливают необходимое им программное обеспечение, включая и драйвера для Wi-Fi адаптера. Система указывает, что процесс установки драйверов прошел успешно и оборудование готово к использованию.
Однако, когда пользователи пытаются подключиться к беспроводной сети через определенный значок на панели уведомления, то они не могут сделать этого из-за того, что кнопка Wi-Fi попросту не поддается нажатию, а над ней будет указано «Беспроводная сеть: Отключено». Если же попробовать активировать Wi-Fi непосредственно через Параметры системы, то точно также ничего не выйдет — ползунок переключения не будет включать Wi-Fi адаптер.
В общем, порой, Wi-Fi невозможно активировать на Windows 10, даже при установленных драйверах, а почему это происходит — непонятно. Однако, существует ряд советов, который позволит вам наконец-то активировать Wi-Fi, что мы сейчас с вами и рассмотрим.
Беспроводная сеть: Отключено — Wi-Fi не включается на Windows 10
Итак, точных методов решения, которые помогут вам наверняка включить Wi-Fi адаптер на устройстве, попросту не существует, да и не может существовать, так как причины неработающего Wi-Fi могут быть совершенно разные к каждом отдельном случае. Однако, мы можем предоставить вам ряд советом, которые подсобят вам в попытках подключения вашего ноутбука на Windows 10 к беспроводной сети.
Перезагрузка системы
Знайте, что невозможность активации Wi-Fi на ноутбуке может быть очередным багом в операционной системе Windows 10, который в легкую можно разрешить с помощью простой перезагрузки компьютера. Именно перезагрузки, а не входа в спящий режим посредством закрытия экрана. Как только снова войдете в систему, попробуйте подключиться к Wi-Fi сети с помощью области уведомлений.
Повторная установка драйвера Wi-Fi модуля
Возможно, что-то не так пошло не так во время установки драйвера Wi-Fi адаптера. Мы рекомендуем вам попробовать запустить повторную установку драйвера, что может разрешить возникшую проблему. Осуществить это можно с помощью Диспетчера устройств.
Нажмите правой кнопкой мыши на Пуск и выберите «Диспетчер устройств». Открыв окно со списком устройств, найдите раздел «Сетевые адаптеры» и найдите название своего Wi-Fi адаптера, после чего кликните на него дважды левой кнопкой мыши. Перейдите во вкладку «Драйвер» и кликните на кнопку «Обновить драйвер».
Далее вам нужно нажать на опцию «Выполнить поиск драйверов на этом компьютере», а после этого — кликните на «Выбрать драйвер из списка доступных драйверов на компьютере». Выберите из предоставленного списка корректный драйвер для Wi-Fi адаптера и кликните на «Далее». Дождитесь окончания повторной установки драйвера.
Попробуйте активировать Wi-Fi на ноутбуке снова. Возможно, на этот раз у вас получится подключиться к беспроводной сети.
Полная переустановка драйвера Wi-Fi адаптера
Еще одно решение, которое способно оживить не включающийся Wi-Fi на Windows 10, — это полная переустановка драйвера для Wi-Fi адаптера, установленного в вашей машине. Выполнить это можно точно также с помощью Диспетчера устройств, который мы применяли в предыдущем совете. Итак, снова откройте Диспетчер устройств и найдите свой Wi-Fi адаптер.
Кликните на него правой кнопкой мыши и выберите из контекстного меню пункт «Удалить устройство», а затем поставьте галочку напротив опции «Удалить программы драйверов это устройства» и кликните «ОК». Драйвер Wi-Fi адаптера был удален из вашей системы. Теперь вам нужно снова его установить.
Мы рекомендуем вам не пользоваться автоматической установкой драйверов в Диспетчере устройств, а перейти на официальный сайт производителя вашего ноутбука и загрузить драйвер для Wi-Fi адаптера от туда. Загрузив и установив драйвер, попробуйте активировать Wi-Fi и подключиться к беспроводной сети.
Если результат не изменился и вы все еще наблюдаете за сообщением «Беспроводная сеть: Отключено» на панели уведомлений Пуска, то вы также можете попробовать установить все программное обеспечение, которое предоставляет производитель вашего ноутбука. Возможно, для активации на вашем ноутбуке необходимо установить специальное ПО.
Активирование Wi-Fi адаптера функциональными клавишами
Знайте, что зачастую на ноутбуках присутствует клавиша или комбинация клавиш, которая отвечает за активацию Wi-Fi адаптера. К сожалению, на различных моделях ноутбуков Wi-Fi адаптер может активироваться совершенно по-разному, так что вам внимательно придется осмотреть корпус и клавиатуру, чтобы найти символы-подсказки.
Если вы нашли нужную комбинацию или клавишу, выполняющую активацию Wi-Fi адаптера на ноутбуке, то снова вернитесь на панель уведомления и попытайтесь подключиться к беспроводной сети. Возможно, проблема заключалась во всего лишь деактивированном Wi-Fi адаптере ноутбука.
Нашли опечатку? Выделите текст и нажмите Ctrl + Enter
Сейчас у многих юзеров в использовании ноутбуки под управлением операционной системы Windows 10. В большинстве случаев соединение с интернетом на таких устройствах производится при помощи технологии Wi-Fi. Иногда обладатели мобильных ПК сталкиваются с уведомлением о том, что беспроводная сеть пребывает в состоянии «Отключено». В рамках этой статьи мы бы хотели максимально детально рассказать обо всех существующих методах исправления этой трудности.
Устраняем ошибку «Беспроводная сеть — Отключено» в Windows 10
При таком состоянии Wi-Fi никакая из беспроводных сетей не будет обнаруживаться и, соответственно, подключение выполнить не удастся. Это свидетельствует о том, что сейчас сеть в отключенном состоянии и даже не осуществляет поиск.
В первую очередь советуем перезагрузить компьютер — возможно, какой-то системный сбой привел к появлению этой проблемы. Если это не помогло, рекомендуем ознакомиться со следующими способами. Мы расставили каждый вариант от самого простого и действенного до более сложных и редко встречающихся, чтобы вам было быстрее и проще отыскать решение случившейся ситуации. Если же вы столкнулись с тем, что значок сети пропал из системного трея, вам поможет другой наш материал, где указаны детальные руководства по исправлению этой неполадки. Ознакомьтесь с ним, перейдя по следующей ссылке.
Читайте также: Что делать, если пропал Wi-Fi на ноутбуке с Windows 10
Способ 1: Включение Wi-Fi
Конечно, первоочередно необходимо попытаться включить Wi-Fi, ведь чаще всего пользователи сталкиваются именно с причиной банального отключения модуля. Для начала используйте функциональные клавиши на ноутбуке, например, Fn + F12, чтобы включить беспроводную сеть. Внимательно изучите обозначения на клавишах, скорее всего, вам без труда удастся отыскать подходящее сочетание.
Если вы не нашли эту клавишу или выполненные действия не принесли никакого результата, нажмите на соответствующий значок подключения в системном трее и включите Wi-Fi или выключите режим «В самолете», чтобы выполнить активацию.
Помимо этого, активировать Wi-Fi можно через меню «Параметры» в соответствующем разделе. Делается это буквально в несколько кликов:
- Откройте меню «Пуск» и нажмите на значок в виде шестеренки, чтобы запустить окно «Параметры».
Здесь выберите раздел «Сеть и Интернет», щелкнув на надписи ЛКМ.</li>
Через панель слева переместитесь в категорию «Wi-Fi».</li>
Переместите ползунок «Беспроводная сеть» в состояние «Вкл».</li>
</ol>
В случае нерезультативности двух указанных выше инструкций следует проверить настройки BIOS и убедиться в том, что там включен режим WLAN. Ознакомиться с тем, как открыть меню BIOS, вы можете, перейдя по указанной ниже ссылке. В самом же БИОС необходимо перейти в раздел «Configuration» или «Security» и убедиться в том, что параметр «Wireless LAN» или «Wireless Device Control» находится в состоянии «Enabled» или «Always On». После внесения изменений не забудьте сохранить их перед выходом.
Подробнее:Как попасть в BIOS на компьютере Входим в BIOS на ноутбуке Acer / ASUS / HP / Samsung / Lenovo / Sony Vaio
Однако не всегда метод с банальным включением беспроводной сети оказывается действенным, ведь проблема часто заключается в совсем другом. Сбои в системных настройках, изменение параметров реестра, действие программного обеспечения или вирусов — все это приводит к появлению подобной неполадки. Поэтому давайте постараемся разобраться с каждым фактором, чтобы по порядку исключить каждый из них или найти раздражителя.
Способ 2: Использование средства устранения неполадок
Системное средство исправления неполадок проводит комплексный анализ многих составляющих для быстрого и верного поиска пути решения различных трудностей с работой операционной системы, касается это и подключения к интернету. Запуск диагностики позволит автоматически отыскать и исправить неполадку, что может сэкономить не только время, но и силы.
- Перейдите в меню «Параметры», например, через «Пуск» и выберите там «Обновление и безопасность».
Через панель слева перейдите в «Устранение неполадок».</li>
Выберите там пункт «Подключения к Интернету».</li>
При отображении кнопки «Запустить средство устранения неполадок» щелкните на нее левой кнопкой мыши.</li>
Дожидайтесь завершения сканирования и следуйте указанным на экране инструкциям.</li>
</ol>
К сожалению, системное средство затрагивает далеко не все возможные факторы возникновения различных ошибок, поэтому его эффективность является достаточно спорной. Однако, проведя подобный анализ, вы можете быть уверены в том, что на этом этапе были исключены самые распространенные проблемы.
Способ 3: Редактирование параметров реестра
Реестр в Виндовс 10 хранит в себе множество системных значений для определения конфигурации. Внесение каких-либо изменений или добавление лишних параметров приводит к возникновению самых разнообразных сбоев в ОС. Мы советуем запустить «Командую строку» одним из способов, приведенных в указанной ниже статье, и выполнить там команду netcfg -s n, которая выведет на экран сетевую конфигурацию.
Подробнее: Открытие командной строки в Windows 10
При обнаружении в отобразившемся результате строки «DNI_DNE» потребуется редактировать параметры реестра, чтобы очистить конфигурацию беспроводной сети. Сделать это можно прямо в консоли, указав сначала reg delete HKCRCLSID{988248f3-a1ad-49bf-9170-676cbbc36ba3} /va /f, а затем netcfg -v -u dni_dne.
После внесения определенных изменений в реестр необходимо обязательно перезагрузить компьютер или ноутбук, чтобы новая конфигурация вступила в силу. Только после этого следует пытаться повторно активировать Wi-Fi.
Способ 4: Изменение плана электропитания
Включенный на ноутбуке режим энергосбережения нередко приводит к тому, что адаптер беспроводной сети отключается, чтобы продлить срок работы батареи. Во избежание подобных ситуаций этот режим стоит отключить или перенастроить под себя. Всегда лучше выбрать режим «Максимальная производительность», если вы работаете от сети, тогда ничего подобного происходить не будет.
Подробнее: Отключение режима энергосбережения в Windows 10
Способ 5: Сканирование устройства на вирусы
Не исключено, что действие вредоносных файлов могло негативно сказаться на работе Wi-Fi модуля, что и приводит к возникновению рассматриваемой сегодня проблемы. В таком случае вирус сосредотачивается в системных файлах и мешает запуску беспроводной сети. Его нужно отыскать и удалить. Самостоятельно сделать это вряд ли получится, поэтому лучше воспользоваться специальным программным обеспечением. О том, как производится сканирование антивирусом, читайте в материале по следующей ссылке.
Подробнее:Проверка компьютера на наличие вирусов без антивирусаБорьба с компьютерными вирусами
Способ 6: Установка или обновление драйверов Wi-Fi адаптера
Иногда включение Wi-Fi на ноутбуке или компьютере обусловлено тем, что необходимые драйверы отсутствуют, работают некорректно или устарели. Поэтому необходимо заглянуть в раздел «Диспетчер устройств» и проверить там текущее состояние адаптера. Помочь с поиском и установкой драйверов призван наш отдельный материал, который вы можете найти, перейдя по указанной ниже ссылке.
Подробнее: Скачивание и установка драйвера для Wi-Fi адаптера
Способ 7: Устранение системных изменений
Если неполадка с подключением возникла после внесения каких-либо системных изменений или установки программного обеспечения, например, VPN-сервиса, их необходимо откатить. Деинсталлировать посторонний софт вы можете самостоятельно с помощью встроенных средств ОС. Детальнее об этом читайте в следующем руководстве.
Читайте также: Установка и удаление программ в Windows 10
Однако подобные действия не всегда помогают, поэтому приходится восстанавливать состояние операционной системы, откатывая ее до точки восстановления или исправляя стандартные параметры. С инструкциями по осуществлению подобных действий знакомьтесь ниже.
Подробнее:Восстанавливаем ОС Windows 10 к исходному состояниюОткат к точке восстановления в Windows 10
Как видите, целых семь различных факторов могут вызывать рассматриваемую сегодня проблему. От вас требуется произвести анализ, чтобы отыскать подходящий метод ее исправления. После этого останется только выполнить приведенные инструкции и беспроводная сеть должна работать корректно, не отключаясь просто так. Мы рады, что смогли помочь Вам в решении проблемы.
Опишите, что у вас не получилось. Наши специалисты постараются ответить максимально быстро.
Помогла ли вам эта статья?
Используемые источники:
- https://public-pc.com/besprovodnaya-set-otklyuchena-v-windows-10-kak-vklyuchit/
- https://znaiwifi.com/oshibka/kak-ispravit-besprovodnaya-set-otklyucheno-v-windows-10.html
- https://lumpics.ru/how-to-fix-wireless-network-disabled-in-windows-10/
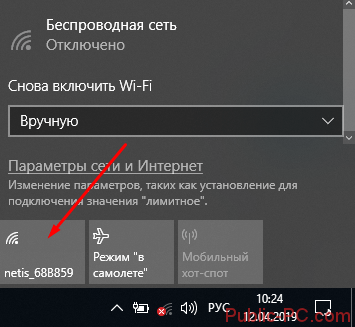
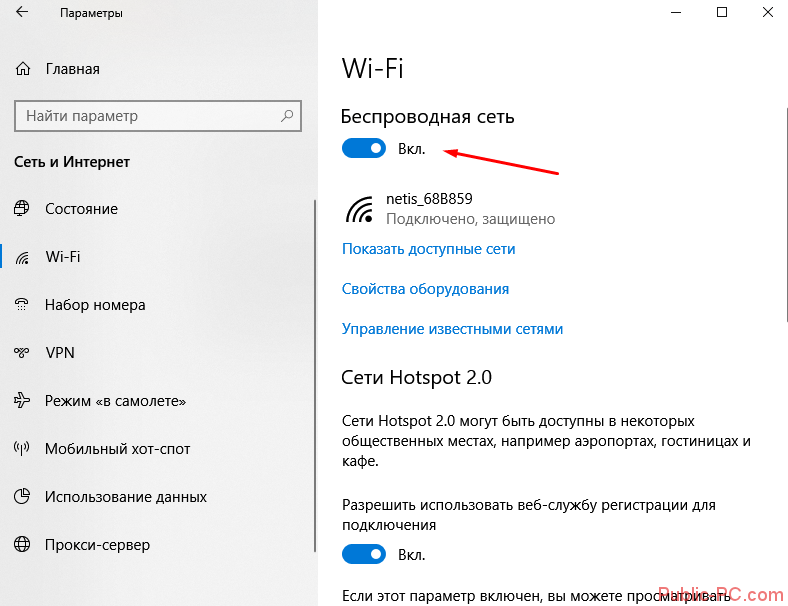

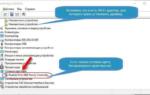 Беспроводная сеть отключена в Windows 10: как включить?
Беспроводная сеть отключена в Windows 10: как включить?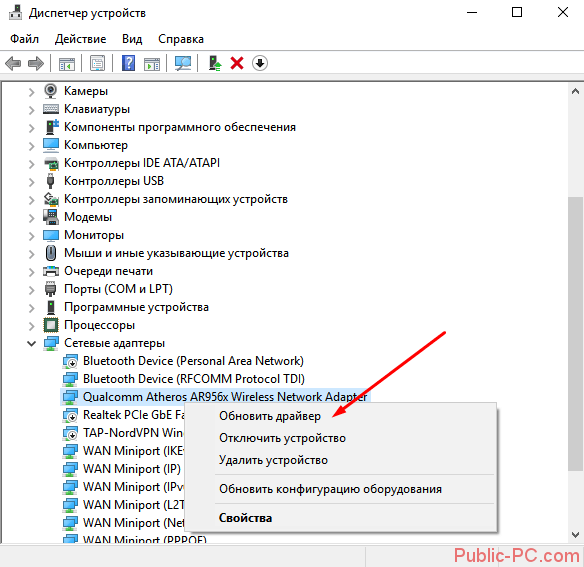
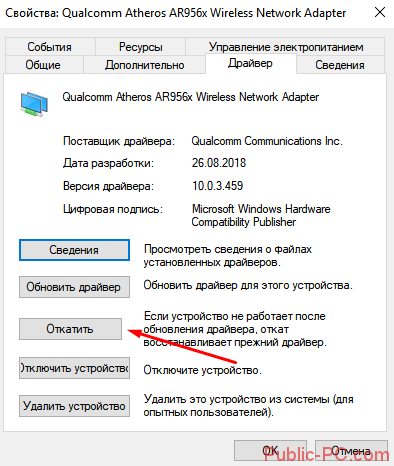
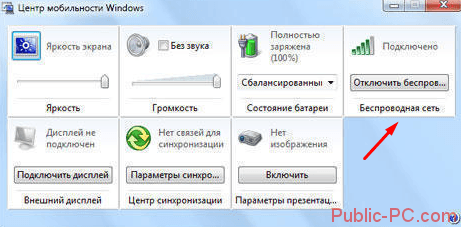
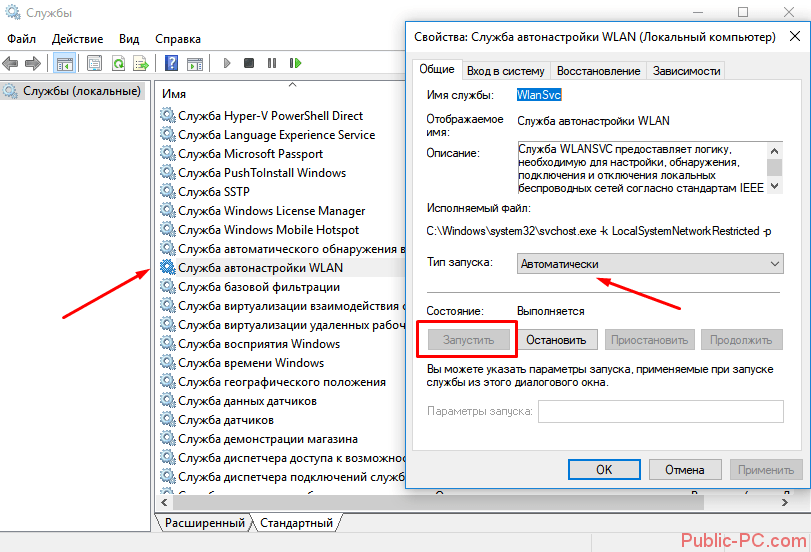
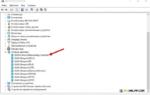 Почему не работает WiFi на ноутбуке с Windows 10? Основные причины и варианты их устранения
Почему не работает WiFi на ноутбуке с Windows 10? Основные причины и варианты их устранения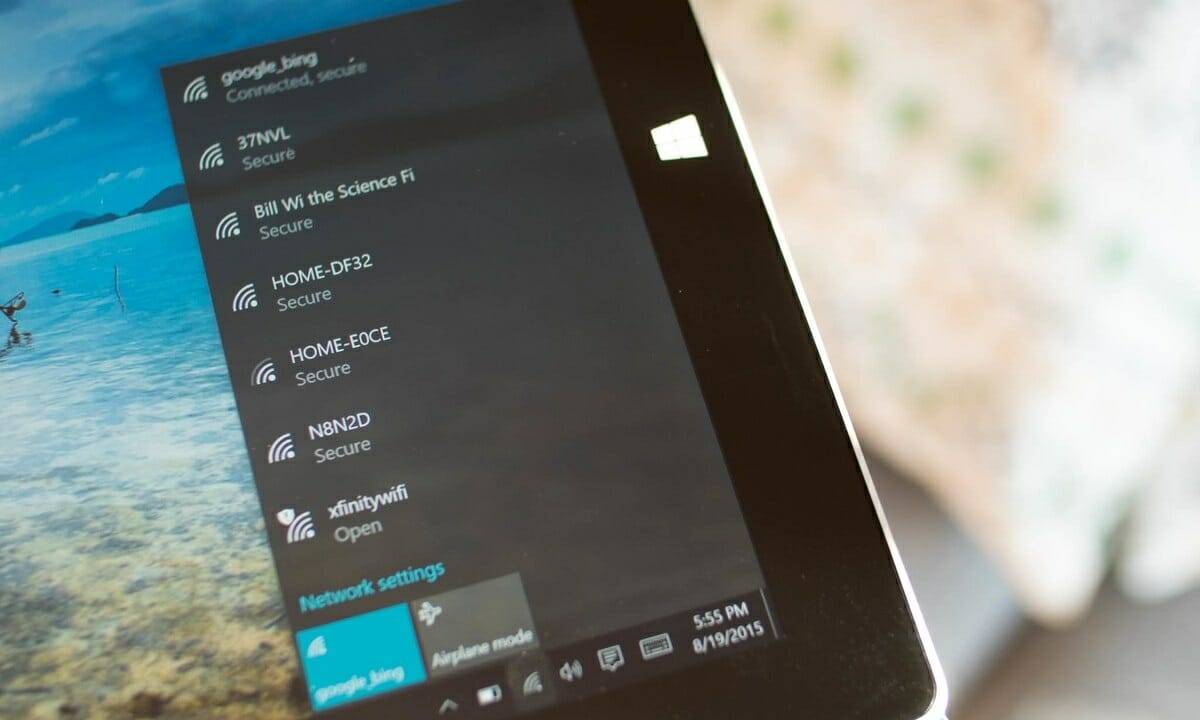

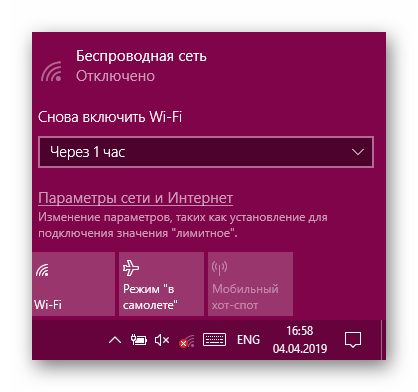
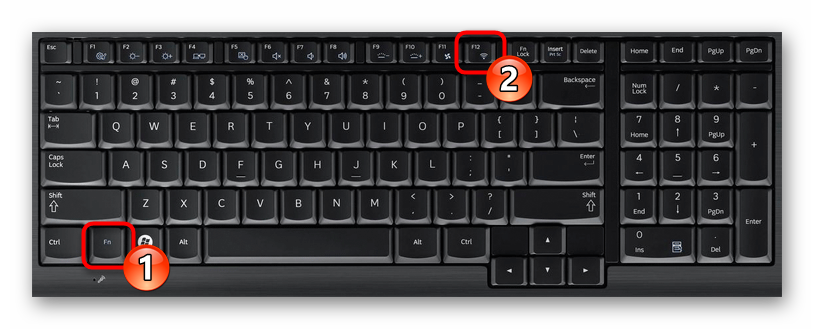
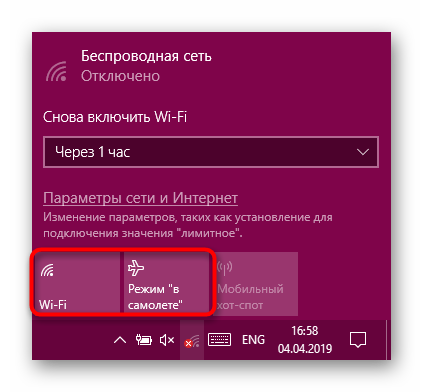
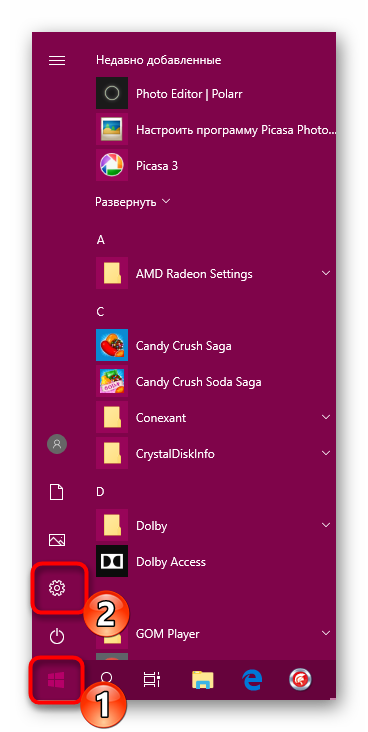
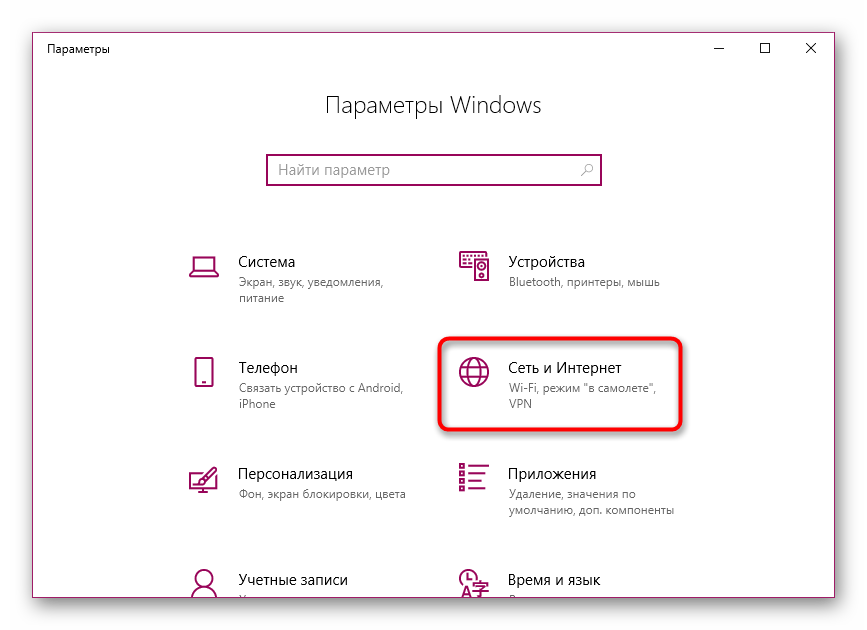
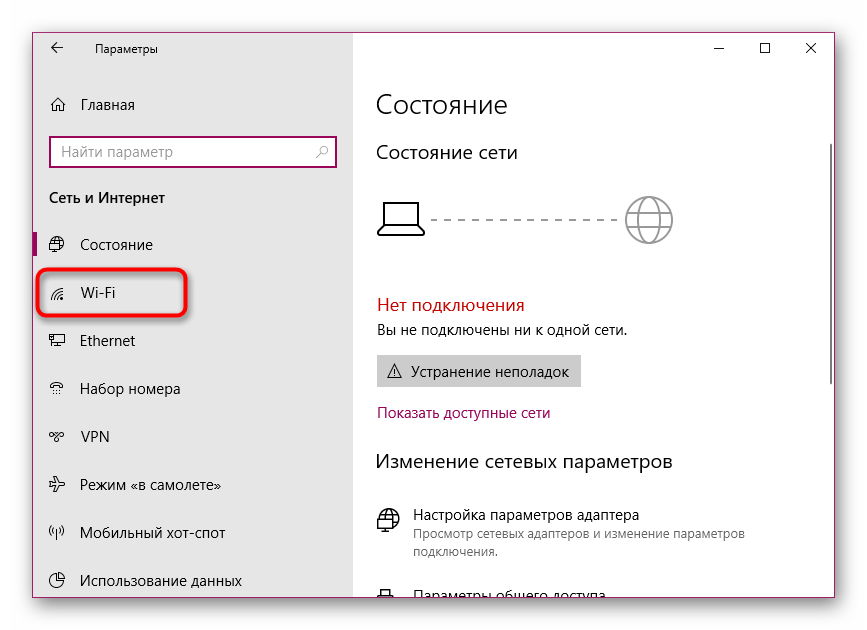
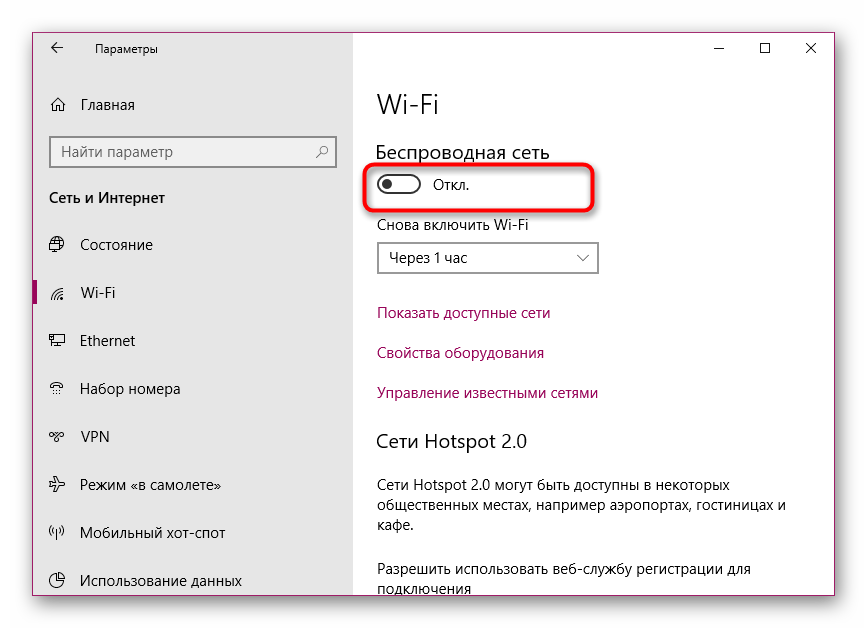
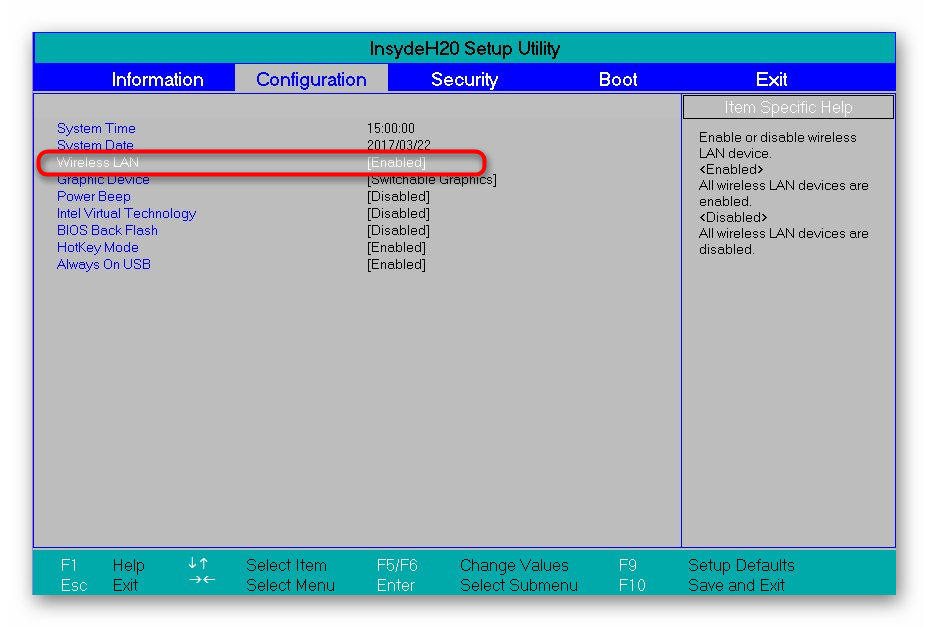
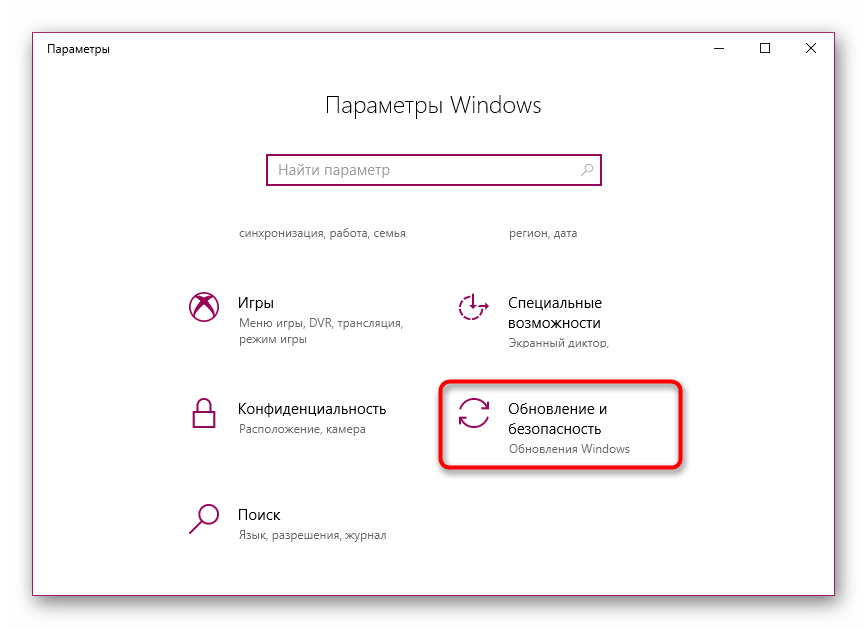
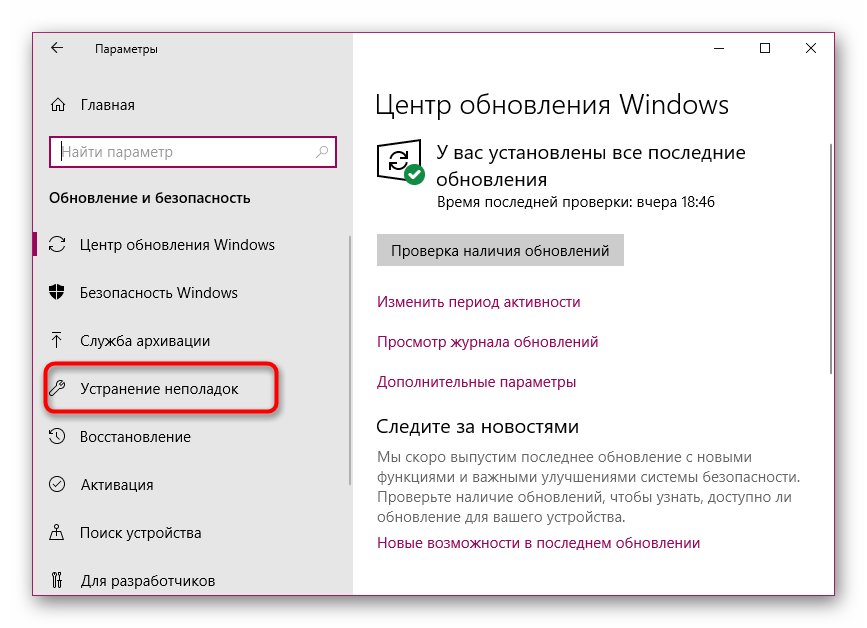
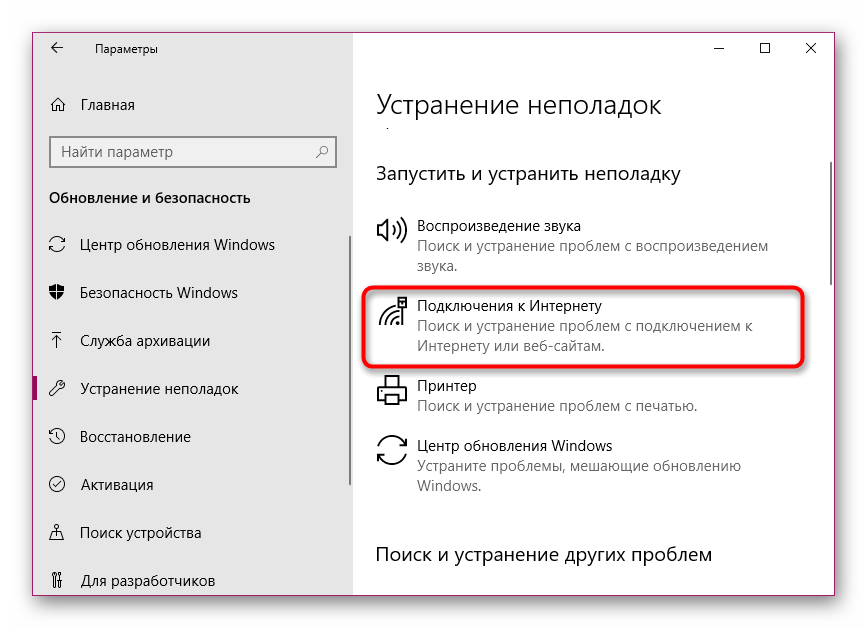
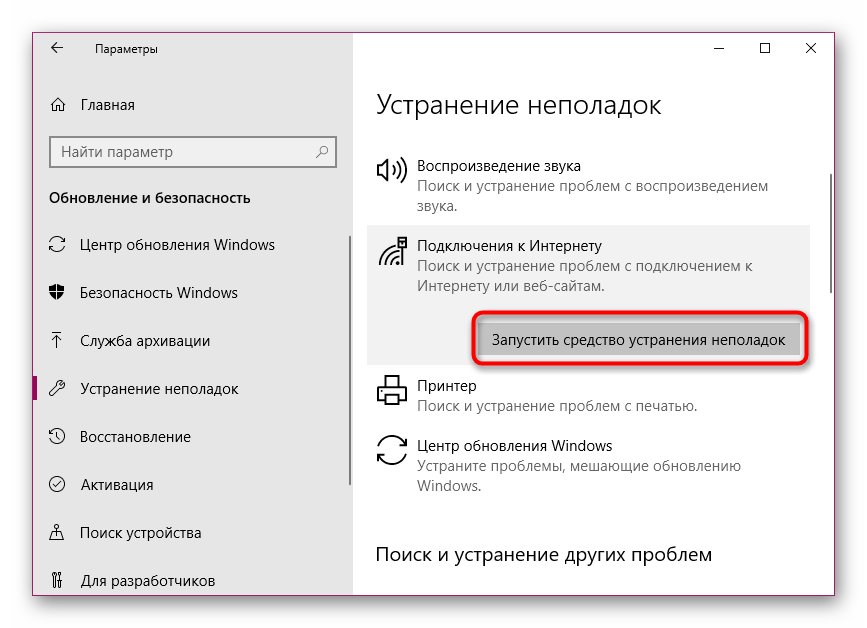
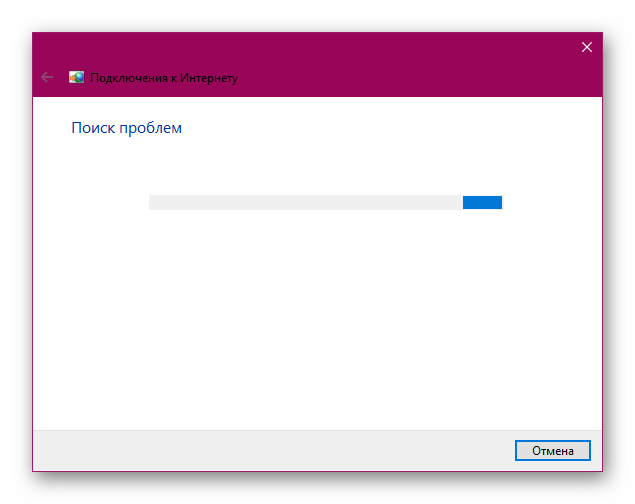
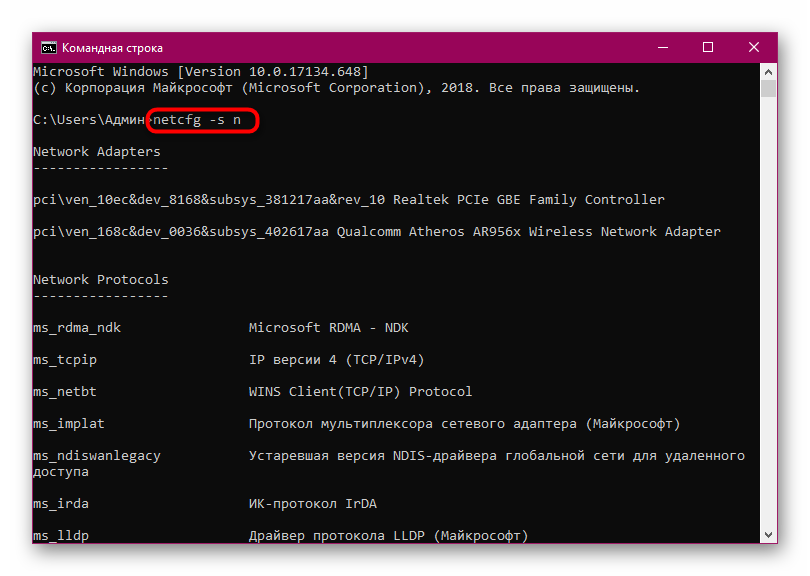
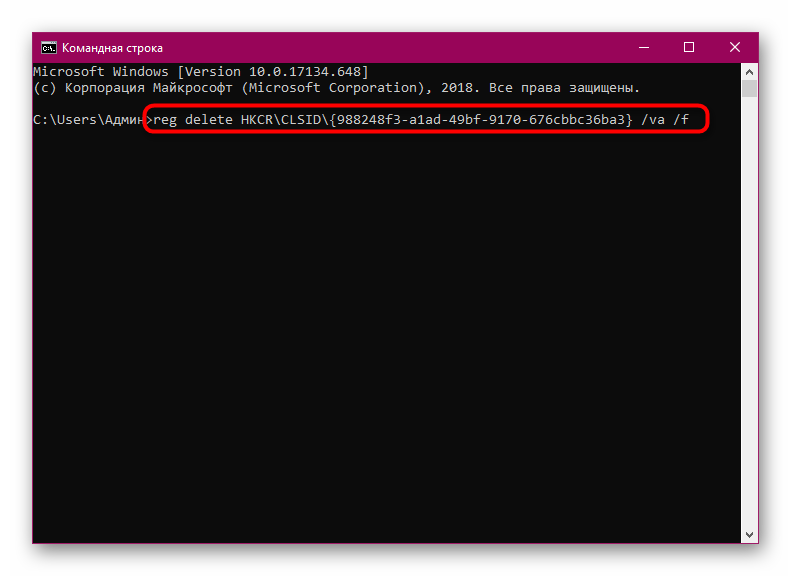
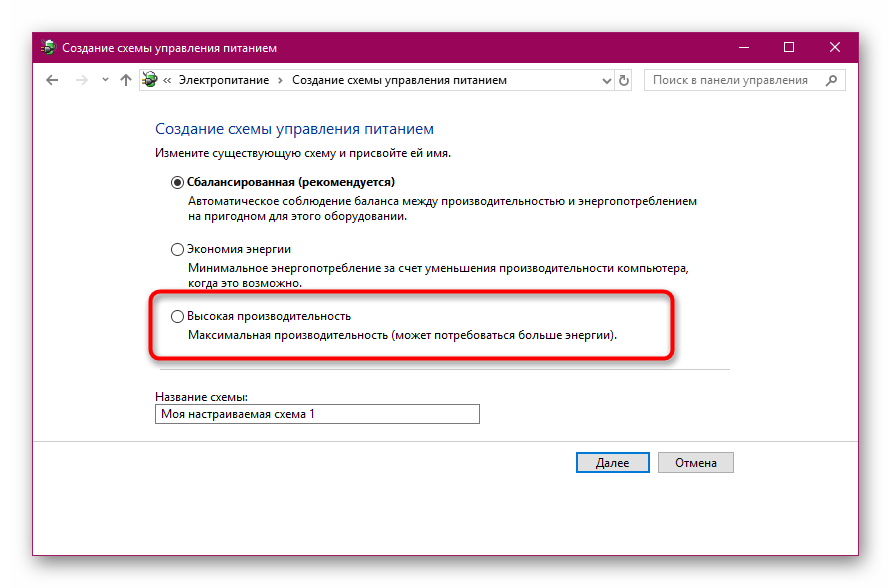
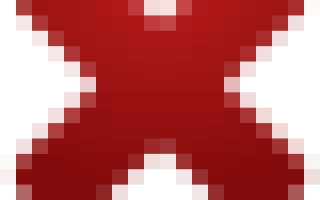

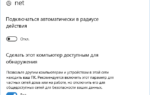 Как изменить общедоступную сеть на частную в Windows 10 (и наоборот)
Как изменить общедоступную сеть на частную в Windows 10 (и наоборот)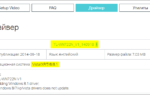 Как установить драйвер Wi-Fi адаптера в Windows 10 на ноутбуке и компьютере
Как установить драйвер Wi-Fi адаптера в Windows 10 на ноутбуке и компьютере Как раздать интернет по Wi-Fi с ноутбука в Windows 10
Как раздать интернет по Wi-Fi с ноутбука в Windows 10