Информация к новости
- Просмотров: 39 422
- Автор: admin
- Дата: 13-05-2015
13-05-2015
Категория: —
Здравствуйте админ, читал на вашем сайте статью о создании дистрибутива автоматической установки Windows 8.1 с использованием файла ответов, за статью спасибо, но слышал, что установку Windows 10 можно также автоматизировать с помощью файла ответов Autounattend.xml не интегрируя последний в дистрибутив системы! То есть компьютер загружается с дистрибутива Windows 10 и программа установки подхватывает файл ответов находящийся на флешке и далее происходит автоматическая установка системы. Как-то так.
Автоматизация установки Windows 10 Enterprise Technical Preview с использованием файла ответов
Привет друзья, в сегодняшней статье мы вместе с Ro8 автоматизируем процесс установки Windows 10 Enterprise Technical Preview с помощью файла ответов, но файл Autounattend.xml не будем интегрировать в дистрибутив Windows 10, а просто подсунем винде на флешке в самом начале инсталляции.Вы можете спросить: «А что такое файл ответов и за счёт чего происходит автоматизация установки системы?».С помощью файла ответов инсталляция Windows 10 Enterprise Technical Preview будет происходить практически без вашего участия: не нужно будет вводить ключ, создавать разделы, принимать лицензионное соглашение, присваивать имя компьютеру, создавать имя пользователя и другое!В первую очередь скачаем ISO-образ Windows 10 Enterprise, затем займёмся созданием файла ответовв диспетчере установки Windows.Переходим по ссылке на официальный сайт Майкрософтhttp://www.microsoft.com/en-us/evalcenter/evaluate-windows-enterprise-insider-preview?i=1Жмём Войти.
Вводим данные учётной записи Майкрософт, если у вас её ещё нет, то создайте её обязательно.
Жмём на Register to continue (Зарегистрируйтесь для продолжения)
Continue (Продолжить)
ISO -образ операционной системы скачивается нам на компьютер.
Создание файла ответов
Переходим по ссылке
https://msdn.microsoft.com/ru-ru/windows/hardware/dn913721.aspx
и скачиваем Windows ADK для Windows 10
Установочный файл Windows ADK для Windows 10
Запускаем установочный файл и выполняем установку. Далее
Далее
Принимаем лицензионное соглашение
Выбираем Средства развертывания
Установка средств развертывания
На обслуживающем компьютере создана папка Win10 в которую скопировано содержимое установочного образа Windows 10 Enterprise Technical Preview (x64)
Запускаем Диспетчер установки Windows от имени администратора
Откроется главное окно Диспетчера установки
В диспетчере установки начинаем работу с выбора образа Windows
Переходим в папку Win10 в которой находится содержимое установочного образа Windows 10 Enterprise Technical Preview, далее идем в папку Sources и выбираем файл install.wim
Нажимаем Да, для создания файла каталога
Создание файла каталога
После того, как файл каталога будет создан, в окне Образ Windows появятся две папки: Components и Packages. Работать будем с папкой Components
Выбираем Новый файл ответов
Получаем следующее
Открываем папку Components, ищем строку Microsoft-Windows International Core WinPE neutral и добавляем ее в состав прохода Windows PE файла ответов
Заполняем параметры строки Microsoft-Windows International Core WinPE neutral
Заполняем параметры строки SetupUILanguage
В папке Components находим строку Microsoft-Windows-Setup neutral и добавляем ее в проход Windows PE файла ответов
Добавляем новый диск выбрав DiskConfiguration-Вставить новый Disk
Заполняем параметры строки Disk
На жестком диске создадим два раздела (выполняем Вставить новый CreatePartition два раза)
Указываем параметры 1-го раздела: размер 350 мб, тип раздела primary, раздел первый в очереди на создание
Указываем параметры 2-го раздела: 2-й раздел занимает оставшееся пространство жесткого диска, тип primary, раздел находится вторым в очереди на создание
Создаем два новых ModifyPartition (так как раздела тоже два)
Заполняем параметы ModifyPartition 1-го раздела
Заполняем параметры ModifyPartition 2-го раздела
Заполняем параметры строки InstallTo (установку производим на 2-й раздел жесткого диска)
Заполняем параметры строки Userdata
Так как мы с помощью данного файла ответов будем производить установку Windows 10 в редакции Enterprise, указывать ключ не нужно
Добавим строку Microsoft-Windows-IE-InternetExplorer в проход Specialize файла ответов
Заполним параметр Home Page строки Microsoft-Windows-IE-InternetExplorer (указываем домашнюю страницу браузера InternetExplorer)
Добавим строку Microsoft-Windows-Shell-Setup из папки Components в проход Specialize файла ответов
Заполним один параметр строки Microsoft-Windows-Shell-Setup: ComputerName (значение этого параметра выставим знак звездочки, что означает что имя компьютера будет сгенерировано автоматически)
Добавим строку Microsoft-Windows-Shell-Setup в проход oobeSystem файла ответов
Заполняем параметры строки OOBE
Добавляем нового локального пользователя выбрав UserAccounts-LocalAccounts-Вставить новый LocalAccount
Заполняем параметры LocalAccount (создаем учетную запись пользователя Ro8 входящую в группу администраторы)
Заполняем параметры строки Password
Выделяем строку Microsoft-Windows-Shell-Setup и заполняем в ней один единственный параметр
Производим удаление неиспользуемых строк
После удаления неиспользуемых строк производим проверку файла ответов на наличие ошибок и предупреждений
Ошибок и предупреждений нет
После проверки файла ответов на наличие ошибок и предупреждений выбираем Сохранить файл ответов как….
Сохраняем файл ответов под именем Autounattend
Сохраненный файл ответов
Копируем созданный файл ответов в корень сьемного носителя (например флешки), вставляем флешку в компьютер на который нужно произвести установку windows и загружаем компьютер
с установочного диска Windows (готовый файл ответов можно скачать здесь
https://drive.google.com/file/d/0B5ZtD-mcT8eNam9yTEZUTGIzR3c/view?usp=sharing
Начало установки
Программа установки Windows обнаруживает файл ответов на флешке и установка проходит в соответствии с заданными параметрами.
Установка Windows
Перезагрузка
Использовать стандартные параметры
Завершение настройки параметров
Вводим пароль учетной записи
Система установлена
ВернутьсяКомментариев: 24 Дорогой посетитель, Вы можете задать на сайте любой вопрос и обязательно получите ответ!
Грядут длинные праздники, и я думаю многим из вас в перерывах между оливье доведется поставить Windows 10 начисто — себе или близким людям, например, на новый SSD.
[+] Сегодня в программе
За счет файла значительно сокращается количество экранов программы установки, из которых остаются только:
- выбор издания
- управление дисками
- подключение к Wi-Fi
- пароль учетной записи (можно задать)
Файл предназначен для 64-разрядной Windows 10. Сохраните его с именем AutoUnattend.xml в корень установочной флэшки.
<?xml version="1.0" encoding="utf-8" <unattend><settings><component><inputlocale>en-US; ru-RU</inputlocale><systemlocale>ru-RU</systemlocale><uilanguage>en-US</uilanguage><userlocale>en-US</userlocale></component><component><userdata><accepteula>true</accepteula></userdata></component></settings><settings><component><inputlocale>en-US; ru-RU</inputlocale><systemlocale>ru-RU</systemlocale><uilanguage>en-US</uilanguage><userlocale>en-US</userlocale></component><component><oobe><hideonlineaccountscreens>true</hideonlineaccountscreens><protectyourpc>3</protectyourpc></oobe><useraccounts><localaccounts><localaccount><group>Administrators</group><name>Admin</name></localaccount></localaccounts></useraccounts></component></settings></unattend>
Файл рассчитан на английскую ОС с этим же языком ввода по умолчанию, но русским языком для программ, не поддерживающих Юникод.
Для русской версии замените en-US на ru-RU и наоборот везде кроме SystemLocale (если ничего не менять, надо будет вручную указать язык интерфейса, форматов и метода ввода).
Издание выбирается на основе ключа продукта в файле ответов. Если ключ не указан, выводится список всех изданий в WIM-образе за исключением случая, когда ноутбук шел с Windows 8 и новее. В этом варианте эквивалентное издание Windows 10 автоматически выбирается на основе данных UEFI BIOS, а после установки система активируется (верно на момент публикации статьи).
В файле ответов ключ пустой, поэтому окно его ввода пропускается. Вы можете прописать ключ KMS для установки (но не активации) или указать свой. В любом случае ключ можно сменить в параметрах после установки.
Я создаю локальную учетную запись, убивая двух зайцев:
- Экран создания учетной записи Microsoft (MSA) пропускается. Это позволяет избежать генерации папки профиля по первым 5-6 буквам MSA. Я всегда подключаю ее в параметрах после установки.
- Локальной учетной записи не задаются три контрольных вопроса.
Имя учетной записи Admin можно поменять на любое. Если вы не хотите задавать имя заранее, закомментируйте раздел UserAccounts полностью. Заметьте, что в файле также задано HideOnlineAccountScreens = true, поэтому экран создания MSA все равно не появится.
Пароль закомментирован, поэтому программа установки предложит сменить его – задайте любой или продолжайте с пустым, нажав стрелку рядом с подтверждением пароля.
Можно пропустить этот экран, настроив автоматический вход (в моем примере – однократный). Раскомментируйте разделы Password и Autologon, задайте пароль в открытом виде и не забудьте поменять имя учетной записи для автологона. В Windows System Image Manager можно замаскировать пароль или указать пустой, как показано на картинке.
Я рекомендую UEFI и GPT.
- UEFI. Перед установкой задайте в UEFI BIOS нативный режим загрузки UEFI (если ноутбук шел с Windows, можно просто сбросить все на дефолт).
-
GPT. В окне управления дисками нажмите Shift + F10, в командной строке очистите диск и конвертируйте в GPT, потом обновите информацию в окне.
diskpart sel dis 0 clean convert gpt exit
- Документация Microsoft по параметрам файла ответов.
- Сайт автоустановки. Практически все мои материалы времен Windows Vista до сих пор актуальны, поскольку базовые аспекты и подходы не изменились.
С таким файлом ответов я на днях поставил Windows 10 на ноутбук с SSD за 9 минут. Быстрой вам установки!
Новая задача: Это разобрать как устанавливаетсяWindows 10 Proчерез файл ответов согласно моим пожеланиям, а в последствии данная заметка ляжет в основу моего сервиса в локальной сети по разворачиванию системы через PXE не использую ни CDROM/DVDROM, ни USB Flash Drive. Просто сейчас январские праздники, а раз так, то времени свободного много, так почему бы его не провести с пользой и сделать себе заметку по установке Windows через файл ответов.
Основная система это Windows 10 Pro x64 обязательно установленная на SSD диск.
Потребуется Virtualbox на виртуальный контейнер с шаблоном Windows 10 будет тестироваться полученный образ с файлом ответов на вопросы инсталляции системы.
Также нужно будет чтобы каталог с виртуальными машинами обязательно располагался на SSD, в этом случае процесс из разворачивания будет происходить быстрее.
Шаг №1: На основную систему под управлением Windows 10 Pro amd64устанавливаюпакетWindows ADK
Шаг №2: На логическом диске C: каталог isoproject, распаковываю дистрибутивWindows 10 x64 Proскачанный через утилитуMedia Creation tools. (на момент написания заметки: 10.0.17134.112)
Шаг №3:Проверяем, какие редакции содержаться в образе:
C:WINDOWSsystem32>dism /get-wiminfo /wimfile:c:isoprojectsourcesinstall.esd
Cистема DISM
Версия: 10.0.17134.1
Сведения об образе : c:isoprojectsourcesinstall.esd
Индекс: 1
Имя : Windows 10 Домашняя
Описание : Windows 10 Домашняя
Размер (байт): 14 337 146 177
Индекс: 2
Имя : Windows 10 Домашняя для одного языка
Описание : Windows 10 Домашняя для одного языка
Размер (байт): 14 338 601 440
Индекс: 3
Имя : Windows 10 для образовательных учреждений
Описание : Windows 10 для образовательных учреждений
Размер (байт): 14 581 309 528
Индекс: 4
Имя : Windows 10 Pro
Описание : Windows 10 Pro
Размер (байт): 14 579 639 733
Операция успешно завершена.
Шаг №4: Из вывода видно, что в скачанном образе присутствует 4 редакции Windows которые можно установить на компьютере. Мне нужна только редакция номер четыре, а из этого следует, нужно извлечьinstall.wim (Windows 10 Pro)изinstall.esd:
C:Windowssystem32>dism /export-image /sourceimagefile:c:isoprojectsourcesinstall.esd /sourceindex:4 /destinationimagefile:c:isoprojectsourcesinstall.wim
После проверяю, какая редакция в файлеinstall.wim
C:WINDOWSsystem32>dism /get-wiminfo /wimfile:c:isoprojectsourcesinstall.wim
Cистема DISM
Версия: 10.0.17134.1
Сведения об образе : c:isoprojectsourcesinstall.wim
Индекс: 1
Имя : Windows 10 Pro
Описание : Windows 10 Pro
Размер (байт): 14 579 639 733
Операция успешно завершена.
Шаг №5:
Win – Windows Kits – и запускаю «Диспетчер установки Windows” с правами администратора, после выбираю образ Файл — Выбрать образ Windows -
C:isoprojectsourcesinstall.wim и нажимаю «Открыть»
но у меня ошибка:
При щелчке на «Щелкните здесь, чтобы открыть файл журнала» в самом верху лога вижу:
15:02 : Для этой операции требуется версия 10.0.17763.1 Windows ADK.
Чтобы устранить проблему, установите эту версию
15:03 :
15:03 : Ошибка при открытии образа Windows в С:isoprojectsourcesinstall.wim.
C:WINDOWSsystem32>wmic /output:"c:1product.html" product list full /format:htable
у меня версия пакета Windows ADK: 10.1.17763.1. Так что не нравится?
Попробую так выгрузить install.wim с проверкой из install.esd:
C:WINDOWSsystem32>del c:isoprojectsourcesinstall.wim
C:WINDOWSsystem32>dism /export-image /sourceimagefile:c:isoprojectsourcesinstall.esd /sourceindex:4 /destinationimagefile:c:isoprojectsourcesinstall.wim /compress:max /checkintegrity
В этот раз ошибок нет.
После повторяю шаги открытия install.wim через «Диспетчер установки Windows”, предыдущей ошибки нет, но есть уведомление, нажимаю «Да»
После ожидаю завершения процесс создания файла каталога:
И по прошествии некоторого количества времени запустится оснастка «Windows System Image Manager” с указанным install.wim файла редакции Windows 10 Pro.
Теперь указываю что мне нужно создать новый файл ответов:
Файл — Новый файл ответов, и во фрейме «Файл ответов» скриншота выше будет сформирована дефолтная структура:
которую мне предстоит наполнить.
Создаю опираясь на документацию с сайта Майкрософт. Также за основу можно взять мой файл ответов для Windows 7 Pro SP1 amd64 который я выложил, как пример в своей заметке. Не забываем сохранить свои результаты создания файла Autounattend.xml
На заметку:После формирования файла ответов следует закрыть оснастку:Autounattend.xml – Windows System Image Manager: Файл — Выход
На заметку:Файл ответов должен именоваться, какAutounattend.xmlи лежать в корне распакованного дистрибутива на основе которого создается образ системы где установка происходит в автоматическом режиме.
На заметку:Группа в которую включать учетную запись должна быть написана на английском языке, т. е. Administratorsиначе будет учетная запись в системе, но без прав администратора.
Шаг №6:Формирую образ с интегрированным файлом ответовAutounattend.xml
На заметку:Перед тем как формировать образisoнужно в каталогеisoprojectудалитьesdфайл т. к. на нем спотыкается установщик при разворачивании из образаisoна системе.
C:WINDOWSsystem32>del c:isoprojectsourcesinstall.esd
Win → Windows Kits – и через правый клик мышь выбрав меню «Запуск с правами администратора» запускаю «Среда средств развертывания и работы с образами»
C:Program Files (x86)Windows Kits10Assessment and Deployment KitDeployment Tools>oscdimg -u2 -m -o -lWIN10PROX64 -b"c:Program FilesWindows AIKToolsPEToolsamd64bootetfsboot.com" c:isoproject c:Win10_Pro_x64.iso
а если пакет Windows 10 ADK (а не Windows 7 AIK), то
C:Program Files (x86)Windows Kits10Assessment and Deployment KitDeployment Tools>oscdimg -u2 -m -o -lWIN10PROX64 -b"c:Program Files (x86)Windows Kits10Assessment and Deployment KitDeployment Toolsamd64Oscdimgetfsboot.com" c:isoproject c:Win10_Pro_x64.iso
На заметку: В Файле присутствует ключ, это ключ OEM редакции, но также его можно заменить действующим если он у Вас есть.
После поступаю так же, как и при тестировании образа Windows 7 Pro SP 1 amd64 обкатываю его на Virtualbox, если система Windows 10 Pro amd64 развернулась и нигде не было ошибок, то можете себя поздравить. Я лично, сделал свой собственный файл ответов. (Autounattend)
Заметка работоспособна, на этом у меня всё, с уважением автор блога Олло Александр aka ekzorchik.
Используемые источники:
- https://remontcompa.ru/745-sozdanie-distributiva-avtomaticheskoy-ustanovki-windows-10-enterprise-technical-preview-s-ispolzovaniem-fayla-otvetov.html
- http://www.outsidethebox.ms/19924/
- https://www.ekzorchik.ru/2019/01/installing-windows-10-using-an-answer-file/
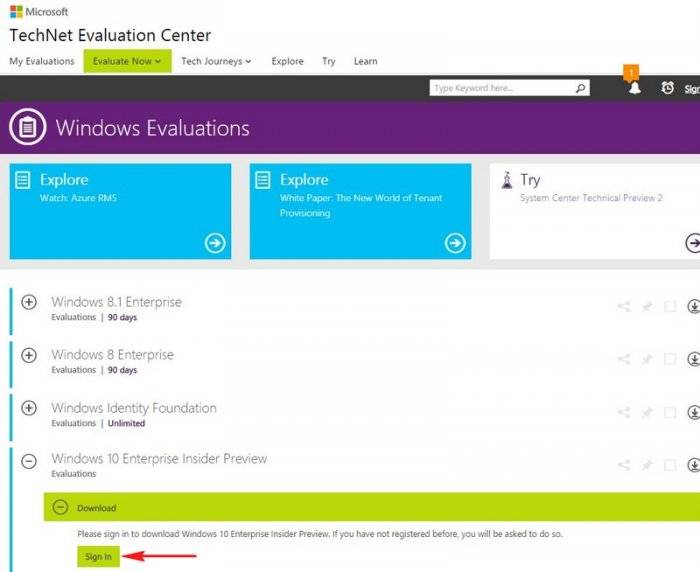
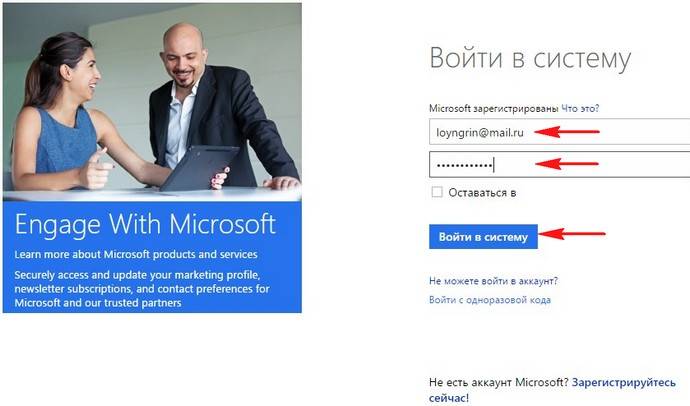
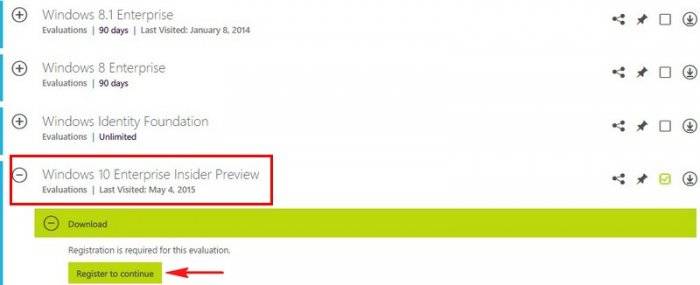
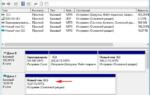 Esd windows 10 как установить
Esd windows 10 как установить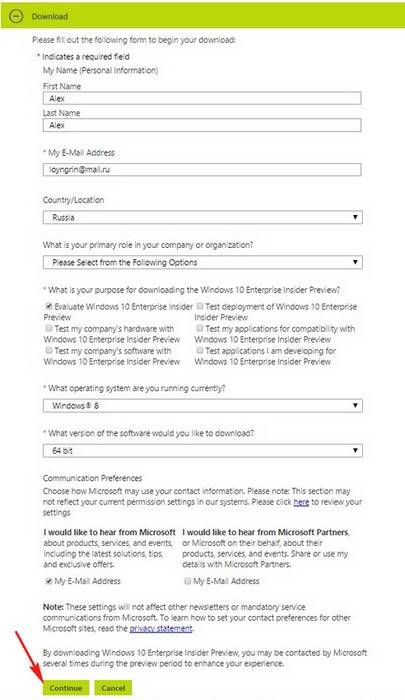
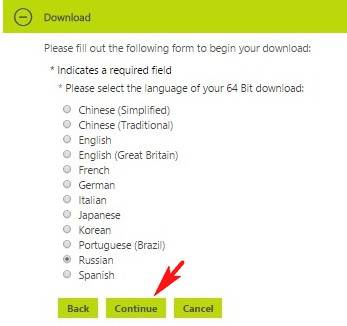
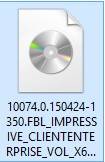
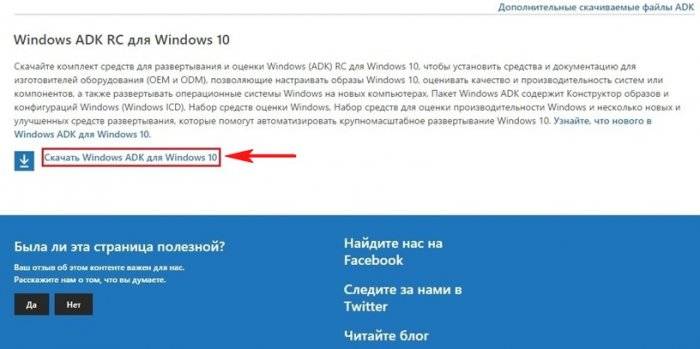
 Интеграция обновлений в установочный образ Windows 10
Интеграция обновлений в установочный образ Windows 10
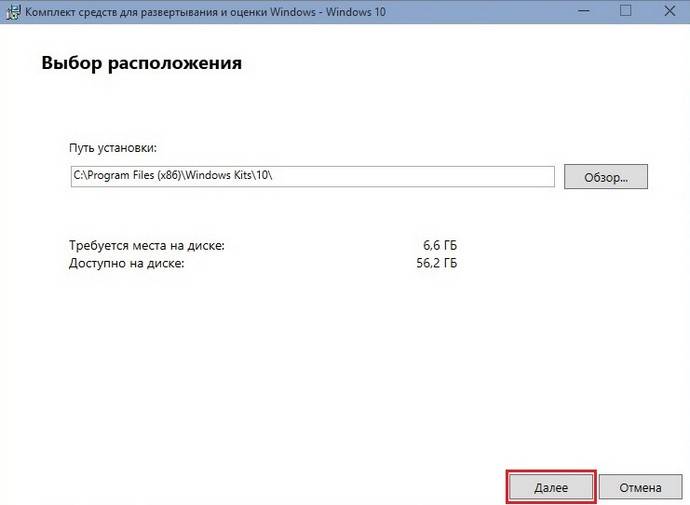
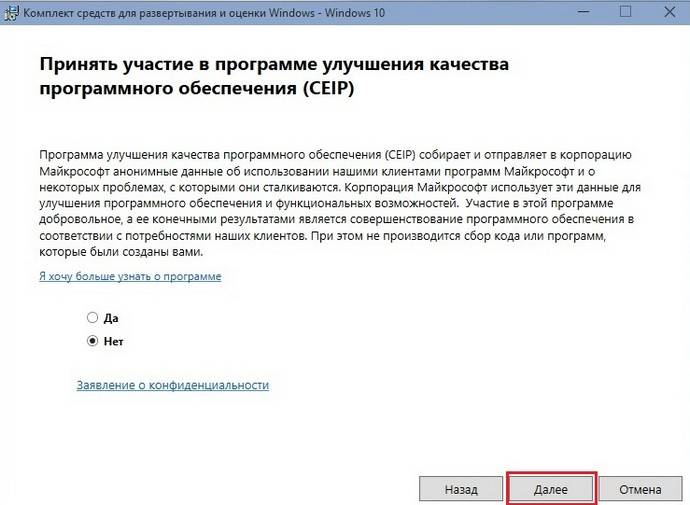
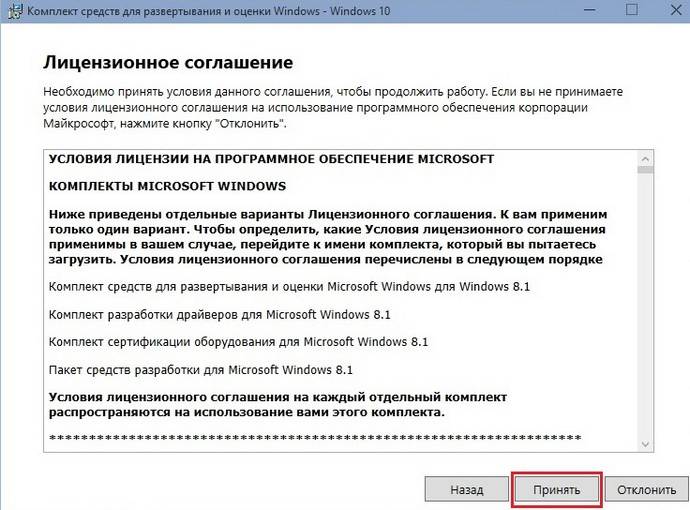
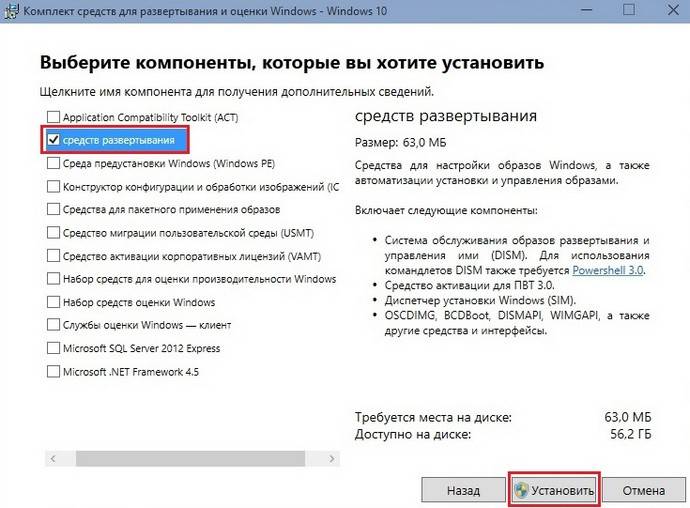
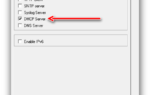 Установка Windows 10 по сети с помощью MDT 2013 и WDS
Установка Windows 10 по сети с помощью MDT 2013 и WDS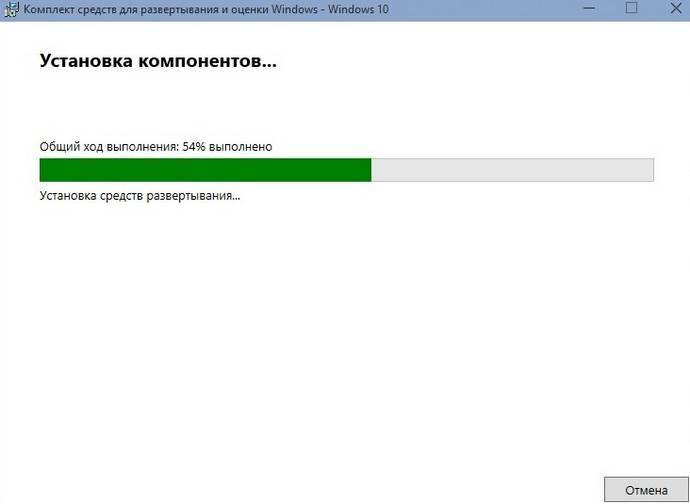
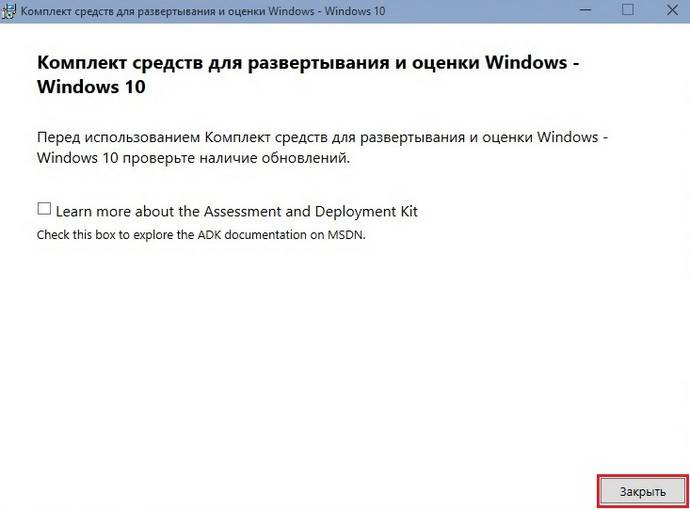
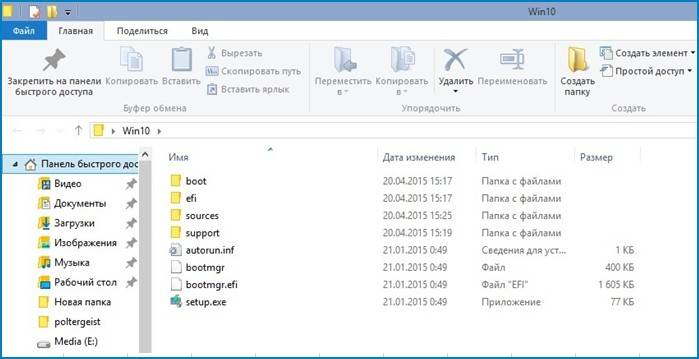
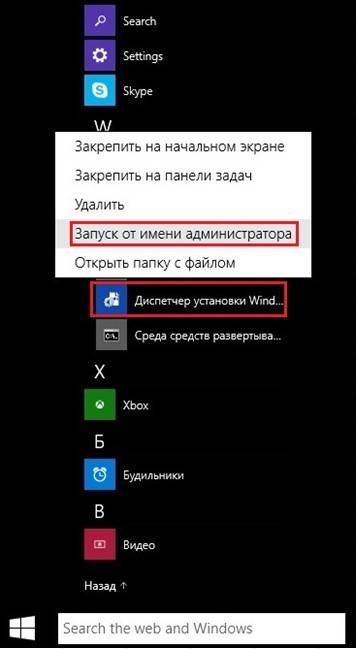
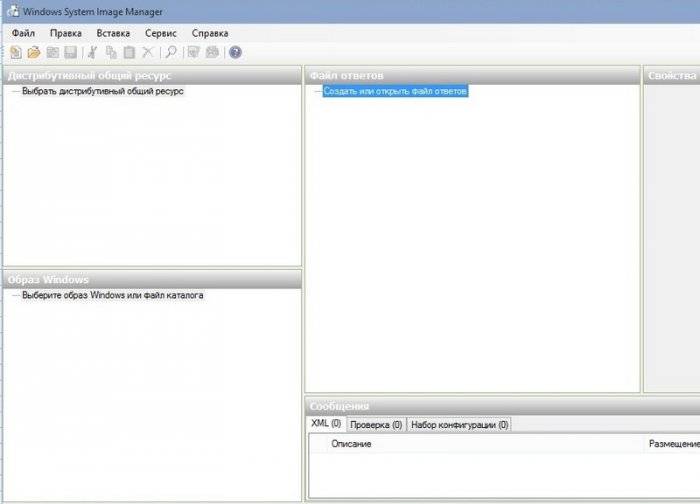
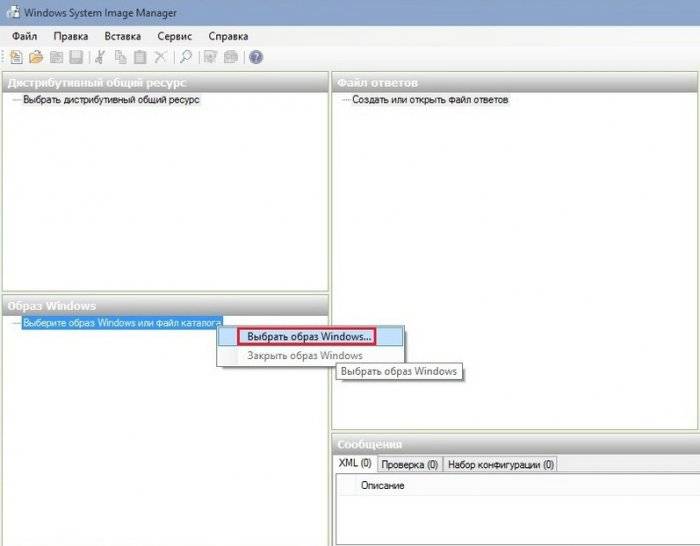
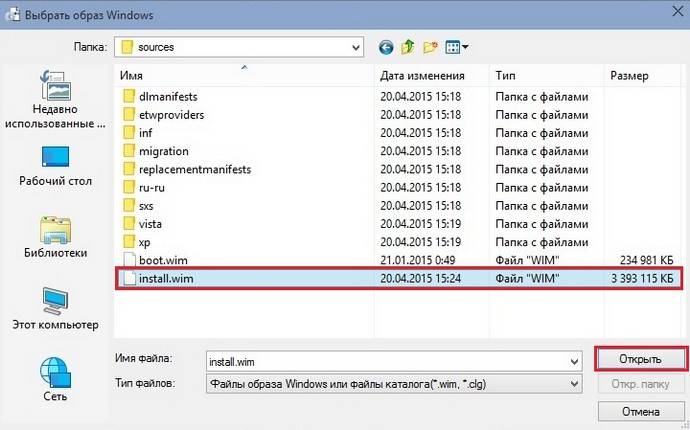
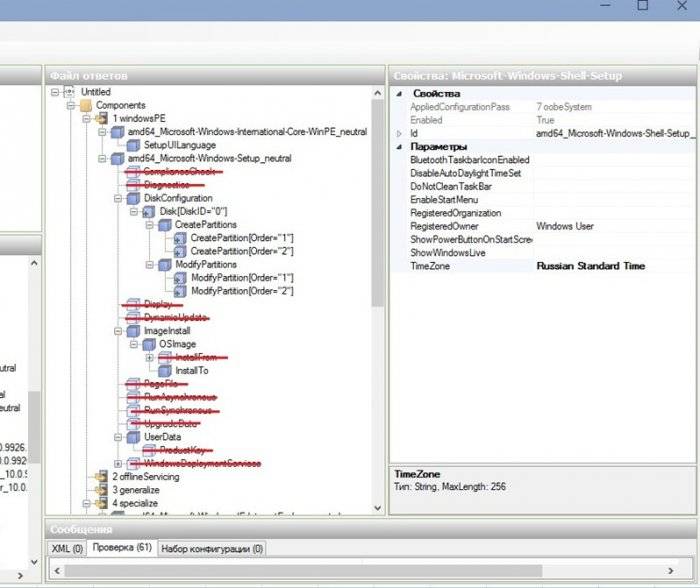
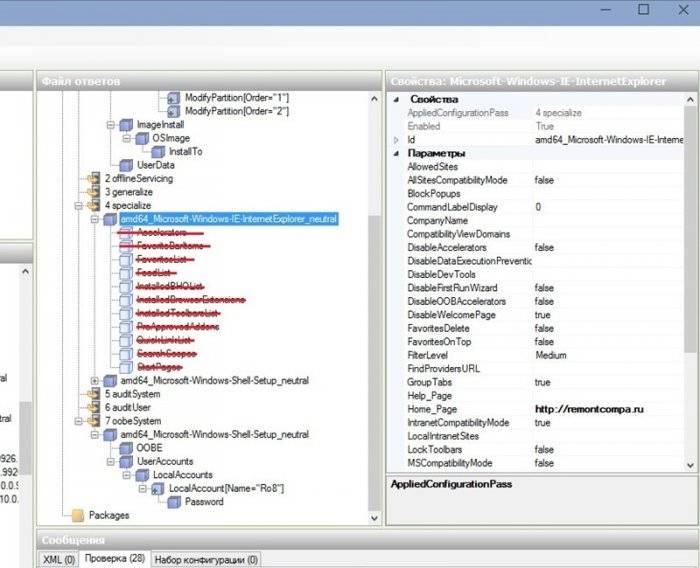
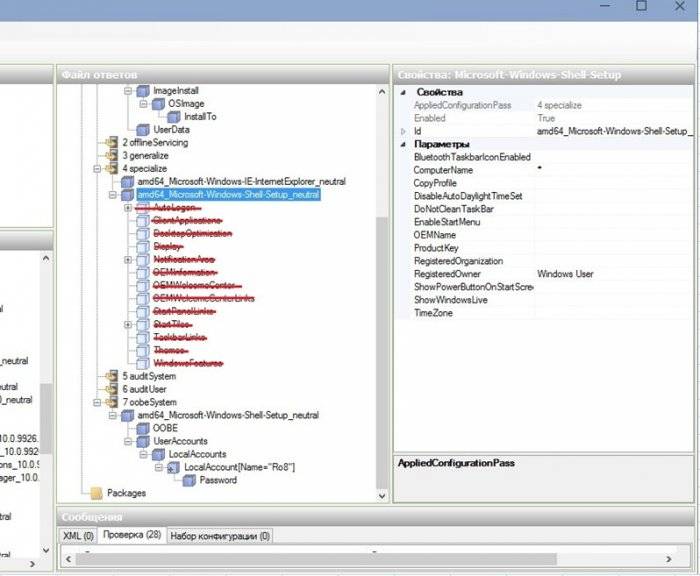
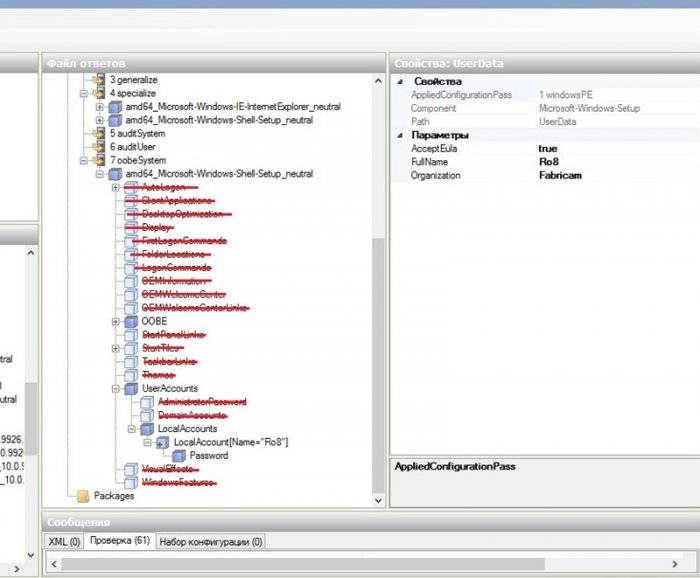
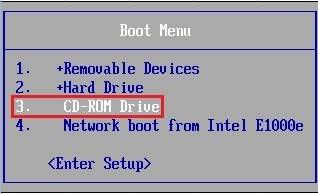
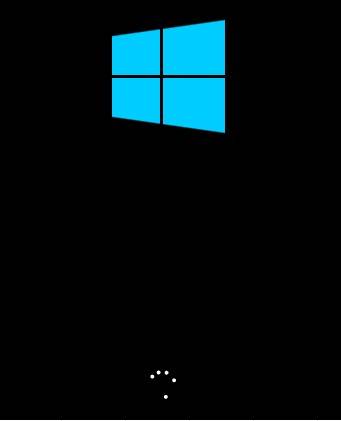
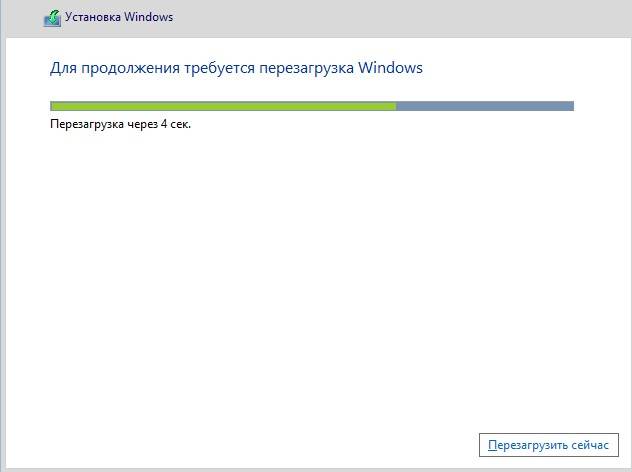

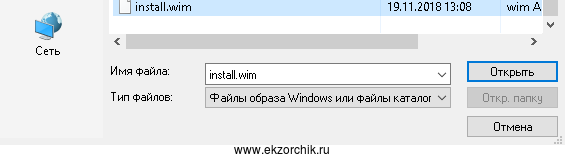
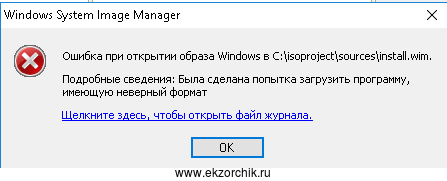


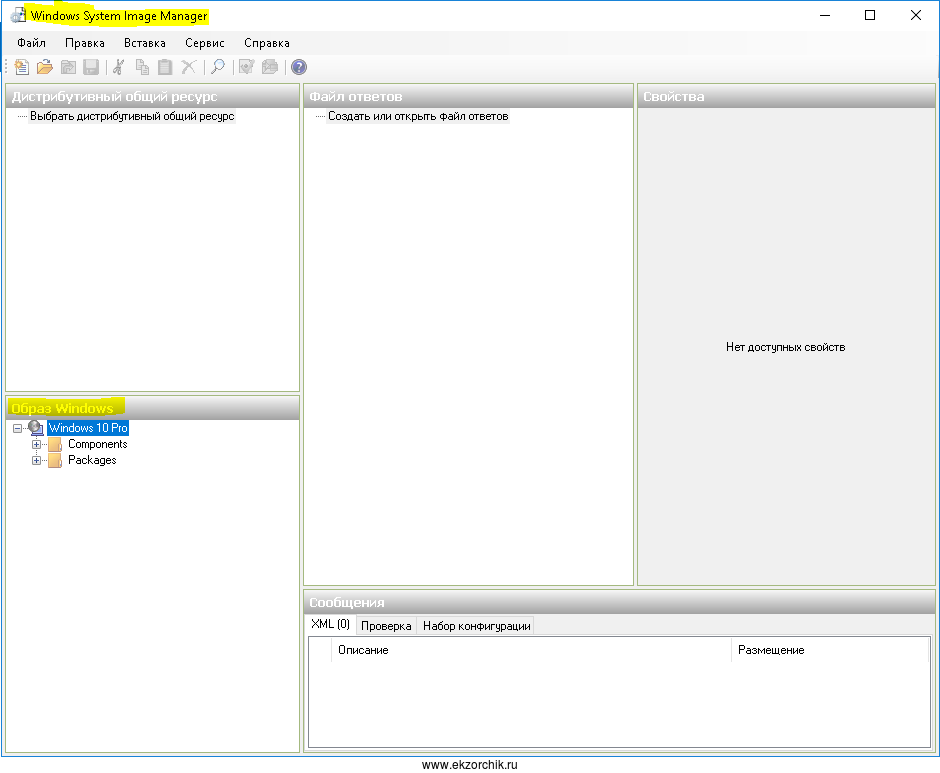
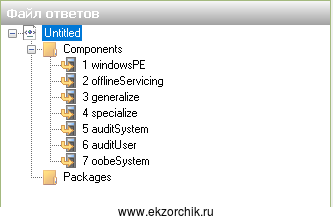


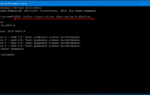 Интеграция установленных драйверов в ISO-образ Windows 10 » Официальный блог RFG
Интеграция установленных драйверов в ISO-образ Windows 10 » Официальный блог RFG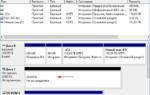 Как в Windows 10 восстановить поврежденное хранилище в автономном режиме
Как в Windows 10 восстановить поврежденное хранилище в автономном режиме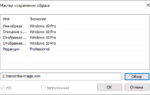 Создание образа системы Windows 10 на флешку штатными средствами реально? Да, но есть нюансы
Создание образа системы Windows 10 на флешку штатными средствами реально? Да, но есть нюансы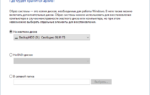 Создание образа для восстановления Windows 10
Создание образа для восстановления Windows 10