Содержание
- 1 Как конвертировать файл install.esd в install.wim
- 2 Как создать ISO файл из ESD файла обновления для установки Windows 10
- 3 Шаг 1. Загрузка обновления сборки и утилиты ESDtoISO
- 4 Шаг 2. Использование утилиты ESDtoISO
- 5 Как для установки Windows 10 создать ISO файл из ESD файла обновления
- 6 Первый шаг: Загружаем обновление и скачиваем утилиту ESDtoISO
- 7 Второй шаг: Запускаем ESDtoISO
- 8 Как конвертировать ESD в ISO
- 9 Adguard Decrypt
- 10 Конвертация ESD в ISO в Dism++
- 11 Как создать ISO-образ на Windows 10 из файла Install.ESD
Информация к новости
- Просмотров: 107 534
- Автор: admin
- Дата: 2-11-2016
2-11-2016
Категория: Сборки и дистрибутивы Windows / Функционал Windows
Письмо от читателя Владимиру:Здравствуйте, Владимир! У меня к Вам несколько вопросов. Во всех дистрибутивах Windows 8.1 и Windows 10, которые можно было скачать на официальном сайте Майкрософт ещё год назад, находился файл-образ операционной системы под названием install.wim. Я знаю, что файл install.wim это образ диска, в котором в сжатом состоянии находятся файлы операционной системы. В процессе установки Windows все файлы разархивируются из образа install.wim на диск (C:), по большему счёту, это основной этап установки операционной системы на наш компьютер. Всё это понятно. Также я знаком со специальным инструментом под названием Dism, с помощью которого можно интегрировать в файл install.wim драйвера и обновления, включать и отключать различные компоненты операционной системы, восстанавливать целостность системных файлов Windows, в конце концов Dism позволял даже создать свою индивидуальную сборку Windows 8.1, 10. Но вот что интересно, в последнее время во всех дистрибутивах Windows 8.1, Windows 10 вместо файла install.wim находится файл-образ операционной системы install.esd и средство Dism отказывается монтировать этот файл в какую-либо папку, а это значит, что интегрировать в дистрибутив Windows 10 драйвера, обновления и производить другие операции с образом системы просто нечем! Выход из ситуации я вижу такой — конвертировать файл install.esd в install.wim и дальше просто работать с файлом install.wim.Вопросы:1. Чем отличается файл install.esd от файла install.wim2. Есть ли инструменты у Майкрософт для проведения конвертации install.esd в install.wim или искать программы сторонних разработчиков? 3. Можно ли после конвертации использовать в дистрибутиве Windows 10 файл install.wim вместо install.esd или нужно будет делать обратную конвертацию файла install.wim в install.esd?
Как конвертировать файл install.esd в install.wim
Автор — ВладимирПривет, друзья. Файлы install.esd и install.wim, находящиеся в дистрибутиве (ISO-образе) Windows 10, представляют из себя архивы, в которых в сжатом состоянии находятся файлы операционной системы Windows 8.1 или Windows 10, а Dism, это инструмент для работы с этими архивами. Архивы .wim или .esd могут содержать в себе один или несколько других архивов (релизов) операционных систем (Профессиональная, Домашняя и др.) Архивы, находящиеся внутри файлов Wim или Esd называются — Образы (Image). Любому Образу (Image) в архиве всегда присваивается индекс 1, 2, 3, 4… Например, мы с вами скачали дистрибутив Windows 10 и подсоединили его к виртуальному дисководу (E:), заходим в папку «sources» дистрибутива и видим файл-архив install.esd,
чтобы узнать какие Образы (Image) находятся внутри архива, вводим в командной строке команду:
Dism /Get-WimInfo /WimFile:E:sourcesinstall.esd
где E:sources, это путь к файлу install.esd
Как видим, в архиве install.esd находится четыре Образа (Image) Windows с индексами: 1, 2, 3, 4.
Чем отличается файл install.esd от файла install.wimВажно знать, что при создании нового архива операционной системы Windows 8.1, 10 всегда создаётся файл архива WIM (install.wim), в архиве создаётся Образ (Image) (например Windows 10 Pro) и ему присваивается индекс 1. Затем с помощью инструмента Dism в архив добавляются другие Образы (Image). Добавленному второму образу будет присвоен индекс 2, а следующему добавленному образу 3 и так далее. Создаваемые образы могут иметь три типа сжатия:/compress:none (без сжатия)/compress:fast (быстрое сжатие)/compress:maximum (максимальное сжатие), если при создании образа не указывать параметр /compress, то сжатие будет Fast (быстрое сжатие).Microsoft в 2014 году разработала ещё один тип сжатия Recovery (максимальнее максимального)Данный тип сжатия сжимает файлы Windows в архив ещё сильнее, в результате файл install.esd весит меньше файла install.wim на 30%.С типом сжатия recovery работают только 3 параметра Dism:Dism /Export-Image…… /compress:recoveryDism /apply-image.Dism /Get-WimInfoЧтобы легче было работать c архивами, архиву с образами, сжатыми в Recovery, обычно ставят расширение ESD. Расширение esd ставить желательно, но необязательно. Неправильно считать, что если у архива расширение esd, то сжатие может быть только recovery, так же если у архива расширение wim, то сжатие может быть только fast, max и none, мне несколько раз попадались файлы wim c сжатием recovery. Dism работает не по расширению, а по сжатию — можно при создании образа поставить расширение ESD и Dism -создаст образ со сжатием «fast». Сделал на эту тему небольшое видео https://yadi.sk/i/B_8mfOjfxhqSkНадеюсь, теперь вы поняли, чем отличается файл install.esd от файла install.wim. Оба файла: install.esd и install.wim, это архивы с файлами Windows, и отличаются они типом сжатия. Файл-архив — install.esd сжат сильнее и весит меньше.Также важно знать, что при создании нового архива операционной системы Windows 8.1, 10 тип сжатия — /compress:recovery не поддерживается. Сжать в recovery можно только уже созданный образ WIM, например, введём в командной строке команду:Dism /Export-Image /SourceImageFile:F:Win10sourcesinstall.wim /SourceIndex:1 /DestinationImageFile:F:Win10sourcesinstall.esd /Compress:recoveryданной командой мы сжимаем типом сжатия recovery файл install.wim, находящийся по адресу F:Win10sources, в файл install.esd, находящийся по адресу F:Win10sources. В результате в папке «sources» рядом с файлом install.wim появляется ещё файл install.esd. Оба файла содержат сжатые файлы Windows, но объём у файла install.esd меньше. Изменение типа сжатия обычно называют конвертацией.
Конвертировать файл install.esd в install.wim можно тремя способамиПервым способом, архив ESD нужно сначала разархивировать, а затем заново заархивировать в WIM-файл при помощи сжатия fast или maximum.Сделать это можно так.Как конвертировать файл install.esd в install.wim с помощью создания файла виртуального диска VHDВ данном способе мы обойдёмся без программ сторонних разработчиков, использовать будем только встроенные в операционную систему средства. Идём в Управлении дисками и создаём виртуальный диск VHD.«Действие»—>«Создать виртуальный жёсткий диск»
Отмечаем пункт «Динамический расширяемый».Размер виртуального жёсткого диска — 20 Гб.Жмём на кнопку «Обзор».
Выбираем в проводнике место сохранения виртуального жёсткого диска.Я выберу диск (E:). Присваиваю имя виртуальному диску — «Win10» и жму кнопку «Сохранить».
«ОК»
Созданный виртуальный диск представляет из себя в Управлении дисками нераспределённое пространство (Диск 1) размером 20 Гб.
Щёлкаем на Диске 1 правой мышью и выбираем «Инициализировать диск»
По большему счёту всё равно какой пункт отмечать: MBR или GPT.Я отмечу пункт «Таблица с GUID разделов (GPT)» и жму «ОК»
После инициализации диска создаём на нераспределённом пространстве простой том.
Новый том (G:) создан.
Скачиваемустановочный ISO-образ Windows 10на официальном сайте Майкрософт.
Щёлкаем на образе двойным щелчком левой мыши и присоединяем его к виртуальному дисководу (в моём случае (F:)).
Как вы уже знаете, архив install.esd может содержать в себе себе один или несколько других архивов с различными релизами операционных систем (Профессиональная, Домашняя и др.) Архивы, находящиеся внутри файлов Wim или Esd называются — Образы (Image). Любому Образу (Image) в архиве всегда присваивается индекс 1, 2, 3, 4…
Узнаём индексы всех релизов. Введём команду:
Dism /Get-WimInfo /WimFile:F:sourcesinstall.esd (где F:, буква виртуального диска с файлами Windows 10, папкой sources и файлом install.esd).
Нам нужна Windows 10 Домашняя для одного языка (индекс образа 3).
Следующей командой я разворачиваю файл install.esd на виртуальный диск VHD (раздел G🙂Dism /apply-image /imagefile:F:sourcesinstall.esd /index:3 /ApplyDir:G:где F:sources — адрес расположения файлаinstall.esd, index:3 — индекс Windows 10 Домашняя для одного языка,G: — виртуальный диск VHD (раздел G:).Файл install.esd развёрнут на виртуальный диск VHD (раздел G:). Теперь конвертируем Windows 10, развёрнутую на разделе (G🙂 в файл install.wim.Вводим команду:Dism /capture-image /imagefile:E:install.wim /capturedir:G: /name:10 (данной командой мы архивируем Windows 10 на диске (G:) в файл install.wim, который будет расположен на разделе (E:). Файл install.wim находится на диске (E:) и занимает всего 3,4 Гб. Вот таким образом мы с вами конвертировали файл install.esd в install.wim!
Конвертировать файл install.esd в install.wim можно также с помощью командной строки
Способ конвертации файла install.esd в install.wim с помощью командной строки описан в этой статьеМожно ли после конвертации использовать в дистрибутиве Windows 10 файл install.wim вместо install.esd или нужно будет делать обратную конвертацию файла install.wim в install.esd?Друзья, если вы конвертировали файл install.esd в install.wim и затем внесли какие-либо изменения в файл install.wim, то вы запросто можете собрать дистрибутив Windows 10 с файлом install.wim, единственная разница будет в том, что получившийся файл install.wim будет весить на 30% больше.Читайте по этой теме:ВернутьсяКомментариев: 47
Не секрет, что любой дистрибутив Windows 8.1 или 10 можно модернизировать, интегрировав в файл образа install.wim необходимые драйвера и компоненты с помощью встроенной консольной утилиты DISM. Однако в последних сборках Windows 10 нет образа install.wim, вместо него используется install.esd, который DISM монтировать не способна. Других средств работы с образом install.esd нет, а без монтирования его в папку не получится интегрировать в него сторонние компоненты.
Так может имеет смысл сконвертировать файл ESD в WIM и затем уже пользоваться им на постоянной основе? Почему бы и нет, такая возможность Windows 10 поддерживается. Как это сделать, будет рассмотрено ниже, а пока позвольте пару слов о том, что же представляют собой файлы install.wim и install.esd и чем они отличаются.
И install.esd, и install.wim представляют собой архивы, содержащие в сжатом виде файлы операционной системы, причём включать в себя они могут несколько релизов. Каждому релизу присваивается порядковый номер — индекс, просмотреть который можно с помощью инструмента DISM. Для этого необходимо смонтировать установочный ISO-образ системы в Проводнике, открыть командную строку и выполнить такую команду, где Е — буква виртуального диска в пути к файлу install.esd:
Основное отличие образа ESD от WIM заключается в типе сжатия. Формат ESD поддерживает максимальное сжатие Recovery, что позволяет получать образа на 30 процентов меньше по размеру. Однако нужно понимать, что при непосредственном создании файлов-образов Windows использование режима сжатия Recovery невозможно, применить его можно только к уже созданному образу WIM.
Эта команда произведёт сжатие фала install.wim в смонтированном в Проводнике образе ISO, в результате чего рядом с файлом install.wim в папке source мы получим файл install.esd.
Увы, выполнить обратное конвертирование таким образом не получится. Файл ESD сначала необходимо распаковать, а затем заново запаковать в WIM, применив поддерживаемые этим форматом режимы сжатия fast или maximum. Рассмотрим процедуру более подробно.
Откройте встроенную оснастку «Управление дисками» и выберите в меню «Действие» опцию «Создать виртуальный жёсткий диск».
Формат виртуального диска выставьте VHD, тип выберите «Динамический расширяемый», размер установите примерно 15-20 Гб.
Через обзор укажите место хранения файла диска.
Пусть это будет традиционный диск D.
Присвойте виртуальному диску имя и сохраните его. В оснастке управления дисками он будет отображаться как нераспределённое пространство. Инициализируйте его и создайте на его месте простой том с произвольной буквой (пусть будет М). Стиль разделов значения не имеет.
Смонтируйте в Проводнике установочный ISO-образ с Windows 10 и для начала определитесь, какой релиз вам нужен, команда для просмотра содержимого образа ESD вам уже известна. Мы для примера выбрали релиз с индексом 1 — Windows 10 Enterprise. Далее разворачиваем файл install.esd на только что созданный виртуальный диск:
Теперь конвертируем его в WIM:
В результате выполнения этой команды файл install.wim будет сохранён на диск D. По большому счёту это всё. Полученный файл install.wim будет монтироваться утилитой DISM, и вы сможете использовать его для создания собственных сборок Windows.
Как создать ISO файл из ESD файла обновления для установки Windows 10
Посетителей: 24113 | Просмотров: 28009 (сегодня 4)
</td>Шрифт: </td></tr>
Внимание! Статья больше не имеет практического смысла, потому что теперь вы можете скачать образ диска Windows 10 в формате ISO без всяких ухищрений.
Предлагаемый инструмент для конвертирования файла ESD в ISO использует встроенную в Windows систему обслуживания образов – DISM. Для автоматизации процедуры используется командный файл и вспомогательные утилиты для дешифровки файла ESD.
Шаг 1. Загрузка обновления сборки и утилиты ESDtoISO
- Проверьте наличие обновления и дождитесь его загрузки. Нажмите кнопку Пуск, выберите Параметры – Обновление и безопасность. Когда новая сборка будет доступна и загружена вам будет предложена его установка.
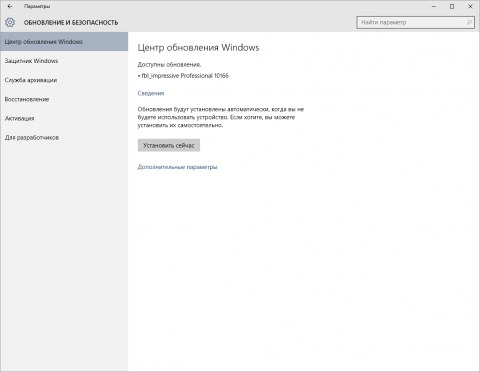
Создайте папку ESD в корне любого диска (в примере D:ESD) и извлеките в нее папку ESDtoISO из загруженного архива.</li>Скопируйте файл обновления Windows (ESD) в папку D:ESDESDtoISO.В рассматриваемом примере был взят файл ESD сборки 10166, который был загружен системой обновлений в папку C:WindowsSoftwareDistributionDownloadc31932a53b8bd06aedcff39a19552ec8 с именем 10166.0.150703-1818.fbl_impressive_CLIENTPRO_RET_x64fre_ru-ru.esdВ предыдущих сборках файл обновления Windows располагался в разных папках, например:C:RecoveryimageC:WindowsSoftwareDistributionDeliveryOptimizationC:$Windows.
Для удобства использования можете переименовать файл в install.esd
Шаг 2. Использование утилиты ESDtoISO
- Откройте командную строку от имени администратора в папке D:ESDESDtoISOДля этого откройте папку в проводнике, перейдите в меню Файл, наведите курсор мыши на пункт Открыть командную строку и в появившихся вариантах выберите Открыть командную строку как администратор
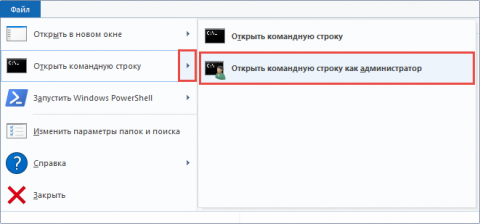
Выберите тип образа, который вы хотите создать и введите соответствующую цифру, после чего нажмите Enter для начала процедуры конвертирования образа.
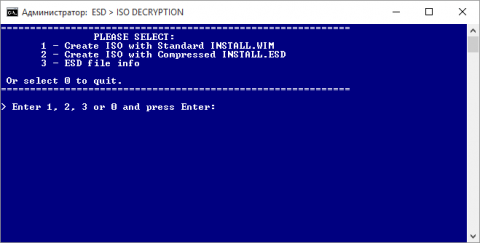
- Create Full ISO with Standard install.wim – в примере на выходе получился файл размером 3931455488 байт
- Create Full ISO with Compressed install.esd – на выходе получился файл размером 3177324544 байт
После завершения обработки ISO файл будет создан в папке D:ESDESDtoISO
Оба типа файлов пригодны для чистой установки Windows 10, независимо от вашего выбора, вы сможете записать из полученного ISO образа загрузочный носитель или подключить его в качестве виртуального привода.
Iобраз, созданный при помощи второго варианта получается меньшего размера, но при установке Windows из этого образа потребуется больше времени на его дешифрование и распаковку. При тестировании установки Windows 10 на виртуальную машину время установки из сжатого образа было больше почти на 15 минут.

С 2006 года Павел ежегодно становится обладателем награды Наиболее ценный специалист Microsoft (MVP), присуждаемой за вклад в развитие технических сообществ.
Как для установки Windows 10 создать ISO файл из ESD файла обновления
Во время обновления операционной системы Windows на более новую версию, или сборку, происходит загрузка специального образа с расширением ESD, на нем содержится полностью вся сборка системы, предназначенная для дальнейшего обновления, или установки на чистую систему.
Сегодня мы подробно рассмотрим способ, позволяющий выполнить конвертацию файла ESD в образ диска ISO который, в дальнейшем можно будет использовать для записи системы на диск, или для создания загрузочной флешки, чтобы потом установить с нее Windows 10.
Здесь мы воспользуемся инструментом, позволяющим конвертировать файлы подобного рода, используя встроенную системную утилиту, позволяющую работать с подобными образами — DISM. Чтобы все прошло автоматически, будут использованы дополнительные утилиты и командный файл.
Первый шаг: Загружаем обновление и скачиваем утилиту ESDtoISO
- Убедитесь, что обновление доступно и загружено на компьютер. Открываем меню «Пуск» и переходим в Параметры, дальше откройте вкладку Обновления и безопасности. Если следующая версия системы уже загружена, то появится сообщение с предложением установить ее.
- Теперь скачайте актуальную версию программы ESDtoISO. Скачать ее можно здесь. Кстати, с подобной задачей прекрасно может справиться и другая программа — NTLite.
- Выбрав любой раздел диска, создаем там каталог с именем ESD (например C:ESD). Извлеките в эту папку скачанный архив с утилитой ESDtoISO.
- Теперь копируем скачанное обновление с новой сборкой системы в созданный каталог: C:ESDESDtoISO.
В нашем случае, мы брали обновление со сборкой под номером 10166. Она размещалась в таком каталоге: C:WindowsSoftwareDistributionDownloac31932a53b8bd06aedcff39a19. В этой папке находился файл, имя которого имело следующий вид: 10166.0.150703-1818.fbl_impressive_CLIENTPRO_RET_x64fre_ru-ru.esd.
В других обновлениях, со сборками других версий могли располагаться и в других каталогах, к примеру:
Так что, если вам нужна иная сборка в отличии от той, что описывается в данной статье, то придется поискать нужный файл. Лучше всего использовать Поиск в системе.
Кстати, файл с обновлением можно переименовать в любое другое удобное имя, тут может подойти install.esd.
Второй шаг: Запускаем ESDtoISO
- Нам нужно запустить командную строку с правами администратора по такому пути: D:ESDESDtoISO. Что бы это сделать, перейдите в данную папку через проводник. Затем, в окне, откройте меню «Файл» и дальше запустите командную строку с правами администратора.
- В окне терминала нужно запустить такую команду:
- Дальше понадобиться определить тип образа, получаемым на выходе, после конвертации нашего обновления. Для этого введите цифру, подходящую для нужного пункта.
При этом, при выборе первого варианта, выйдет файл объемом 3931455488 байт. А если выбрать второй вариант, то у нас выйдет файл объемом в 3177324544 байт.
Когда конвертирование закончится, готовый образ будет находиться по такому пути: D:ESDESDtoISO. И тот и другой файл смогут подойти для нормальной, классической установки операционной системы Windows 10. В любом случае будет на выходе обычный ISO образ, из которого можно будет сделать загрузочный диск, или флешку.
Разница в размере финишных файлов заключается в разных способах сжатия. Если выбрать второй вариант, то в процессе установки понадобится затратить большее количество времени для распаковки данных, вследствие чего и сама установка может идти минут на десять дольше.
Как конвертировать ESD в ISO

При необходимости установки Windows 10 из файла ESD вы легко можете конвертировать его в ISO и затем использовать уже обычный образ для записи на флешку или диск. О том, как конвертировать ESD в ISO — в этой инструкции.
Существует множество бесплатных программ, которые позволяют выполнить конвертацию. Я остановлюсь на двух из них, которые мне кажутся лучшими для этих целей.
Adguard Decrypt
Adguard Decrypt by WZT — предпочитаемый мной метод конвертации ESD в ISO (но для начинающего пользователя, возможно, более простым будет следующий способ).
Шаги для конвертации в общем случае будут следующими:
<
Скачайте комплект Adguard Decrypt с официального сайта https://rg-adguard.net/decrypt-multi-release/ и распакуйте его (потребуется архиватор, который работает с файлами 7z).</li>Запустите файл decrypt-ESD.cmd из распакованного архива.</li>Укажите путь к файлу ESD на вашем компьютере и нажмите Enter. 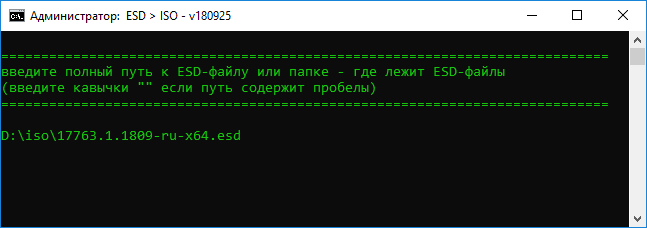
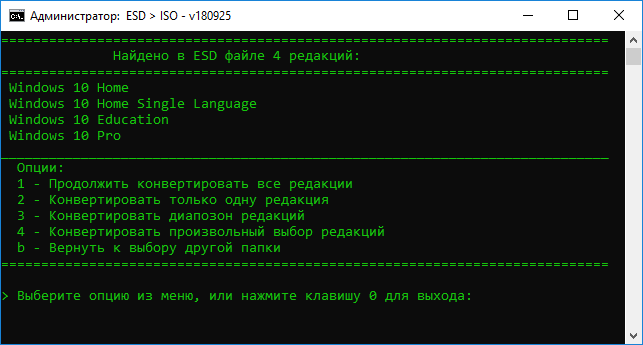

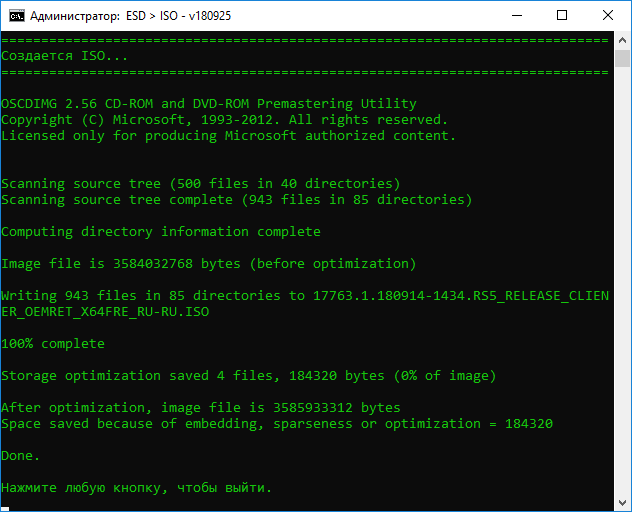
Образ ISO с Windows 10 будет создан в папке Adguard Decrypt.
Конвертация ESD в ISO в Dism++
Dism++ — простая и бесплатная утилита на русском языке для работы с DISM (и не только) в графическом интерфейсе, предлагающая множество возможностей по настройке и оптимизации Windows. В том числе, позволяющая выполнить конвертацию ESD в ISO.
<
Скачайте Dism++ с официального сайта https://www.chuyu.me/en/index.html и запустите утилиту в нужной разрядности (в соответствии с разрядностью установленной системы).</li>В разделе «Инструменты» выберите «Дополнительно», а затем — «ESD в ISO» (также этот пункт можно найти в меню «Файл» программы). 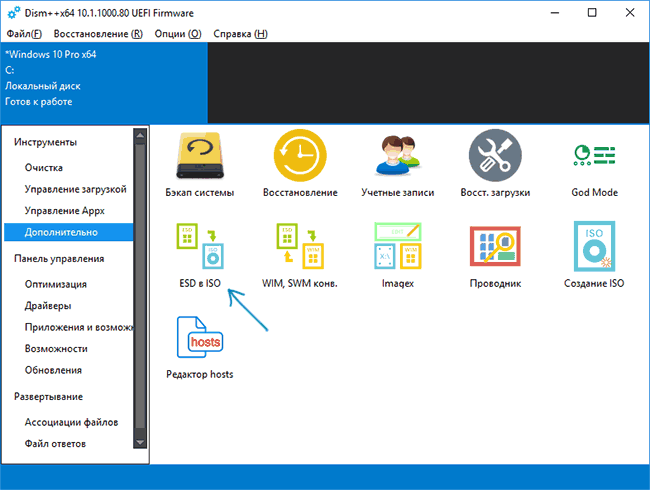
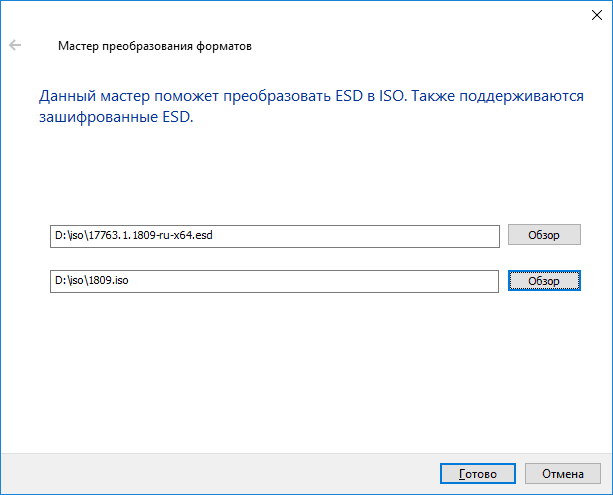
Думаю, одного из способов окажется достаточно. Если же нет, то еще один хороший вариант — ESD Decrypter (ESD-Toolkit), доступная для загрузки github.com/gus33000/ESD-Decrypter/releases
При этом в указанной утилите, версия Preview 2 (от июля 2016) имеет, в том числе, графический интерфейс для конвертации (в более новых версиях он был убран).
А вдруг и это будет интересно:
Почему бы не подписаться?
Рассылка новых, иногда интересных и полезных, материалов сайта remontka.pro. Никакой рекламы и бесплатная компьютерная помощь подписчикам от автора. Другие способы подписки (ВК, Одноклассники, Телеграм, Facebook, Twitter, Youtube, Яндекс.Дзен)
13.03.2019 в 12:07
В разделе «Конвертация ESD в ISO в Dism++» не раскрываются подробности на случай если ESD-файл содержит несколько редакций. Dism++ не предлагает выбора если нужна только одна конкретная редакция. Попытка установить систему с загрузочного образа, созданного с использованием Dism++ не удалась. Первый вариант более простой, кажется — надежный.
13.03.2019 в 13:02
Adguard Decrypt — замечательный инструмент. Все гениально просто, как в старые добрые времена — меню, выбор, действие. Ничего лишнего. Конвертация и последующая установка прошла успешно. Благодарен авторам за ценный ресурс. Спасибо
Примечание: после отправки комментария он не появляется на странице сразу. Всё в порядке — ваше сообщение получено. Ответы на комментарии и их публикация выполняются ежедневно днём, иногда чаще. Возвращайтесь.
Как создать ISO-образ на Windows 10 из файла Install.ESD
Хотели бы вы устанавливать последние сборки Windows 10 используя формат ISO? Данное руководство поможет вам конвертировать install.ESD и устанавливать последние версии операционной системы с помощью привычного формата.
Когда вам необходимо выполнить полную установку или обновить Windows 10, — как в случае и с предыдущими версиями ОС — Microsoft предоставляет вам установочный файл с расширением ESD (Electronic Software Delivery). Это новый формат образа файла, поставляющийся пользователю, как правило, через Центр обновлений.
Данный файл размером 3 ГБ, содержащий в себе все необходимые для установки компоненты, наиболее известен, как install.ESD. Центр обновлений по умолчанию загружает данный образ в скрытую папку $WINDOWS.
Преимущества Install.ESD по сравнению с образом Install.WIM заключаются в том, что данный формат зашифрован и, как следствие, сжат, что делает его загрузку более безопасной, а установка обновлений при этом не заставляет тратить много времени.
Тем не менее, несмотря на то, что Microsoft выкладывает установочные файлы в общий доступ, компания полностью обходит стороной ISO-образы файлов. Впрочем, вы можете использовать существующие файлы ESD для создания ISO, тем самым устанавливая в будущем все необходимые обновления Windows 10 в наиболее удобном для вас варианте.
В данном руководстве для Windows 10 мы подробно расскажем вам, как конвертировать образ зашифрованного файла в формат ISO.
Как создать ISO-образ из существующего файла Install.ESD:
Как только вам станет доступна новая версия инсайдерской сборки Windows, сделайте следующее:
1. Используя эту ссылку, загрузите утилиту командной строки ESD Decrypter.
Предупреждение: Несмотря на полную работоспособность, данная утилита от стороннего разработчика предоставляется на ваш собственный страх и риск
2. Распакуйте утилиту в пустую папку на вашем рабочем столе.
Примечание: Если вам не удается распаковать .7z архив, используйте архиватор 7zip, скачать который вы можете по данной ссылке.
3. Используя сочетание клавиш «Win+I», перейдите к настройкам параметров компьютера.
4. Выберите категорию «Обновление и безопасность».
5. С помощью Центра обновлений проверьте наличие обновлений и загрузите последнюю версию операционной системы на ваш компьютер.
6. После того, как процесс установки будет завершен, и система попросит вас перезагрузить компьютер для завершения данной процедуры, откройте Проводник, используя клавиши «Win + E».
7. На панели слева выберите «Этот компьютер».
8. Перейдите в диск с установленной системой (как правило, это диск С).
9. Откройте вкладку Вид.
10. Установите галочку для отображения скрытых элементов в соответствующем поле и откройте папку $WINDOWS.
BT, в которой содержатся установленные файлы.
11. Перейдите в папку Sources и скопируйте файл Install.ESD
12. Откройте папку, в которую была извлечена утилита ESD Decrypter и вставьте туда скопированный файл.
13. Запустите от имени администратора файл decrypt.cmd
14. В пользовательском интерфейсе ESD Decrypter Script введите «2», для активации режима полной конвертации ISO из install.esd, после чего нажмите Enter.
После завершения процесса, в папке с использованной утилитой появится соответствующий файл формата ISO, в названии которого будет содержаться вся информация о представленной сборке ОС (например, e.g., en_windows_10_pro_14316_x64_dvd.iso).
И теперь, вы можете использовать данный образ для установки Windows 10 на виртуальную машину или создать загрузочный диск.
Несмотря на то, что на данный момент существует множество различных версий инструмента ESD Decrypter, с последней сборкой Windows 10 Insider Preview совестима лишь версия 4.7. Также, в интернете вы всегда можете найти множество альтернативных утилит, вроде ESD-Decripter, который также основан работе командной строки.
Примечание: Специфика работы с зашифрованными файлами весьма надежна, но лишь до тех пор, пока вы используете аутентичный ключ расшифровки RSA. Несмотря на то, что данный ключ интегрирован в ESD Decrypter, компания Microsoft в любой момент может изменить способ шифрования Windows и выпустить абсолютно несовместимый с представленной утилитой файл обновления.
Используемые источники:
- https://remontcompa.ru/windows/sborki-i-distributivy-windows/918-kak-konvertirovat-fayl-installesd-v-installwim.html
- https://www.white-windows.ru/kak-v-windows-10-preobrazovat-fajl-install-esd-v-install-wim/
- https://siniy-ekran.ru/poleznoe/kak-sozdat-iso-fajl-iz-esd-fajla-obnovlenija-dlja-ustanovki-windows-10/
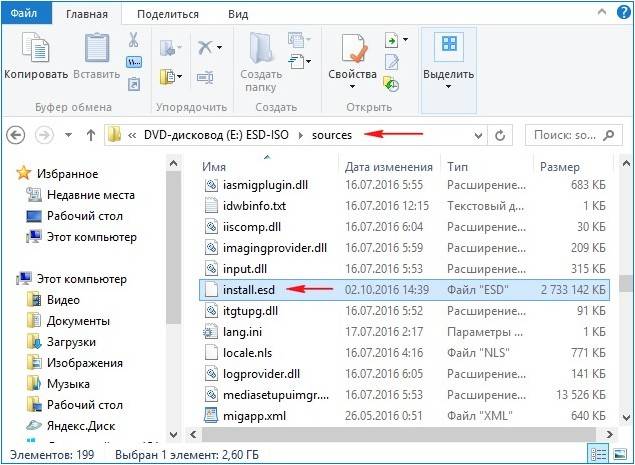
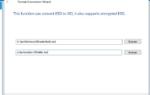 Как для установки Windows 10 создать ISO файл из ESD файла обновления
Как для установки Windows 10 создать ISO файл из ESD файла обновления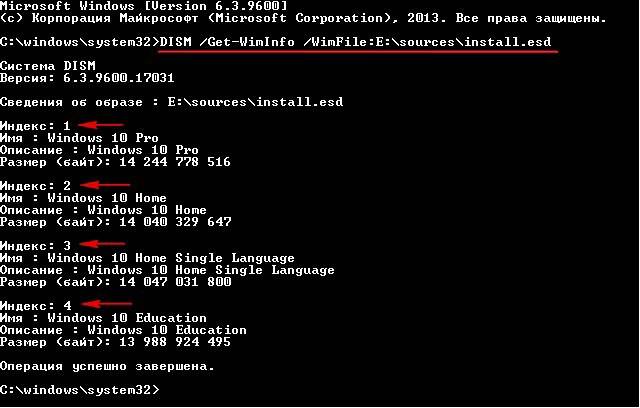
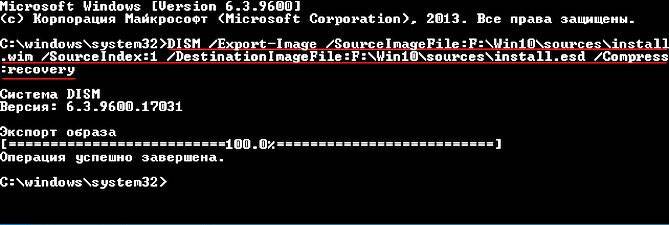
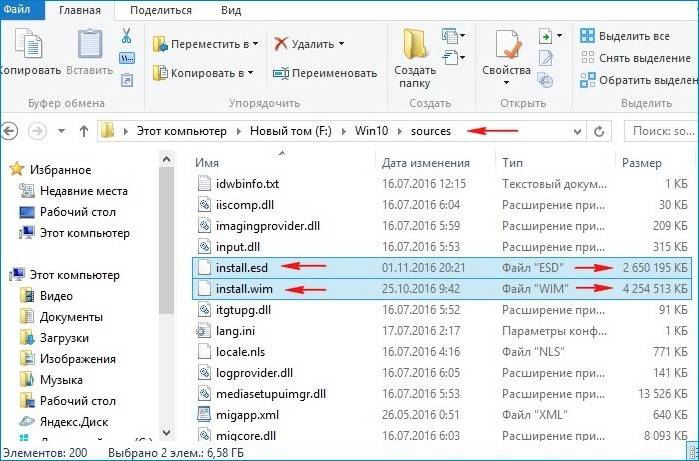

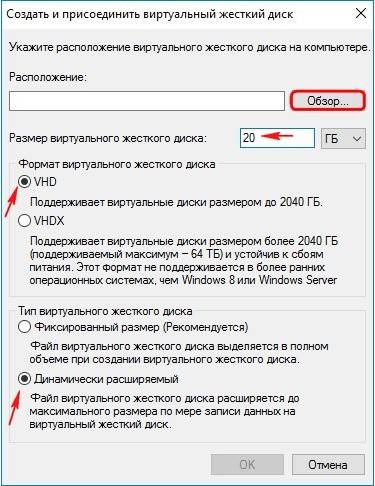
 Интеграция обновлений в установочный образ Windows 10
Интеграция обновлений в установочный образ Windows 10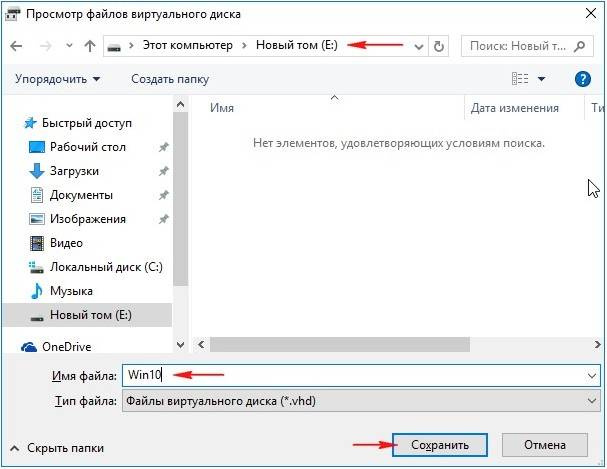
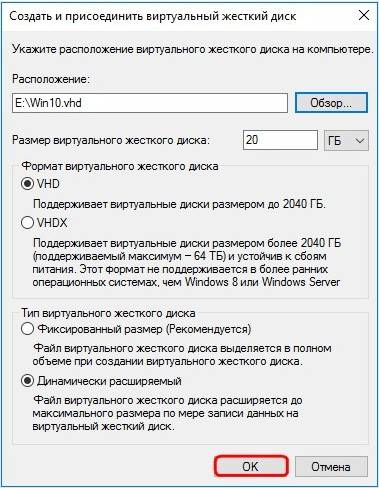
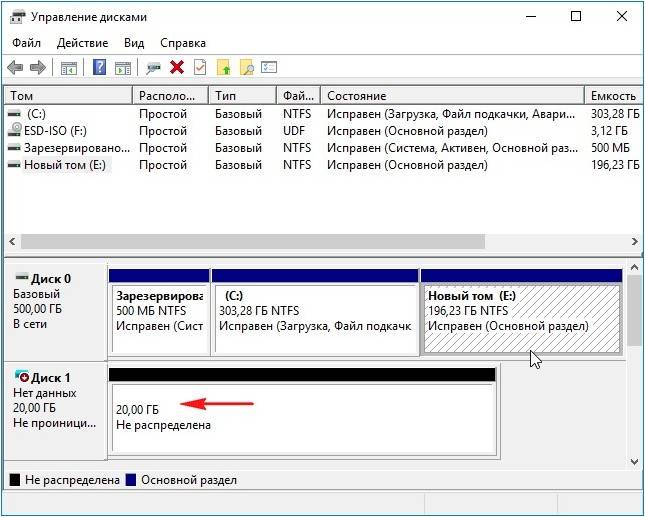
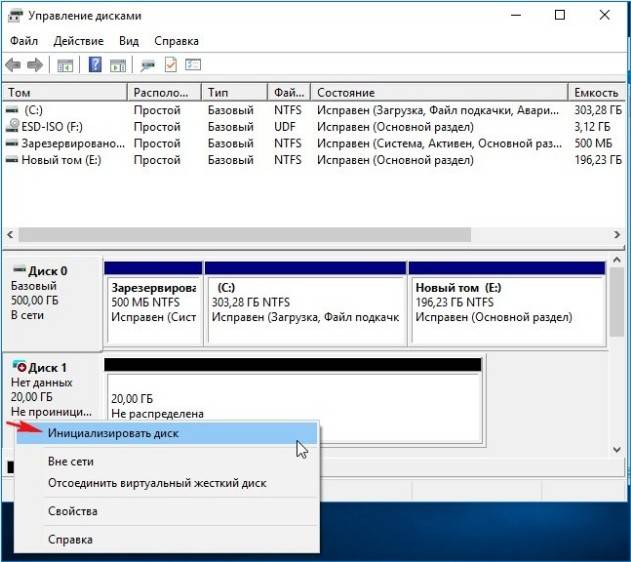
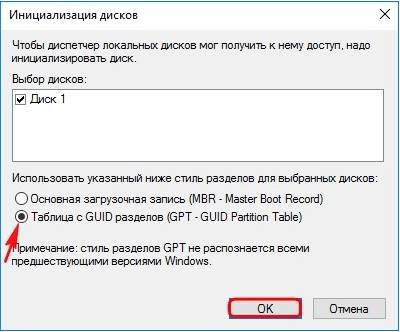
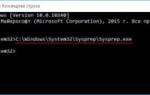 Создание собственного настроенного дистрибутива Windows 10
Создание собственного настроенного дистрибутива Windows 10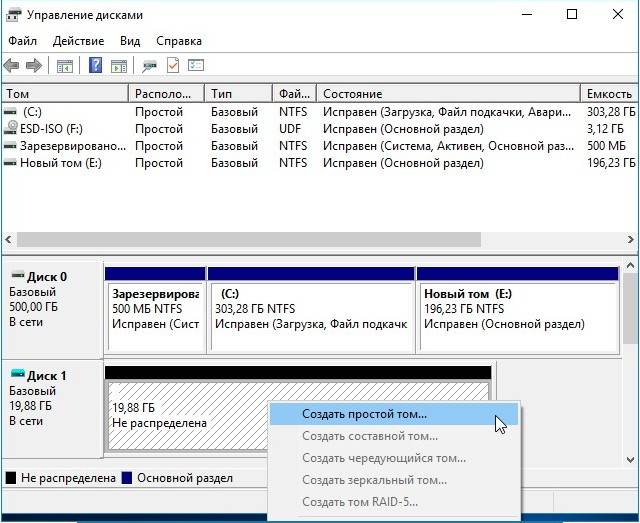
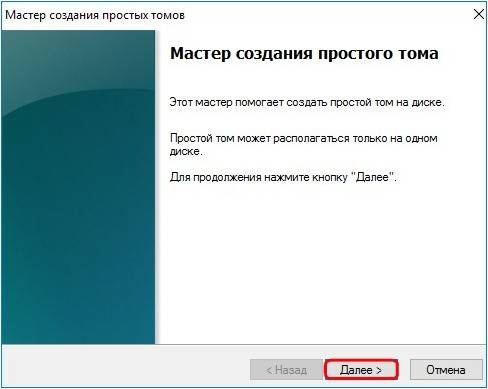
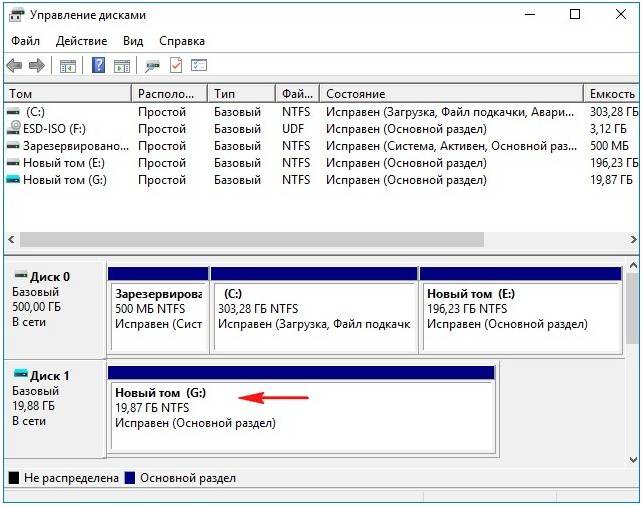
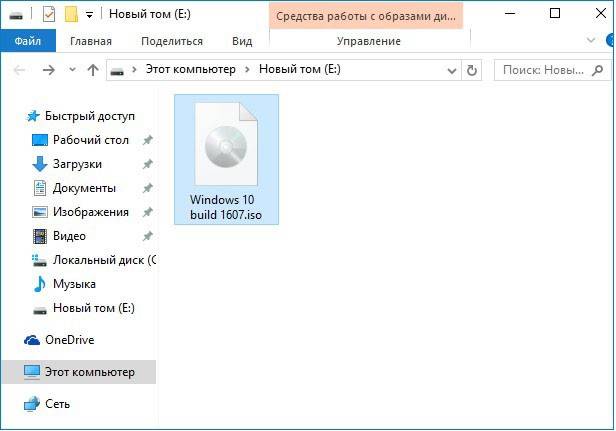
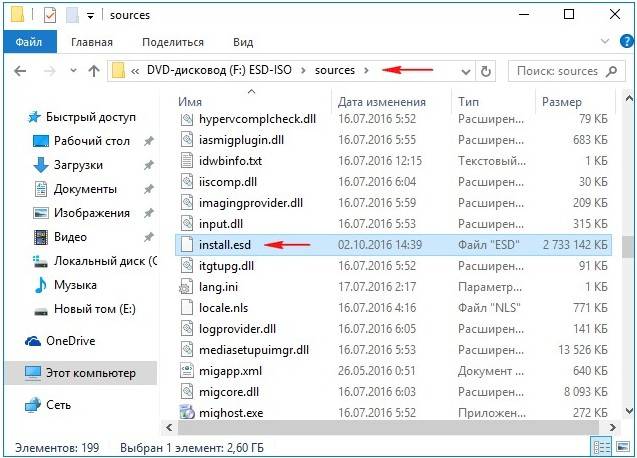
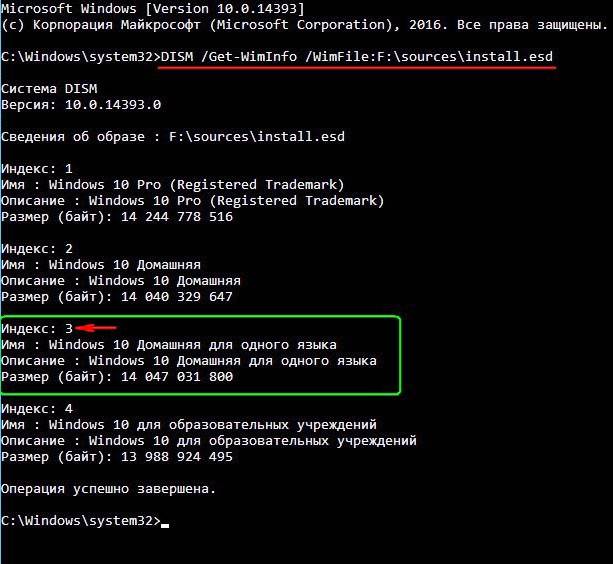
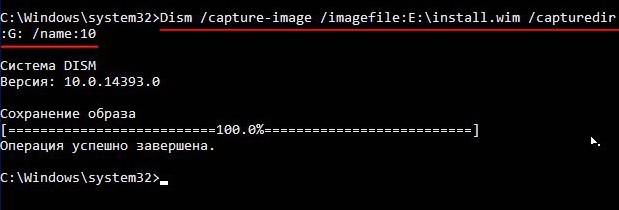
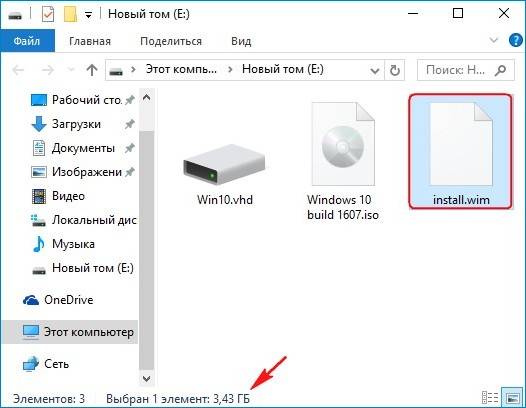
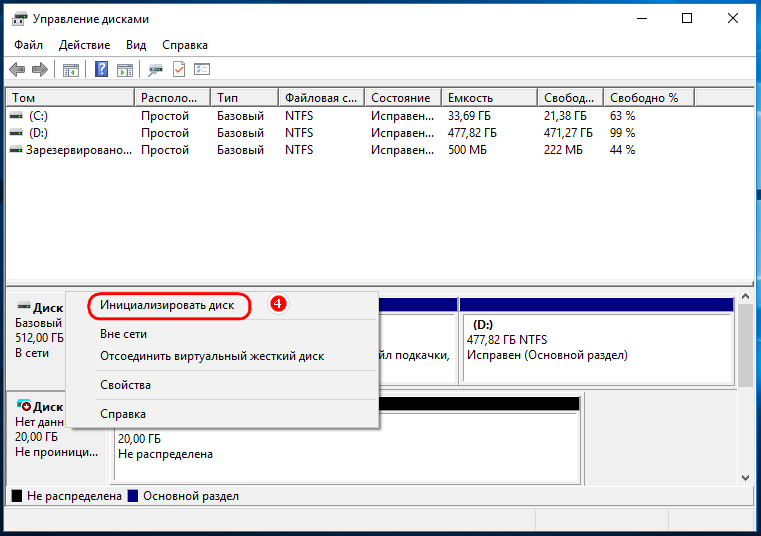
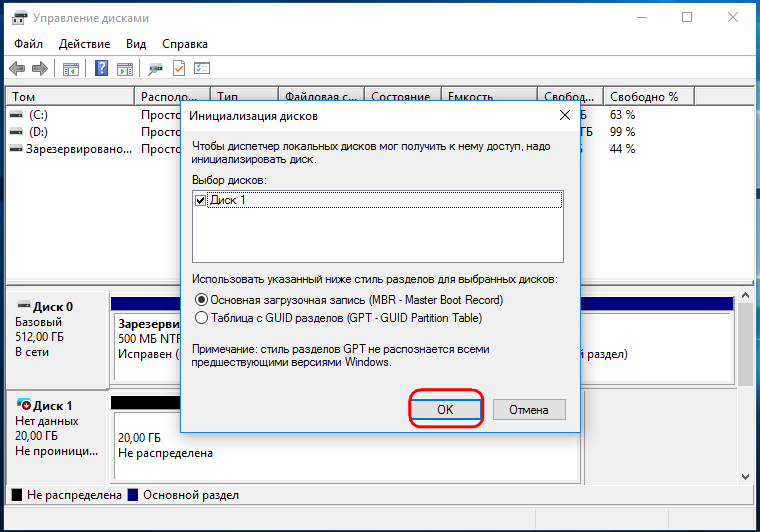
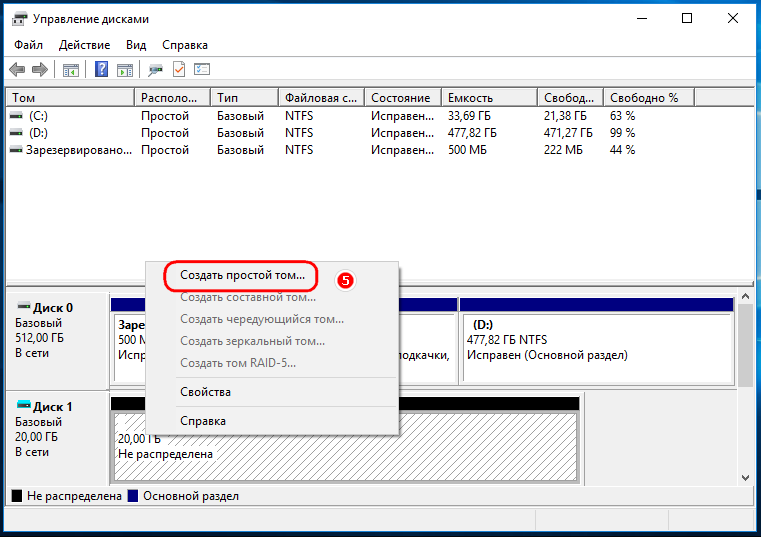
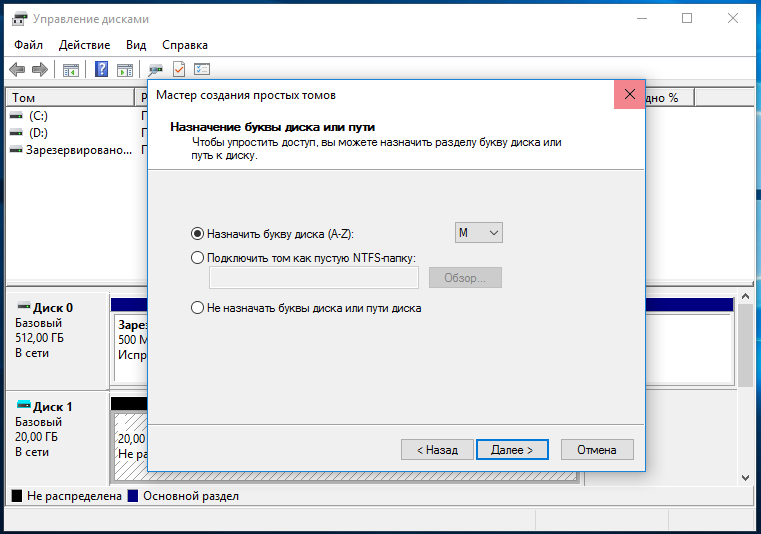
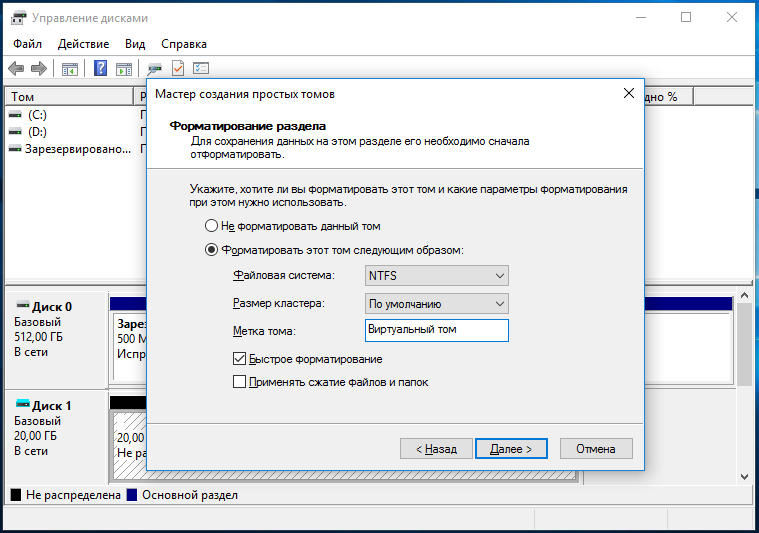
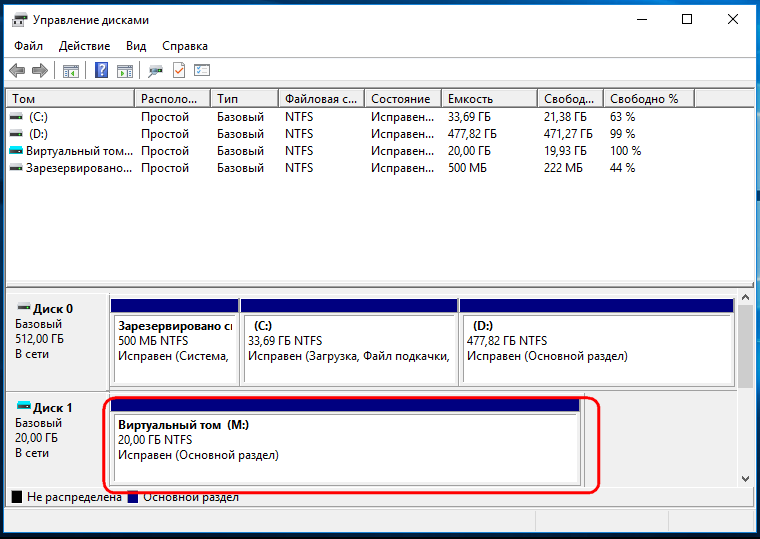
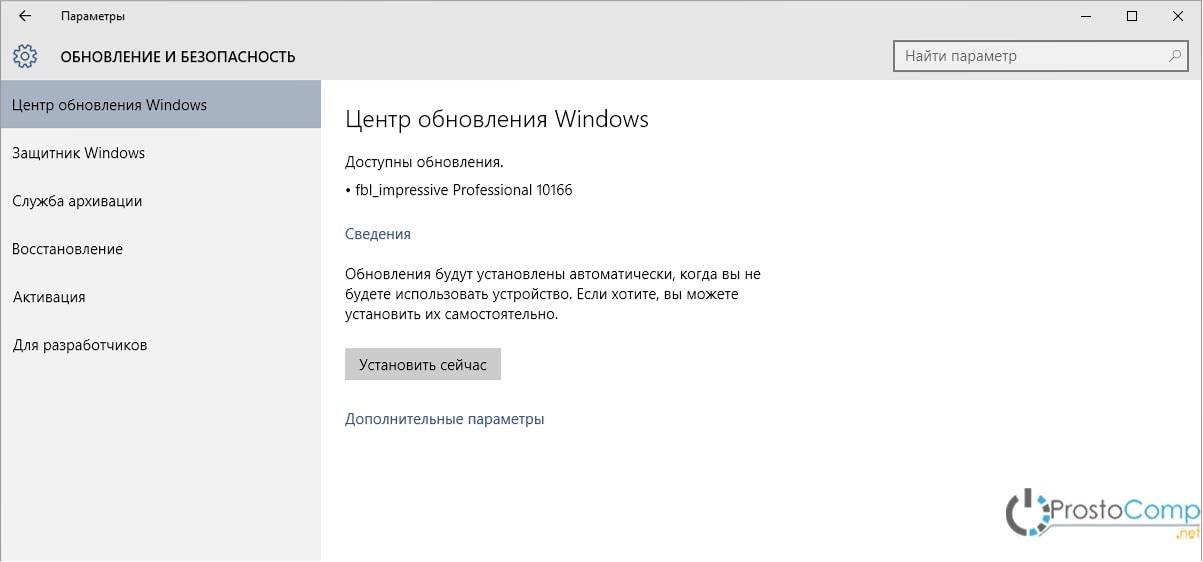
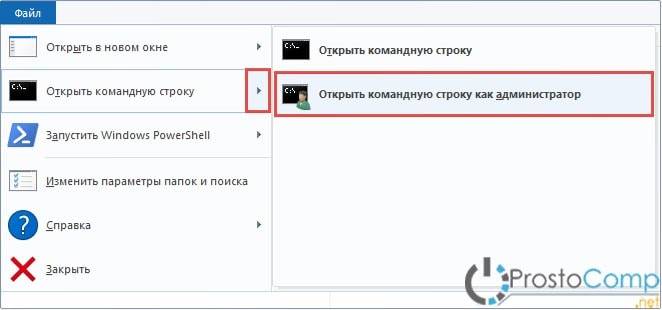
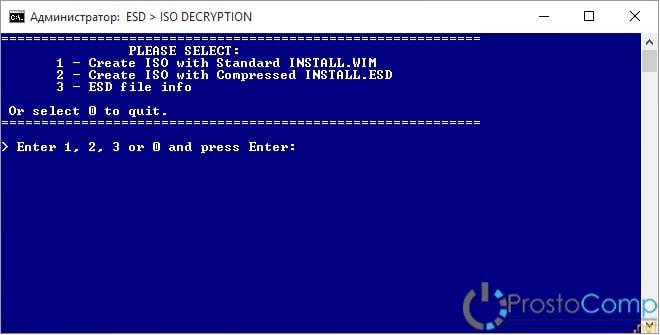
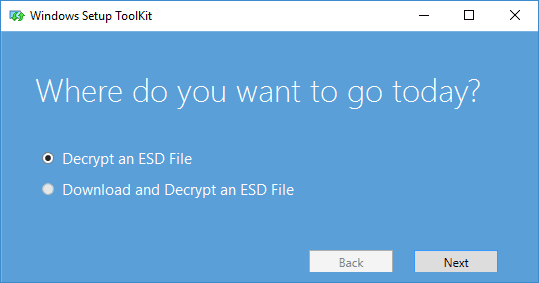
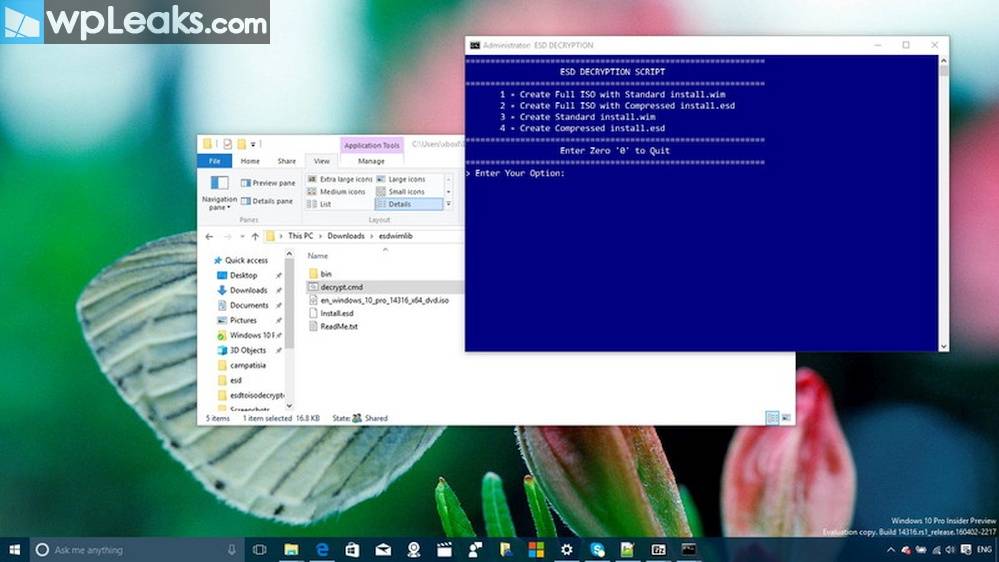
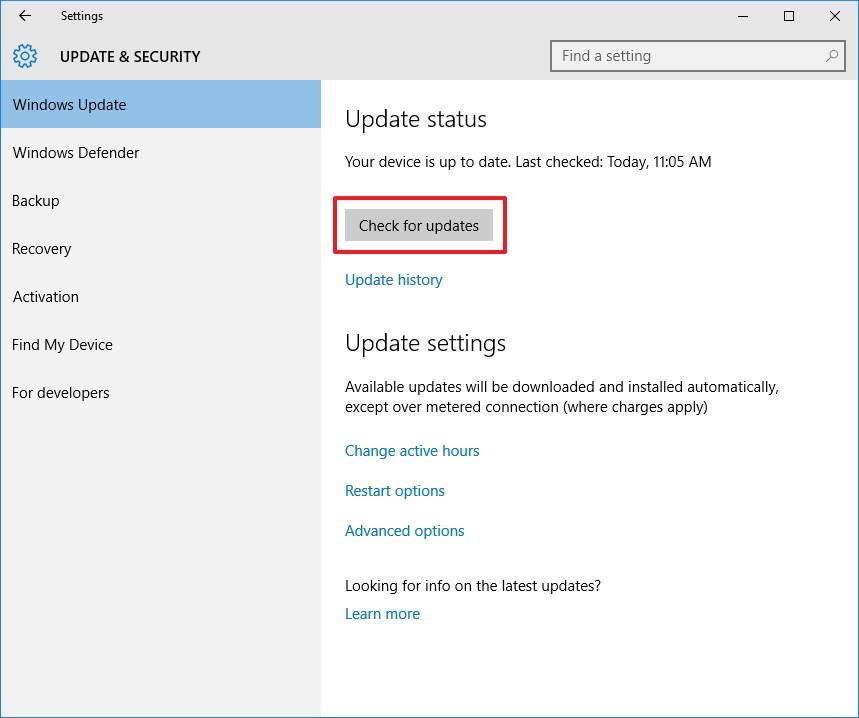
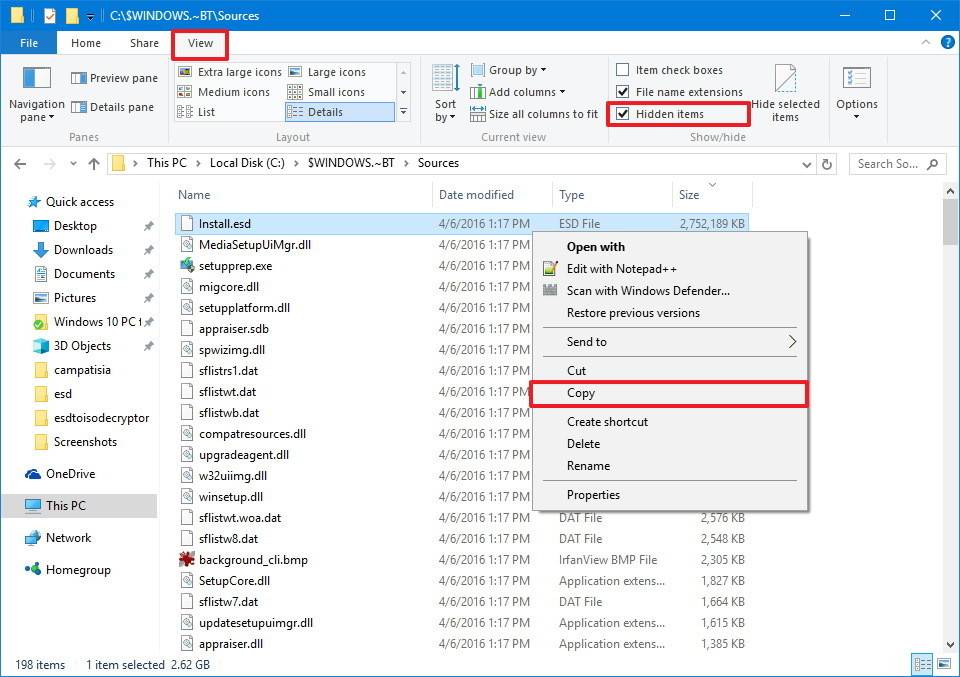
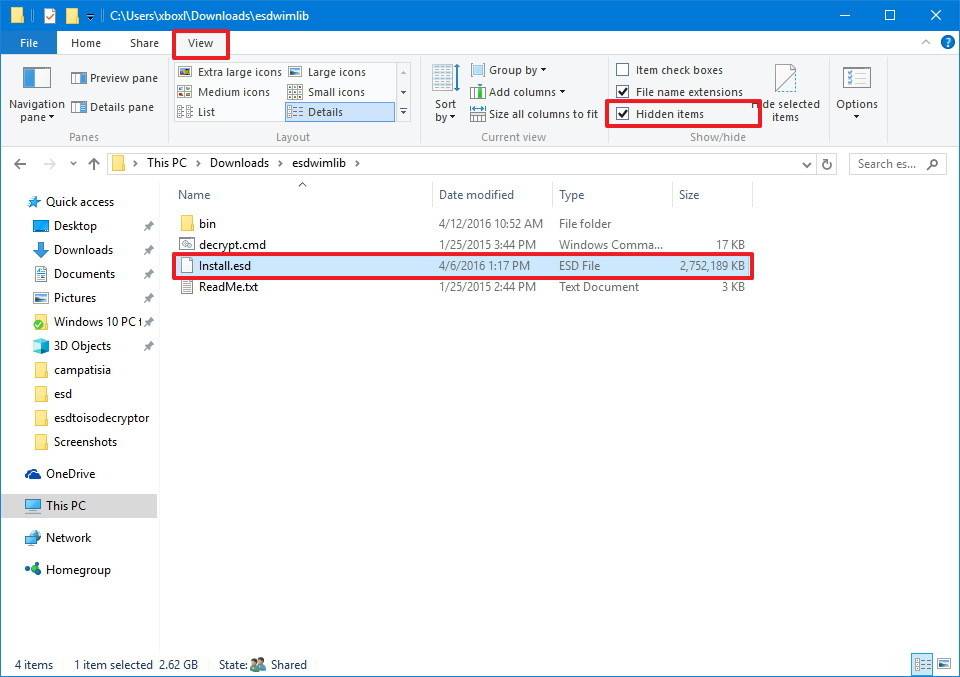
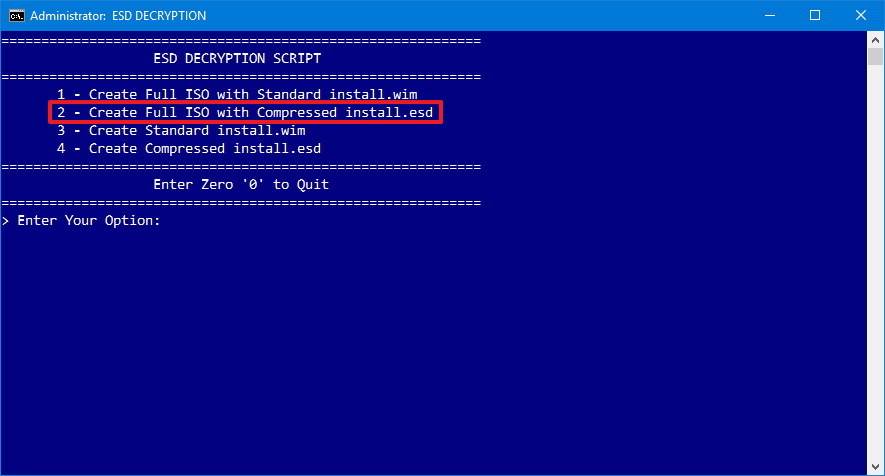
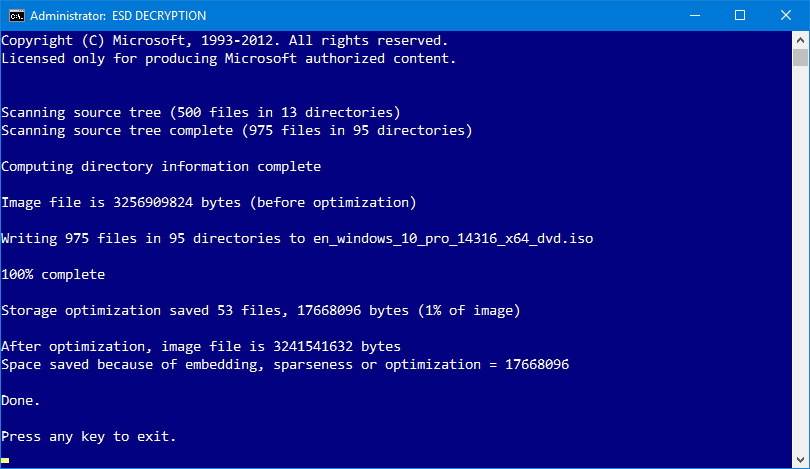


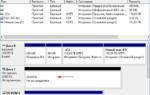 Как в Windows 10 восстановить поврежденное хранилище в автономном режиме
Как в Windows 10 восстановить поврежденное хранилище в автономном режиме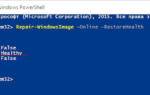 Восстановление хранилища компонентов в Windows 10, используя PowerShell
Восстановление хранилища компонентов в Windows 10, используя PowerShell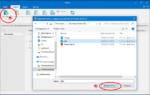 Пошаговая инструкция создания дистрибутива Windows 10 с предустановленным софтом
Пошаговая инструкция создания дистрибутива Windows 10 с предустановленным софтом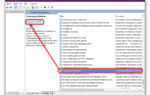 Как сделать восстановление системных файлов в windows 10? Лучшие методы
Как сделать восстановление системных файлов в windows 10? Лучшие методы