Содержание
Переустановить Windows 8.1 или 10 нетрудно, единственное, что может при этом доставить вам хлопот — это повторная установка программного обеспечения и особенно драйверов устройств. Учитывая, что многим пользователям при поиске и установке драйверов нередко приходится сталкиваться с разного рода затруднениями, неплохо было бы сделать так, чтобы драйвера устанавливались вместе с системой.
Опытные юзеры скажут, что для этого необходимо интегрировать их в установочный образ Windows с помощью штатной утилиты Dism, но как это сделать если вместо привычного образа WIM в дистрибутиве Windows 10 используется образ ESD, с которым DISM напрямую работать не умеет?
Не секрет, что модификация дистрибутивов Windows рассматривается Microsoft как нарушение правил лицензирования, так может быть замена файла WIM файлом ESD для того и произведена, чтобы отбить у пользователей желание создавать собственные сборки? Ничего подобного, ибо что тогда делать производителям компьютерного оборудования и IT-специалистам? Разница между файлами install.wim и install.esd заключается только в методе сжатия, а по сути они являются одним и тем же архивом. Загвоздка единственно в том, что предназначенная для редактирования образов WIM утилита DISM не может монтировать файлы ESD.
Чтобы отредактировать файл образа install.esd в Windows 10 (в данном примере рассматривается интеграция драйверов), вам нужно развернуть его на виртуальном диске VHD, а после внесения изменений вновь запаковать и преобразовать всё это в стандартный ISO-образ.
Начнём всё по порядку.
Для работы вам обязательно понадобится комплект средств для развертывания и оценки Windows ADK, так что первым делом зайдите на официальную страничку Microsoft:
developer.microsoft.com/ru-ru/windows/hardware/windows-assessment-deployment-kit
И скачайте файл установки инструмент для вашей версии системы.
Первое, что нужно сделать после установки комплекта ADK, это экспортировать установленные в системе драйвера в отдельную папку. Пусть это будет папка Drives на диске D. Откройте от имени администратора командную строку и выполните в ней команду экспорта:
После того как все драйвера будут успешно скопированы, можно приступать к работе с установочным ISO-образом Windows 10. Кликнув по нему два раза, смонтируйте его в системе, чтобы его содержимое можно было просматривать в Проводнике. Нужный файл install.esd располагается в папке sources.
Обратите внимание, что он может содержать несколько редакций Windows. Чтобы их просмотреть, выполните в командной строке такую команду, предварительно заменив G своей буквой виртуального диска.
Как видно из скриншота, образ содержит в себе четыре редакции:
- Pro
- Домашняя
- Домашняя для одного языка
- Windows для образовательных учреждений
Возьмём для примера первую с индексом 1.
Следующий шаг — развёртывание образа на виртуальном диске
Откройте оснастку управления дисками и выберите в главном меню «Действие» -> «Создать виртуальный жёсткий диск».
В открывшемся окошке настроек укажите каталог или раздел для виртуального диска, размер установите 20-25 Гб, тип выберите динамический расширяемый. Нажмите «OK».
После этого в оснастке управления дисками у вас появится нераспределённое пространство. Кликните по номеру диска слева, выберите «Инициализировать диск»
Укажите тип разметки вашего диска (MBR или GPT)
А после инициализации создайте на месте нераспределённого пространства простой том.
Настройки в окне мастера создания тома оставляем по умолчанию, можете изменить только букву.
Диск создан, можно приступать к процедуре развёртывания.
Вернитесь в командную строку и выполните указанную ниже команду, где M — буква нового виртуального диска, а 1 — номер индекса релиза Windows.
Операция займёт некоторое время, дождитесь её завершения. Следующей командой импортируйте в развёрнутый образ сохранённые ранее драйвера:
Практически всё готово, осталось только запаковать расположенные на виртуальном диске файлы Windows 10 с интегрированными драйверами в образ WIM, а затем сконвертировать его в ESD, на основе которого затем уже можно будет создать стандартный ISO-образ.
Для этого в командной строке тут же выполняем следующую команду:
В результате выполнения этой команды на диске вы получите файл install.wim.
Следующей командой сжимаем файл install.wim, конвертируя его в install.esd.
И последний шаг – создаём на основе файла install.esd стандартный установочный образ ISO. Для этого создайте на диске D папку с произвольным именем (пусть будет iso).
Скопируйте в неё все файлы Windows 10 из смонтированого образа на диске G, после чего замените расположенный в каталоге sources оригинальный файл install.esd ранее созданным.
Выполнив замену, запустите через меню Пуск среду средств и работы с образами.
Выполните в открывшейся командной строке такую хитрую команду:
Обратите внимание, что перед следующими за ключами e,b путями пробел не ставится.WindowsPlusDrivers.iso в данном случае это имя образа ISO с интегрированными драйверами.
Имя образа может быть произвольным.
Это всё.
По завершении процедуры конвертирования вы получите собственную сборку Windows с предустановленными драйверами.
Интеграция драйверов в образ Windows.
Сегодня расскажу об одном из многочисленных способов интеграции, внедрения, драйверов в установочный образ windows. Таким образом интегрировать можно абсолютно любые нужные вам драйвера в практически любой образ windows начиная с 7 серии и заканчивая windows 10.
Нам понадобится.
В первую очередь сам образ операционной системы в которую мы будем интегрировать драйвера. Для положительного конечного результата, образ нужно брать оригинальный, тот в который не вносились ни какие изменения.
Узнать оригинальный образ у вас или нет рассказывается тут.
Так же нам понадобятся драйвера которые мы будем интегрировать в наш образ.
Ну и сама программа с помощью которой мы будем это делать. Программа называется Ntlite. Программу можете скачать на сайте разработчике Ntlite.com
Подготовительный процесс.
Драйвера, подготовленные для интеграции, должны быть в разархивированном виде и лежать в одной папке.
Образ, в который интегрируем эти драйвера, необходимо распаковать при помощи архиватора,я пользуюсь архиватором 7zip.
Должна быть установлена программа NtLite.
Наши действия или сам процесс интеграции.
Запускаем программу NtLite. В окне открывшейся программы, слева в верху нажимаем пункт добавить и указываем путь к папке с распакованным образом windows.
Папка добавиться в список источников и программа покажет какие версии windows содержатся в вашем распакованном образе.
Выбираете ту версию операционной системы которую вы будете модифицировать и нажимаете на ней левой кнопкой мыши два раза или один раз правой кнопкой и в открывшемся меню выберите загрузить.
Выбранная вами версия будет смонтирована программой во временную папку для дальнейшей работы с файлами этого образа.
Придется немного подождать пока идет процесс монтирования, загрузки. По окончании слева от образа появится зеленый кружок.
В левой половине появятся пункты меню для редактирования и изменения содержания образа windows, выбираем пунк Драйверы, затем добавить — папка с несколькими драйверами.
Указываем путь к папке с подготовленными драйверами и нажимаем открыть.
Программа поставит все драйвера которые находятся в этой папке в очередь для интеграции их в образ.
Теперь выберем пункт меню применить.
В открывшемся окне, после нажатия на пункт меню применить ставим галочку на против пункта Сохранить образ,
Ставим галочку напротив пункта Сохранить ISO.
Необходимо будет указать куда вы хотите сохранить новый образ и дать ему имя.
Затем дать метку образа и нажать ОК.
Теперь нажимаем кнопку в левом верхнем углу программы Обработка.
Программа обработает все загруженные вами драйвера, интегрирует их в образ и создаст сам образ.
Готовый образ будет сохранен там где вы указали.
Если остались вопросы то посмотрите весь процесс на видео.
Теперь вам осталось записать образ на диск или загрузочный носитель.
Если хотите интегрировать стандартные самые распространенные драйвера USB 3.0 то можно воспользоваться этим способом.
Надеюсь статья оказалась полезной. Всем Удачи.
Интеграция установленных драйверов в ISO-образ Windows 10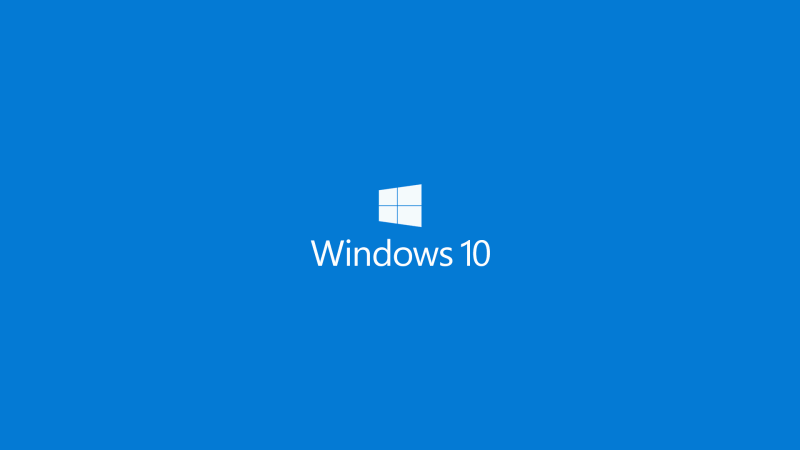
Извлечение файлов драйверов из текущей ОС
В Windows 8.1 был встроен специальный механизм резервного копирования драйверов. Он же перекочевал в Windows 10. После использования он оставляет несколько десятков папок со всеми установленными в системе драйверами, в каждой папке системные файлы того или иного драйвера.Чтобы воспользоваться им, нам понадобится оболочка Windows Powershell. Наберите слово «Powershell» в поиске, кликните по найденному приложению правой клавишей мыши и выберите «Запустить от имени администратора».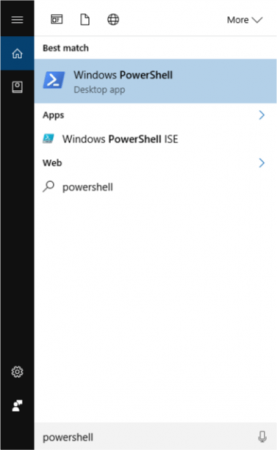
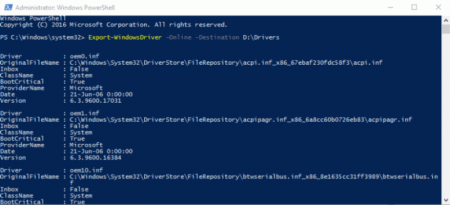
Подготовка образа ОС
Драйвера у нас есть, теперь подготовим образ ОС, в который будем их интегрировать. Скачать его можно, например, с официального сайта.Работа по интегрированию производится с распакованным образом, а не с самим ISO-файлом! Если после интегрирования драйверов вы захотите собрать образ обратно, вы сможете сделать это с помощью множества сторонних программ. Я, например, использую UltraISO, однако его аналогов существует очень много.Чтобы распаковать образ, можно воспользоваться каким-нибудь архиватором (бесплатный 7-Zip справляется с этим на ура). Можно сразу сделать загрузочную флешку и работать с ней.После распаковки пройдите в одну из распакованных папок — «sources», откуда скопируйте два файла — «boot.wim» и «install.wim».Создайте в корне какого-нибудь диска папку с названием «winpe» (необязательно в корне, но так будет удобнее, так как не придётся набирать длинные пути в консоли) и вставьте в неё два данных файла.После этого скопируйте в только что созданную папку, в которой пока только 2 wim-файла, папку с резервной копией драйверов (ту, в которой внутри много папок), а также создайте в ней папку «mount«.У вас должна получится такая папка:
Уточнение редакции ОС
На данном шаге нужно произвести некоторые действия, связанные с редакцией ОС, которую вы собираетесь устанавливать.Дело в том, что некоторые образы могут установить сразу несколько редакций. Например, стандартный образ Windows 10 предназначен для установки сразу двух редакций — Home и Pro. Для того, чтобы интегрировать драйвера в правильную редакцию, нам надо узнать некоторую информацию о ней.Кликните правой клавишей мыши по кнопке «Пуск» и запустите командную строку от имени администратора.Перейдём в папку «winpe«, для этого введите поочерёдно команды:E:cd winpeЗдесь E — диск, в корне которого расположена папка «winpe», замените его на свой.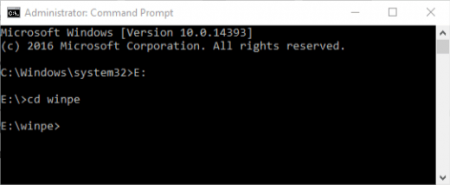
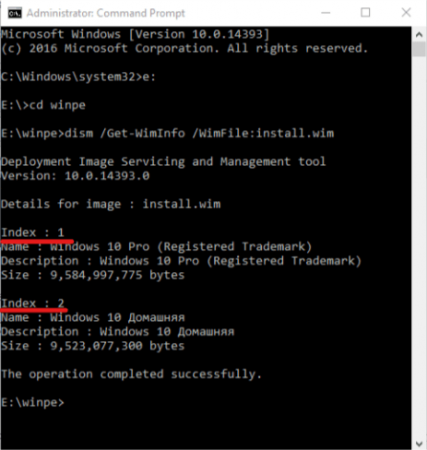
Интеграция драйверов в образ ОС
Теперь нужно интегрировать драйвера поочерёдно в каждый из файлов «boot.wim» и «install.wim«. Команды, которые нужно вводить для каждого из файлов, абсолютно одинаковы, меняется только название файла (boot на install).Уточню, что на данный момент мы уже находимся в директории winpe. Если после предыдущего шага вы закрыли консоль, откройте её заново и опять введите команды:E:cd winpeДля забывчивых: здесь E — диск, в корне которого расположена папка «winpe», замените его на свой.Теперь рассмотрим файл «boot.wim«.Сначала необходимо монтировать его. Для этого вводим команду:dism /mount-wim /wimfile:boot.wim /index:1 /mountdir:mountВ команде подчёркнут индекс редакции ОС, о котором мы говорили выше. Выставьте нужную цифру, которую я попросил запомнить, сразу после двоеточия.Теперь непосредственно интегрируем драйвера:dism /image:mount /add-driver:drivers /recurseОбратите внимание на команду «/add-driver:drivers». После двоеточия должно следовать название папки, в которой хранятся резервные копии драйверов. У меня это — папка «drivers«, если у вас она называется по-другому, введите своё название.Осталось сохранить полученный файл, в который уже добавлены драйвера:dism /unmount-wim /mountdir:mount /commitТеперь проводим аналогичные операции для файла «install.wim«. Единственное отличие будет находиться в первой команде. Она будет выглядеть так:dism /mount-wim /wimfile:install.wim /index:1 /mountdir:mountМы просто изменили имя файла с «boot.wim» на «install.wim«. Следующие две команды абсолютно такие же, как и с файлом «boot.wim«.Опять же не забываем про индекс!Теперь скопируем полученные файлы «boot.wim» и «install.wim» и вставим их в папку «sources«, заменив исходные файлы.Если вы «обновили» wim-файлы прямо на загрузочной флешке, то теперь она установит вам систему со всеми драйверами. Если нет, то создайте образ системы с помощью сторонних программ.На этом всё. Надеюсь, данная инструкция кому-нибудь поможет. RFGОперационные системы / Windows</li>2018-12-01</ul>Похожие новости 
Операционные системы / Windows
Подробнее
Операционные системы / Windows
Подробнее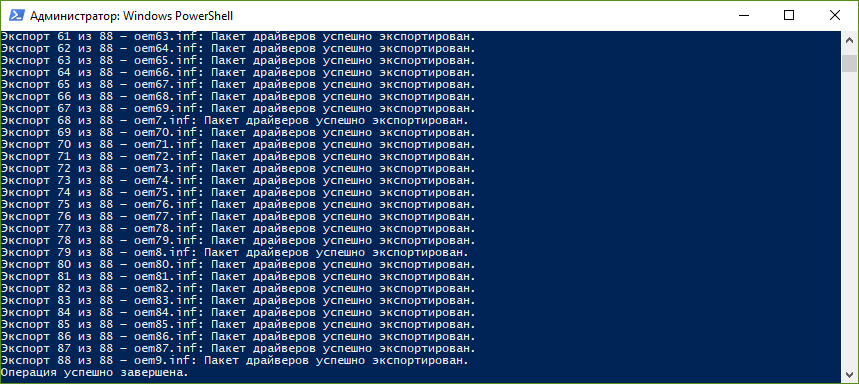
Операционные системы / Windows
Подробнее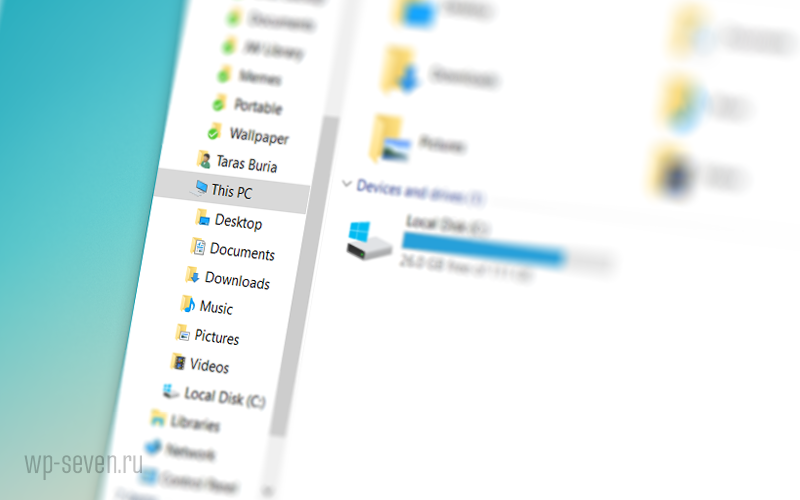
Операционные системы / Windows
Подробнее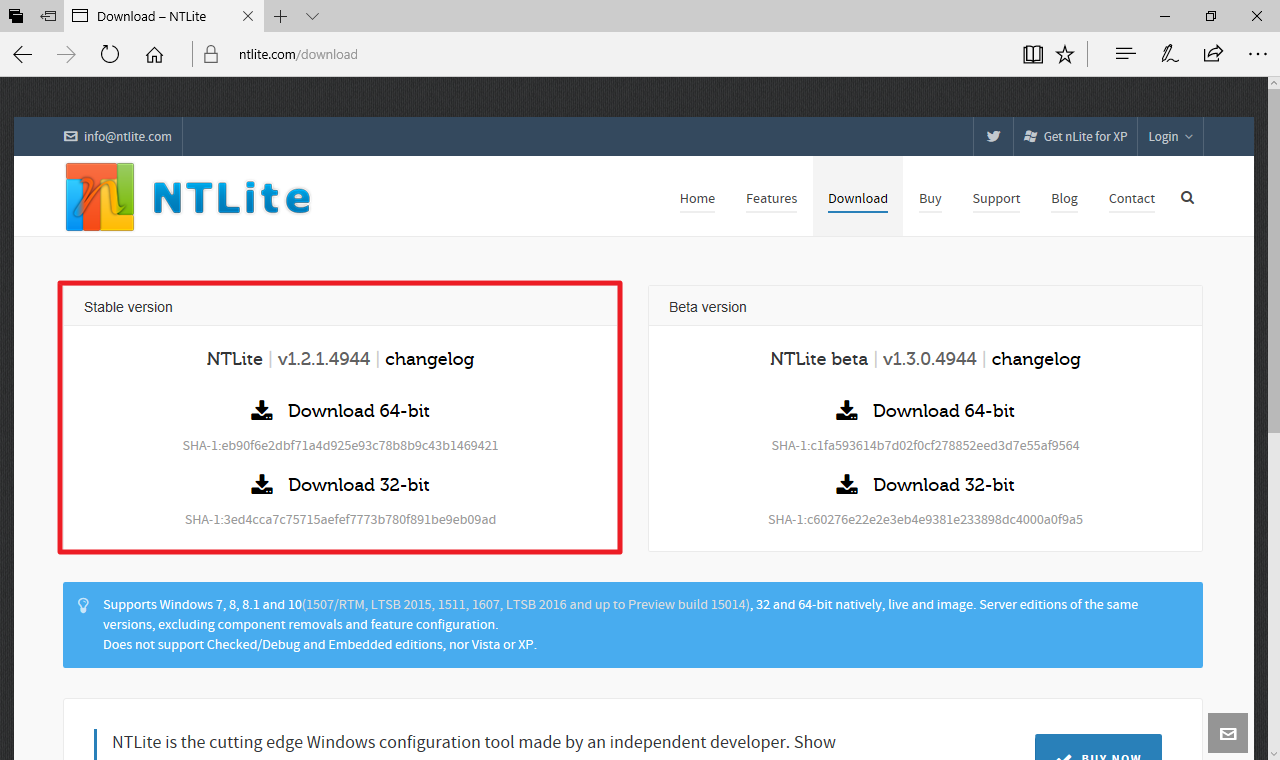
Операционные системы / Windows
ПодробнееИнформация Посетители, находящиеся в группе Гости, не могут оставлять комментарии к данной публикации. Используемые источники:
- https://www.white-windows.ru/kak-integrirovat-drajvera-v-ustanovochnyj-iso-obraz-windows-10-pri-uslovii-nalichiya-v-nem-fajla-esd/
- https://propk.ru/integratsiya-drayverov-v-obraz-windows/
- https://rfg-mods.ru/643-integracija-ustanovlennyh-drajverov-v-iso-obraz-windows-10.html
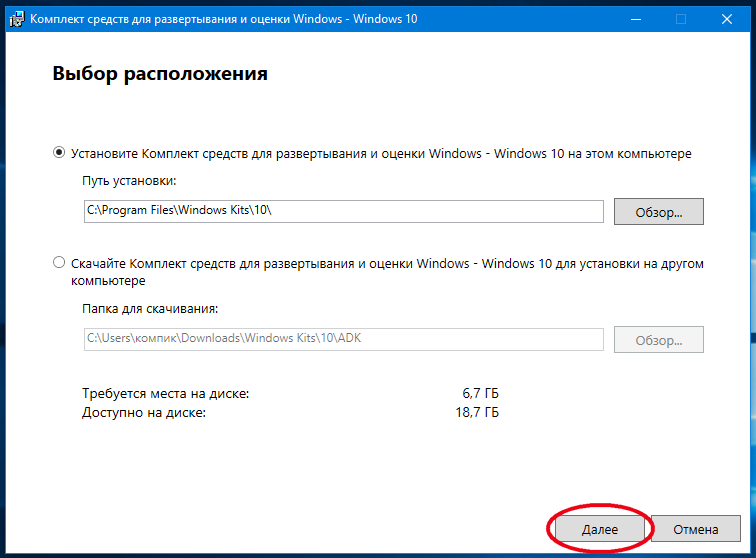
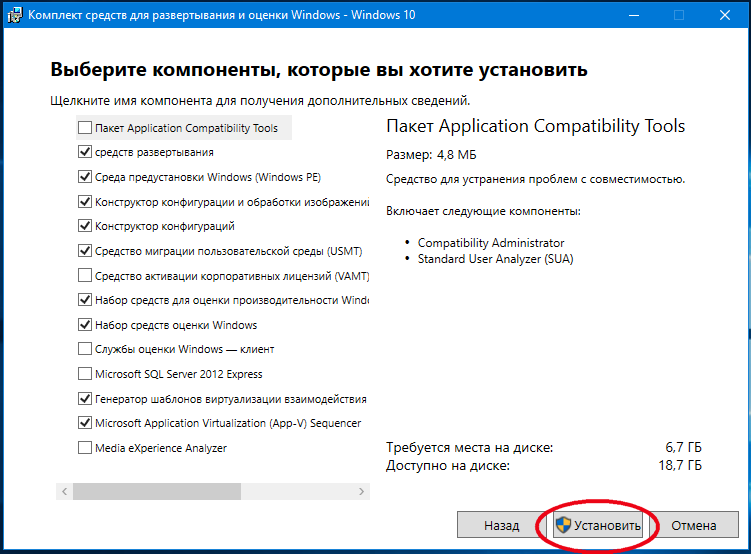
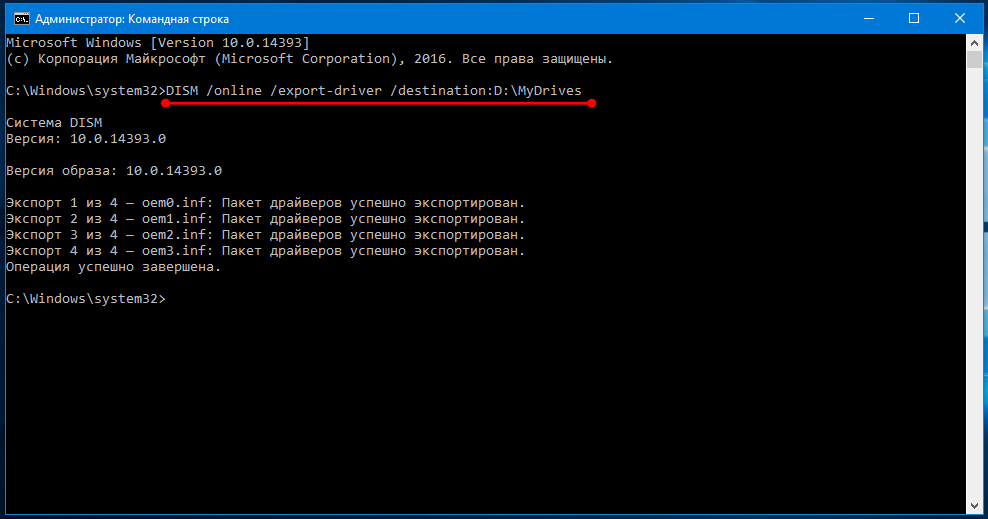
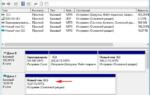 Esd windows 10 как установить
Esd windows 10 как установить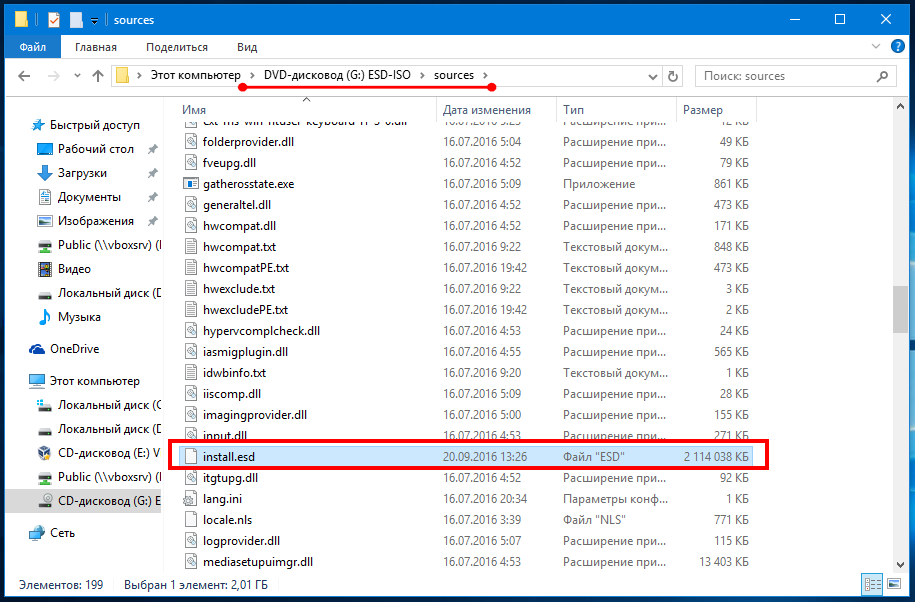
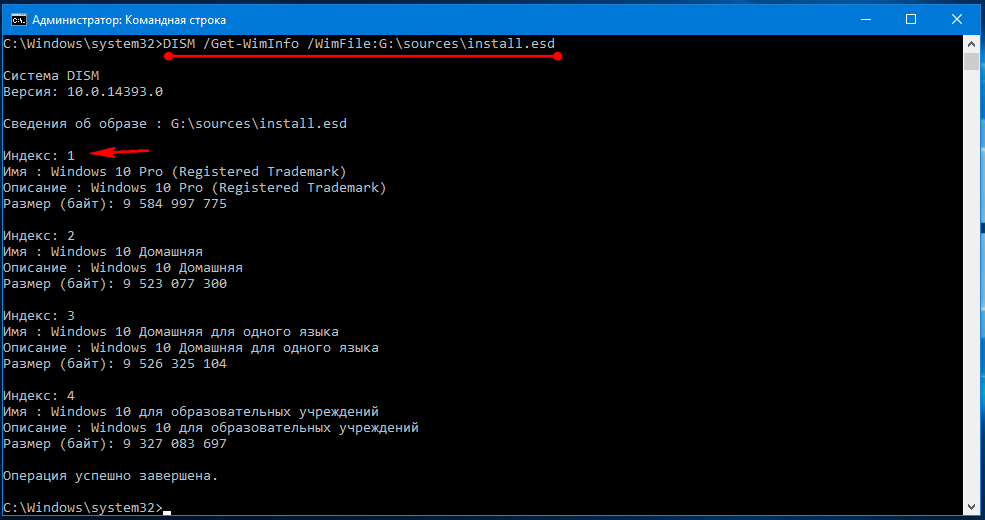
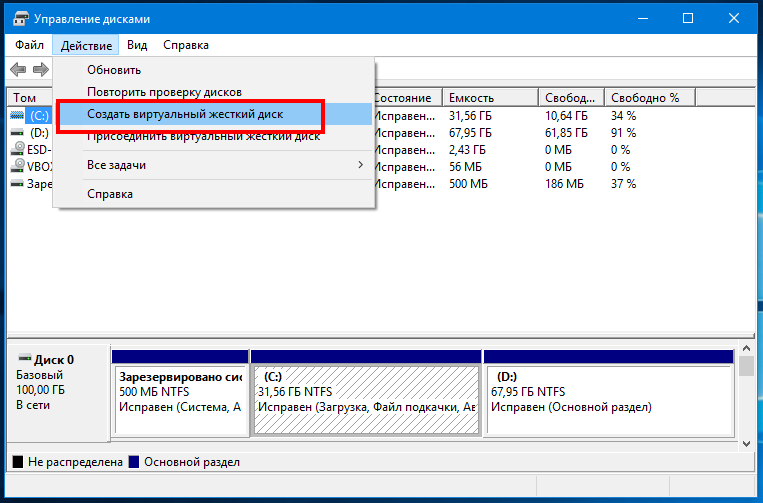
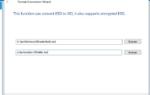 Как для установки Windows 10 создать ISO файл из ESD файла обновления
Как для установки Windows 10 создать ISO файл из ESD файла обновления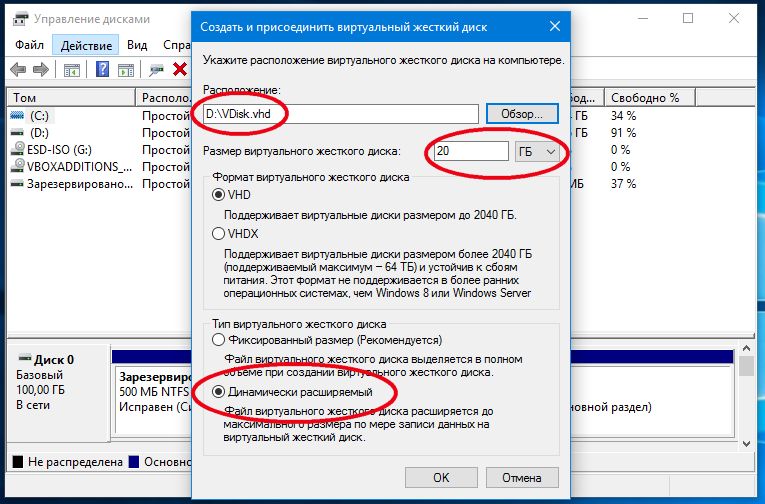
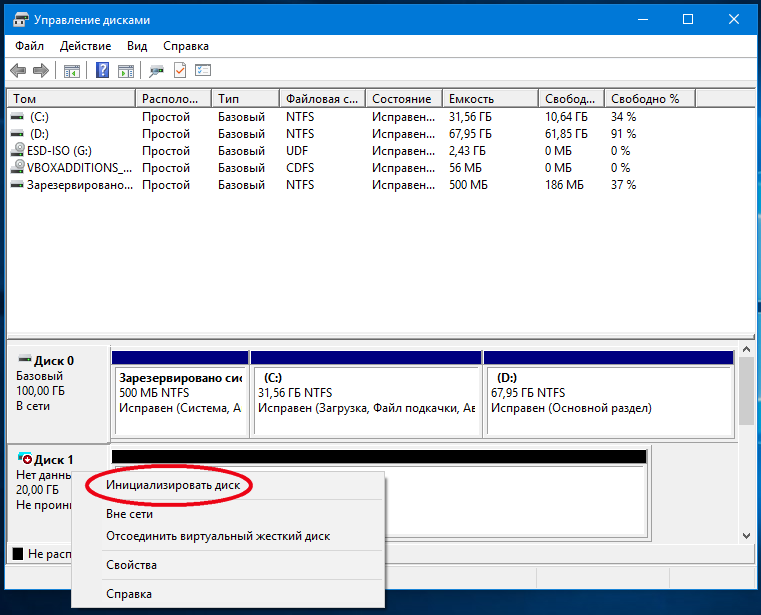
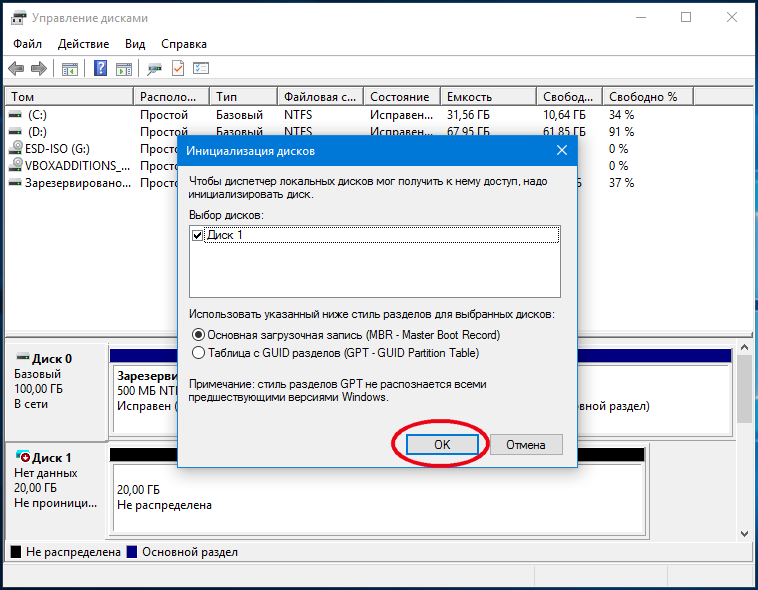
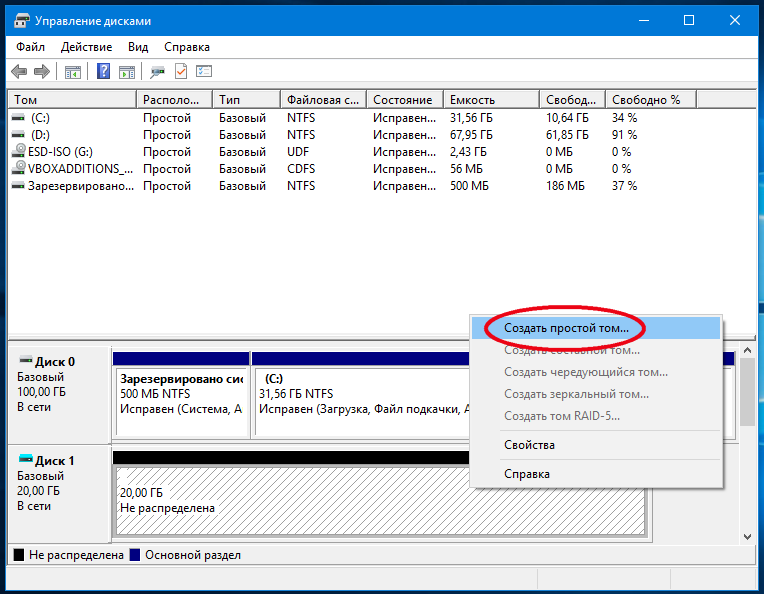
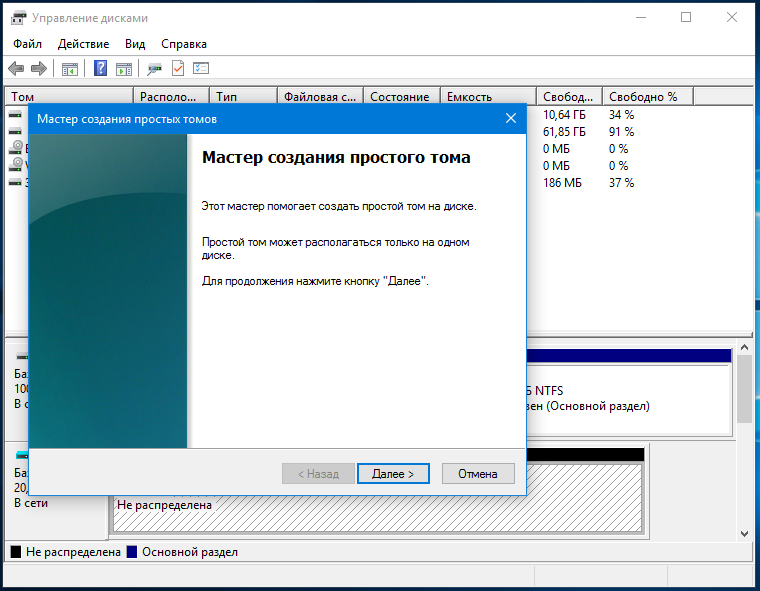
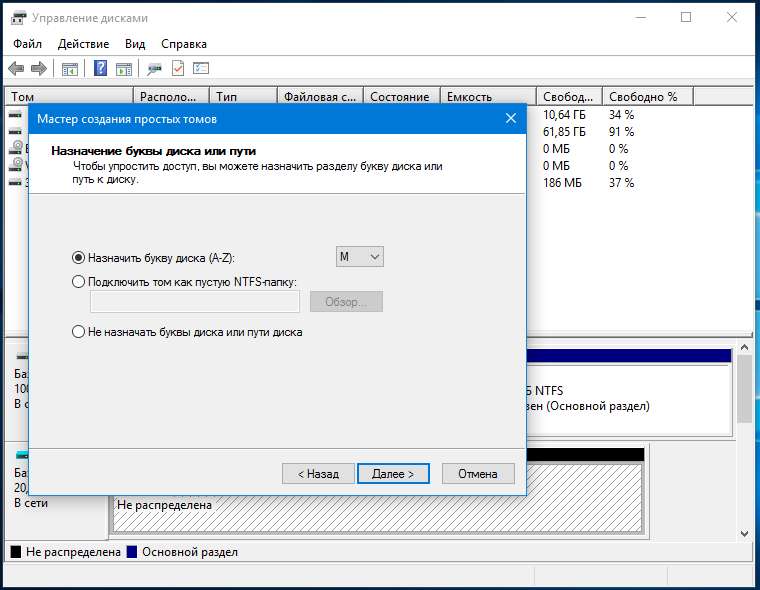
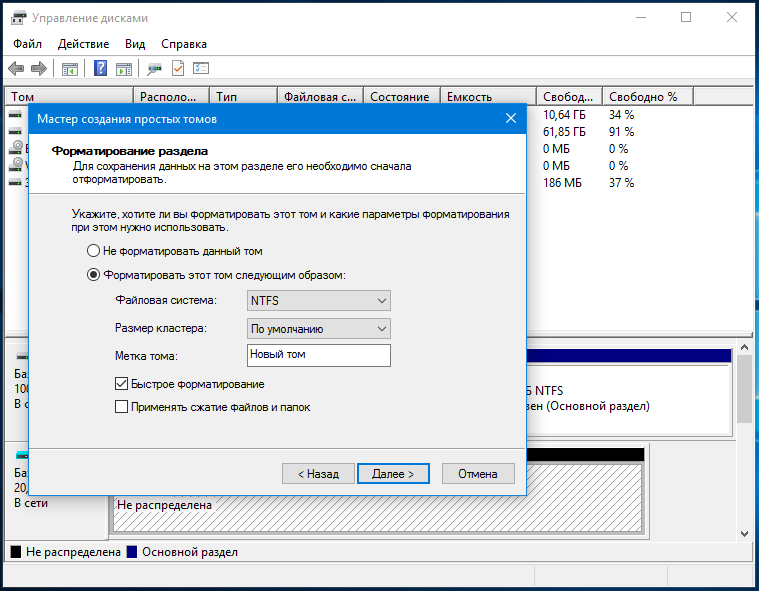
 Интеграция обновлений в установочный образ Windows 10
Интеграция обновлений в установочный образ Windows 10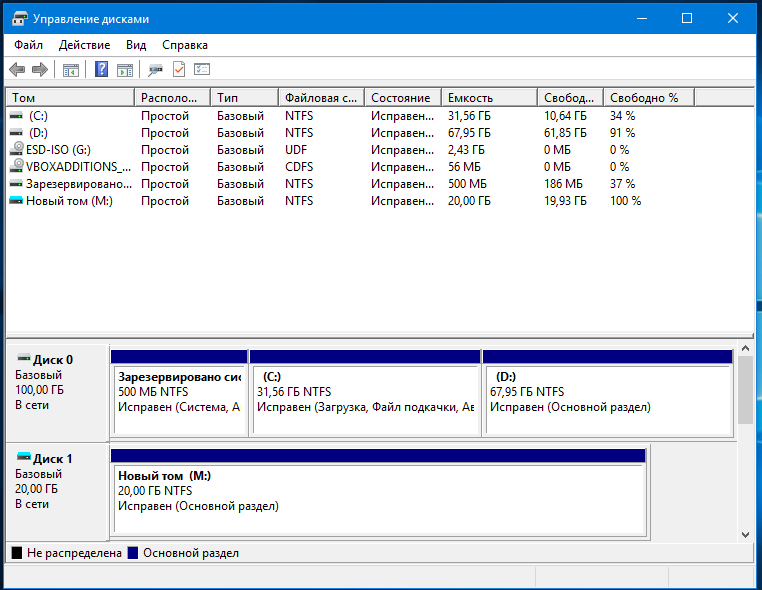
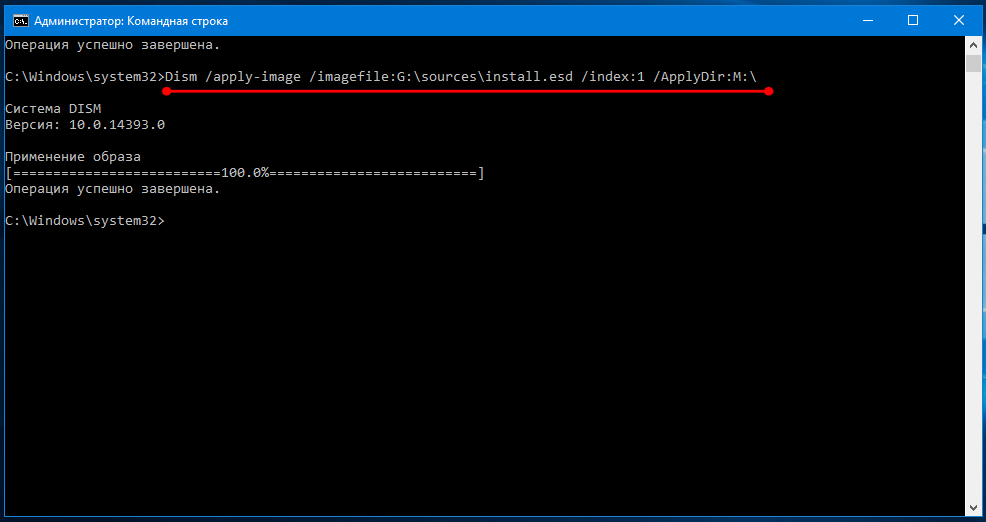
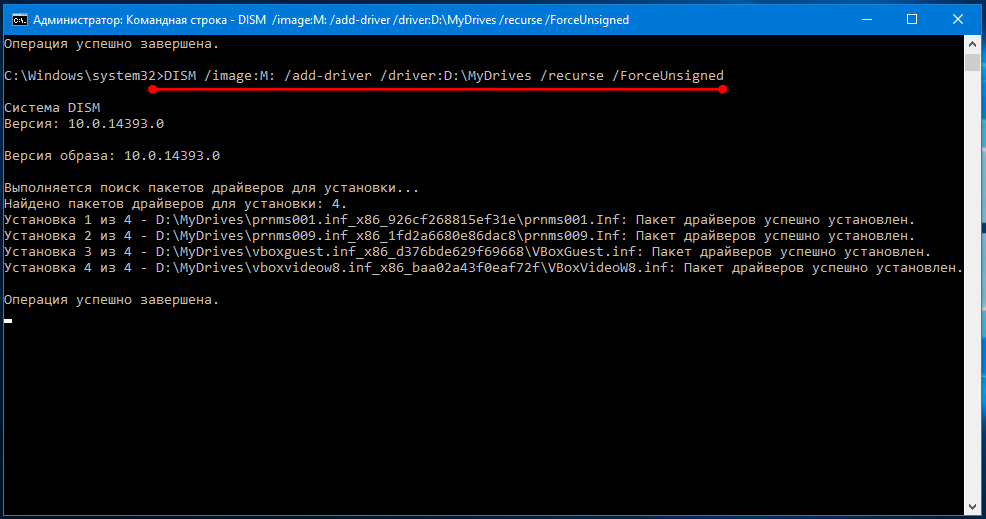
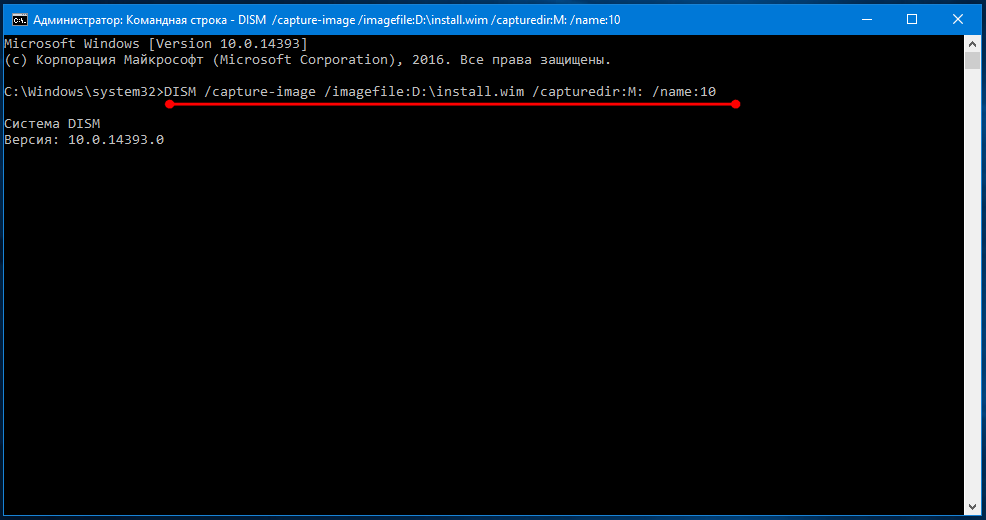
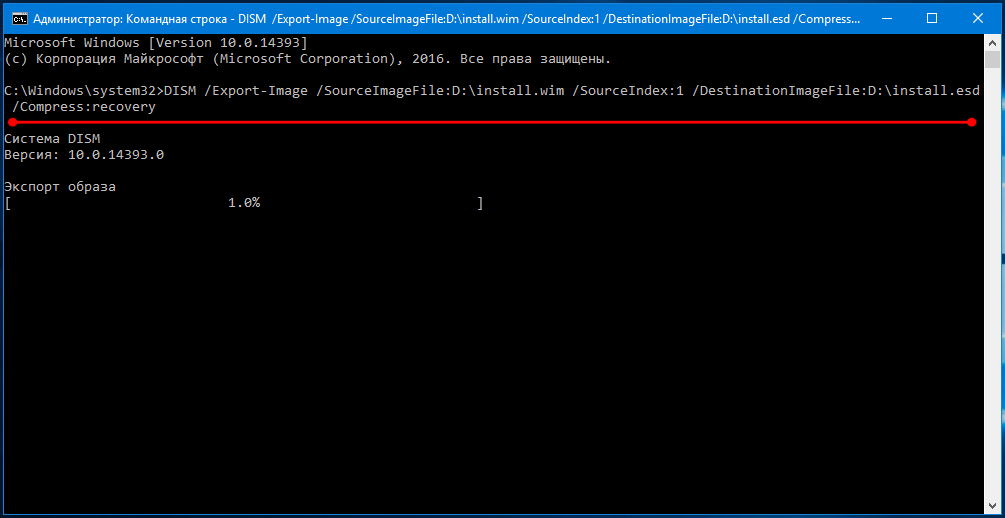
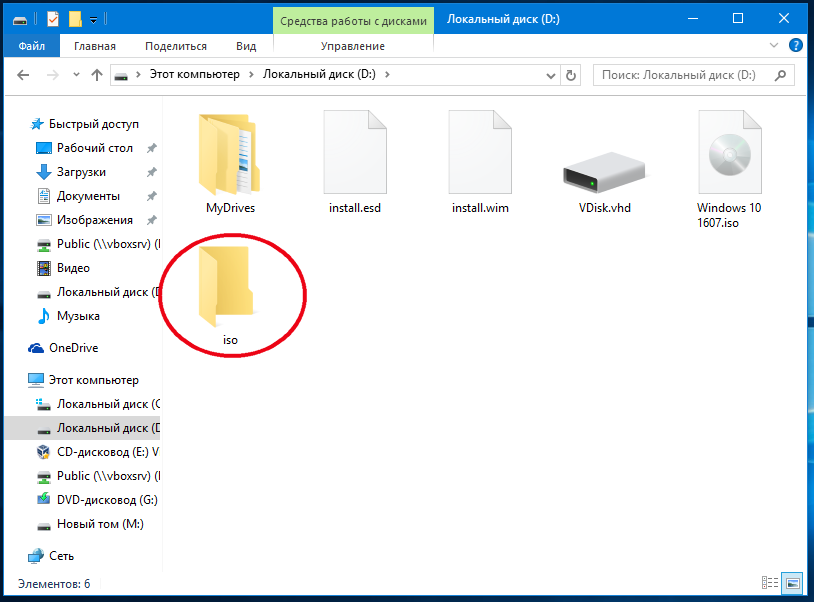
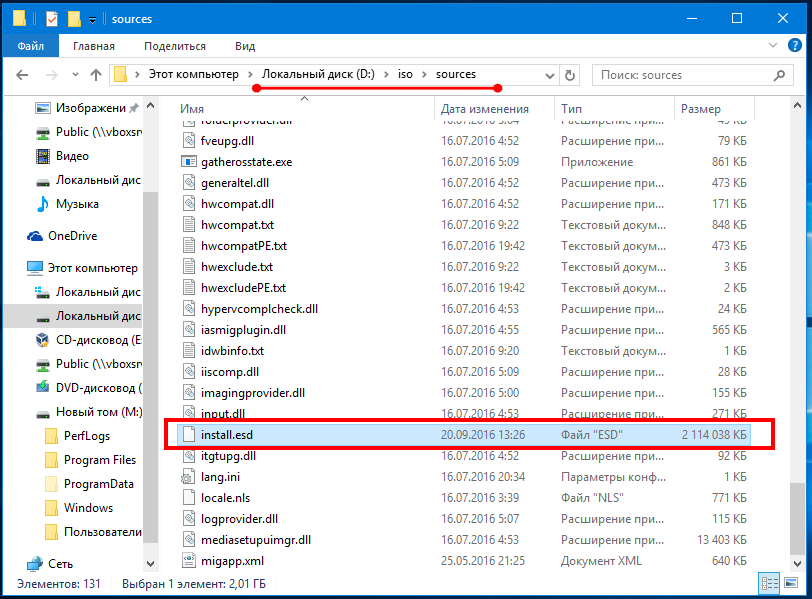
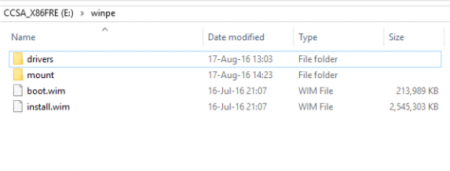
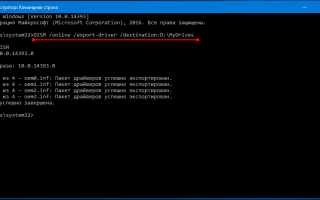

 Как создать образ Windows 10
Как создать образ Windows 10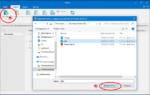 Пошаговая инструкция создания дистрибутива Windows 10 с предустановленным софтом
Пошаговая инструкция создания дистрибутива Windows 10 с предустановленным софтом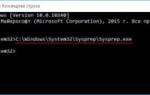 Создание собственного настроенного дистрибутива Windows 10
Создание собственного настроенного дистрибутива Windows 10 Как записать образ Windows 10 на диск? Создаем загрузочный диск
Как записать образ Windows 10 на диск? Создаем загрузочный диск