Содержание
Студии разработчика уже 30 лет. Можно представить, какой огромный опыт и сколько знаний за это время накопили создатели программы. И всё это выливается в их продукт, который с каждым разом становится только совершеннее. Именно это является первой причиной установить компас 3d.
О программе
Нельзя говорить, что Компас 3D – копия ArchiCad; программы появились одновременно и считаются прямыми конкурентами. Основным различием является страна-производитель и распространение по миру. Если ArchiCAD известен за границей, то «Компас» разрабатывается и выпускается в России.
Несмотря на массовую блокировку российских ресурсов в разных странах, официальный сайт «Аскон» (разработчики приложения) никто не тронул и не оштрафовал. Считать это чем-то, кроме мирового признания не хочется.
Назначение
Основная задача программы, кроме побочной возможности создания произвольных 3d моделей, — создание конструкционных проектов и их редактирование. Помимо прочего, можно даже получить полную документацию согласно действующим требованиям. При строительстве или реконструкции этот продукт может помочь максимально визуализировать все элементы здания.
Цена покупки
Программа против своего конкурента имеет адекватную стоимость:
Единожды потребуется заплатить около 1700руб. Затем по необходимости требуется доплачивать по 550 рублей в год. Более, чем аргумент, учитывая запредельную цену конкурента.
Некоторые виды программы
Сразу следует отметить, что можно установить Компас 3D бесплатно. Зависит это только от версии самой программы. Ведь у «Аскон» есть несколько продуктов с таким названием. Остановимся на паре из них:
- Компас 3D. Основная программа, которая обладает полным функционалом. Её цена указана выше.
- Компас 3D Home. Менее дорогая версия. Ориентирована на планировку предстоящего ремонта в квартире или доме. Функционал меньше (отсутствуют блоки машиностроения и проектирования деталей), зато и цена меньше.
- Компас 3D-Lt. Сокращение от «Light» — облегчённая версия. Имеет минимальный функционал, не поддерживает работы с проектами, связками деталей или создание дополнительных страниц в пределах проекта. Компенсируется это бесплатностью.
Trial
У программы есть полноценный пробный период, который накладывает лишь несколько ограничений на пользователя. Они незначительны, поэтому будут опущены. Впрочем, следует отметить, что если программа нужна для ознакомления, лучше воспользоваться изданием «Light» и не морочиться с бесплатным функционалом.
Установка
Очевидно, что загружается программа с официального сайта, где её легко найти. Приобретение через сайт не предусмотрено: только у местных представительств «Аскон». Но установке это не мешает. Будем рассматривать как установить компас 3d v18 на windows 10 – для v17 действуют аналогичные правила.
- Открываем папку с загруженным пакетом. Как ни странно, вариантов для открытия много:
Выбираем пункт «Kompas 3d v%» и открываем в нём «Setup». Так запускается установка полного пакета. В ограниченных версиях подобной структуры каталогов нет.
- Отдельные установочные пакеты занимают много места. Установка программы будет долгой. Моменты с распаковкой занимают до 10 минут.
- Выбираем тип и путь установки. Также следует поставить галочку о «лицензионном соглашении».
- Посмотрим перечень настроек. Нажимаем «выборочная» и «Далее»:
Отмечаем или убираем отметки там, где это требуется.
- Нажимаем установить.
- Процесс будет долгим. Устанавливается 2Гб +/- 300Мб.
- По завершении нужно клацнуть «Пробный период» и можно приступать к использованию.
@как-установить.рф
Решено: Не запускается программа Компас 3D
Есть отличное приложение для черчения и моделирования — Компас, в большинстве случаев работает оно без сбоев и достаточно стабильно, но иногда внезапно перестает запускаться, можно много раз кликать по ярлыку, но ничего не происходит, в журнале событий при этом можно ошибку «Имя сбойного приложения: KOMPAS.Exe» а дальнейшие данные могут варьироваться:
В большинстве случаев необходимо зайти в каталог где хранятся настройки вашей версии Компас, в данном случае это 15-я версия но проблеме подвержены и другие (на 12-й версии компаса этой проблемы я ни разу не встречал, но она уже достаточно раритетная и устаревшая) в каталоге нужно найти и удалить три выделенных на картинке файла с именами: Kompas.cfg, Kompas.dsk, Kompas.prj, перед удалением сделайте их резервные копии на всякий случай, вдруг Компас не запускается по какой-то другой причине.
Эти файлы содержат настройки панелей и окон программы Компас, после их удаления Компас запустится но придется его настраивать под себя заново, поэтому рекомендую где-то держать резервную копию этих файлов.
После удаления файлов с настройками Вы можете получить такую или похожую ошибку:
Необходимо очистить папку с временными файлами или можно пройти по указанному пути и удалить только указанный файл.
В отличие от недалекого прошлого, в наше время компьютеры внедрились не только в жизнь обычных людей, способствуя решению простеньких задач: развлечься, пообщаться, узнать рецепт блюда, но и в профессиональные круги. Например, любой инженер без особого труда может установить себе на компьютер программу «КОМПАС-3D» и выполнять все чертежи именно в ней, а не используя старую добрую бумагу, карандаш и линейку. Это, несомненно, хорошо, но для начала программу нужно инсталлировать, как это было замечено ранее.
В этой статье рассказано, как установить «КОМПАС-3D V16», однако это совсем не значит, что вы не сможете применить данное руководство к другим версиям программы. Возможно, отличаться будут некоторые элементы интерфейса установщика, а в остальном инструкция общая.
Начало установки
Первым делом, до того, как устанавливать «КОМПАС», необходимо сделать некоторые приготовления:
- Загрузите на свой компьютер установочный файл. Делать это необходимо исключительно с официального сайта разработчика, так как на других ресурсах возрастает шанс установить взломанную версию ПО, напичканную всяческими вирусами.
- После того как вы загрузите установочный файл, его необходимо найти. По умолчанию все загружаемые файлы сохраняются в папке «Загрузки», если вы меняли путь для сохранения, то перейдите в ту, которую выбирали самостоятельно.
- Открыв папку с установщиком, который подписан KOMPAS_16.0.10×64.exe, вам необходимо его запустить от имени администратора. Для этого достаточно нажать ПКМ по названию и выбрать соответствующий пункт в появившемся меню.
После этого откроется окно инсталлятора, соответственно, можно переходить непосредственно к установке ПО.
Выбор параметров установки
Итак, перед вами находится окно инсталлятора. Теперь перейдем непосредственно к тому, как установить «КОМПАС» на компьютер:
- В первую очередь вас попросят указать папку для временных файлов. По умолчанию она располагается на системном диске в директории Temp, вы же можете изменить путь к ней, нажав по кнопке с изображением желтой папки. Рекомендуется ничего не изменять и просто нажать кнопку ОК.
- Начнется распаковка этих самых временных файлов в указанную директорию. Дождитесь завершения данного процесса.
- Появится меню установщика, в котором, выбрав нужную вам категорию (машиностроительную, приборостроительную, строительную или электрик), вы можете установить узкоспециализированную версию программы. Мы же в инструкции будем устанавливать обычную версию, соответственно, нажмите «Установить КОМПАС-3D V16».
- Снова подождите, пока установщик применит выбранные параметры и отобразит окно «Мастера установки». В нем вам надо нажать кнопку «Далее».
- Появится окно с лицензионным соглашением. Вам его необходимо принять, иначе установка не продолжится. Для этого установите галочку напротив соответствующего пункта и нажмите кнопку «Далее».
- Введите свое имя и название организации. Если вы собираетесь использовать ПО в домашних условиях, тогда второе поле оставьте пустым.
- Теперь вам на выбор предложено выбрать тип установки: «Полная» или «Выборочная». Второй вариант подразумевает выбор или отказ от дополнительных компонентов. Если вы разбираетесь во многих аспектах черчения, тогда выбирайте второй пункт и определите нужные для вас инструменты, в противном случае установите отметку напротив «Полная» и нажмите кнопку «Далее».
- Остается лишь указать папку, в которую будут помещены все файлы программного обеспечения. Если вы не знаете, куда именно хотите их разместить, выберите путь по умолчанию и нажмите кнопку «Далее».
Это еще не конец инструкции, как установить «КОМПАС», но самые важные действия мы уже проделали.
Завершение установки
Все приготовления сделаны, теперь остается лишь нажать кнопку «Установить», после чего запустится соответствующий процесс. В зависимости от мощности вашего компьютера он может длиться долго или завершиться спустя нескольких минут.
Как только полоса прогресса дойдет до конца, вы можете завершить установку и закрыть окно инсталлятора, для этого нажмите кнопку «Готово». Вот теперь вы знаете, как установить «КОМПАС» на свой компьютер.
Заключение
Установленный «КОМПАС-3D» можно запустить из меню «Пуск» или же с рабочего стола, нажав двойным кликом по ярлыку программы. После этого появится приветственное окно, где вам расскажут, как пользоваться приложением.
Используемые источники:
- https://xn—-7sbbi4ahb0aj1alff8k.xn--p1ai/kak-ustanovit-kompas-3d
- https://kakpedia.org/решено-не-запускается-программа-комп/amp/
- https://fb.ru/article/410127/podrobnaya-instruktsiya-kak-ustanovit-kompas—d

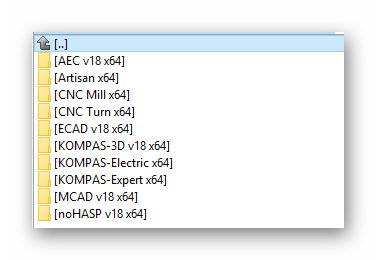 Выбираем пункт «Kompas 3d v%» и открываем в нём «Setup». Так запускается установка полного пакета. В ограниченных версиях подобной структуры каталогов нет.
Выбираем пункт «Kompas 3d v%» и открываем в нём «Setup». Так запускается установка полного пакета. В ограниченных версиях подобной структуры каталогов нет.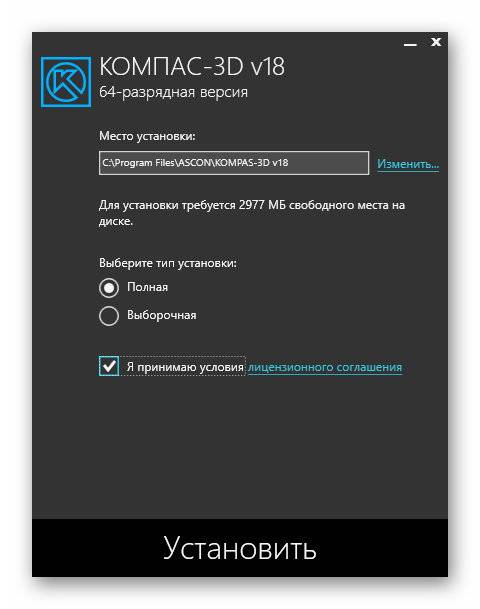
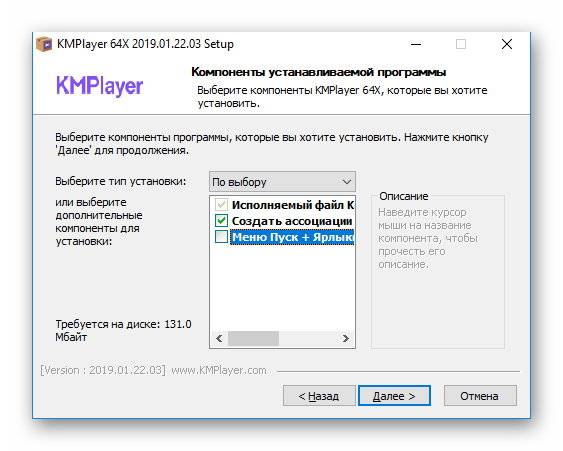 Отмечаем или убираем отметки там, где это требуется.
Отмечаем или убираем отметки там, где это требуется.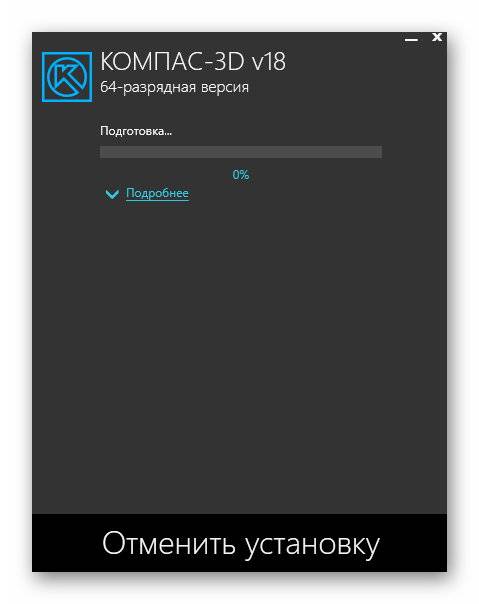
 Компас для Windows 10
Компас для Windows 10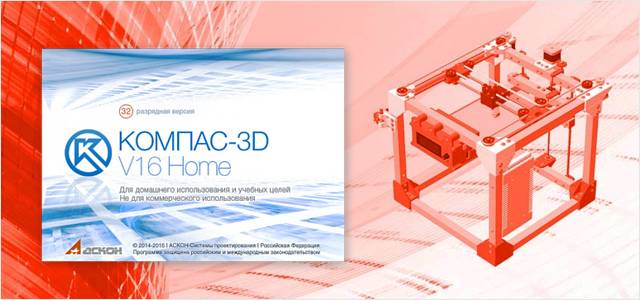
 Как установить Windows без диска и флешки подробная инструкция
Как установить Windows без диска и флешки подробная инструкция
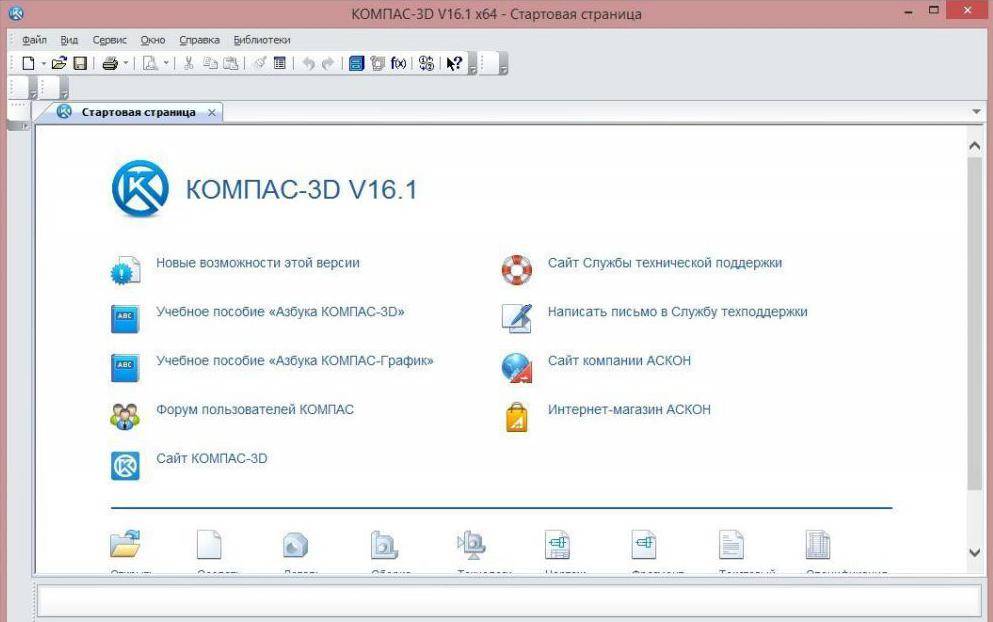
 Как установить Windows 10. Подробная инструкция
Как установить Windows 10. Подробная инструкция

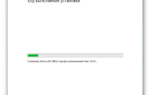 Как установить PowerPoint: подробная инструкция
Как установить PowerPoint: подробная инструкция Как установить Симс 4 (подробная инструкция)
Как установить Симс 4 (подробная инструкция)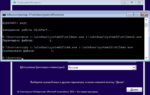 Как обойти пароль администратора Windows 10 — подробная инструкция
Как обойти пароль администратора Windows 10 — подробная инструкция Как настроить джойстик для компьютера — подробная инструкция в картинках
Как настроить джойстик для компьютера — подробная инструкция в картинках