Содержание
Всем доброго времени суток! Проблемы с системой и вы задаетесь вопросом как установить Windows 10 на компьютер или ноутбук?! — встречайте безумную инструкцию по установке этой замечательной ОСи на компьютер или ноутбук. Я на этих установках/переустановках как корейцы говорят — собаку съел, теперь наступило время поделиться опытом с вами. В пределах этой заметки немного рассмотрим как слить оригинальный образ Windows 10 с официального сайта и как его записать на флешку или диск, с которых потом в дальнейшем и будем устанавливать систему.
Как правило все заметки данного рода сухие и скомканые, в стиле ткни сюда и прокрути мышкой — я буду стараться не повторять этих ошибок и приправлю спорными моментами и нюансами (ну надо же мне как то выделиться среди конкурентов…)
Как установить Windows 10 — Вместо предисловия
В настоящем руководстве установку Windows 10 можно условно разделить на 2 этапа:
- Создание установочного носителя
- Установка и настройка Windows 10
Я не рекомендую вам покупать или качать дистрибутивы со сторонних ресурсов и торрентов, если вы не уверены в своих силах. Сейчас все это можно скачать с официального сайта и без особых проблем с помощью простых инструментов создать этот самый установочный носитель с актуальной версией Windows 10 на борту.
Установка Windows 10 — Подготавливаем носитель
Для сего злодейства нам понадобится флешка объемом более 4 гигабайт (желательно побыстрее выбрать) или DVD диск (но лучше флешку — с ней проще). Здесь у нас опять есть выбор, можно скачать дистрибутив десятки и записать его на флешку или диск сторонними программами вроде Rufus или используя утилиту Media Creation Tool в пару кликов создать установочный носитель (но в этом случае дистрибутив на компьютере не сохранится и, если вам понадобится создать загрузочную флешку снова, придется перезакачивать все с интернета по новой)
Где скачать Windows 10
Когда возникает вопрос где скачать Windows 10 для установки на компьютер, то у меня для вас всегда один ответ — конечно же на официальном сайте Майкрософт, подробно читайте в заметке Образы Windows 10 с официального сайта. На картинке ниже как раз момент с выбором — сохранить или записать образ на флешку (это способ с Media Creation Tool)
Если вы решили сразу записать образ на флешку через Media Creation Tool, то следующий пункт можете пропустить — он для тех кто сохранил образ к себе на компьютер и не знает что с ним делать.
Как создать установочный носитель Windows 10
У нас есть образ Windows 10 для установки (дистрибутив), просто его закинуть на флешку недостаточно — это так не работает. Существует несколько вариантов записи установочного комплекта, об этом можете почитать в заметке о том, как сделать загрузочную флешку с Windows 10 на борту. Там много различных вариаций, но лично я использую программу Rufus — чего и вам советую…
Утилита Rufus достаточно простая и идеально подходит для нашей с вами задачи. Просто вставьте флешку, выберите скачанный ранее образ Windows и нажмите кнопку «Старт» — останется только дождаться окончания процесса записи.
Установка Windows 10
Ну что, приступим непосредственно к установке Windows 10 на наш компьютер или ноутбук. Первым делом вам нужно загрузиться с установочного комплекта (как это сделать написано в документации или воспользуйтесь поиском в интернете — нас интересует BOOT MENU).
После загрузки установщика Windows 10 нам нужно выбрать язык, раскладку и формат времени с денежными единицами (не переживайте, английская раскладка тоже будет) — я привык к русскому языку, поэтому выбираю соответствующие пункты и жму «Далее»
На данном этапе нам предоставляется возможность попробовать восстановить установленную систему (это кстати можно использовать для входа в безопасный режим Windows 10), но в контексте данной заметки это лишнее — поэтому жмем «Установить»
Активация Windows — для тех кто ожидал ключи… я вас огорчу, на данном ресурсе только легальный контент. На данном этапе вы можете отказаться от ввода лицензионного ключа Windows 10 и сделать это позже — для этого есть специальный пункт «У меня нет ключа продукта»
Дошли до раздела «Выберите операционную систему, которую вы хотите установить»… тут как правило выбор то небольшой, свой выбор мы уже сделали на этапе загрузки образа с официального сайта. Сравнить редакции можно в интернете — если у вас лицензия, то просто на какую редакцию выписана лицензия. Ну а если ключа нет и покупать вы его в дальнейшем не собираетесь — ставьте PROшку, не ошибетесь.
Да, чуть не забыл — если оперативной памяти меньше 4 гигабайт, то рекомендую 32 битную версию (или еще ее маркируют как x86), а если 4 и выше, то однозначно 64 разрядную… о том как узнать объем ОЗУ подробно описано в заметке как узнать какая оперативная память на компьютере
Лицензионное соглашение читают далеко не все, а зря. Помню в сети большое обсуждение получили скрытая слежка за пользователем… только вот об этом всем подробно написано в тексте соглашения и вы сами поставили галочку «Я принимаю условия лицензии». Кстати, у меня случались ситуации, когда вместо текста выводилась ошибка «Не найдено лицензионное соглашение» — в данном случае вероятнее всего проблема с носителем который вы используете для установки Windows 10.
Нас с вами интересует чистая установка системы, поэтому мы выбираем «Выборочная: только установка Windows (для опытных пользователей)»… обновляться не рекомендую, есть высокая вероятность прихватить глюков со старой системы. А данные скопировать предварительно можно — сейчас это не проблема.
Теперь самое интересное — разметка жесткого диска. В идеале все снести и сделать все с нуля, но для этого нужно слить важные данные на другой носитель — удалив все разделы вы навсегда потеряете доступ к своим данным. Если же компьютер новый, то жесткий диск определится как «Незанятое пространство на диске»… выбираем его и кликаем кнопку «Создать», выбираем размер локального диска и жмем «Применить».
Вероятнее всего программа установки Windows создаст маленький раздел для служебных нужд, там будет находиться загрузчик системы — это очень удобно, случайно удалить не получится.
Далее начнется копирование установочных файлов и непосредственно установка Windows 10 на компьютер или ноутбук. Данный процесс как правило самый длительный и полностью зависит от производительности вашего компьютера, особенно важна скорость работы жесткого диска или SSD.
После перезагрузки вы увидите надпись «Идет подготовка» — это означает что система практически полностью инсталлировалась на ваш компьютер и скоро мы сможем перейти к первоначальной настройке.
Ну вот и все, мы с вами успешно установили Windows 10, осталось только провести первоначальную настройку и ваш компьютер будет готов к работе. Первый шаг — выбор региона… в компании Майкрософт видимо немного не лады с переводчиками и Россия — это область, так что выбираем и жмем «Да».
Выбираем раскладку (английскую добавлять не надо, она уже предустановлена по умолчанию). Повторюсь — я живу в России и пользуюсь Русской раскладкой, поэтому я выбираю как на картинке ниже и жму «Да»
Будет замечательно если компьютер подключен к интернету — Windows закачает последние актуальные обновления и попытается установить их. Если используемый образ с системой старый — то данный этап может растянуться на часы.
Следующий шаг — выбор способа настройки, нам нужен «Настроить для личного использования»… если вы организация, то позовите лучше местного админа — она вам сам все настроит (а если он не знает — гнать таких работников нужно)
В Windows 10 корпорация Майкрософт предполагает тесную интеграцию со своими сервисами и для таких случаев я рекомендую вам использовать их учетную запись для входа. Однако если учесть тот факт, что большинству пользователей это совершенно не нужно, то мы создадим локальную учетную запись без привязки к интернету… за это отвечает пункт «Автономная учетная запись».
Следующее окно расхваливает нам учетную запись Microsoft. На самом деле это очень удобно… но особых преимуществ перед офллайн учеткой я не обнаружил, не исключаю просто я не оценил всю прелесть облака и привык все делать по старинке. Нам она не нужна, поэтому выбираем «Возможно, позднее»
Кто будет использовать этот компьютер? — Тут все элементарно! Вводим имя пользователя (я для примера использовал название блога — Itshnegcom). Очень рекомендую выбрать логин на английском языке, часто происходят проблемы с кириллическими профилями… многие программы (особенно игры) бывают не умеют с ними работать.
Вот он — камень раздора, вкладка «Конфиденциальность». Если вы не хотите чтобы о вас собиралась информация, то вырубайте все и жмите «Принять». В целом все подробно подписано, разобраться труда не составит.
Ну и заключительный шаг — только надпись на экране «Это может занять несколько минут» отделяет нас от установленной Windows 10…
…и у нас открылся рабочий стол только что установленной операционной системы, на данном этапе можно смело заявлять — мы только что установили Windows 10 на компьютер или ноутбук самостоятельно (не не сложно же?!)
После загрузки рабочего стола я рекомендую проверить наличие актуальных обновлений (в этот момент Windows 10 может загрузить все нужный драйвера) и уже устанавливать программы по вкусу… например удивиться что в десятке пропали стандартные игры.
Итоги и советы по установке Windows 10
Ну что друзья — настало время подводить итоги. Данное руководство поможет вам установить Windows 10 на компьютер или ноутбук — как видите ничего сложного в этом нет, особенно в сравнении со времен Windows 98. Сейчас все можно сделать при помощи флешки и небольшой сноровки. Конечно существую частные случаи, когда всплывают некоторые нюансы — тут вы можете задать вопросы в комментариях к этой записи, обязательно разберемся… а возможно и дополним данную заметку!
Установить Windows 10 на компьютер совсем не сложно. Вам нужно всего лишь сделать несколько простых шагов, и Windows 10 будет размещена на компьютере совершенно бесплатно, и готова к использованию. Следуйте пошаговому руководству.
Шаг 1: Загрузите Windows 10 ISO файл с веб — сайта компании Microsoft. Если есть копия (файл ISO, DVD или USB — установки), то переходите к 3 шагу.
Шаг 2: Когда процесс загрузки завершен, необходимо создать установочную USB флешку или записать ISO файлы на DVD. Читайте уководство: Как создать загрузочную флешку для Windows 10. Создание загрузочного диска Windows 10.
Шаг 3: Вставьте USB флэшку — или диск DVD в компьютер, который создали в пункте 2 для загрузки. См. статью: Как начать загрузку с флешки используя БИОС (BIOS)
Шаг 4: Выберите язык, формат времени и денежных единиц, и раскладку клавиатуры; нажмите на кнопку «Далее».
Шаг 5: Нажмите на кнопку «Установить»
Шаг6: «Я принимаю условия лицензионного соглашения» ставим галочку и нажмите кнопку «Далее».
Шаг 7: Теперь у вас есть два варианта:
Вариант А: Обновление существующей операционной системы. Выберите эту опцию, если вы хотите сохранить все существующие файлы, приложения, а также настройки. Эти файлы и информация будут перенесены из старой ОС, в новую.
Вариант В: Установите чистый Windows 10 с помощью выбора раздела операционной системы. Это хороший вариант для пользователей, которые не могут выполнить обновление.
Шаг 8: Если вы выбрали вариант «Обновление», переходите к шагу 9 ниже. Если «Выборочная: только установка Windows», выберите раздел, в котором вы хотите разместить ОС. Вы также можете нажать на «Новый», чтобы создать новый раздел для инсталляции.
Шаг 9: Подождите пока процесс не закончится.
Далее после перезагрузки — будет происходить «Подготовка», «Настройка компонентов». При этом компьютер может перезагружаться, а даже «зависать» с черным экраном. Просто ждите, это нормальный процесс.
Шаг 10: По завершении этих достаточно продолжительных процессов, будет предложено ввод ключа продукта. Если есть ключ — вводим, если нет — нажимаем «Сделать позже» внизу. При обновлении, повторный ввод ключа не потребуется.
Шаг 11: Далее «Создать учетную запись для данного компьютера», вам будет предложено либо войти, либо создать учетную запись Microsoft или создать локальную учетную запись если нет подключения к интернет.
Шаг 12: Завершающий этап — настройка стандартных приложений. Подготовка к запуску не займет много времени.
Я надеюсь , что наше руководство помогло вам узнать, как установить Windows 10 на вашем компьютере.
Связанные материалы:
В этой пошаговой руководстве вы узнаете, как бесплатно и быстро скачать официальный дистрибутив windows, как создать загрузочную флешку, как загрузиться с Флешки и как установить Windows 10. В инструкции рассматривается Windows 10, но она так же подойдёт для Windows 8.1 и Windows 7, этапы очень схожи.
Итак начнём, сперва нам нужно скачать дистрибутив Windows.
Как скачать windows 10 бесплатно
Для удобства будем использовать программ Rufus.
- Для начала нужно скачать последнюю версию Rufus, которая доступна по этой ссылке. Обязательно выберите обычную версию. В портативной переносной версии, такой функции нет.
Rufus — бесплатная портабельная утилита для форматирования и создания загрузочных Live USB.
- После загрузки, запустите программу.
- После запуска программы, напротив кнопки «Выбрать», раскройте выпадающее меню из которой выберите пункт «Скачать».
- Снова нажмите на кнопку «Скачать».
- Появиться новое окно, где вам предложат выбрать версию ОС, Windows 10 или Windows 8.1. Нажмите кнопку продолжить.
- Далее нужно выбрать релиз. Рекомендую выбрать самый последний, который расположен самый первый в списке. Нажимаем продолжить.
- Выберите издание windows. На выбор будет Windows 10 Home / Pro, Windows 10 Education. Выберите первый вариант и нажмите Продолжить.
- Выберите язык. Оставьте русский язык, если вы хотите скачать windows 10 на русском языке.
- Следующим шагом выберите архитектуру windows, то есть разрядность x86/x32 или x64.
- Выберите x86 — если у вас оперативной памяти меньше 4 Гб.
- Выберите x64 — если у вас оперативная память 4 Гб или больше.
- Нажмите кнопку «Скачать».
- Выберите путь, папку в которую вы хотите скачать windows 10 / 8.2 и нажмите «Сохранить». Начнётся процесс загрузки дистрибутива виндовс.
Первый этап установки windows 10 закончен. Переходим к следующему.
Как создать загрузочную флешка usb с Windows 10
Для создания загрузочной флешки с windows 10, нам понадобятся:
- Флешка с объемом памяти 4 Гб или больше. Этот USB диск будет отформатирован, поэтому убедитесь, что на нем нет важных файлов.
- Программа Rufus, которую можно скачать по этой ссылке.
И так начнём.
- Скачаем и запустим программу Rufus.
- Из списка устройств, выберем нашу флешку на которую собираемся загрузить windows.
- Следующим шагом, выберите «Метод загрузки». Из выпадающего списка выберите «Диск или ISO-образ» и нажмите «Выбрать».
- Найдите и выберите файл, который мы скачали в первом шаге по установки windows.
- Поменяйте файловую систему на NTFS. В итоге у вас должно получиться вот так.
- Нажмите «Старт». Начнётся процесс создания загрузочной флешки. Внимание, все файлы на флешке будут удаленны.
Второй этап установки windows на этап завершён, переходим к следующему.
Как запустить загрузочную флешку
С помощью использования Boot Menu для загрузки с флешки
- После того, как вы создали загрузочную флешку, перезагрузите компьютер. USB диск должен уже быть вставлен в порт.
- Во время загрузки до появления значка windows, постоянно нажимайте клавишу «F8», возможно «F11», «F10» или «F12», в зависимости от версии BIOS.
- Нажимайте до тех пор пока не появиться список внешних накопителей. Из которой нужно выбрать нашу флешку с Windows.
Через BIOS
См. такжеКак зайти в биос
Если возникли проблемы с предыдущим способом, то есть надежный вариант – через BIOS.
- Быстро нажимайте кнопку BIOS компьютера. Как только появится экран запуска компьютера (экран сразу после его выключения и перезапуска), нажмите кнопку BIOS. Кнопку BIOS вашего компьютера может отличаться в зависимости от производителя, но обычно это одна из функциональных клавиш (например, F2) Esc или Del.
- Вы можете проверить кнопку BIOS вашего компьютера онлайн или в руководстве, прилагаемом к вашему компьютеру. Например, введите в поиске «Как зайти в биос на компьютере Dell».
- На многих компьютерах при запуске компьютера появляется сообщение «Нажмите [Кнопку] для входа в настройки» (или аналогичное) в нижней части экрана. Это ключ, который вы должны нажать.
- Если вы упустили свой шанс, и компьютер завершил цикл перезагрузки, вам нужно будет перезагрузить его и повторить попытку.
- Найдите раздел «Порядок загрузки» (Boot Order). Этот раздел обычно находится на вкладке «Дополнительные» (Advanced) или « Дополнительные параметры» (Advanced Options), но каждое меню BIOS отличается. Раздел «Порядок загрузки» будет содержать список различных мест загрузки, включая имя вашего жесткого диска и вашего дисковода компакт-дисков.
- Переместите флешку в начало списка. Обычно вы будете делать это, нажимая + клавишу до тех пор, пока флэш-накопитель не окажется сверху, но проверьте легенду внизу или сбоку экрана BIOS, чтобы увидеть, отличаются ли ваши элементы управления.
- Перезагрузите компьютер снова, если это необходимо. Если ваш компьютер не приветствует вас с помощью экрана «Нажмите любую клавишу» и вместо этого завершает цикл перезагрузки, перезагрузите его снова, чтобы загрузиться с флэш-накопителя. Это запустит процесс установки Windows.
Сочетания клавиш
Для доступа к меню загрузки
Чтобы получить доступ к меню загрузки, найдите производителя своего ПК ниже, чтобы узнать, какая комбинация клавиш вам нужна:
- Acer: Esc , F12 или F9. Большинство моделей компьютеров от Acer должны работать с F12 ключом.
- Asus: F8 илиEsc
- Compaq: Esc илиF9
- Dell: F12
- Emachines: F12
- Fujitsu: F12
- HP: Esc или F9. Если Esc работает, вам может понадобиться нажать F9 после: Esc+ F9.
- Lenovo: F8 , F10 или F12. На моделях компьютеров с Novoкнопкой попробуйте нажать кнопку Novo. Другие комбинации клавиш: Fn+ F11.
- Samsung: Esc или F2 или F12. Пользователям ультрабуков от Samsung следует отключить опцию быстрой загрузки в BIOS / UEFI перед загрузкой с USB-устройства. Чтобы отключить быструю загрузку, перейдите в раздел «Доступ к BIOS / UEFI> Samsung» и найдите комбинацию клавиш, которые необходимо нажать для доступа к ней.
- VAIO: Esc , F10 или F11. На некоторых моделях компьютеров Sony VAIO вам может понадобиться нажать Assistкнопку.
- Toshiba: F12
Для доступа к BIOS / UEFI
Чтобы получить доступ к BIOS / UEFI, найдите производителя своего ПК ниже, чтобы узнать, какие комбинации клавиш вам нужны:
- Acer: Del или F2ключ. Большинство моделей должны работать с клавишей F2.
- Asus: Delete или Delключ
- Compaq: F10
- Dell: F2
- eMachines: Tab илиDel
- Fujitsu: F2
- HP: Esc , F10, F11. На некоторых моделях Pavilion вам может потребоваться нажать F1 вместо этого.
- Lenovo: F1 или F2. Если ваш компьютер — ноутбук от Lenovo, попробуйте найти небольшую кнопку рядом с кнопкой питания.
- Samsung: F2 . На некоторых моделях ультрабуков может потребоваться нажать F10.
- VAIO: F1 , F2, F3. На моделях с кнопкой Assist нажмите Assist.
- Toshiba: F1 , F2, F12или Esc.
Установка Windows 10 через флешку USB
Итак, вы смогли запустить загрузочную флешку, переходим к следующему этапу.
- Вы увидите окно с установкой Windows. В самом начале вам предложат выбрать язык. Можете оставить по умолчанию Русский и нажать Далее.
- Нажимаем установить.
- На следующем этапе вам нужно актировать windows. Если у вас нет ключа, вы можете нажать «У меня нет ключа». Нажимаем Далее.
- На следующем шаге выбираем версию windows.
- Принимаем условие лицензии и нажимаем Далее.
- Тип установки выбираем «Выборочная».
- Далее выбираем диск на который собираемся установить Windows. Если вы хотите установить windows с сохранением данных, просто выберите диск на котором уже установлен windows и нажмите Далее. Вы уведите сообщение, что на этом диске уже установлен Windows и он переиминутеся в windows.old.
- Начнётся процесс установки Windows. Подождите, пока Windows завершит установку. Ваш компьютер может перезагружаться несколько раз во время этого процесса, и установка может занять от нескольких минут до часа, в зависимости от скорости вашего компьютера.
- Далее вам нужно будет следовать инструкциям который будут на экране, установить время, языки, имена пользователей, пароли…
На этом все.
Используемые источники:
- https://www.itshneg.com/install-windows-10/
- https://mysitem.ru/installation-of-windows-10/190-free-windows10.html
- https://comhub.ru/skachat-i-ustanovit-windows-10/

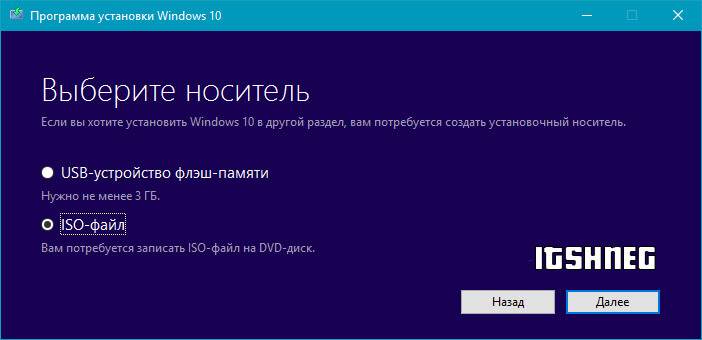
 Как установить Windows 10 с флешки — пошаговая инструкция
Как установить Windows 10 с флешки — пошаговая инструкция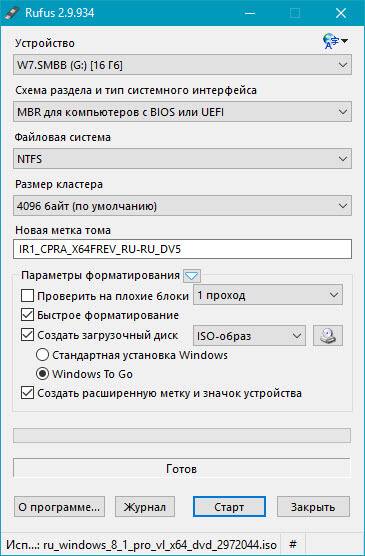
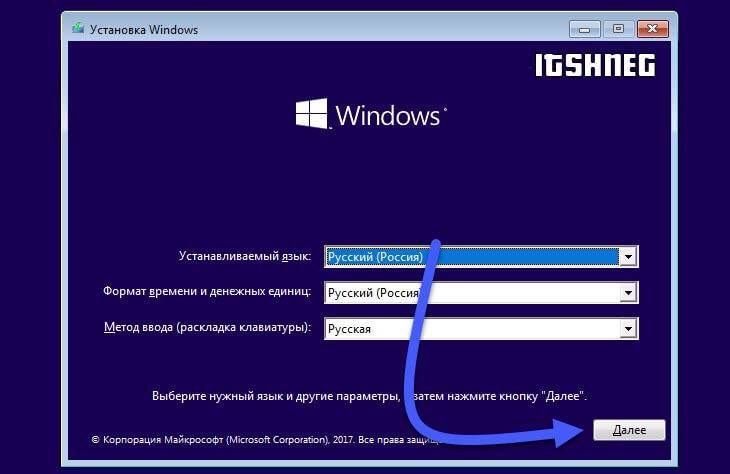
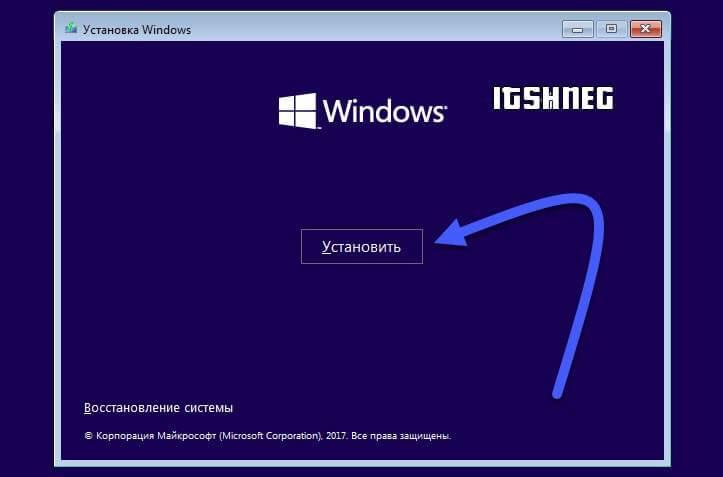
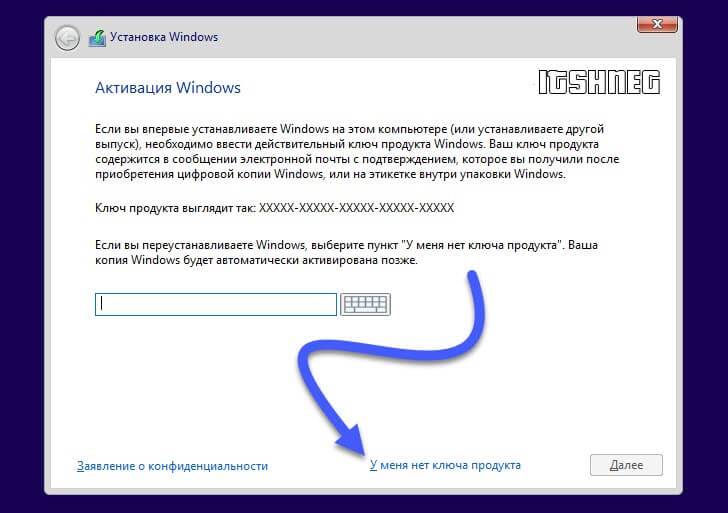
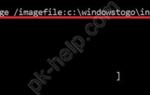 Установка Windows 10 с флешки. Подробная инструкция
Установка Windows 10 с флешки. Подробная инструкция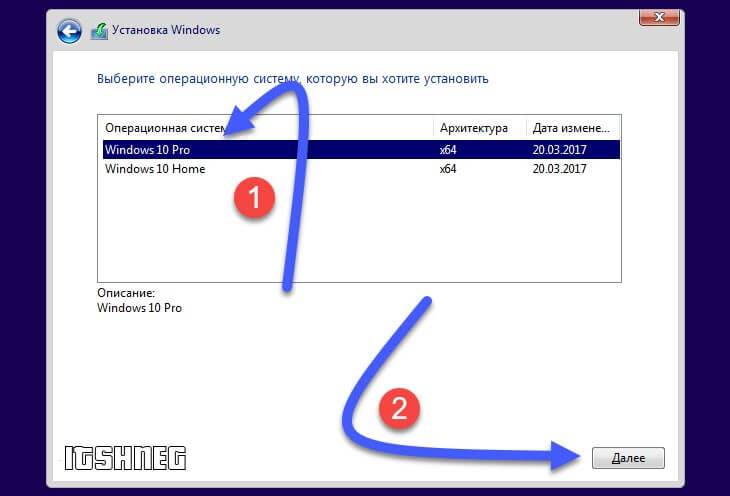
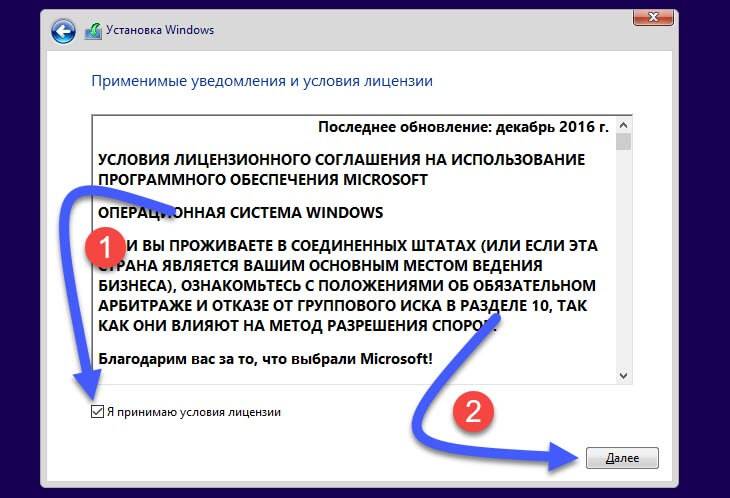
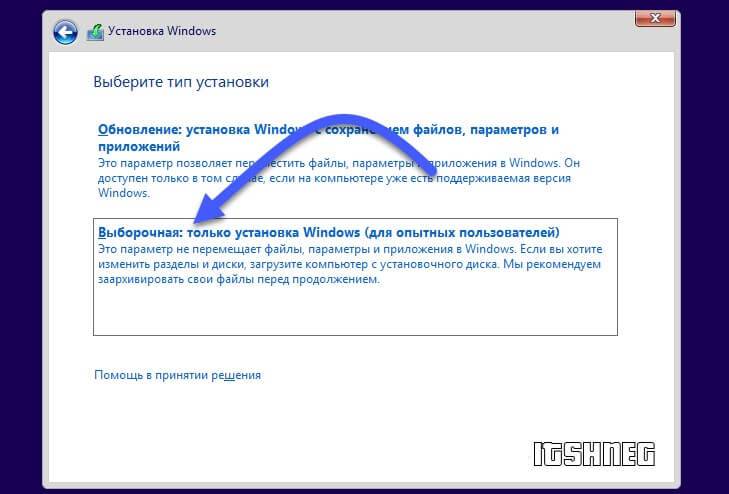
 Как установить Windows без диска и флешки подробная инструкция
Как установить Windows без диска и флешки подробная инструкция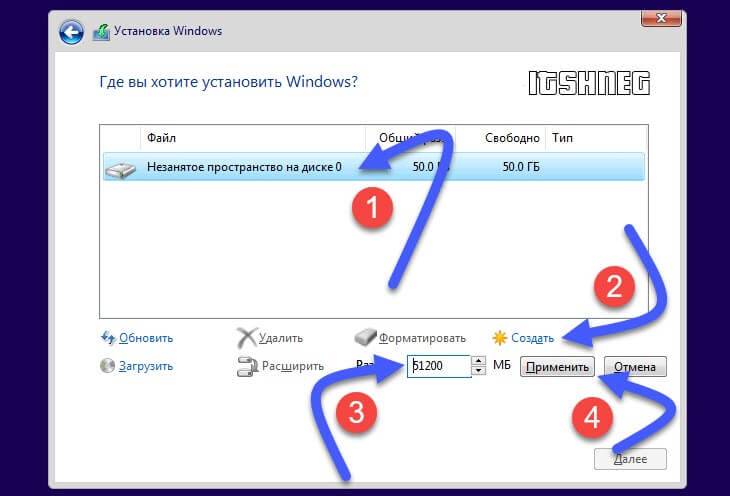
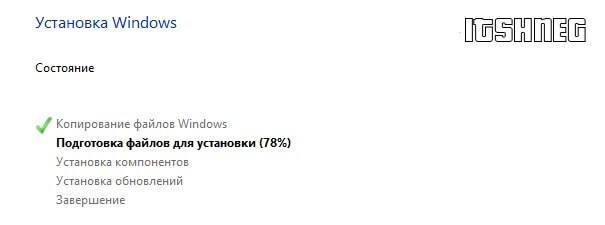

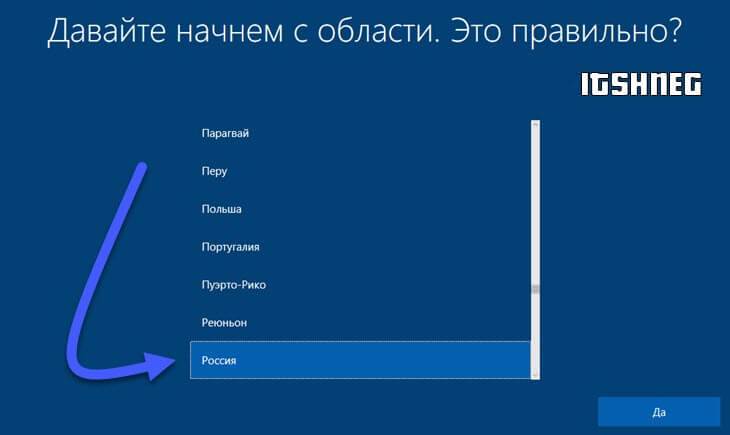
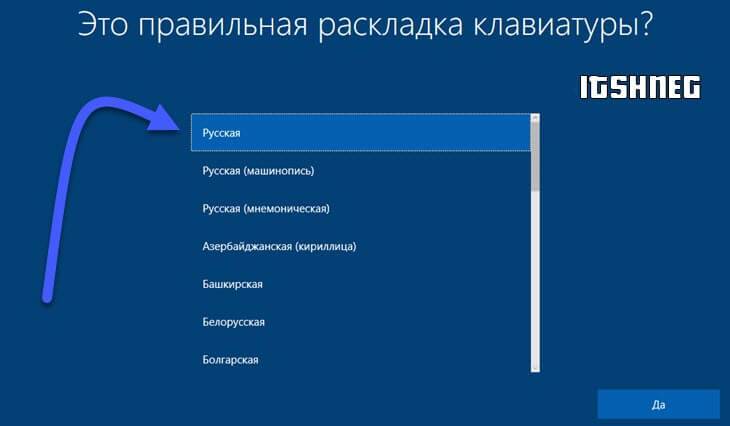

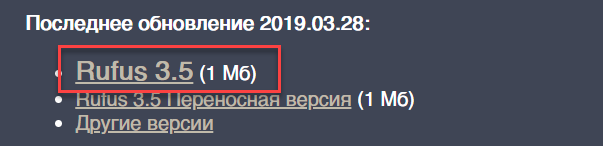
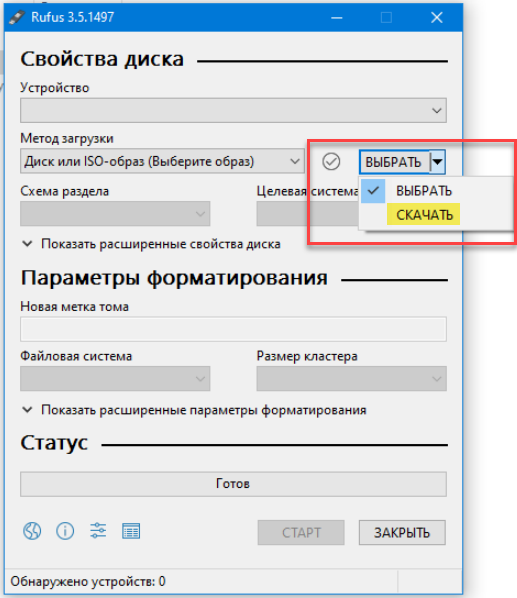
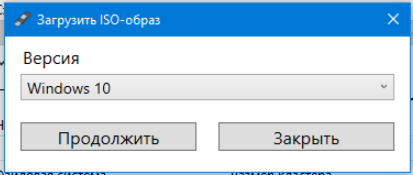
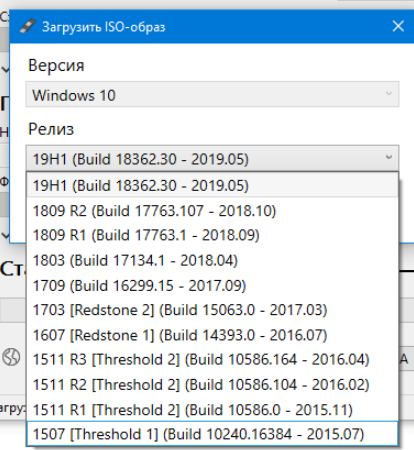
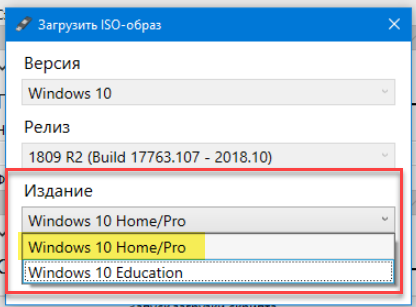
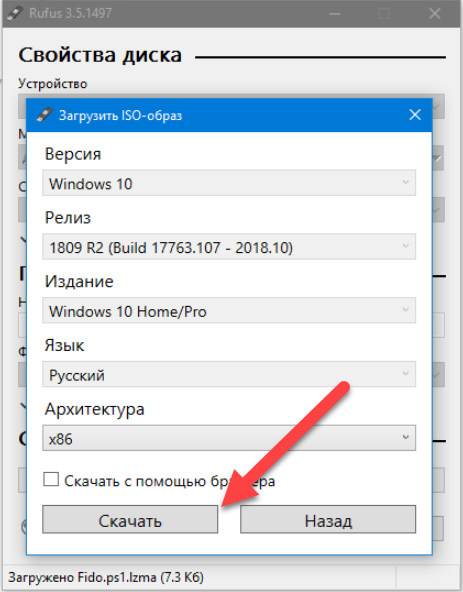
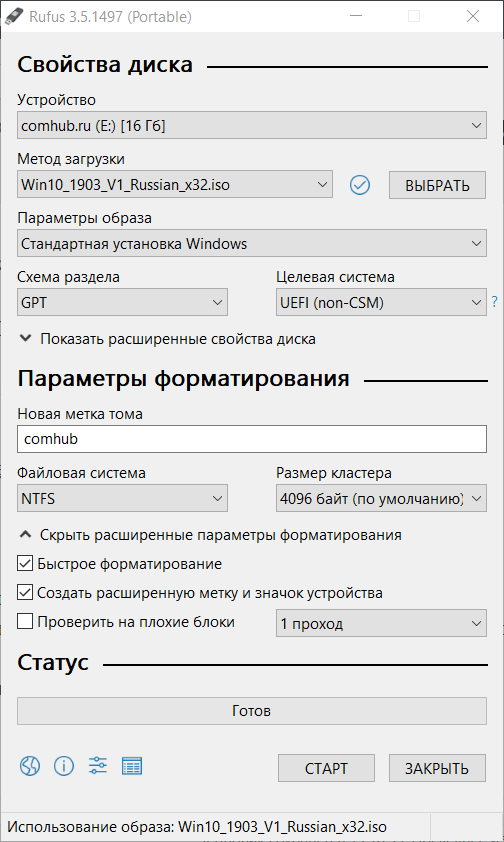
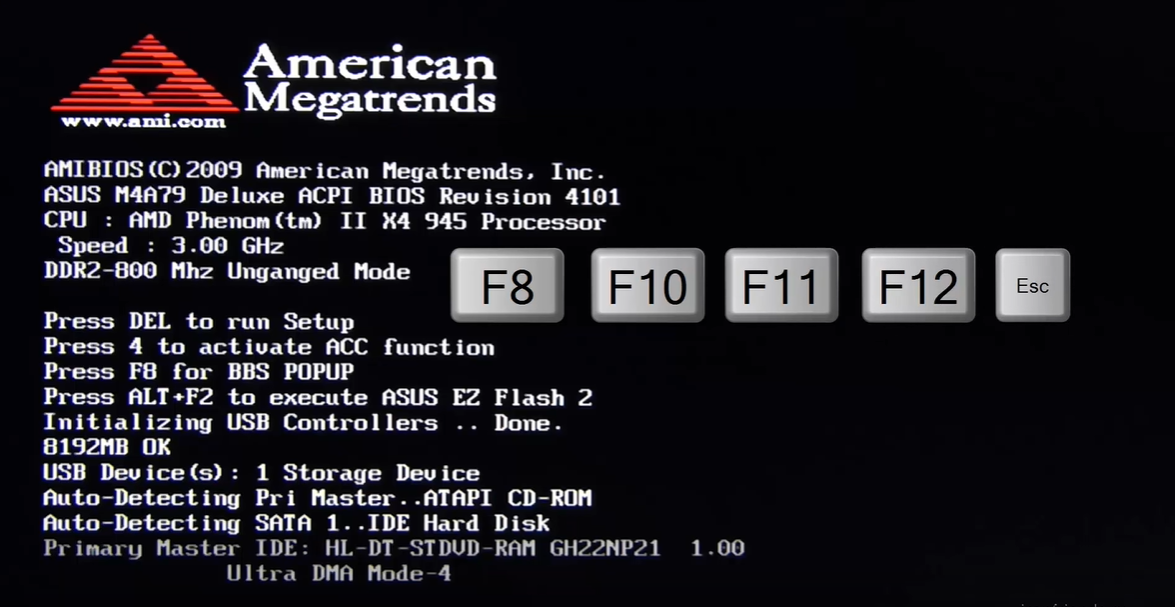
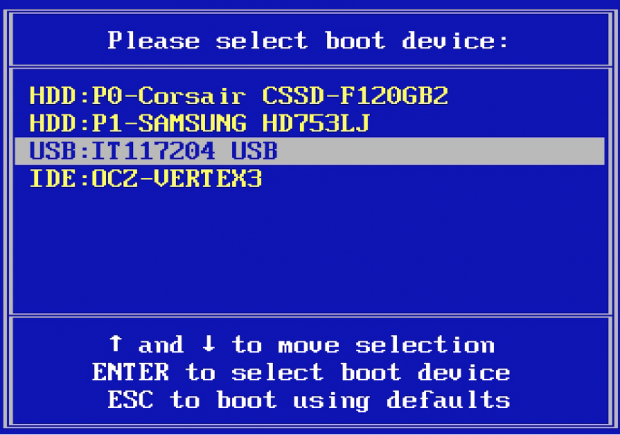
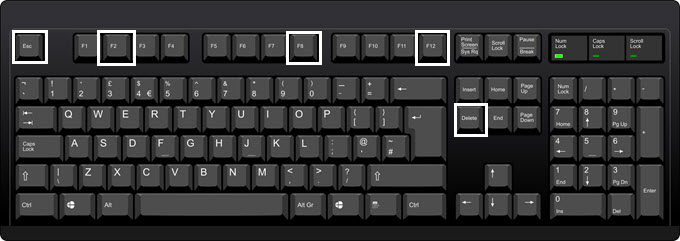
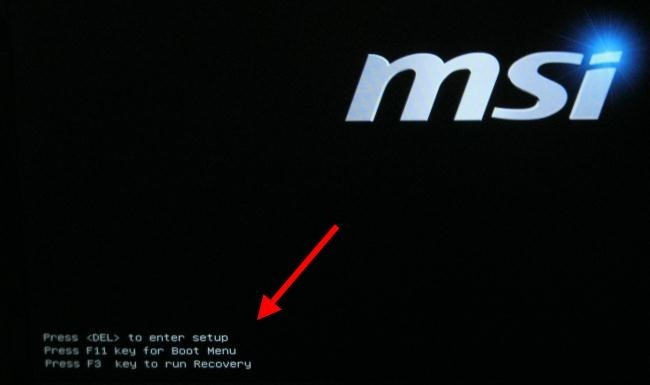
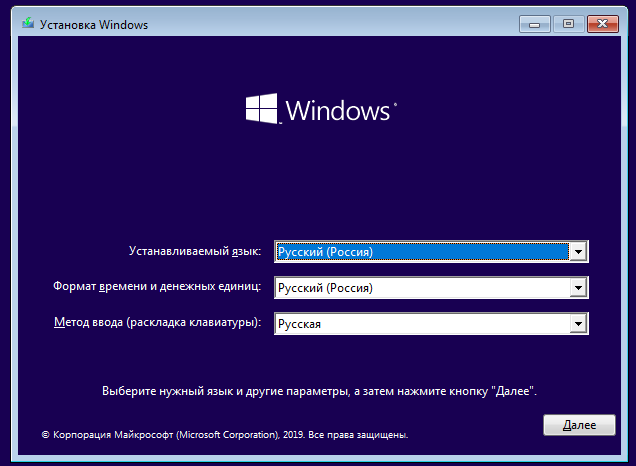
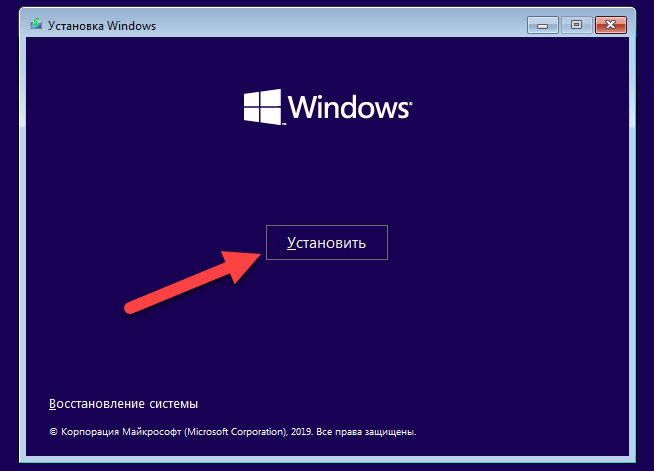
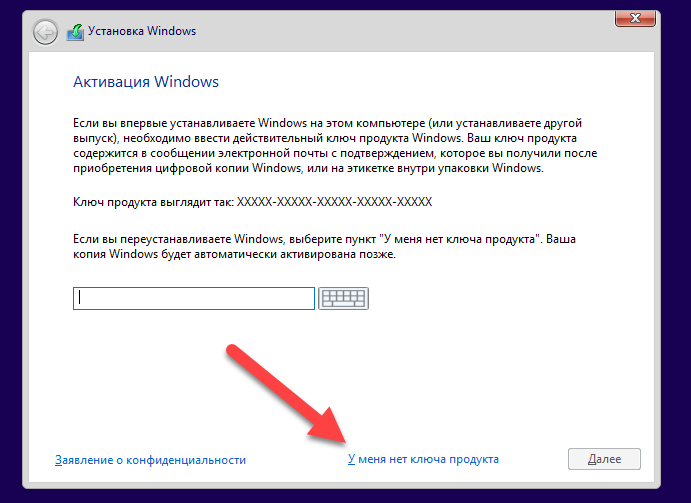
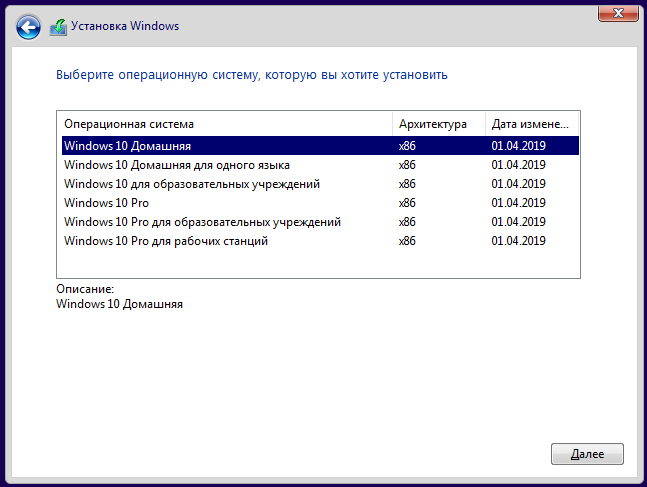
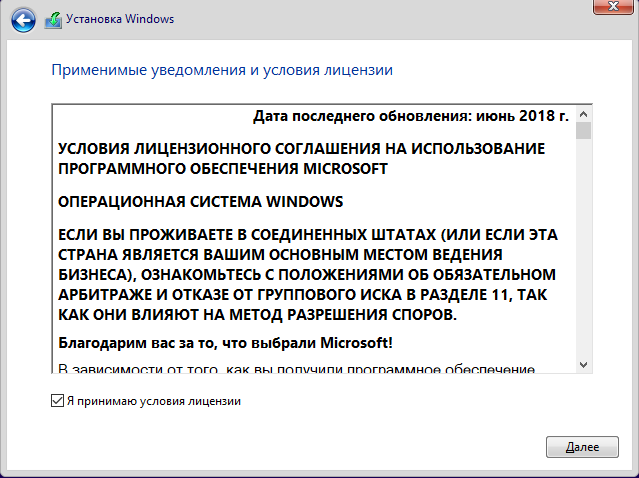
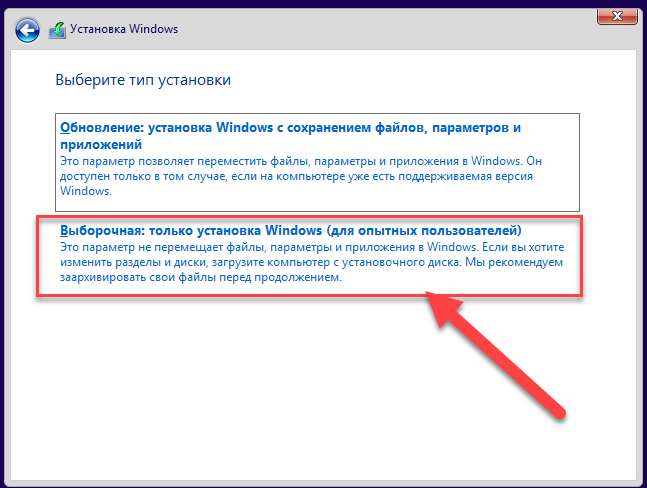
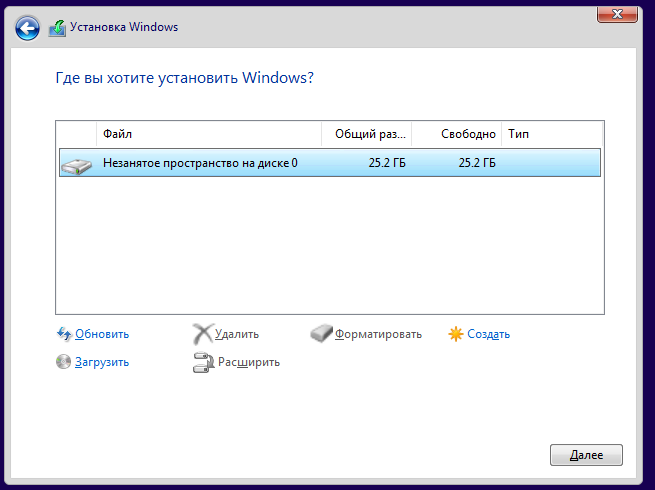


 Обзор программ для создания загрузочной флешки Windows 10
Обзор программ для создания загрузочной флешки Windows 10 Как установить Симс 4 (подробная инструкция)
Как установить Симс 4 (подробная инструкция)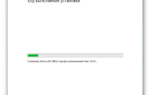 Как установить PowerPoint: подробная инструкция
Как установить PowerPoint: подробная инструкция Подробная инструкция, как установить "КОМПАС-3D"
Подробная инструкция, как установить "КОМПАС-3D"