Содержание
Многие пользователи ПК часто используют такой продукт компании Microsoft, как PowerPoint. Это программа для создания презентаций с добавлением текста, графики, видео и музыки, а также прочих вспомогательных материалов, таких как таблиц, графиков и т д. Однако при подборе PowerPoint для Windows 10, многие пользователи задаются вопросом, какая версия программы совместима с новой операционной системой?
Содержание:
Читайте на SoftikBox:Как скачать Windows Movie Maker и установить его на Windows 10?
Ранее мы писали о том, как скачать бесплатно пакет офисных программ на Windows 10. На этот раз предлагаем разобраться, где скачать бесплатно Microsoft PowerPoint.
Найти совместимый с новой операционной системой поверпоинт можно на официальном сайте Microsoft по ссылке. Однако важно отметить, что с десяткой совместимы только версии PowerPoint 2010, 2013, 2016 и 365. Выбрав одну из подходящих версий, можно загрузить установочный файл программы.
После загрузки программы, выбираем разрядность системы и запускаем установку. Следуем подсказкам Мастера-установщика и ожидаем окончания инсталляции.
О том, какой интерфейс имеет программа и какие её возможности, смотрите в видео:
Важно отметить, что в Виндовс 10 имеется установленный пакет Microsoft PowerPoint. Это пробная версия 365, которая предоставляется в бесплатное использование только на 1 месяц. Для того, чтобы открыть Microsoft PowerPoint, стоит выполнить следующее:
- Нажимаем «Пуск», «Все программы» и выбираем «PowerPoint».
- Запустится программа. Сразу можно приступать к созданию презентации.
Важно отметить, что данная версия программы бесплатно будет работать только один месяц. Если вы не собираетесь ею пользоваться, сохраняйте все файлы в том формате, который будет читаться другими версиями PowerPoint.
Также, необходимо отметить, что на Windows 10 можно использовать PowerPoint в онлайн-режиме. О том, как использовать онлайн версию программы, читайте по ссылке.
Скачать PowerPoint бесплатно |
Современные пользователи выполняют на компьютере разные задачи и для каждой из них необходим функциональный инструмент, который с одной стороны обеспечивал бы удобную работу, а с другой — обладал всеми необходимыми инструментами. В каждой операционной системе есть компоненты для редактирования файлов — Notepad++ , работы с базами данных — Access, настройки электронной почты — Outlook. В числе самых необходимых утилит числится еще один продукт Майкрософт, который входит в состав Office. Это приложение помогает разрабатывать интерактивные презентации, поэтому многие хотят скачать программу PowerPoint бесплатно. Она обновляется одновременно с другими элементами Офиса, и с каждой новой версией функциональные возможности становятся более широкими.
Первая версия появилась почти 40 лет назад, и с тех пор программа сильно изменилась. Но ее главная задача осталась прежней — дать пользователям удобный интерфейс, в котором сможет разобраться даже новичок. Конечно в утилите есть и довольно сложные функции, которые с первого раза понять тяжело, но подробная библиотека знаний и мануалы в Интернете помогут решить любую проблему. Microsoft позаботилась о комфорте пользователей — можно один раз создать учетную запись и открыть файлы на компьютерах, планшетах или мобильных телефонах и редактировать их.
Как установить PowerPoint
Пакет Office распространяется на платной основе, поэтому владельцы Windows 10 могут приобрести его в «Магазине приложений» или пользоваться совершенно бесплатно, загрузив программу с нашего сайта. Стоит отметить, что для стабильной работы приложения на мобильных устройствах необходимы более менее современные гаджеты с 1 ГБ оперативной памяти. Изменения, внесенные в презентации, автоматически синхронизируются на всех доступных платформах. Учетная запись позволяет переключаться между разными интерфейсами и пользоваться одинаковыми наборами инструментов. Постоянные обновления делают программу стабильной и масштабируемой. Компьютерная версия обновляется каждые два года, а вот мобильные адаптации дополняются по другому расписанию.
Шаблоны презентаций от Майкрософт
Одной из отличительных особенностей PowerPoint является огромная библиотека примеров, с помощью которых можно создать «ролик» на любую тему: от истории города до расходов семейного бюджета. Архив разделен на категории, можно искать вручную по ключевому слову. Перед созданием файла доступен предпросмотр. В некоторых примерах отображается список доступных обложек, можно применить любую из них и начать работу. Для доступа к полной библиотеке рекомендуем авторизоваться в учетной записи.
Функциональные возможности утилиты настолько широкие, что можно написать по ним целую книгу. Выделим самые главные из них в небольшой список:
- Интеграция с облачными хранилищами.
- Удобный интерфейс.
- Вставка интерактивных элементов: видео, анимированных изображений.
- Работа с примечаниями.
- Гибкая настройка макета.
- Поддержка макросов.
Однозначно стоит скачать программу пауэр поинт бесплатно, чтобы ярлык всегда был на рабочем столе. Разработка презентации может понадобиться где угодно: в офисе, в школе, в институте. С помощью проекта можно показать рост доходов компании, численность сотрудников или преимущества от применения новых технологий. Одним словом, приложение должно быть установлено на каждом компьютере.
<center>Скачать PowerPoint бесплатно</center>
| <center>Поделитесь с друзьями: </center> |
Бесплатно!uFiler</th></tr></thead>check</td>Официальный дистрибутив PowerPoint</td>check</td></tr>close</td>Тихая установка без диалоговых окон</td>check</td></tr>close</td>Рекомендации по установке необходимых программ</td>check</td></tr>close</td>Пакетная установка нескольких программ</td>check</td></tr> Скачать PowerPoint</td>Скачать PowerPoint бесплатно</td></tr></tbody>
Подготовка к установке
Сразу стоит оговориться, что не существует возможности скачать отдельное приложение MS PowerPoint. Оно абсолютно всегда идет только в составе Microsoft Office, и максимум, что может сделать человек – это установить только этот компонент, отказавшись от других. Так что если требуется установить только эту программу, то пути два:
- Установить только выбранный компонент из всего пакета;
- Воспользоваться аналогами PowerPoint.
Попытка найти и добыть в интернете отдельно эту программу чаще всего может увенчаться специфическим успехом в виде зараженности системы.
Отдельно стоит сказать про сам пакет Microsoft Office. Важно пользоваться лицензионной версией данного продукта, поскольку она стабильнее и надежнее, нежели большинство взломанных. Проблема использования пиратского Офиса заключается даже не в том, что это нелегально, что корпорация теряет деньги, а в том, что этот софт попросту нестабилен и может доставить массу неприятностей.
Скачать пакет программ Microsoft Office
По указанной ссылке можно как приобрести Microsoft Office 2016, так и оформить подписку на Office 365. В обоих случаях доступна ознакомительная версия.
Установка программы
Как уже говорилось ранее, потребуется полная установка MS Office. Рассмотрен будет наиболее актуальный пакет от 2016 года.
- После запуска установщика программа первым делом предложит выбрать требуемый пакет. Нужен самый первый вариант «Microsoft Office…».
Появятся две кнопки на выбор. Первая – «Установка». Этот вариант автоматически запустит процесс со стандартными параметрами и базовой комплектацией. Второй – «Настройка». Здесь можно будет гораздо более точно настроить все необходимые функции. Лучше всего выбрать этот пункт, чтобы конкретнее знать, что будет происходить. </li>
Все перейдет в новый режим, где все настройки расположены во вкладках вверху окна. В первой вкладке потребуется выбрать язык ПО.</li>
Во вкладке «Параметры установки» можно самостоятельно выбрать необходимые компоненты. Нужно нажать правой кнопкой на разделе и выбрать соответствующий вариант. Первый разрешит установку компонента, последний («Компонент недоступен») — запретит данный процесс. Таким образом можно отключить все ненужные программы пакета Microsoft Office. Важно заметить, что все компоненты здесь рассортированы по разделам. Применение параметра запрета или разрешения установки к разделу распространяет выбор на все входящие в него элементы. Если же нужно отключать что-то конкретное, то нужно разворачивать разделы нажатием на кнопку с плюсиком, и там уже применять настройки к каждому необходимому элементу.</li>
Следует найти и поставить разрешение на установку «Microsoft PowerPoint». Можно даже выбрать только его, запретив все остальные элементы.</li>
Далее идет вкладка «Расположение файлов». Тут можно указать расположение конечной папки после установки. Лучше всего устанавливать туда, куда сам установщик решит по умолчанию – на корневой диск в папку «Program Files». Так будет надежнее, в других местах программа может работать некорректно.</li>
«Сведения о пользователе» позволяют указать, как ПО будет обращаться к пользователю. После всех этих настроек можно нажать кнопку «Установить».</li>
Начнется процесс установки. Продолжительность зависит от мощности устройства и степени его загруженности другими процессами. Хотя даже на достаточно сильных машинах процедура обычно выглядит достаточно длительной.</li></ol>
Через какое-то время установка будет завершена и Office будет готов к использованию.
Добавление PowerPoint
Также следует рассмотреть случай, когда Microsoft Office уже установлен, но в списке выбранных компонентов не выбран PowerPoint. Это не значит, что нужно переустанавливать всю программу – установщик, к счастью, предусматривает возможность добавить ранее не установленные сегменты.
- В начале установки система точно так же спросит, что потребуется установить. Нужно снова выбрать первый вариант.
Теперь установщик определит, что MS Office уже стоит на компьютере и предложит альтернативные варианты. Нам потребуется первый – «Добавить или удалить компоненты».</li>
Теперь вкладок будет всего две – «Язык» и «Параметры установки». Во второй уже будет знакомое нам дерево компонентов, где потребуется выбрать MS PowerPoint и нажать кнопку «Установить».</li></ol>
Дальнейшая процедура ничем не отличается от прошлого варианта.
Известные проблемы
Как правило, установка лицензионного пакета Microsoft Office проходит без накладок. Однако могут быть и исключения. Следует рассмотреть краткий список.
- Сбой процедуры установки
Наиболее часто происходящая проблема. Сама по себе работа установщика сбивается очень редко. Чаще всего виновниками оказываются сторонние факторы – вирусы, сильная загруженность памяти, нестабильность работы ОС, аварийное выключение и так далее.
Решать каждый вариант надо в индивидуальном порядке. Наилучшим вариантом станет переустановка с перезагрузкой компьютера перед каждым шагом.
- Фрагментация
В некоторых случаях может нарушиться работоспособность программы ввиду ее фрагментации по разным кластерам. В таком случае система может потерять какие-либо критически важные компоненты и отказаться работать.
Решение – произвести дефрагментацию диска, на который установлен MS Office. Если это не помогает, следует переустановить весь пакет приложений.
- Занесение в реестр
Данная проблема наиболее тесно связана с первым вариантом. Разные пользователи сообщали о том, что в процессе установки программы происходил сбой процедуры, однако система уже вносила данные в реестр о том, что все поставлено успешно. Как итог, ничто из пакета не работает, а сам компьютер упорно считает, что все стоит и работает нормально и отказывается удалять или устанавливать заново.
В такой ситуации следует попробовать функцию «Восстановить», которая появляется среди вариантов в окне, описанном в главе «Добавление PowerPoint». Это работает не всегда, в некоторых случаях приходится полностью форматировать и переустанавливать Windows.
Также с решением данной проблемы может помочь CCleaner, который способен исправлять ошибки реестра. Сообщают, что иногда он обнаруживал недействительные данные и успешно удалял их, что позволило установить Office нормально.
Подробнее: Очистка реестра с помощью CCLeaner
Отсутствие компонентов в разделе «Создать»
Самый популярный способ использования документов MS Office – нажать правой кнопкой в нужном месте и выбрать вариант «Создать», а там уже и требуемый элемент. Может случиться так, что после установки комплекта программ новые варианты не появляются в этом меню.
Как правило, помогает банальная перезагрузка компьютера.</li>Сбой активации
После некоторых обновлений или ошибок в работе системы программа может терять записи о том, что активация была успешно произведена. Итог один – Office снова начинает требовать активацию.
Обычно решается банально повторной активацией каждый раз, как это потребуется. В случае невозможности сделать это, следует полностью переустановить Microsoft Office.</li>Нарушение протоколов сохранения
Также связанная с первым пунктом проблема. Иногда установленный Офис отказывается корректно сохранять документы любыми путями. Причин тому бывает две – либо произошел сбой в процессе установки программы, либо техническая папка, где приложение держит кэш и сопутствующие материалы, недоступна или функционирует неверно.
В первом случае поможет переустановка Microsoft Office.
Во втором тоже может помочь, однако следует предварительно проверить папки по адресу:
C:Users[Имя пользователя]AppDataRoamingMicrosoft
Здесь следует убедиться, что все папки для программ пакета (они носят соответствующие названия – «PowerPoint», «Word» и так далее) имеют стандартные настройки (не «Скрытые», не «Только для чтения» и т.д.). Для этого нужно нажать правой кнопкой на каждой из них и выбрать вариант свойства. Здесь следует изучить данные настройки для папки.
Также следует проверить техническую директорию, если она по каким-либо причинам не располагается по указанному адресу. Для этого нужно из любого документа войти во вкладку «Файл».
Здесь выбрать «Параметры».
В открывшемся окне перейти в раздел «Сохранение». Здесь нас интересует пункт «Каталог данных для автовосстановления». По указанному адресу расположен конкретно этот раздел, но там же должны находиться и остальные рабочие папки. Следует найти и проверить их указанным выше способом.</li></ol>
Заключение
В конце хотелось бы сказать, что для снижения угрозы целостности документов стоит всегда пользоваться лицензионной версией от Microsoft. Взломанные варианты абсолютно всегда имеют определенные нарушения структуры, поломки и всевозможные недостатки, которые, даже если не видно с первого запуска, могут дать о себе знать в дальнейшем. Мы рады, что смогли помочь Вам в решении проблемы.
Опишите, что у вас не получилось. Наши специалисты постараются ответить максимально быстро.
Помогла ли вам эта статья?
Используемые источники:
- https://softikbox.com/powerpoint-dlya-windows-10-ustanovka-raspolozhenie-ispolzovanie-27465.html
- https://win10free.ru/504-powerpoint.html
- https://lumpics.ru/how-to-setup-powerpoint/
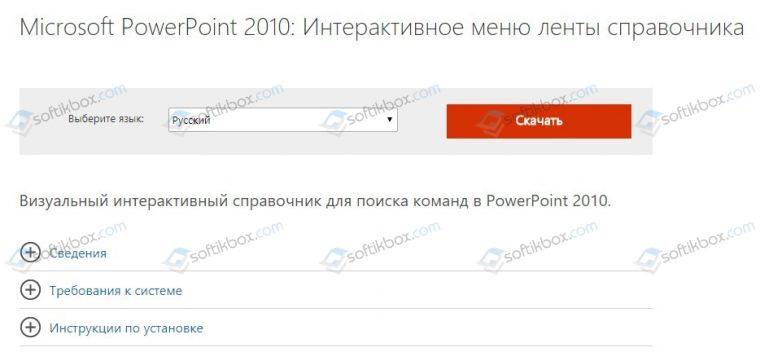
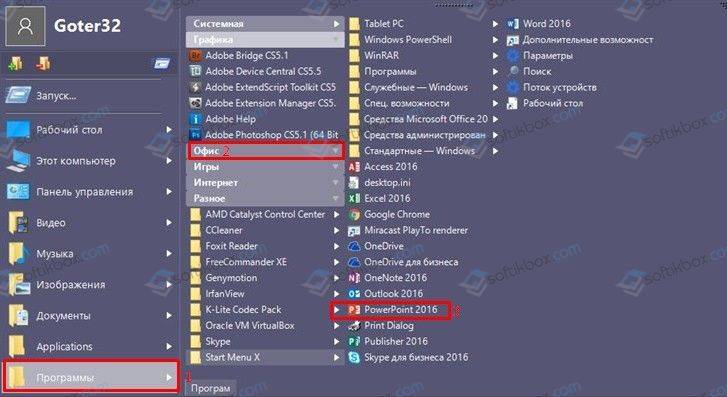
 PowerPoint 2010 для Windows 10
PowerPoint 2010 для Windows 10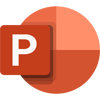
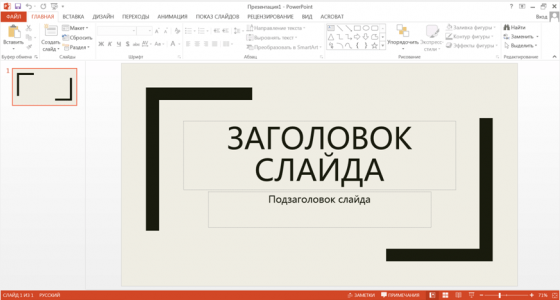
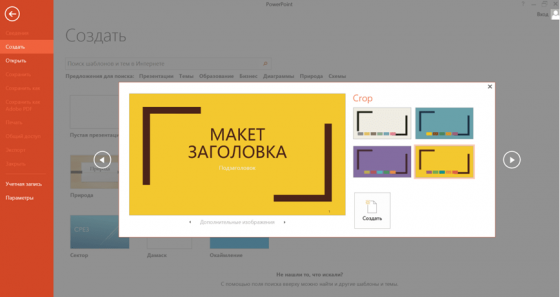
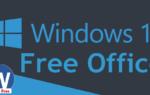 Microsoft Office на Windows 10: как установить и активировать
Microsoft Office на Windows 10: как установить и активировать
_10-150x95.jpg) Установить только нужное из Microsoft Office 365
Установить только нужное из Microsoft Office 365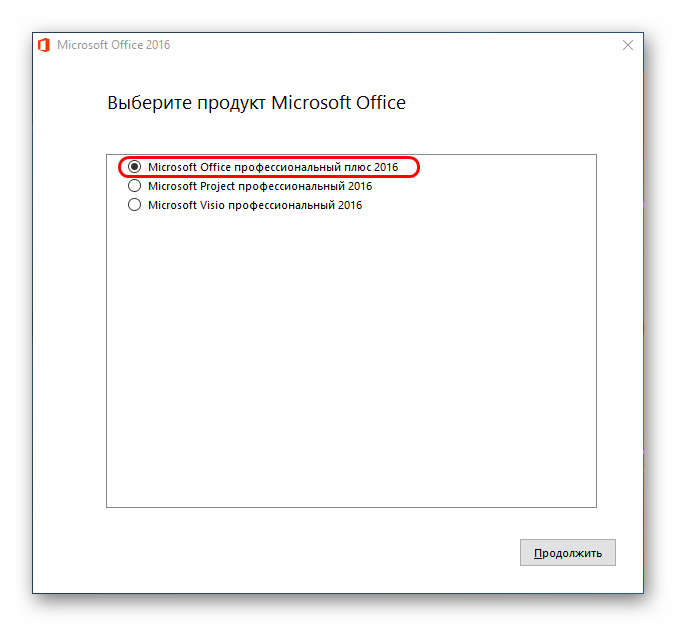
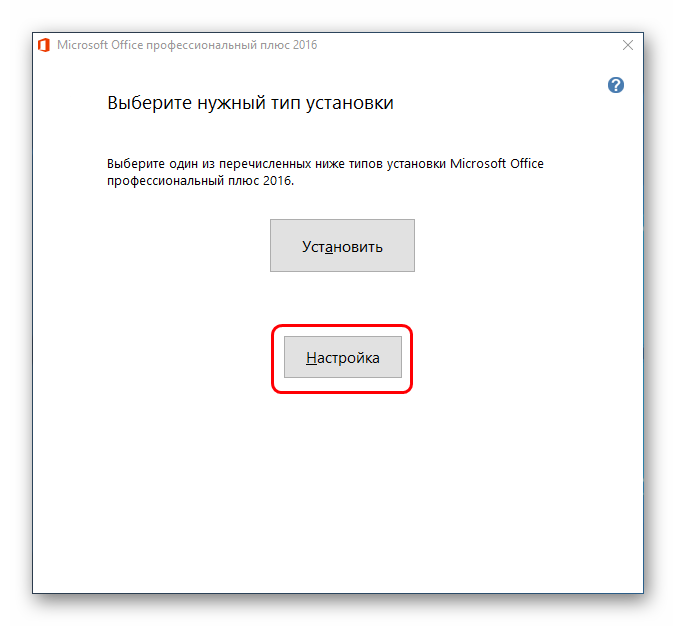
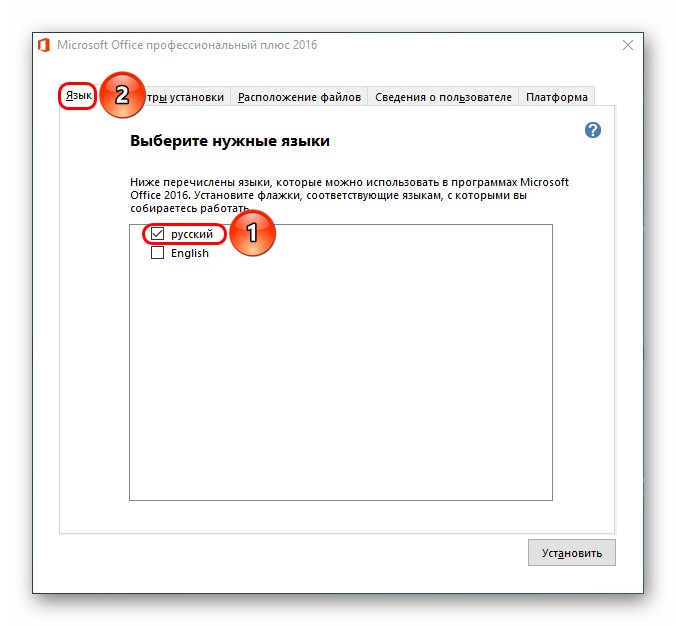
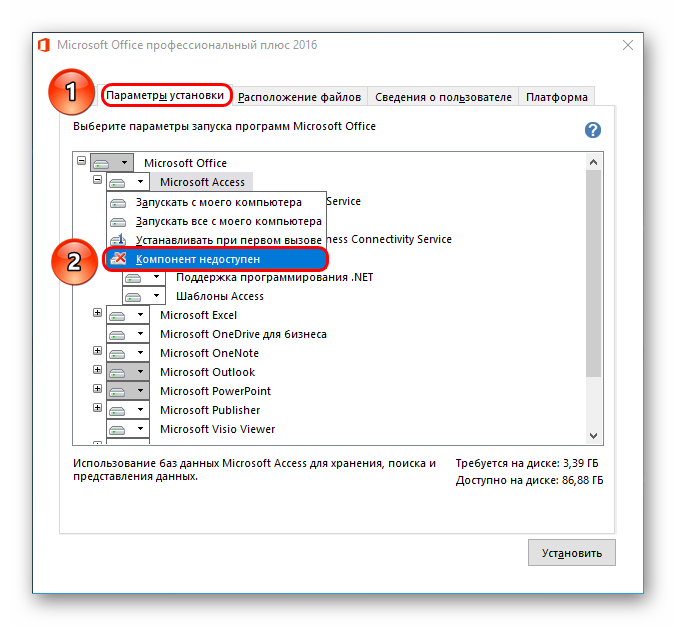
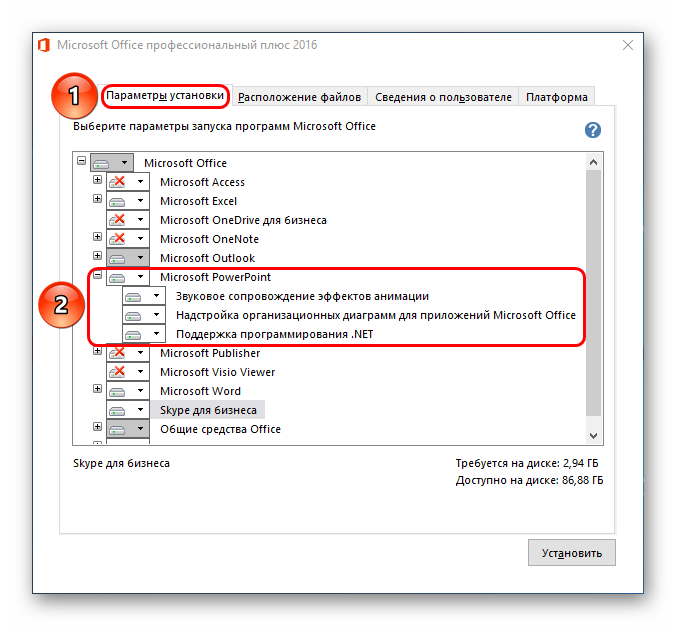
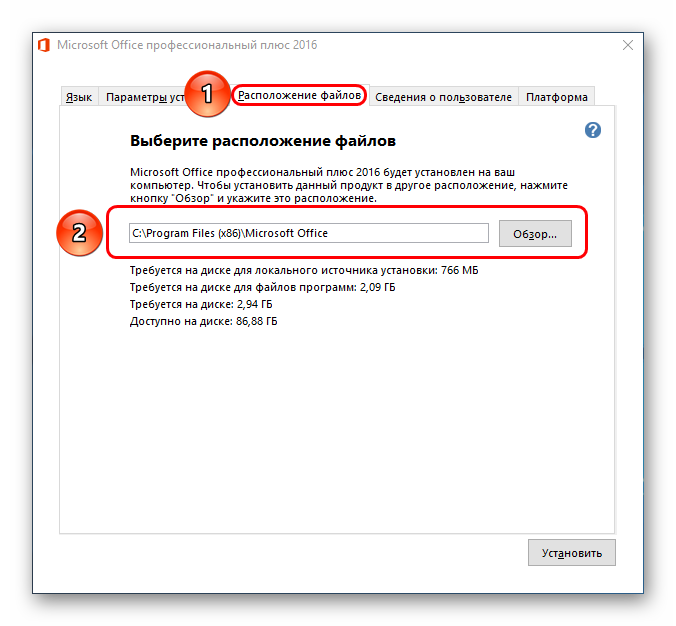
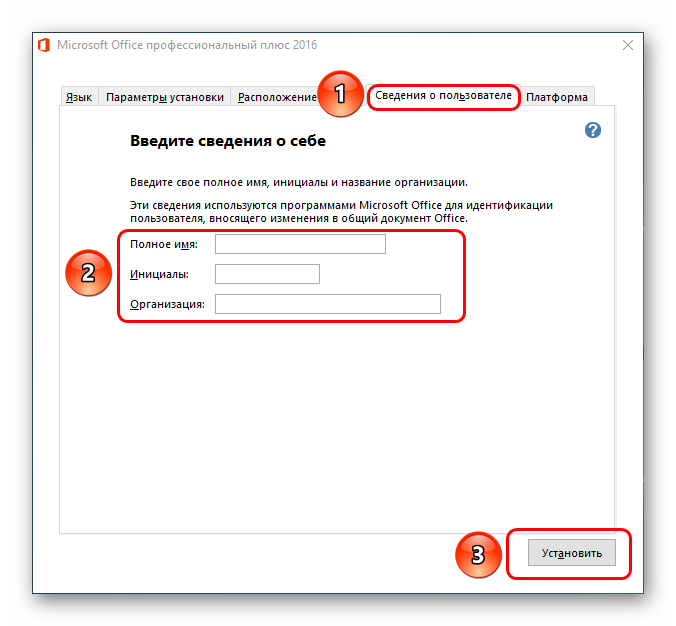
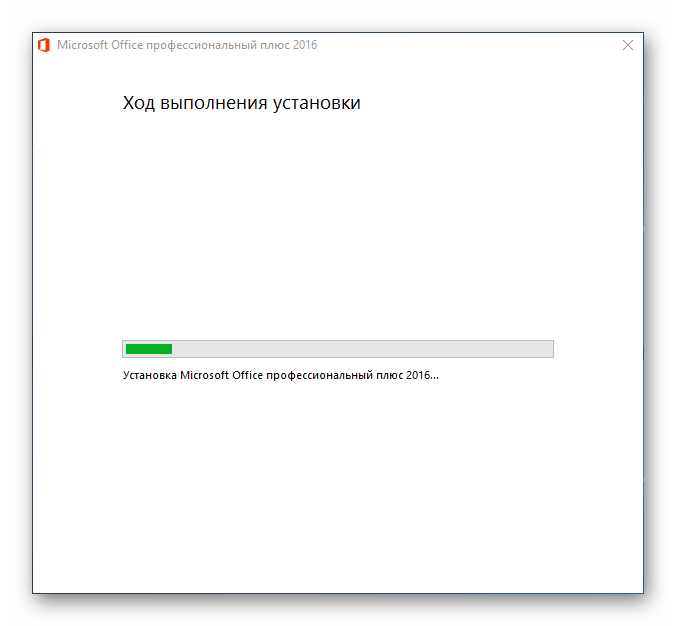
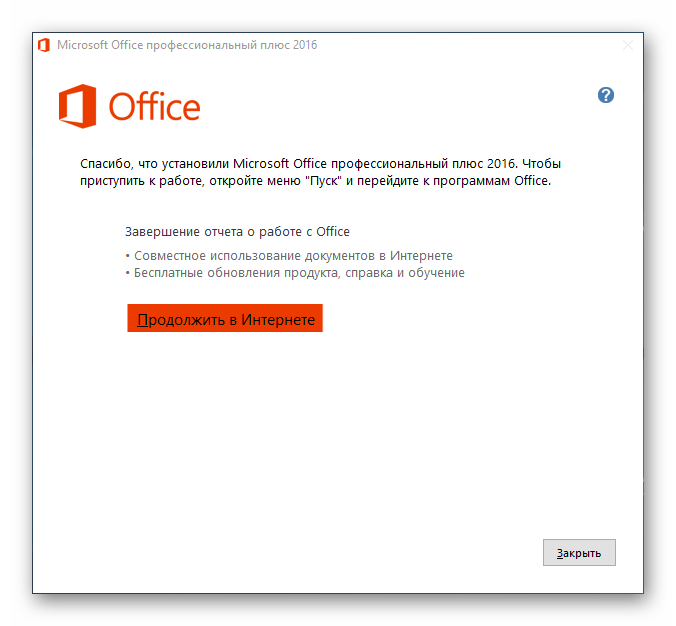
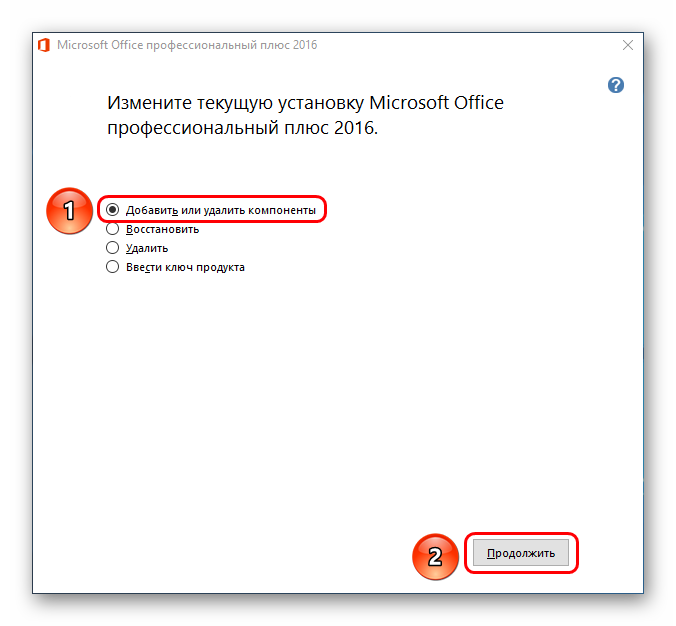
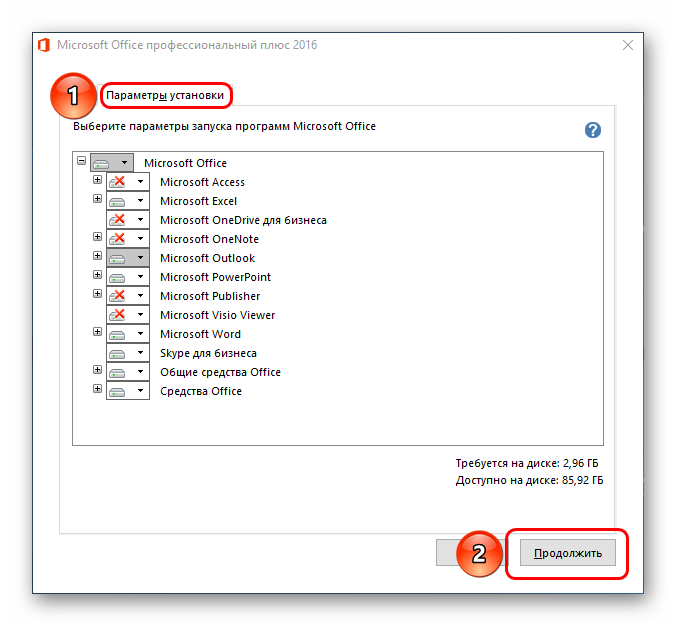
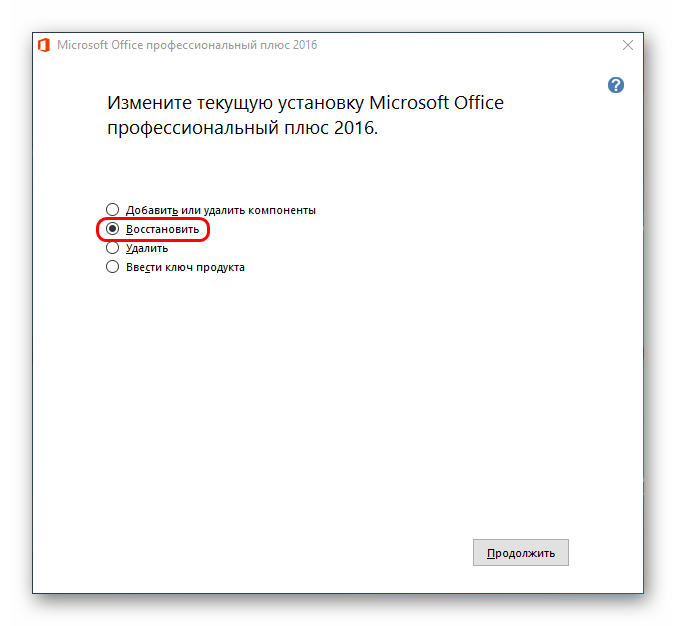
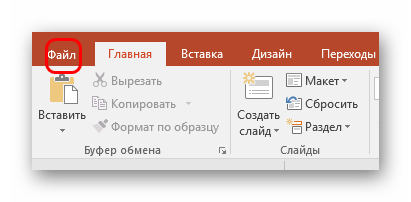
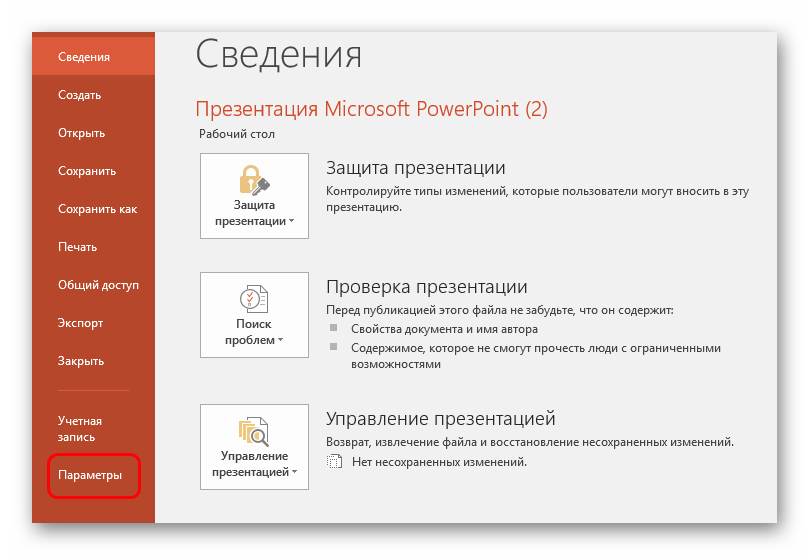
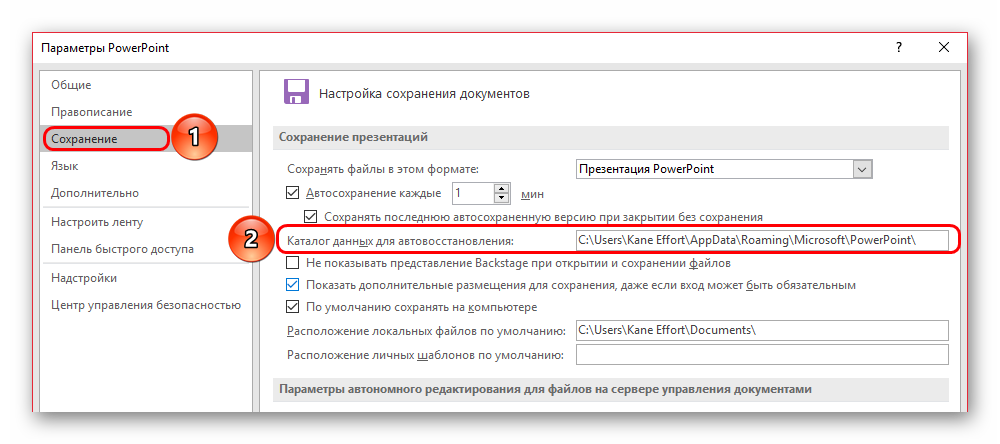
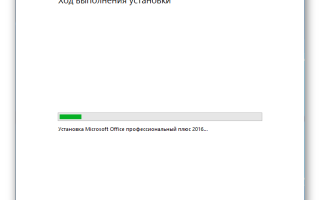

 Powerpoint 2007 для Windows 10
Powerpoint 2007 для Windows 10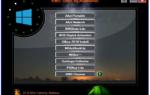 Ключи для Office 2016 : лицензионные на 2019 и 2020 года
Ключи для Office 2016 : лицензионные на 2019 и 2020 года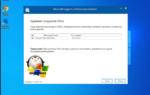 Как можно удалить ворд с компьютера виндовс 10 – способы удаления
Как можно удалить ворд с компьютера виндовс 10 – способы удаления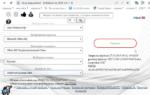 Коды и ключи для PowerPoint 2019 бесплатно
Коды и ключи для PowerPoint 2019 бесплатно