Если вы привыкли допоздна засиживаться за монитором, то знаете, насколько неприятно смотреть на яркий экран в полной темноте. Не только неприятно, но и вредно для зрения. Кроме этого, синее излучение негативно влияет на нервную систему, вызывая нарушения сна.
В Windows 10 Creators Update появилась функция «Ночной свет», которая должна решить эти проблемы. Для её активации откройте «Параметры» → «Система» → «Экран». Здесь, в разделе «Яркость и цвет», необходимо передвинуть переключатель «Ночной свет».
Здесь же вы увидите ссылку на настройки режима «Ночной свет». Они позволяют задать цветовую температуру, а также расписание автоматического включения. При этом можно установить как жёсткие временные рамки, так и зависящие от наступления заката и рассвета в вашем регионе. В последнем случае должна быть включена служба определения местоположения.
Функция «Ночной свет» позволит избежать переутомления глаз при работе, чтении или просмотре фильмов в условиях слабого освещения. Особенно она пригодится пользователям планшетов под управлением Windows 10, которые не расстаются со своим гаджетом даже перед сном.
Напомним, что обновление Windows 10 Creators Update уже доступно для загрузки. Как его скачать и установить, Лайфхакер рассказал в этой статье.
01 октября 2015
С помощью Windows 10 корпорация Microsoft планирует добиться двух целей: вернуть консервативным пользователям привычные элементы, в том числе меню «Пуск», и сделать свой продукт современным благодаря внедрению новых функций, например, голосового ассистента Cortana и браузера Microsoft Edge.
Привычный интерфейс означает также, что Windows 10 способна на большее, чем кажется на первый взгляд. Microsoft не собирается давать обычным пользователям лишнюю, по мнению компании, информацию. Это сильно мешает тем амбициозным клиентам, которые хотят по максимуму испробовать возможности Windows и настроить систему под свои потребности.
Наша статья поможет добраться до всех этих функций. Мы изучили их на основе предварительного варианта Windows 10 — сборки 10122. До выхода финальной версии осталось совсем немного времени, так что эти элементы вряд ли серьезно изменятся.
Меню «Пуск» и Рабочий стол
Мы расскажем о скрытых возможностях меню «Пуск» и других нововведениях Рабочего стола.
1. Меню «Пуск» без приложений
Главным изменением в Windows 10 является возрождение меню «Пуск». Однако в отличие от Windows 7 в нем отображаются и плитки мобильных приложений (1a).
Для полного их удаления придется потрудиться: кликайте по каждому приложению в меню «Пуск» правой кнопкой мыши и выбирайте «Открепить от начального экрана».
Теперь потяните курсором за правый край меню влево, чтобы отображался только список программ (1b).
2. Создание виртуальных Рабочих столов
В Windows 10 удобная работа с несколькими приложениями становится более комфортной с помощью виртуальных Рабочих столов. На них вы можете, к примеру, распределить окна по тематике — один стол для работы, другой для мультимедиа.
Комбинацией клавиш «Win+Tab» вызывайте виртуальный десктоп, а значком плюса добавляйте новый.
3. Настройка экрана блокировки
В Windows 10 экран блокировки, всплывающий до окна с полями для ввода данных доступа, изменился. На экране под названием «Прожектор Windows» наряду со временем и датой можно увидеть различные обои и даже рекламу новых приложений.
Все это получится отключить в разделе «Персонализация» меню «Параметры». Нажмите на «Lock screen» («Экран блокировки») и для «Фона» вместо «Прожектор Windows» выберите что-то иное, например, «Фото».
4. Прозрачность в меню «Пуск»
Должно быть прозрачным меню «Пуск» интерфейса Рабочего стола или нет — это вопрос вкуса, и корпорация Microsoft занимается его решением в предварительных версиях. Половина тестировщиков предпочитает прозрачность, половина — нет.
Через ветку реестра «HCUSOFTWAREMicrosoftWindowsCurrentVersionThemesPersonalize» вы настроите вид меню «Пуск» по своему усмотрению. Если установить для параметра «EnableBlurBehind» значение «1», меню будет прозрачным, а если «0» — то, соответственно, нет.
Маленькие хитрости:
Уведомления
С помощью уведомлений вы можете быстрее менять настройки, например, включать Wi-Fi. Для этого нажмите на значок облачка в области уведомлений.
Панель задач
Чтобы настроить область уведомления на Панели задач, в ее контекстном меню щелкните по пункту «Свойства» и нажмите на кнопку «Настроить».
Командная строка
За шикарным Рабочим столом скрывается командная строка. В «десятке» вы сможете работать с ней, используя меню Copy/Paste и клавиши «Ctrl+C», «Ctrl+V».
Веб-серфинг с новым Microsoft Edge
Новый браузер Edge приходит на замену Internet Explorer. Его спартанский интерфейс скрывает в себе множество возможностей.
1. Освобождаем дополнительные функции
У Microsoft Edge есть скрытая страница настроек. Подобраться к ней получится с помощью команды «about:flags», которую нужно просто ввести в адресной строке (1a).
Здесь пользователи могут включить экспериментальные функции JavaScript и оптимизировать сенсорное управление (1b). Для применения большинства изменений потребуется перезапустить браузер.
2. Отключаем небезопасный Flash
В Microsoft Edge уже встроена поддержка PDF и Flash. Пользователю не нужно самостоятельно задумываться об обновлении данных компонентов. Если из соображений безопасности вы хотите отключить Flash, откройте «Настройки», нажав на три точки в меню.
Пролистайте до пункта «Advanced Settings», кликните по кнопке «View advanced setting» и в соответствующем разделе переведите переключатель в положение «Off».
3. Защищаем браузер
Основные настройки безопасности браузер Microsoft Edge прячет в разделе «Настройки | Advanced Settings». Попасть в него получится нажатием на три точки в меню справа. Там установите переключатель «Блокировать всплывающие окна» и «SmartScreen filter» на «Off».
Настройки Edge по умолчанию допускают использование всех cookie-файлов. Вы изменить это, выбрав вариант «Блокировать все cookie».
4. Edge и горячие клавиши
Microsoft Edge не обременен лишними элементами, а благодаря своему дизайну он довольно быстрый. Чтобы сделать повседневную работу с ним еще удобнее, воспользуйтесь горячими клавишами.
Так, с помощью «Alt+D» вы моментально перепрыгнете на адресную строку, комбинацией «Ctrl+Tab» переключитесь между уже открытыми вкладками, а клавиши «Ctrl+H» быстро откроют журнал.
Нажатием на звездочку в адресной строке можно добавить интересные статьи в «Список для чтения», который вызывается сочетанием «Ctrl+G».
Маленькие хитрости:
Режим приватности
Для запуска этого режима откройте новую вкладку и нажмите на изображение человечка. В выпадающем меню выберите вариант «Open new In Private window».
Режим чтения
Тем, кто проводит много времени в браузере, понравится режим чтения. По нажатию на пиктограмму книги на URL-панели Edge уберет мешающие элементы.
Режим правки
Edge может редактировать веб-страницы в режиме онлайн и сохранять примечания и выделение. Откройте сайт и нажмите на иконку бумаги и карандаша.
Разговариваем с Cortana
Microsoft оснастила Windows 10 голосовым ассистентом по имени Cortana, который слышит проговариваемые вами слова. Однако возможности Cortana этим не ограничиваются.
1. Быстрый запуск голосового ассистента
Cortana — основной компонент среди новинок в Windows 10, активный по умолчанию. Рядом с флажком Windows на Панели задач размещено поле ввода с запросом «Поиск в Интернете и в Windows» — именно там и скрывается Cortana (1a).
Для основной конфигурации щелкните мышью по полю ввода, а затем выберите меню настроек (иконка шестеренки). Здесь сначала необходимо определить, будет ли голосовой ассистент использоваться в принципе (1b).
В тестовой версии голосовые функции для России пока оказались не доступны.
2. Подключение распознавания голоса
В меню настроек в разделе «Learn my voice» можно сделать так, чтобы ассистент Cortana слушался только ваших команд. Теперь, если сказать «Hey Cortana», ассистент поймет, что с ним заговорили (2a).
Чтобы это получилось, необходимо перевести установку «Let Cortana respond when you say «Hey Cortana» на «On». Cortana должен услышать шесть предложений, чтобы выучить ваш голос (2b).
3. Запуск программ
Cortana таит в себе множество секретов, и в том числе он способен запускать такие утилиты Windows, как Paint. Просто отчетливо скажите «Start Paint», и ассистент откроет для вас этот редактор изображений.
Программы также можно запустить командой «Open». Она работает не только со встроенными инструментами Windows, но даже с ПО сторонних разработчиков. «Open Chrome», к примеру, открывает браузер от Google (разумеется, если он установлен на ваш компьютер).
4. Основные команды ассистента Cortana
Cortana может выводить всевозможную информацию по запросу. Так, голосовая команда «Weather» предоставит актуальный прогноз погоды для вашего региона (4a). Ассистент также способен на выполнение математических расчетов (4b).
Маленькие хитрости:
Помощь в браузере
Голосовая помощница Cortana появляется и в браузере Edge. Чтобы получить справку о каком-либо слове, обратитесь к Cortana через контекстное меню.
Настройка Bing
Ассистент осуществляет поиск в Сети через Bing. Нажав на значок шестеренки и выбрав пункт «Bing SafeSearch Settings», вы настроите параметры поиска.
Напоминания
Cortana ведет себя как настоящий ассистент и напоминает о важных мероприятиях. Посредством команды «Remind me…» вы создадите новое напоминание.
Как софтверной компании-гиганту взрастить новое лояльное поколение пользователей своей операционной системы? Она должна быть с ними с самого мала – стать сначала платформой для детских игр, а потом помогать в учёбе. Над последним вопросом Microsoft с особым усердием работала в 2018 году. Он стал годом презентации и активного внедрения в Windows 10 и прочие продукты компании иммерсивного средства чтения – набора программных инструментов для упрощения освоения навыков чтения детьми и решающего проблемы взрослых с определёнными ограничениями в плане восприятия информации. Что это за средство такое? В какие продукты Microsoft оно внедрено? Как работает в составе этих продуктов?
1. Решение для детей и людей с ограничениями
Иммерсивное средство чтения – это внедрённая в различные продукты компании Microsoft подборка программных инструментов для упрощения чтения и обучения. Эти инструменты предусматривают облачение текста в режим чтения – максимально юзабильный вид, применяемый к веб-страницам, документам, письмам, заметкам и т.п. Откуда, собственно, и определение в названии «иммерсивное» – англ. immersive, обладающее эффектом погружения. И предполагают настройку этого режима чтения под специфические задачи. Инструменты позволяют попутно изучать части речи, улучшая тем самым навыки письма. Помогают выработать правильное произношение слов за счёт прослушивания воспроизведения текста голосовым движком.Сам по себе это бесплатный проект Microsoft, но инструменты упрощения чтения входят в состав как бесплатных продуктов компании, так и платных. На сегодняшний день иммерсивное средство чтения внедрено в такие продукты Microsoft: Word, OneNote, Edge, Office Lens, Teams, Outlook Online.Проект создан для использования его в рамках обычных образовательных программ для детей по улучшению скорости чтения и развитию речи, для деток с дислексией, для взрослых с проблемами зрения, со слабой концентрацией внимания и т.п. Впрочем, ничто не мешает взрослым людям без проблем со здоровьем использовать иммерсивное средство – например, для сохранения зрения при активной работе с вычиткой текста, для большего погружения в читаемый материал или в целях изучения иностранных языков.
2. Инструменты иммерсивного средства чтения
Какие инструменты входят в состав иммерсивного средства чтения? В зависимости от конкретного продукта Microsoft у них может быть разный набор и несколько отличающая реализация. В общем же их комплект следующий.
Увеличенные интервалы
Большие, нежели обычно, промежутки между буквами, словами и строками создают эффект разреженности, чем упрощают восприятие и понимание прочитанного.
Разбивка слов на слоги
Отображение слов по слогам улучшает распознавание слов, способствует набору скорости чтения.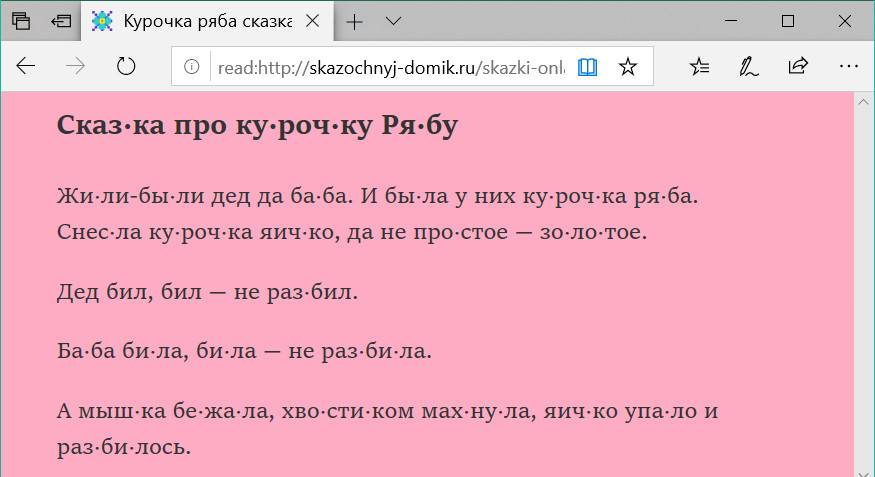
Части речи
В целях изучения азов грамматики для режима чтения можно включить отображение частей речи шрифтом разного цвета. Цвет при этом можно выбирать на свой вкус.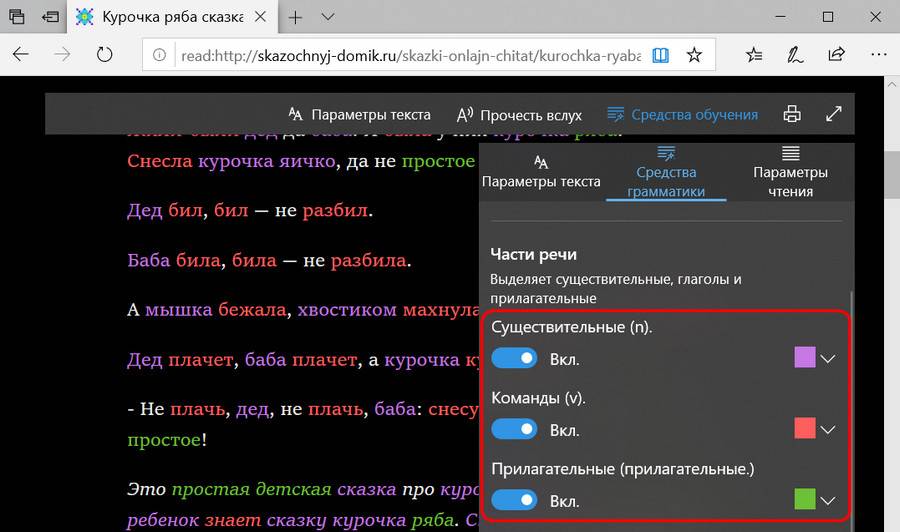
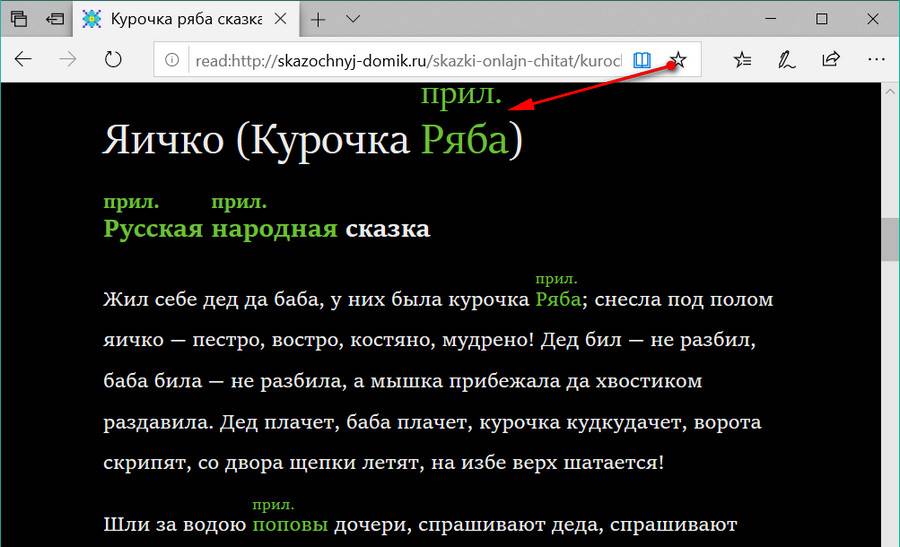
Фокус строки
Для лучшей концентрации внимания режим чтения настраивается на отображение с фокусировкой на одной или нескольких строках путём затемнения остального текста.
Воспроизведение текста голосовым движком
В числе инструментов обучения и облегчения чтения – возможность воспроизведения текста голосовым движком. Доступна такая возможность в рамках работы средств преобразования текста в речь, поставляемых в составе самой Windows, для поддерживаемых языков. Воспроизведение текста настраивается: можно выбрать приемлемую скорость и голос диктора.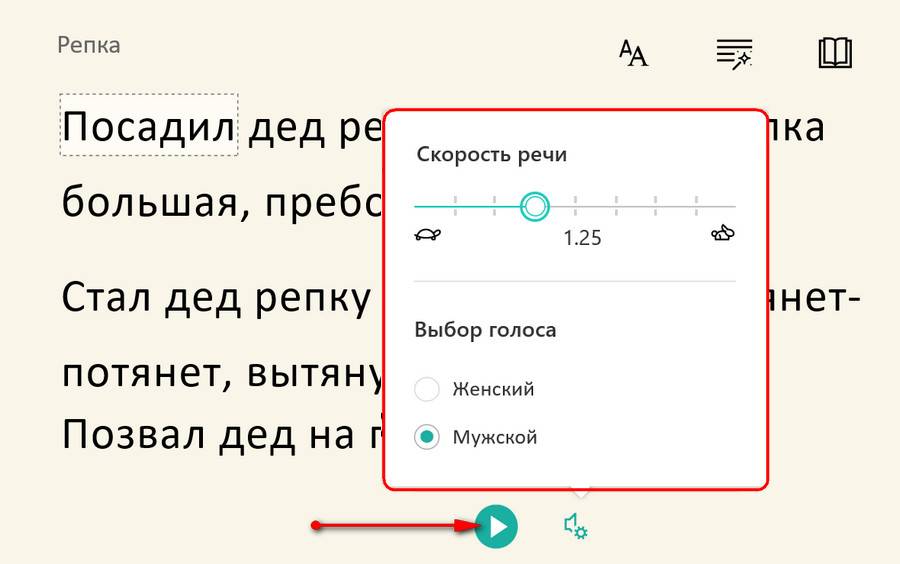
3. Иммерсивное средство чтения в разных продуктах Microsoft
Как увлечённо читать с помощью иммерсивного средства в составе тех или иных продуктов Microsoft?
Microsoft Edge
Инструменты для улучшения чтения в Windows 10 (начиная с версии 1803) встроены в штатный браузер системы Edge. Он предусматривает полный набор всех рассмотренных выше инструментов. Доступны они становятся при включении режима чтения Edge.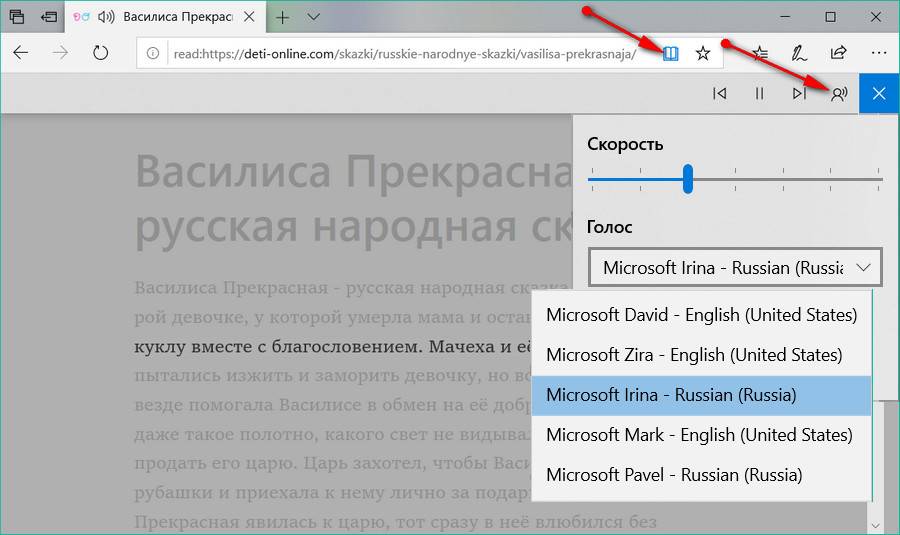
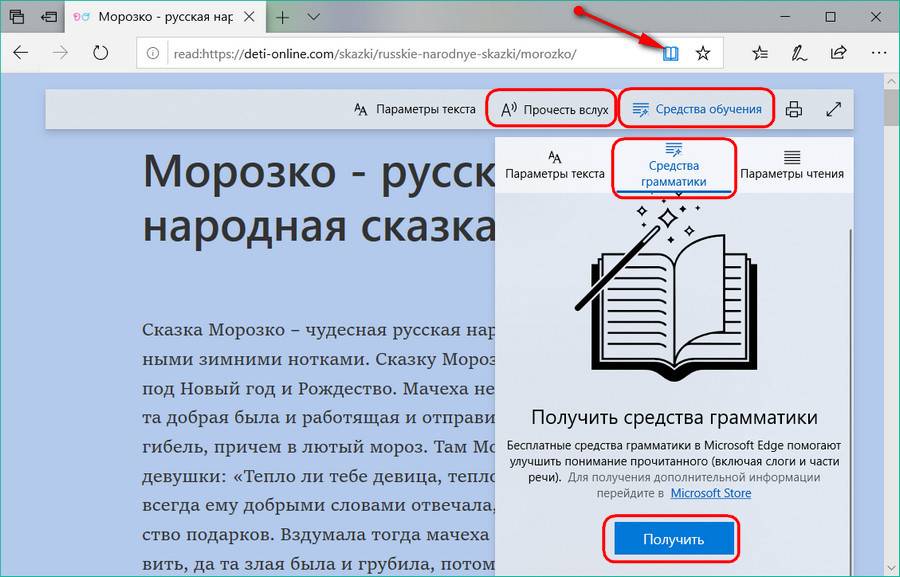
Microsoft OneNote
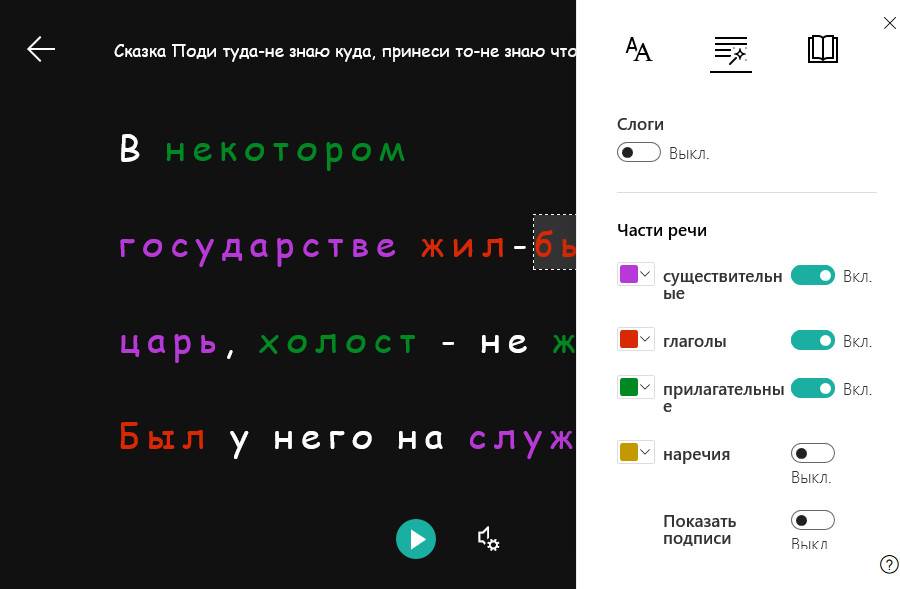
Microsoft Word
В Word Online реализован полный набор рассмотренных выше инструментов. Запускается средство в меню «Вид».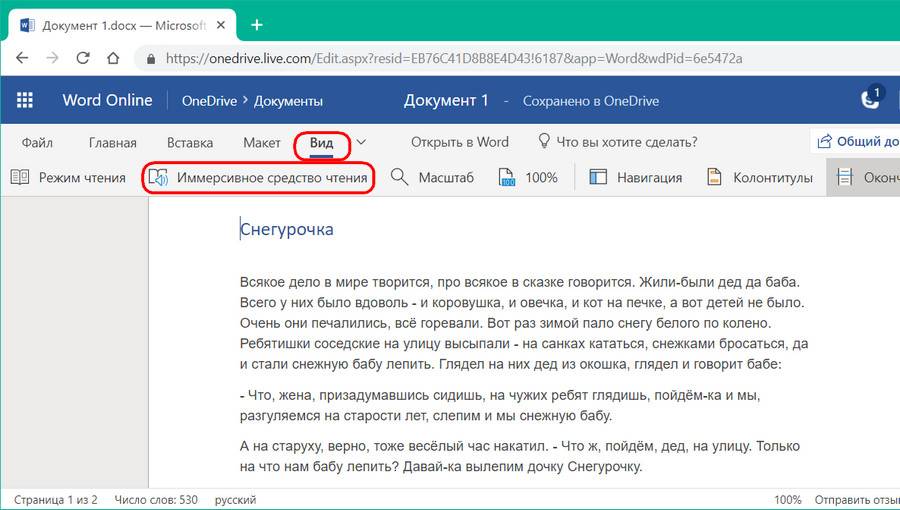
Outlook Online
Иммерсивное средство чтения с полной комплектацией инструментов реализовано в веб-версии известного органайзера-почтовика от софтверного гиганта – Outlook Online.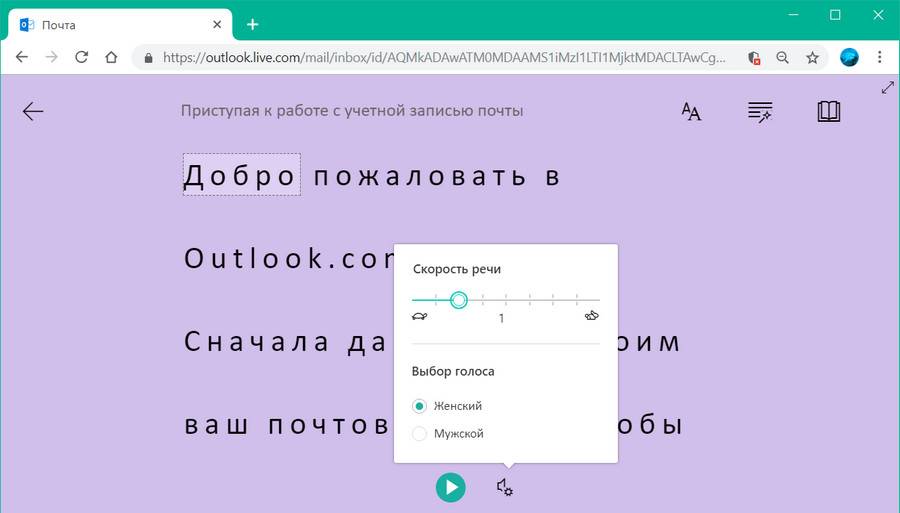
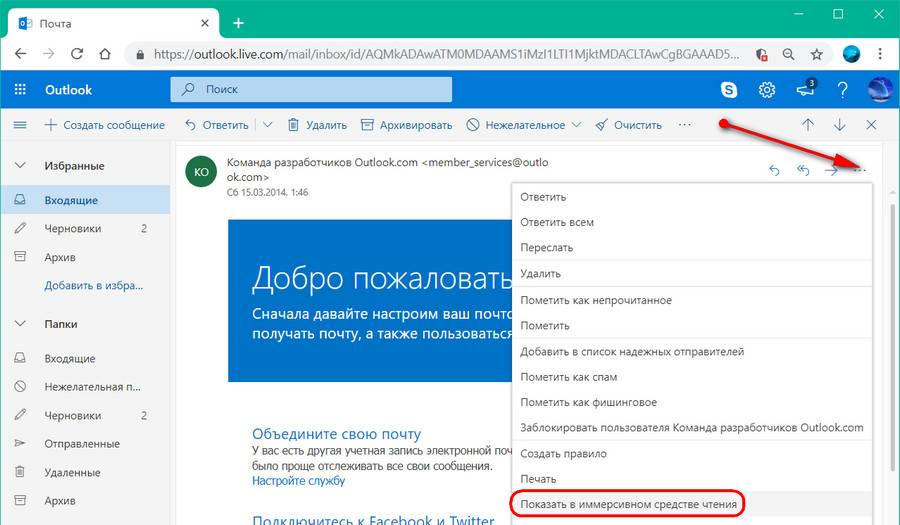
- https://lifehacker.ru/nochnoj-rezhim-10-creators-update/
- https://pomogaemkompu.temaretik.com/727158279722240403/skrytye-funktsii-windows-10/
- https://altarena.ru/immersivnoe-sredstvo-chteniya-v-windows-10-i-prochih-produktah-microsoft/
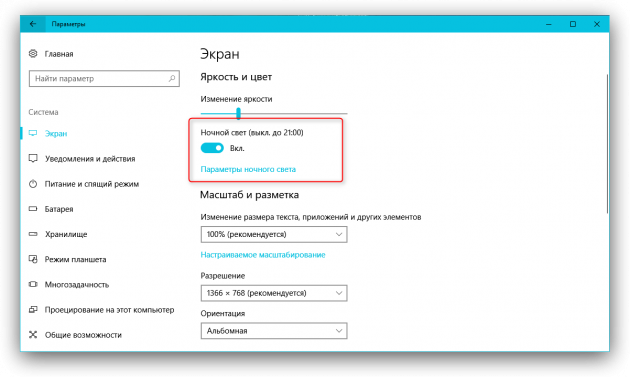
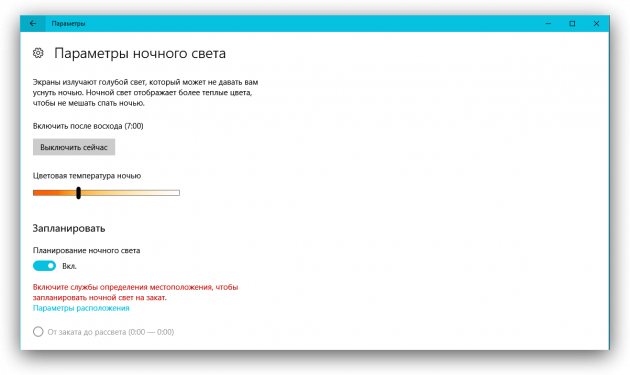
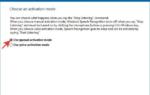 Лучшие программы для голосового управления компьютером
Лучшие программы для голосового управления компьютером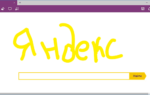 15 советов по работе с браузером Microsoft Edge
15 советов по работе с браузером Microsoft Edge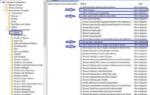 Search and Cortana application — что это, как отключить в Windows 10?
Search and Cortana application — что это, как отключить в Windows 10?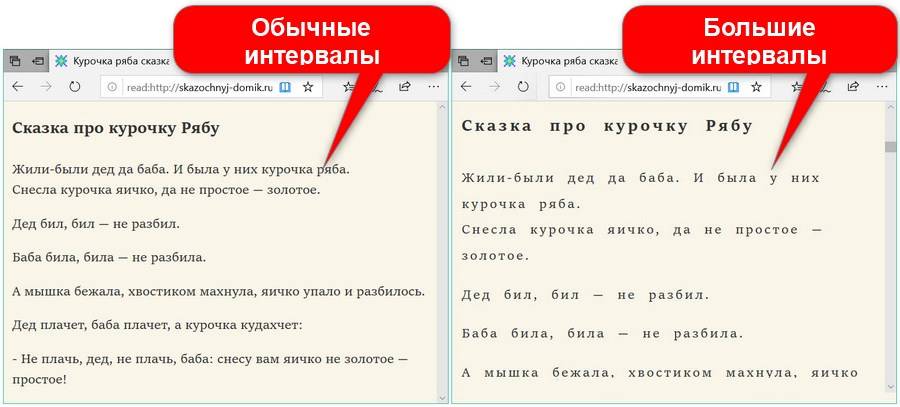
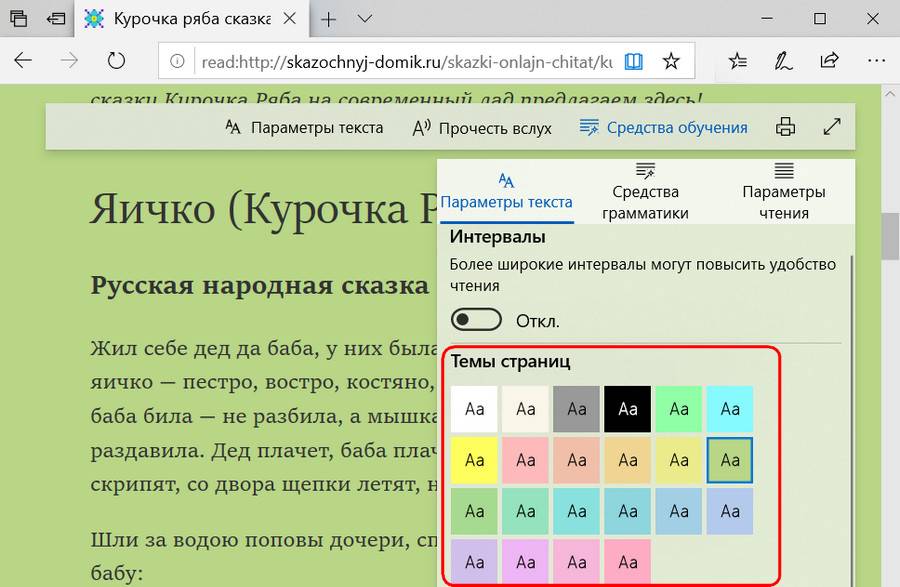
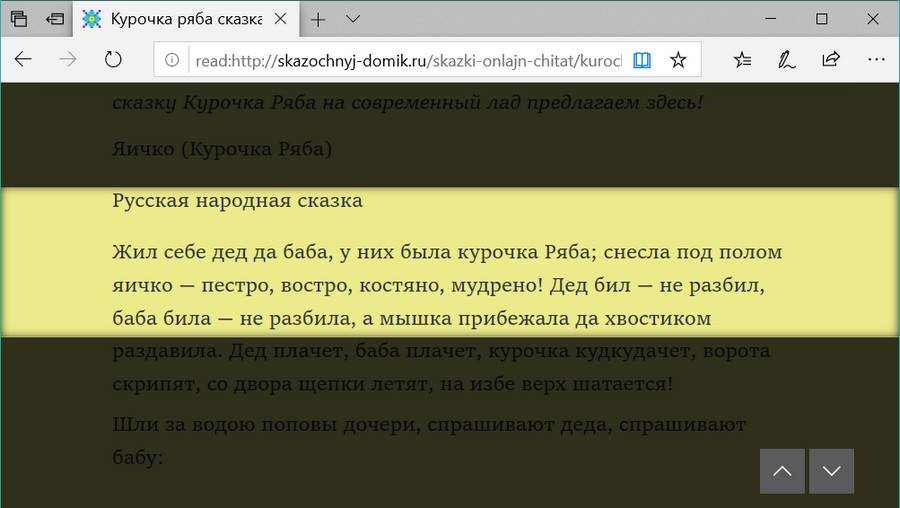
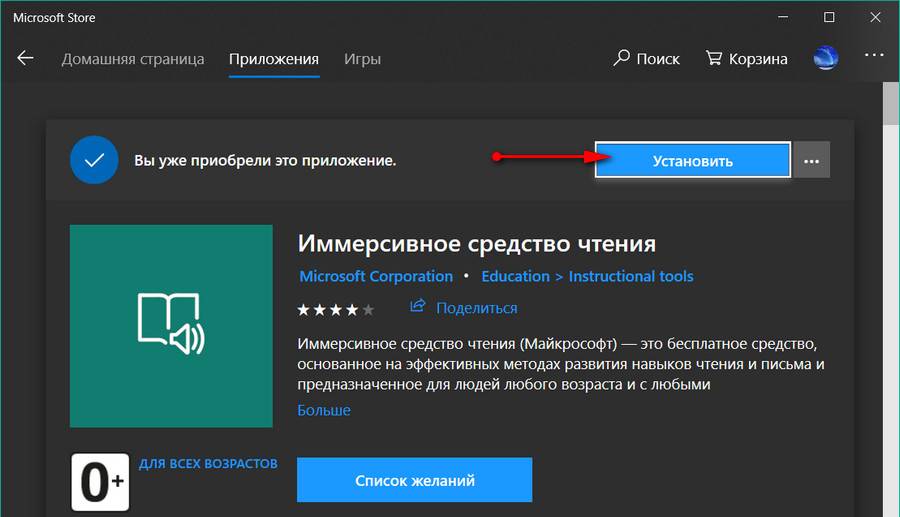
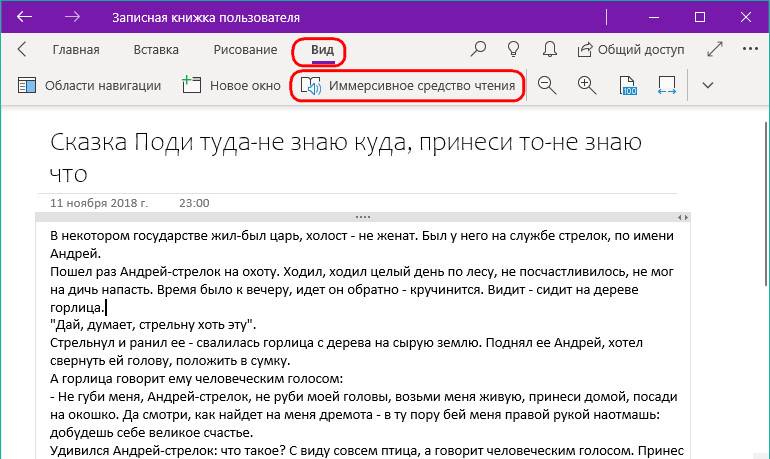
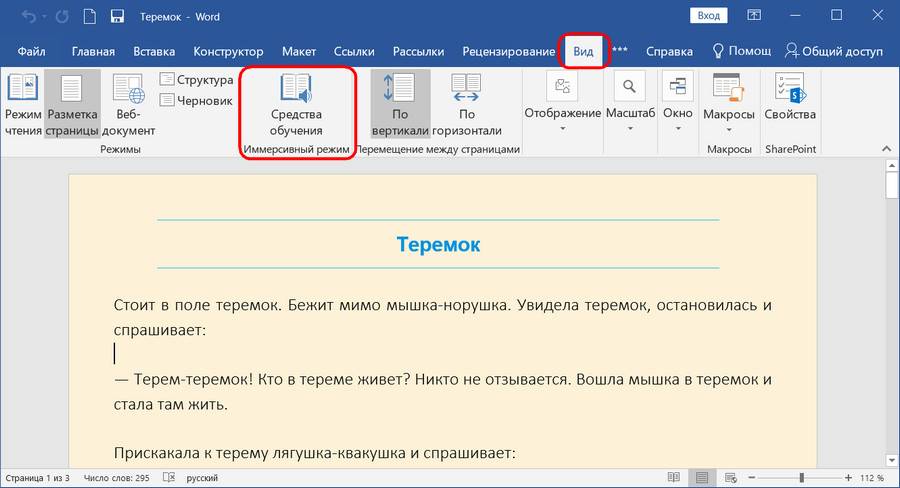
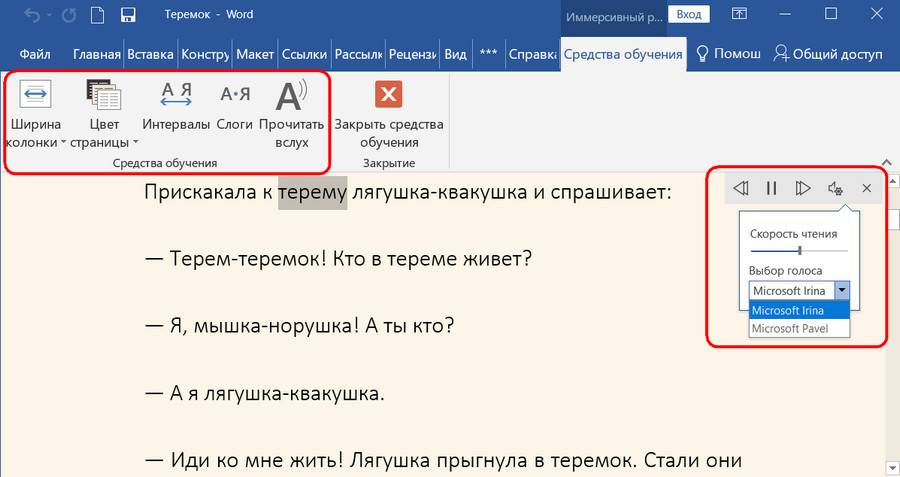
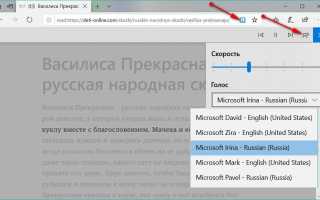

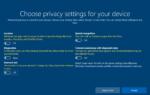 Кортана — что это? Инструкция по включению голосового помощника
Кортана — что это? Инструкция по включению голосового помощника Как запустить две версии Microsoft Edge одновременно в Windows 10
Как запустить две версии Microsoft Edge одновременно в Windows 10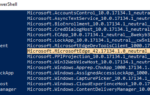 Что из себя представляет программа microsoft edge
Что из себя представляет программа microsoft edge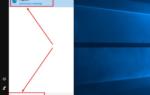 Как отключить Cortana в Windows 10: Search and Cortana application
Как отключить Cortana в Windows 10: Search and Cortana application