Содержание
- 1 Отличия Microsoft Edge от Internet Explorer
- 2 Запуск браузера Microsoft Edge
- 3 Проблемы с запуском браузера Microsoft Edge
- 4 Полезные настройки браузера Microsoft Edge
- 5 Загрузка обновлений браузера Microsoft Edge
- 6 Отключение или удаление Microsoft Edge
- 7 Как установить Microsoft Edge после удаления
- 8 Возможности и функциональность
- 9 Как полностью удалить Microsoft Edge
- 10 Почему придумали такое приложение
- 11 Выгрузка программы из магазина, её установка, настройка рабочих параметров
17 августа 2018
Долгое время Internet Explorer был браузером по умолчанию в операционной системе Windows.
Он не устраивал большинство пользователей по ряду причин и использовался в основном для загрузки других браузеров после переустановки системы.
В Windows 10 компания Microsoft представила новый браузер — Microsoft Edge.
Отличия Microsoft Edge от Internet Explorer
Главный вопрос, который терзал большинство пользователей операционной системы от Microsoft, заключался в том, будет ли обновление браузера очередной попыткой ребрендинга или же новый браузер по умолчанию действительно изменится по сравнению с предыдущим. Рассмотрим их основные отличия:
- совершенно другой код программы — Microsoft Edge не является обновлённой версией предыдущего браузера с иным названием. Эти два продукта существуют параллельно и работают по-разному. Microsoft даже не прекратила поддержку Internet Explorer, на случай если найдутся люди, что предпочтут его;
- быстрый и оптимизированный движок — работает Microsoft Edge гораздо шустрее своего предшественника, по стабильности и скорости может состязаться даже с такими браузерами, как Google Chrome;
- возможность установки пользовательских расширений — расширения нужны людям, и в Microsoft, наконец, это поняли. Возможность установить различные плагины позволит вам настроить браузер под себя для комфортной работы;
- личная работа с пользователем — Microsoft Edge позиционируется как помощник для каждого. Именно поэтому уже при поисковом запросе он собирает дополнительную информацию, а также позволяет пользователю самому отмечать интересные места. Существует даже возможность оставлять заметки прямо на страницах сайтов с последующим сохранением. Всё это делает браузер весьма удобным;
- удобные настройки — Internet Explorer поставлялся как есть. В Edge даже без расширений имеется гибкая система настроек, вплоть до изменения цветовой гаммы, используемой по умолчанию.
Запуск браузера Microsoft Edge
Новый браузер встроен в каждую систему Windows 10 изначально. Но если у вас установлена устаревшая версия ОС от компании Microsoft, запустить его не получится. Можно попробовать это сделать несколькими способами:
- открыть любую страницу в интернете — пока этот браузер используется по умолчанию, именно он будет применяться для открытия ссылок и поисковых запросов;
- запустить исполняемый файл, который находится по пути: C:/Windows/SystemApps/Microsoft.MicrosoftEdge_8wekyb3d8bbwe;
- воспользоваться ярлыком, который наверняка найдётся в вашей версии Windows 10 на рабочем столе или панели задач. Если нет, его можно туда вынести.
Таким образом, запустить новый браузер в системе Windows 10 не составит труда.
Проблемы с запуском браузера Microsoft Edge
Очевидным минусом браузера является его «срок жизни». Это совсем новая программа, и ей предстоит пройти ещё немало доработок и исправлений. Хотя разработчики регулярно обновляют Edge, проблемы с запуском браузера на различных конфигурациях могут возникнуть уже сейчас, например, из-за некорректного обновления или вирусов, повредивших часть программных файлов. Если ожидание официального патча для вас неприемлемо, можно попытаться решить их своими силами.
Очистка данных браузера
Прежде всего, если ваш браузер перестал открывать страницы или делает это медленно, стоит обратить внимание на временные файлы. Их очистка может вернуть Microsoft Edge былую скорость работы. А выполняется она следующим образом:
- Откройте параметры браузера и пролистайте их до раздела, посвящённого очистке данных. Нажмите на соответствующую кнопку для выбора элементов очистки.
- Появится список из элементов, данные которых можно удалить. Самое важное — удалить кэшированные данные и cookie, но вы можете оставить галочки и на некоторых других пунктах.
- Нажмите «Очистить» и дождитесь окончания процесса.
Есть и другой способ очистки данных — с помощью специальных программ. Например, в программе CCleaner сделать это очень легко:
- Запустите программу и нажмите «Анализ». В списке в левой части экрана укажите элементы для анализа.
- По завершении проверки нажмите кнопку «Очистить».
- Дождитесь окончания очистки и закройте программу.
Видео: как очистить временные файлы в браузере Microsoft Edge
Выполнение сброса настроек
Если же браузер прекращает работу сразу после запуска или отказывается нормально функционировать, можно сбросить настройки. Делается это через окно «Выполнить»:
- Откройте строку ввода «Выполнить» с помощью сочетания клавиш Win+R.
- Введите туда запрос inetcpl.cpl и затем нажмите «Ок».
- Появится специальное меню для настроек вашего браузера. Необходимо открыть вкладку с дополнительными опциями.
- Выберите действие «Сбросить параметры Internet Explorer». Несмотря на другое название, настройки всё ещё хранятся похожим образом, поэтому требуется именно это действие.
- Подтвердите сброс и перезапустите браузер. Проблема должна исчезнуть.
Также вы можете завести новую учётную запись для сброса настроек. Это действие создаст полностью автономную папку с файлами браузера, которые не будут повреждены или изменены. Для этого:
- Нажмите Win+I для открытия настроек в Windows 10 и перейдите в раздел «Учётные записи».
- Во вкладке «Семья и другие пользователи» выберите добавление нового пользователя на устройство.
- Чтобы избежать онлайн-регистрации, нажмите по строке «У меня нет данных для входа…».
- В следующем окне выберите добавление нового пользователя без использования аккаунта Microsoft.
- Введите данные для учётной записи. Можно не придумывать усложнённый пароль, так как вы создаёте этот локальный профиль лишь для одной конкретной задачи.
- В новой учётной записи перейдите по пути C:Usersимя_новой_записиAppDataLocalPackagesMicrosoft.MicrosoftEdge_8wekyb3d8bbwe. Именно там хранятся настройки Microsoft Edge. Скопируйте папку по этому же пути на свою основную учётную запись с подтверждением замены файлов. Проблема будет решена.
Полезные настройки браузера Microsoft Edge
Изучите настройки нового браузера — это поможет вам оптимизировать его для удобной работы. Стоит знать о следующих опциях:
- настройка расширений — открыть окно с расширениями очень просто. Оно находится в самом низу вкладки настроек, что отмечена тремя точками на панели браузера. Просто перейдите в этот раздел, и вы сможете установить любые расширения на ваш браузер;
- новый режим чтения переведёт страницу в удобный для чтения с экрана вид. Для его включения нажмите на иконку книжки, что расположена на верхней панели;
- у любых общественных приложений для браузера есть кнопка «Предоставить общий доступ». Она позволяет вашим друзьям получить информацию о вашем текущем занятии в сети;
- в дополнительных настройках Microsoft Edge (кнопка «Дополнительные параметры» в основных настройках) вы можете настроить файлы cookie. К примеру, их блокировку или корректную работу;
- там же вы можете настроить использование плагина для данных flash или блокировку всплывающих окон.
Загрузка обновлений браузера Microsoft Edge
Для автоматической загрузки обновлений браузера должен быть включён «Центр обновления Windows». Его настройка выполняется таким образом:
- Откройте параметры системы нажатием клавиши Win+I и перейдите в раздел «Обновление и безопасность».
- На вкладке «Центр обновления Windows» вы увидите уведомление, если обновление нуждается в установке. Инсталлируйте его при необходимости, а затем перейдите в «Дополнительные параметры».
- Для вашего удобства переключите автоматическую установку в режим установки с уведомлением о перезагрузке. Это поможет вам корректно завершать работу программ перед обновлением.
- Убедитесь, что галочка «Отложить обновления» снята.
Отключение или удаление Microsoft Edge
Если вы решили использовать другой браузер, хорошо бы избавиться от Microsoft Edge. Но так как этот браузер встроен в систему по умолчанию, удалить его полностью не так просто.
Ручное отключение Microsoft Edge в Windows 10
Под ручным отключением подразумевается смена браузера по умолчанию. И действительно, достаточно назначить другой браузер, который будет взаимодействовать со всеми ссылками, и вы можете забыть о Microsoft Edge.
- Откройте параметры вашего устройства, например, через меню «Пуск».
- Перейдите в раздел «Система» и выберите вкладку приложений по умолчанию.
- Нажмите по текущему браузеру по умолчанию и укажите любой другой вместо него.
Видео: как удалить Microsoft Edge из системы
Удаление браузера через «Проводник»
Другой вариант — перейти в расположение настроек для браузера и полностью удалить всю папку. Это довольно грубый способ, зато он не требует от вас специальных знаний или программ. Где находится эта папка, упоминалось ранее:
- Перейдите по указанному выше пути в локальном хранилище пользователя и найдите там папку Microsoft.MicrosoftEdge_8wekyb3d8bbwe.
- Кликните правой кнопкой мыши по этой папке и выберите пункт «Копировать» из списка. Сохраните папку в другом разделе.
- Удалите папку из текущего раздела.
Скопируйте настройки Microsoft Edge перед удалением — при необходимости это поможет восстановить его работоспособность.
Удаление Microsoft Edge через PowerShell
Вы также можете выполнить удаление браузера через PowerShell. Введите название этой утилиты в меню «Пуск» и запустите её. Далее выполните ряд действий:
- Введите запрос Get-AppxPackage и подтвердите ввод. На экране отобразится список системных программ.
- Найдите в списке Microsoft Edge и скопируйте значение этого пункта.
- Подставив это значение, выполните команду вида Get-AppxPackage Microsoft.MicrosoftEdge_20.10532.0.0_neutral__8wekyb3d8bbwe | Remove-AppxPackage.
По завершении этих манипуляций изначальный браузер вашей системы будет полностью выключен.
Удаление Microsoft Edge с помощью сторонних программ
Существует немало программ для отключения или удаления браузера Microsoft Edge. Но работают они по похожему принципу, поэтому достаточно рассмотреть только одну. Скачайте с официального сайта бесплатную программу Edge Blocker:
- Запустите программу. Вы увидите основное окно программы с двумя возможными действиями.
- Обычное нажатие на кнопку Block отключит ваш браузер.
- Кнопка Unblock, в свою очередь, вернёт его в рабочее состояние.
С помощью подобной программы вы сможете управлять этим браузером и включать его лишь при необходимости.
Как установить Microsoft Edge после удаления
Способ восстановления Microsoft Edge с помощью команды или создания нового пользователя указан ваше. Но есть и другой способ для установки браузера после удаления:
- Запустите программу PowerShell с правами администратора.
- Введите команду Get-AppXPackage -Name Microsoft.MicrosoftEdge | Foreach {Add-AppxPackage -DisableDevelopmentMode -Register «$($_.InstallLocation)AppXManifest.xml» -Verbose}. Начнётся установка программы.
- По завершении инсталляции появится соответствующее уведомление. После перезапуска компьютера браузер будет готов к работе.
Новый браузер от компании Microsoft весьма неплохо справляется со своими обязанности. При грамотной настройке он может заменить другие браузеры, что само по себе большое достижение для браузера по умолчанию. Если же Edge вас не устроит, всегда можно его удалить или отключить.
Источник
На смену классическому Internet Explorer 11 пришёл обновлённый Microsoft Edge в операционной системе Windows 10. По статистике пользователи использовали предустановленный браузер только один раз, для поиска и загрузки стороннего. Microsoft надеется, что с выходом полностью нового браузера Edge текущая ситуация изменится.
Эта статья расскажет, что это за программа — Microsoft Edge. Сейчас же перед загрузкой и установкой стороннего браузера стоит ознакомиться с основными возможностями Microsoft Edge. Если же по каким-то причинам он Вас не устраивает, всегда можно перейти на другой, отключить или удалить Microsoft Edge в Windows 10.
Возможности и функциональность
Создатели Internet Explorer с гордостью представили Microsoft Edge — браузер с новыми возможностями и прекрасными характеристиками безопасности в сравнении со своим предшественником. В нём не только можно синхронизировать избранное, но и: делать заметки прямо на веб-страницах, читать, не отвлекаясь на рекламу и хранить все файлы в едином хранилище.
- Скорость работы — по утверждению самих разработчиков и сравнению реальных тестов запуск и работа в браузере действительно шустрее конкурентов. Скорость сёрфинга (загрузки страниц) осталась на уровне конкурентов.
- Режим чтения — специальный режим позволяет убрать все лишние элементы с экрана для комфортного чтения. Можно сохранять самые интересные страницы в собственном списке для чтения, панель которого можно мгновенно открыть.
- Поддержка веб-стандартов — поддерживается новый алгоритм сжатия Brotli с улучшенной степенью сжатия и скоростью распаковки. Используется новый движок рендеринга EdgeHTML, а также Chakra JavaScript, который известен высокой скоростью обработки.
- Библиотека расширений — разработчики самых известных расширений уже давно выпустили свои продукты на обновлённый браузер. Есть возможность установить все популярные расширения буквально в несколько нажатий.
Как полностью удалить Microsoft Edge
Предустановленный браузер Internet Explorer 11 можно легко отключить в программах и компонентах операционной системы. Процесс отключения браузера Microsoft Edge немного сложнее. Нужно воспользоваться ранее описанным способом для удаления стандартных приложений Windows 10. Будем использовать обновлённую оболочку Windows PowerShell.
- В контекстном меню кнопки Пуск выберите Windows PowerShell (администратор).
- Теперь в открывшемся окне выполните: Get-AppxPackage | Select Name, PackageFullName.
- В списке находим PackageFullName программы Microsoft Edge, а потом выполняем команду: Get-AppxPackage PackageFullName | Remove-AppxPackage.
Обратите внимание, в зависимости от версии операционной системы версия браузера Microsoft Edge может отличаться. Это значит, что нельзя указать универсальную команду, после выполнения которой он будет удалён.
Например, для отключения браузера у меня на компьютере нужно будет выполнить нижеуказанную команду. С каждым обновлением версия браузера изменяется, а тогда и соответственно PackageFullName.
[stextbox id=’download’]Get-AppxPackage Microsoft.MicrosoftEdge_42.17134.1.0_neutral__8wekyb3d8bbwe | Remove-AppxPackage[/stextbox]
Предустановленный браузер Microsoft Edge использует стандартные средства защиты операционной системы. Например, фильтр SmartScreen помогает защитить устройство, выявляя неопознанные приложения и файлы из Интернета, защищая устройство от вредоносных сайтов и загрузок. Разработчики учли все предыдущие ошибки и позаботились о безопасности обновлённого браузера.
Заключение
Теперь Вы точно знаете что это за программа — Microsoft Edge. Новый браузер пришёл на замену давно устаревшему Internet Explorer. Edge заслуживает внимания пользователей, поскольку был не так давно выпущен и для других операционных систем. Сейчас он также позволяет с лёгкостью посмотреть сохранённые пароли, отключить рекламу или же все лишние уведомления.

Программа уже активно функционирует, многие даже успели отметить положительные качества этой современной разработки. Информация о microsoft edge, что это за программа такая конкретно, будет точно полезной для многих любителей блуждать пространством интернета либо эффективно работать с веб-ресурсами.
Почему придумали такое приложение
Поскольку требования людей со временем растут, компьютерные технологии и гаджеты становятся более совершенными, нужно убирать старое функционирующее обеспечение, постоянно занимаясь созданием новинок. Таким свежим решением, которое идеально подойдёт для работы во всемирной паутине стал современный браузер майкрософт эдж.
Его создатели учитывали все пожелания клиентов, учли новые возможности недавних версий виндовс, смогли предоставить пользователям инструмент, обладающий такими возможностями:
- хорошая скорость передачи данных, выкачки контента;
- понятный механизм пользования, интерфейс, позволяющий оставить самое важное на виду у пользователя;
- многофункциональность, гибкость при процессе установки дополнительных расширений либо плагинов;
- современный дизайн, довольно компактный размер, позволяющий сэкономить ресурсы памяти рабочего устройства.
Такое положительное обновление уже оценили пользователи, загрузив его из сети и установив как основной браузер. Поставить microsoft edge в windows 10 сможет каждый желающий, но версию ниже этой система не поддерживает, ведь остальное давно уже устарело.
Выгрузка программы из магазина, её установка, настройка рабочих параметров
Если человек является владельцем персонального компьютера, версия его программного обеспечения соответствует требуемым, современным стандартам, он сейчас подключён к сети, то можно спокойно устанавливать эту популярную функциональную единицу. Выполнение такого процесса занимает пару минут, требуя от человека выполнения команд такого характера:
- посещение собственного аккаунта, зарегистрированного под видом учётной записи майкрософт;
- выполнения входа внутрь лицензионного магазина приложений и компьютерных игр;
- поиск нужного браузера, разрешение его загрузки, сохранение;
- установка в качестве рабочего инструмента по умолчанию, производящаяся за посредничеством обращения к разделу общих установок функционального прибора;
- выполнение открытия указанной программы, переход к рабочей панели, добавление пользовательских корректировок.
Эта система является прекрасной заменой знакомого каждому владельцу ПК Explorer, работает браузер намного лучше, загрузить можно совершенно бесплатно.
Если человеку пришлось наблюдать, что браузер уже устанавливался на его рабочем гаджете, следует, по желанию, дополнить ряд его возможностей плагинами, другими подобными расширениями. Такая дополнительная забота – это то, что позволит в дальнейшем расширить собственные возможности.
Если загружать указанный контентный компонент, используя официальный источник, не будет возникать нужды проверять его антивирусом. Когда файл был найден за посредничеством стандартного поисковика, спрятан в архив или документ другого формата, дополнительно посмотреть на уровень его качества стоит.
При использовании, система показывает довольно положительные результаты, которые отображаются в процессе функционирования программы. Скачивать дополнительные расширения не обязательно, ведь без них работа браузера тоже довольно хорошая. Указанной системой не поддерживаются все плагины, доступные для хрома или фаерфокс, но есть несколько хороших дополнительных компонентов.
Как лучше использовать этот новый элемент решит для себя каждый отдельно, но установить его следует, ведь всегда обновлять программное обеспечение необходимо. При функционировании этого элемента, пользователь может включать синхронизацию, сохранять личные данные, выкачивать разные файлы из сети, смотреть видео либо слушать музыку, ведь это очень комфортно.
Используемые источники:
- https://pomogaemkompu.temaretik.com/1488925321107081882/rabota-s-brauzerom-microsoft-edge-v-windows-10/
- https://windd.ru/microsoft-edge-chto-eto-za-programma/
- https://brauzergid.ru/edge/chto-iz-sebya-predstavlyaet-programma-microsoft-edge.html
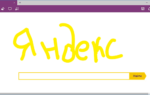 15 советов по работе с браузером Microsoft Edge
15 советов по работе с браузером Microsoft Edge Как запустить две версии Microsoft Edge одновременно в Windows 10
Как запустить две версии Microsoft Edge одновременно в Windows 10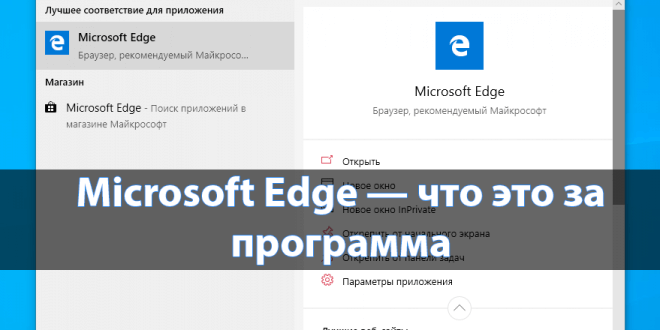
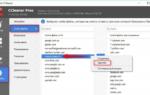 Как переустановить Microsoft Edge
Как переустановить Microsoft Edge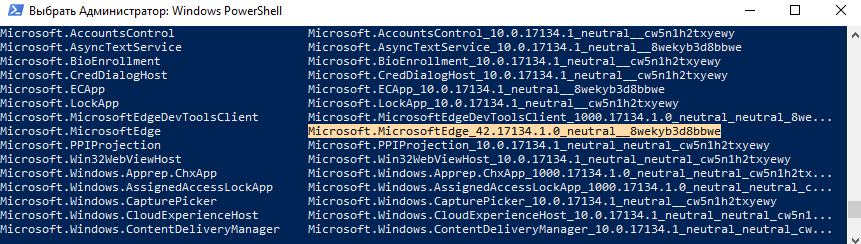
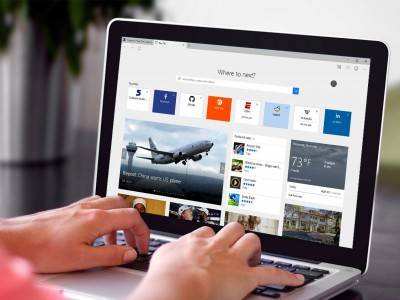
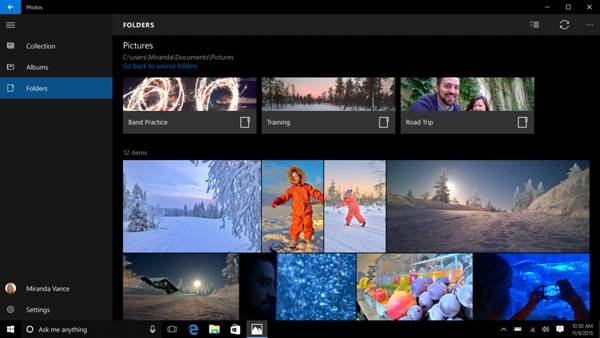
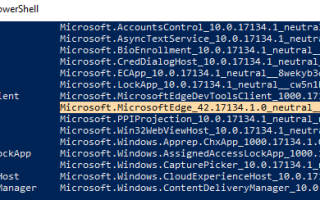

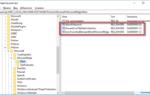 Как запретить предварительную загрузку Microsoft Edge в Windows 10
Как запретить предварительную загрузку Microsoft Edge в Windows 10 Топ-10 браузеров на 2019 год: новые тренды...
Топ-10 браузеров на 2019 год: новые тренды...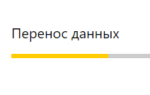 На Windows 10 не запускается Яндекс.Браузер: причины и способы решения
На Windows 10 не запускается Яндекс.Браузер: причины и способы решения Какой браузер для Windows 7/8/10 лучше и почему
Какой браузер для Windows 7/8/10 лучше и почему