Содержание
- 1 Отличия Microsoft Edge от Internet Explorer
- 2 Запуск браузера Microsoft Edge
- 3 Проблемы с запуском браузера Microsoft Edge
- 4 Полезные настройки браузера Microsoft Edge
- 5 Загрузка обновлений браузера Microsoft Edge
- 6 Отключение или удаление Microsoft Edge
- 7 Как установить Microsoft Edge после удаления
- 8 Новые возможности Microsoft Edge в Windows 10 версии 1607
- 9 Интерфейс
- 10 Возможности нового браузера
- 11 Настройки Microsoft Edge
- 12 Как сделать Google поиском по умолчанию в Microsoft Edge
- 13 Параметры политикиPolicy settings
- 14 Создание профиля браузера Microsoft EdgeCreate the Microsoft Edge browser profile
- 15 Развертывание политикиDeploy the policy
- 16 Дальнейшие шагиNext steps
17 августа 2018
Долгое время Internet Explorer был браузером по умолчанию в операционной системе Windows.
Он не устраивал большинство пользователей по ряду причин и использовался в основном для загрузки других браузеров после переустановки системы.
В Windows 10 компания Microsoft представила новый браузер — Microsoft Edge.
Отличия Microsoft Edge от Internet Explorer
Главный вопрос, который терзал большинство пользователей операционной системы от Microsoft, заключался в том, будет ли обновление браузера очередной попыткой ребрендинга или же новый браузер по умолчанию действительно изменится по сравнению с предыдущим. Рассмотрим их основные отличия:
- совершенно другой код программы — Microsoft Edge не является обновлённой версией предыдущего браузера с иным названием. Эти два продукта существуют параллельно и работают по-разному. Microsoft даже не прекратила поддержку Internet Explorer, на случай если найдутся люди, что предпочтут его;
- быстрый и оптимизированный движок — работает Microsoft Edge гораздо шустрее своего предшественника, по стабильности и скорости может состязаться даже с такими браузерами, как Google Chrome;
- возможность установки пользовательских расширений — расширения нужны людям, и в Microsoft, наконец, это поняли. Возможность установить различные плагины позволит вам настроить браузер под себя для комфортной работы;
- личная работа с пользователем — Microsoft Edge позиционируется как помощник для каждого. Именно поэтому уже при поисковом запросе он собирает дополнительную информацию, а также позволяет пользователю самому отмечать интересные места. Существует даже возможность оставлять заметки прямо на страницах сайтов с последующим сохранением. Всё это делает браузер весьма удобным;
- удобные настройки — Internet Explorer поставлялся как есть. В Edge даже без расширений имеется гибкая система настроек, вплоть до изменения цветовой гаммы, используемой по умолчанию.
Запуск браузера Microsoft Edge
Новый браузер встроен в каждую систему Windows 10 изначально. Но если у вас установлена устаревшая версия ОС от компании Microsoft, запустить его не получится. Можно попробовать это сделать несколькими способами:
- открыть любую страницу в интернете — пока этот браузер используется по умолчанию, именно он будет применяться для открытия ссылок и поисковых запросов;
- запустить исполняемый файл, который находится по пути: C:/Windows/SystemApps/Microsoft.MicrosoftEdge_8wekyb3d8bbwe;
- воспользоваться ярлыком, который наверняка найдётся в вашей версии Windows 10 на рабочем столе или панели задач. Если нет, его можно туда вынести.
Таким образом, запустить новый браузер в системе Windows 10 не составит труда.
Проблемы с запуском браузера Microsoft Edge
Очевидным минусом браузера является его «срок жизни». Это совсем новая программа, и ей предстоит пройти ещё немало доработок и исправлений. Хотя разработчики регулярно обновляют Edge, проблемы с запуском браузера на различных конфигурациях могут возникнуть уже сейчас, например, из-за некорректного обновления или вирусов, повредивших часть программных файлов. Если ожидание официального патча для вас неприемлемо, можно попытаться решить их своими силами.
Очистка данных браузера
Прежде всего, если ваш браузер перестал открывать страницы или делает это медленно, стоит обратить внимание на временные файлы. Их очистка может вернуть Microsoft Edge былую скорость работы. А выполняется она следующим образом:
- Откройте параметры браузера и пролистайте их до раздела, посвящённого очистке данных. Нажмите на соответствующую кнопку для выбора элементов очистки.
- Появится список из элементов, данные которых можно удалить. Самое важное — удалить кэшированные данные и cookie, но вы можете оставить галочки и на некоторых других пунктах.
- Нажмите «Очистить» и дождитесь окончания процесса.
Есть и другой способ очистки данных — с помощью специальных программ. Например, в программе CCleaner сделать это очень легко:
- Запустите программу и нажмите «Анализ». В списке в левой части экрана укажите элементы для анализа.
- По завершении проверки нажмите кнопку «Очистить».
- Дождитесь окончания очистки и закройте программу.
Видео: как очистить временные файлы в браузере Microsoft Edge
Выполнение сброса настроек
Если же браузер прекращает работу сразу после запуска или отказывается нормально функционировать, можно сбросить настройки. Делается это через окно «Выполнить»:
- Откройте строку ввода «Выполнить» с помощью сочетания клавиш Win+R.
- Введите туда запрос inetcpl.cpl и затем нажмите «Ок».
- Появится специальное меню для настроек вашего браузера. Необходимо открыть вкладку с дополнительными опциями.
- Выберите действие «Сбросить параметры Internet Explorer». Несмотря на другое название, настройки всё ещё хранятся похожим образом, поэтому требуется именно это действие.
- Подтвердите сброс и перезапустите браузер. Проблема должна исчезнуть.
Также вы можете завести новую учётную запись для сброса настроек. Это действие создаст полностью автономную папку с файлами браузера, которые не будут повреждены или изменены. Для этого:
- Нажмите Win+I для открытия настроек в Windows 10 и перейдите в раздел «Учётные записи».
- Во вкладке «Семья и другие пользователи» выберите добавление нового пользователя на устройство.
- Чтобы избежать онлайн-регистрации, нажмите по строке «У меня нет данных для входа…».
- В следующем окне выберите добавление нового пользователя без использования аккаунта Microsoft.
- Введите данные для учётной записи. Можно не придумывать усложнённый пароль, так как вы создаёте этот локальный профиль лишь для одной конкретной задачи.
- В новой учётной записи перейдите по пути C:Usersимя_новой_записиAppDataLocalPackagesMicrosoft.MicrosoftEdge_8wekyb3d8bbwe. Именно там хранятся настройки Microsoft Edge. Скопируйте папку по этому же пути на свою основную учётную запись с подтверждением замены файлов. Проблема будет решена.
Полезные настройки браузера Microsoft Edge
Изучите настройки нового браузера — это поможет вам оптимизировать его для удобной работы. Стоит знать о следующих опциях:
- настройка расширений — открыть окно с расширениями очень просто. Оно находится в самом низу вкладки настроек, что отмечена тремя точками на панели браузера. Просто перейдите в этот раздел, и вы сможете установить любые расширения на ваш браузер;
- новый режим чтения переведёт страницу в удобный для чтения с экрана вид. Для его включения нажмите на иконку книжки, что расположена на верхней панели;
- у любых общественных приложений для браузера есть кнопка «Предоставить общий доступ». Она позволяет вашим друзьям получить информацию о вашем текущем занятии в сети;
- в дополнительных настройках Microsoft Edge (кнопка «Дополнительные параметры» в основных настройках) вы можете настроить файлы cookie. К примеру, их блокировку или корректную работу;
- там же вы можете настроить использование плагина для данных flash или блокировку всплывающих окон.
Загрузка обновлений браузера Microsoft Edge
Для автоматической загрузки обновлений браузера должен быть включён «Центр обновления Windows». Его настройка выполняется таким образом:
- Откройте параметры системы нажатием клавиши Win+I и перейдите в раздел «Обновление и безопасность».
- На вкладке «Центр обновления Windows» вы увидите уведомление, если обновление нуждается в установке. Инсталлируйте его при необходимости, а затем перейдите в «Дополнительные параметры».
- Для вашего удобства переключите автоматическую установку в режим установки с уведомлением о перезагрузке. Это поможет вам корректно завершать работу программ перед обновлением.
- Убедитесь, что галочка «Отложить обновления» снята.
Отключение или удаление Microsoft Edge
Если вы решили использовать другой браузер, хорошо бы избавиться от Microsoft Edge. Но так как этот браузер встроен в систему по умолчанию, удалить его полностью не так просто.
Ручное отключение Microsoft Edge в Windows 10
Под ручным отключением подразумевается смена браузера по умолчанию. И действительно, достаточно назначить другой браузер, который будет взаимодействовать со всеми ссылками, и вы можете забыть о Microsoft Edge.
- Откройте параметры вашего устройства, например, через меню «Пуск».
- Перейдите в раздел «Система» и выберите вкладку приложений по умолчанию.
- Нажмите по текущему браузеру по умолчанию и укажите любой другой вместо него.
Видео: как удалить Microsoft Edge из системы
Удаление браузера через «Проводник»
Другой вариант — перейти в расположение настроек для браузера и полностью удалить всю папку. Это довольно грубый способ, зато он не требует от вас специальных знаний или программ. Где находится эта папка, упоминалось ранее:
- Перейдите по указанному выше пути в локальном хранилище пользователя и найдите там папку Microsoft.MicrosoftEdge_8wekyb3d8bbwe.
- Кликните правой кнопкой мыши по этой папке и выберите пункт «Копировать» из списка. Сохраните папку в другом разделе.
- Удалите папку из текущего раздела.
Скопируйте настройки Microsoft Edge перед удалением — при необходимости это поможет восстановить его работоспособность.
Удаление Microsoft Edge через PowerShell
Вы также можете выполнить удаление браузера через PowerShell. Введите название этой утилиты в меню «Пуск» и запустите её. Далее выполните ряд действий:
- Введите запрос Get-AppxPackage и подтвердите ввод. На экране отобразится список системных программ.
- Найдите в списке Microsoft Edge и скопируйте значение этого пункта.
- Подставив это значение, выполните команду вида Get-AppxPackage Microsoft.MicrosoftEdge_20.10532.0.0_neutral__8wekyb3d8bbwe | Remove-AppxPackage.
По завершении этих манипуляций изначальный браузер вашей системы будет полностью выключен.
Удаление Microsoft Edge с помощью сторонних программ
Существует немало программ для отключения или удаления браузера Microsoft Edge. Но работают они по похожему принципу, поэтому достаточно рассмотреть только одну. Скачайте с официального сайта бесплатную программу Edge Blocker:
- Запустите программу. Вы увидите основное окно программы с двумя возможными действиями.
- Обычное нажатие на кнопку Block отключит ваш браузер.
- Кнопка Unblock, в свою очередь, вернёт его в рабочее состояние.
С помощью подобной программы вы сможете управлять этим браузером и включать его лишь при необходимости.
Как установить Microsoft Edge после удаления
Способ восстановления Microsoft Edge с помощью команды или создания нового пользователя указан ваше. Но есть и другой способ для установки браузера после удаления:
- Запустите программу PowerShell с правами администратора.
- Введите команду Get-AppXPackage -Name Microsoft.MicrosoftEdge | Foreach {Add-AppxPackage -DisableDevelopmentMode -Register «$($_.InstallLocation)AppXManifest.xml» -Verbose}. Начнётся установка программы.
- По завершении инсталляции появится соответствующее уведомление. После перезапуска компьютера браузер будет готов к работе.
Новый браузер от компании Microsoft весьма неплохо справляется со своими обязанности. При грамотной настройке он может заменить другие браузеры, что само по себе большое достижение для браузера по умолчанию. Если же Edge вас не устроит, всегда можно его удалить или отключить.
Источник
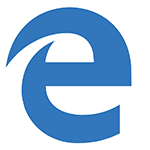
В этой статье — обзор функций Microsoft Edge, его новых возможностей (в том числе появившихся в августе 2016), которые могут оказаться интересными пользователю, настройки нового браузера и другие моменты, которые помогут перейти на его использование при желании. При этом, давать оценку ему я не стану: также, как и большинство других популярных браузеров, для кого-то он может оказаться как раз тем, что нужно, для других — не подходящим для их задач. Заодно, в конце статьи о том, как сделать Google поиском по умолчанию в Microsoft Edge. См. также Лучший браузер для Windows, Как изменить папку загрузок в Edge, Как создать ярлык Microsoft Edge, Как импортировать и экспортировать закладки Microsoft Edge, Как сбросить настройки Microsoft Edge, Как изменить браузер по умолчанию в Windows 10.
Новые возможности Microsoft Edge в Windows 10 версии 1607
С выходом Windows 10 Anniversary Update 2 августа 2016 года, в Microsoft, помимо тех функций, что описаны ниже в статье, появились еще две важные и востребованные пользователями возможности.
Первая — установка расширений в Microsoft Edge. Для их установки зайдите в меню настроек и выберите соответствующий пункт меню.
После этого вы сможете управлять установленными расширениями или перейти в магазин Windows 10 для установки новых.
Вторая из возможностей — появилась функция закрепления вкладок в браузере Edge. Чтобы закрепить вкладку, кликните по ней правой кнопкой мыши и нажмите по нужному пункту контекстного меню.
Вкладка станет отображаться в виде иконки и будет автоматически загружаться при каждом запуске браузера.
Также рекомендую обратить внимание на пункт меню настроек «Новые возможности и советы» (отмечен на первом скриншоте): при переходе по этому пункту вы попадете на хорошо оформленную и понятную страницу официальных советов и рекомендаций по использованию браузера Microsoft Edge.
Интерфейс
После запуска Microsoft Edge по умолчанию открывается «Мой канал новостей» (можно изменить в настройках) со строкой поиска посередине (туда же можно ввести просто адрес сайта). Если в верхней правой части страницы нажать «Настроить», вы сможете выбрать интересные для вас темы новостей для отображения на главной странице.
В верхней строке браузера совсем немного кнопок: вперед-назад, обновить страницу, кнопка для работы с историей, закладками, загрузками и списком для чтения, кнопка добавления аннотаций от руки, «поделиться» и кнопка настроек. При переходе на какую-либо страницу напротив адреса появляются пункты для включения «режима для чтения», а также добавления страницы в закладки. Также в эту строку с помощью настроек можно добавить иконку «Домой» для открытия домашней страницы.
Работа с вкладками — точно такая же, как в браузерах на основе Chromium (Google Chrome, Яндекс Браузер и другие). Если кратко, то с помощью кнопки «плюс» вы можете открыть новую вкладку (по умолчанию в ней отображаются «лучшие сайты» — те, которые вы чаще всего посещаете), кроме этого, можно перетащить вкладку таким образом, чтобы она стала отдельным окном браузера.
Возможности нового браузера
Прежде чем перейти к доступным настройкам, предлагаю посмотреть на основные интересные возможности Microsoft Edge, чтобы в дальнейшем было понимание того, что, собственно, настраивается.
Режим чтения и список для чтения
Почти так же, как в Safari для OS X, в Microsoft Edge появился режим для чтения: при открытии какой-либо страницы, справа от ее адреса появляется кнопка с изображением книги, по нажатию на которую, со страницы убирается все ненужное (реклама, элементы навигации и прочее) и остается лишь текст, ссылки и изображения, имеющие к нему прямое отношение. Очень удобная вещь.
Для включения режима чтения вы также можете использовать горячие клавиши Ctrl+Shift+R. А нажав Ctrl+G вы можете открыть список для чтения, содержащий те материалы, которые вы ранее добавили в него, чтобы прочитать позже.
Чтобы добавить какую-либо страницу в список для чтения, нажмите «звездочку» справа от адресной строки, и выберите добавление страницы не в избранное (закладки), а в этот список. Эта функция тоже удобна, но если сравнивать с упомянутым выше Safari, несколько хуже — в Microsoft Edge читать статьи из списка для чтения без доступа к Интернету нельзя.
Кнопка «Поделиться» в браузере
В Microsoft Edge появилась кнопка «Поделиться», которая позволяет отправить просматриваемую страницу в одно из поддерживаемых приложений из магазина Windows 10. По умолчанию это OneNote и Почта, но если вы установите официальные приложения Facebook, Одноклассники, В контакте, то они также будут в списке.
Приложения, поддерживающие такую функцию в магазине имеют обозначение «Предоставить общий доступ», как на картинке ниже.
Аннотации (Создать веб-заметку)
Одна из полностью новых функций в браузере — создание аннотаций, а проще — рисование и создание заметок прямо поверх просматриваемой страницы для последующей отправки кому-либо или просто для себя.
Режим создания веб-заметок открывается по нажатию соответствующей кнопки с изображением карандаша в квадратике.
Закладки, загрузки, история
Это не совсем про новые возможности, а скорее про реализацию доступа к часто используемым вещам в браузере, которые обозначены в подзаголовке. Если вам потребовались ваши закладки, история (а также ее очистка), загрузки или список для чтения, нажмите кнопку с изображением трех строчек.
Откроется панель, на которой вы можете просмотреть все эти элементы, очистить их (или добавить что-то в список), а также импортировать закладки из других браузеров. При желании, можно закрепить эту панель, нажав на изображение булавки в правом верхнем углу.
Настройки Microsoft Edge
Кнопка с тремя точками в правом верхнем углу открывает меню опций и настроек, большинство пунктов которого понятны и без пояснений. Опишу лишь два из них, которые могут вызывать вопросы:
- Новое окно InPrivate — открывает окно браузера, подобное режиму «Инкогнито» в Chrome. При работе в таком окне не сохраняются кэш, история посещений, файлы куки.
- Закрепить на начальном экране — позволяет поместить плитку сайта в меню Пуск Windows 10 для быстрого перехода к нему.
В этом же меню находится пункт «Настройки», в котором можно:
- Выбрать тему (светлая и темная), а также включить панель избранного (панель закладок).
- Задать начальную страницу браузера в пункте «Открыть с помощью». При этом, если вам требуется указать конкретную страницу, выберите соответствующий пункт «Конкретная страница или страницы» и укажите адрес нужной домашней страницы.
- В пункте «Открыть новые вкладки с помощью» вы можете задать, что будет отображаться в новых открываемых вкладках. «Лучшие сайты» — это те сайты, которые вы чаще всего посещаете (а пока статистики такой не набралось, там будут отображаться популярные в России сайты).
- Очистить кэш, историю, файлы куки в браузере (пункт «Очистить данные браузера»).
- Настроить текст и стиль для режима чтения (о нем напишу далее).
- Перейти к дополнительным параметрам.
В дополнительных настройках Microsoft Edge имеется возможность:
- Включить отображение кнопки домашней страницы, а также задать адрес этой страницы.
- Включить блокировку всплывающих окно, Adobe Flash Player, клавиатурную навигацию
- Изменить или добавить поисковую систему для поиска с помощью адресной строки (пункт «Поиск в адресной строке с помощью»). Ниже — информация о том, как добавить сюда Google.
- Настроить параметры конфиденциальности (сохранение паролей и данных форм, использование Cortana в браузере, файлы Cookie, SmartScreen, прогнозирование загрузки страниц).
Рекомендую также ознакомиться с вопросами и ответами по конфиденциальности в Microsoft Edge на официальной странице http://windows.microsoft.com/ru-ru/windows-10/edge-privacy-faq, может пригодиться.
Как сделать Google поиском по умолчанию в Microsoft Edge
Если вы впервые запустили Microsoft Edge, после чего зашли в настройки — дополнительные параметры и решили добавить поисковую систему в пункте «Поиск в адресной строке с помощью», то вы не обнаружите там поисковика Google (чему я неприятно удивился).
Однако, решение, как оказалось, очень простое: сначала зайдите на сайт google.com, после чего повторите действия с настройками и удивительным образом, поиск Google будет представлен в списке.
Также может пригодиться: Как вернуть запрос «Закрыть все вкладки» в Microsoft Edge.
—>
Область применения: Configuration Manager (Current Branch)Applies to: Configuration Manager (current branch)
Начиная с версии 1802 пользователи, которые используют веб-браузер Microsoft Edge на клиентских устройствах Windows 10, могут создавать политику параметров соответствия Configuration Manager, чтобы настроить несколько параметров Microsoft Edge.Starting in version 1802, for customers who use the Microsoft Edge web browser on Windows 10 clients, create a Configuration Manager compliance settings policy to configure several Microsoft Edge settings.
Эта политика применяется только к клиентам с ОС Windows 10 версии 1703 или более поздней.This policy only applies to clients on Windows 10, version 1703 or later.
Параметры политикиPolicy settings
В настоящее время эта политика включает следующие параметры:This policy currently includes the following settings:
- Set Microsoft Edge browser as default. (Установить браузер Microsoft Edge по умолчанию). Настраивает параметр приложения по умолчанию Windows 10 для веб-браузера как Microsoft Edge.Set Microsoft Edge browser as default: configures the Windows 10 default app setting for web browser to Microsoft Edge
- Включить раскрывающийся список в адресной строке. Требуется Windows 10, версия 1703 или более поздняя.Allow address bar drop-down: Requires Windows 10, version 1703 or later.Дополнительные сведения см. в разделе Browser/AllowAddressBarDropdown.For more information, see AllowAddressBarDropdown browser policy.
- Включить синхронизацию избранного между браузерами Майкрософт. Требуется Windows 10, версия 1703 или более поздняя.Allow sync favorites between Microsoft browsers: Requires Windows 10, version 1703 or later.Дополнительные сведения см. в разделе Browser/SyncFavoritesBetweenIEAndMicrosoftEdgeFor more information, see SyncFavoritesBetweenIEAndMicrosoftEdge browser policy.
- Разрешить очистку данных браузера при выходе. Требуется Windows 10, версия 1703 или более поздняя.Allow clear browsing data on exit: Requires Windows 10, version 1703 or later.Дополнительные сведения см. в разделе Browser/ClearBrowsingDataOnExit.For more information, see ClearBrowsingDataOnExit browser policy.
- Разрешить не отслеживать заголовки. Дополнительные сведения см. в разделе Browser/AllowDoNotTrack.Allow Do Not Track headers: For more information, see AllowDoNotTrack browser policy.
- Разрешить автозаполнение. Дополнительные сведения см. в разделе Browser/AllowAutofill.Allow autofill: For more information, see AllowAutofill browser policy.
- Разрешить файлы cookie. Дополнительные сведения см. в разделе Browser/AllowBrowser.Allow cookies: For more information, see AllowCookies browser policy.
- Разрешить блокирование всплывающих окон. Дополнительные сведения см. в разделе Browser/AllowPopups.Allow pop-up blocker: For more information, see AllowPopups browser policy.
- Разрешить варианты поиска в адресной строке. Дополнительные сведения см. в разделе Browser/AllowSearchSuggestionsinAddressBar.Allow search suggestions in address bar: For more information, see AllowSearchSuggestionsinAddressBar browser policy.
- Разрешить отправку трафика интрасети в Internet Explorer. Дополнительные сведения см. в разделе Browser/SendIntranetTraffictoInternetExplorer.Allow send intranet traffic to Internet Explorer: For more information, see SendIntranetTraffictoInternetExplorer browser policy.
- Разрешить диспетчер паролей. Дополнительные сведения см. в разделе Browser/AllowPasswordManager.Allow password manager: For more information, see AllowPasswordManager browser policy.
- Разрешить средства для разработчиков. Дополнительные сведения см. в разделе Browser/AllowDeveloperTools.Allow Developer Tools: For more information, see AllowDeveloperTools browser policy.
- Разрешить расширения. Дополнительные сведения см. в разделе Browser/AllowExtensions.Allow extensions: For more information, see AllowExtensions browser policy.
Настройка параметров SmartScreen Защитника Windows для Microsoft EdgeConfigure Windows Defender SmartScreen settings for Microsoft Edge
Начиная с версии 1806, эта политика добавляет три параметра для SmartScreen Защитника Windows.Starting in version 1806, this policy adds three settings for Windows Defender SmartScreen.На странице Параметры SmartScreen политики теперь имеются указанные ниже дополнительные параметры.The policy now includes the following additional settings on the SmartScreen Settings page:
- Разрешить SmartScreen. Указывает, разрешено ли использовать функцию SmartScreen Защитника Windows.Allow SmartScreen: Specifies whether Windows Defender SmartScreen is allowed.Дополнительные сведения см. в описании политики браузера AllowSmartScreen.For more information, see the AllowSmartScreen browser policy.
- Пользователи могут переопределять запрос SmartScreen для сайтов. Указывает, могут ли пользователи переопределить предупреждения фильтра SmartScreen Защитника Windows о потенциально вредоносных веб-сайтах.Users can override SmartScreen prompt for sites: Specifies whether users can override the Windows Defender SmartScreen Filter warnings about potentially malicious websites.Дополнительные сведения см. в описании политики браузера PreventSmartScreenPromptOverride.For more information, see the PreventSmartScreenPromptOverride browser policy.
- Пользователи могут переопределять запрос SmartScreen для файлов. Указывает, могут ли пользователи переопределить предупреждения фильтра SmartScreen Защитника Windows о скачивании непроверенных файлов.Users can override SmartScreen prompt for files: Specifies whether users can override the Windows Defender SmartScreen Filter warnings about downloading unverified files.Дополнительные сведения см. в описании политики браузера PreventSmartScreenPromptOverrideForFiles.For more information, see the PreventSmartScreenPromptOverrideForFiles browser policy.
Создание профиля браузера Microsoft EdgeCreate the Microsoft Edge browser profile
- В консоли Configuration Manager перейдите в рабочую область Активы и соответствие.In the Configuration Manager console, go to the Assets and Compliance workspace.Разверните Параметры соответствия и выберите узел Профили браузера Microsoft Edge.Expand Compliance Settings and select the Microsoft Edge Browser Profiles node.На ленте выберите Создать профиль браузера Microsoft Edge.Click the ribbon option to Create Microsoft Edge profile.
- Укажите имя политики, при необходимости введите описание, а затем щелкните Далее.Specify a Name for the policy, optionally enter a Description, and click Next.
- На странице Общие параметры измените значение на Настроено для параметров, которые необходимо включить в политику, а затем нажмите кнопку Далее.On the General Settings page, change the value to Configured for the settings to include in this policy, and click Next.Чтобы продолжить, выберите параметр Set Microsoft Edge Browser as default (Задать браузер Microsoft Edge в качестве браузера по умолчанию).The setting to Set Edge Browser as default must be configured to continue.
- В версии 1806 и более поздних версиях настройте параметры на странице Параметры SmartScreen, а затем нажмите кнопку Далее.In version 1806 and later, configure settings on the SmartScreen Settings page, and then click Next.
- На странице Поддерживаемые платформы выберите версии и архитектуры операционной системы, к которым применяется политика, а затем нажмите кнопку Далее.On the Supported Platforms page, select the OS versions and architectures to which this policy applies, and click Next.
- Завершите работу мастера.Complete the wizard.
Развертывание политикиDeploy the policy
- Выберите политику и щелкните вариант ленты Развернуть.Select your policy and click the ribbon option to Deploy.
- Щелкните Обзор, чтобы выбрать коллекцию, в которую требуется развернуть политику.Click Browse to select the user or device collection to which to deploy the policy.
- При необходимости выберите дополнительные параметры.Select additional options as necessary.a.a.Создайте предупреждения, если политика не соответствует требованиям.Generate alerts when the policy is not compliant.b.b.Задайте расписание, по которому клиент будет оценивать соответствие устройства политике.Set the schedule by which the client evaluates the device’s compliance with this policy.
- Щелкните ОК, чтобы создать развертывание.Click OK to create the deployment.
Дальнейшие шагиNext steps
Как и все политики параметров соответствия клиент устраняет ошибки параметров по указанному расписанию.Like any compliance settings policy, the client remediates the settings on the schedule you specify.Отслеживайте и сообщайте о соответствии устройства в консоли Configuration Manager.Monitor and report on device compliance in the Configuration Manager console.
—>Используемые источники:
- https://pomogaemkompu.temaretik.com/1488925321107081882/rabota-s-brauzerom-microsoft-edge-v-windows-10/
- https://remontka.pro/microsoft-edge-windows-10/
- https://docs.microsoft.com/ru-ru/configmgr/compliance/deploy-use/browser-profiles
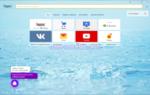 8 лучших браузеров для компьютера
8 лучших браузеров для компьютера Топ-10 браузеров на 2019 год: новые тренды...
Топ-10 браузеров на 2019 год: новые тренды...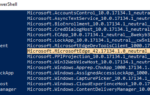 Что из себя представляет программа microsoft edge
Что из себя представляет программа microsoft edge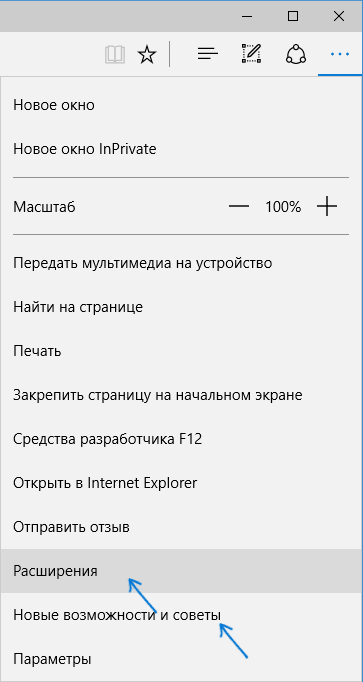
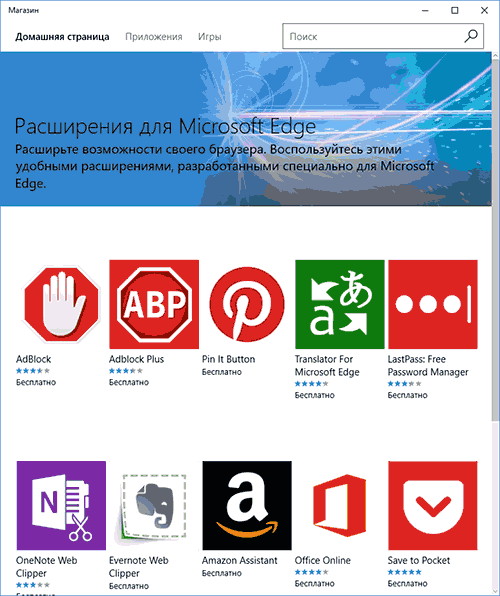
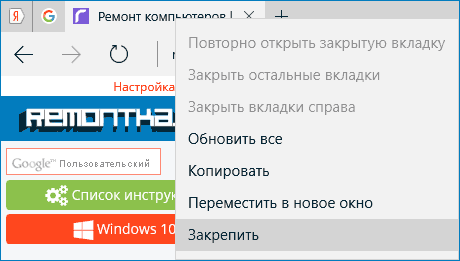
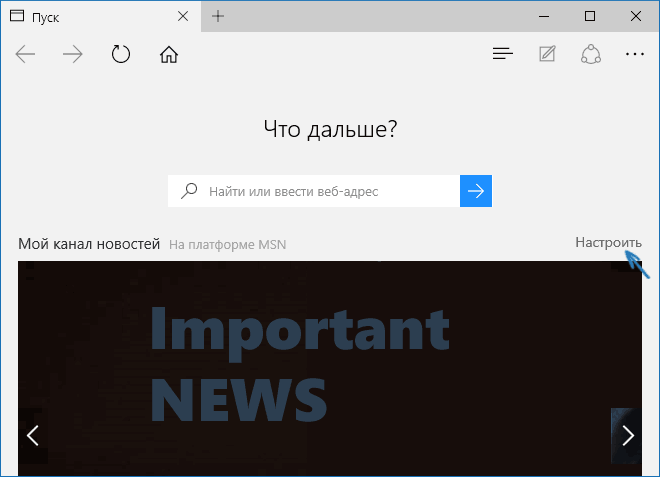
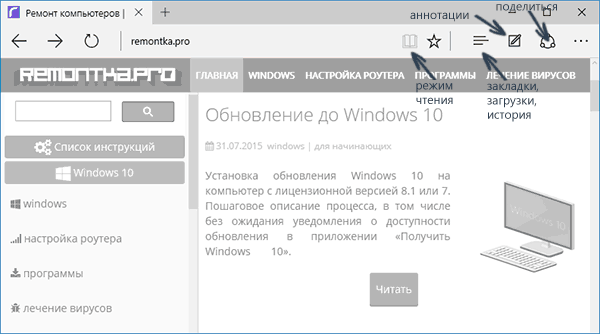
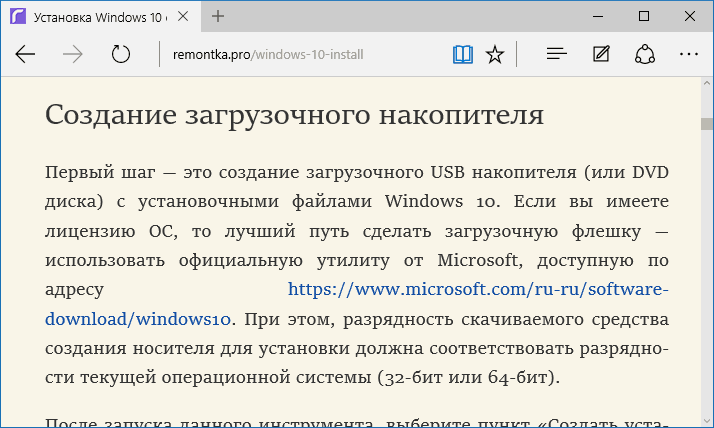
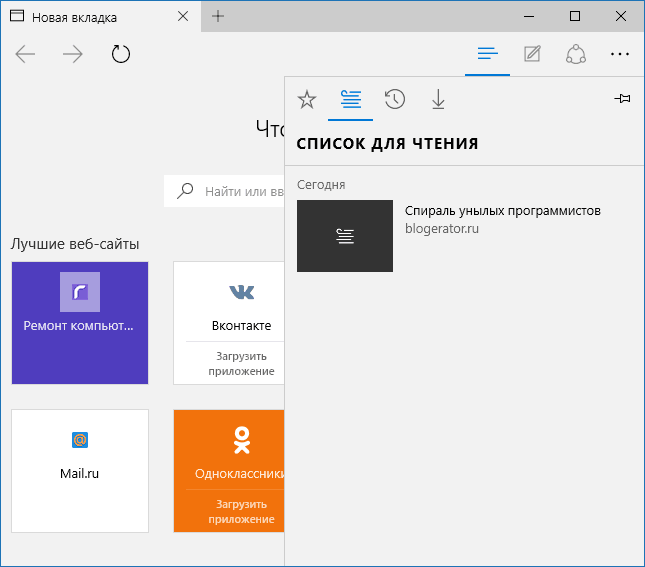
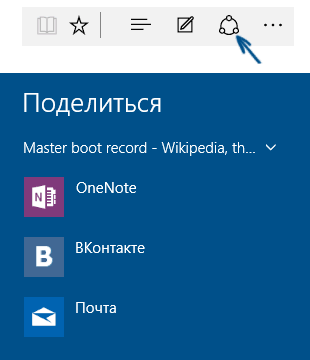
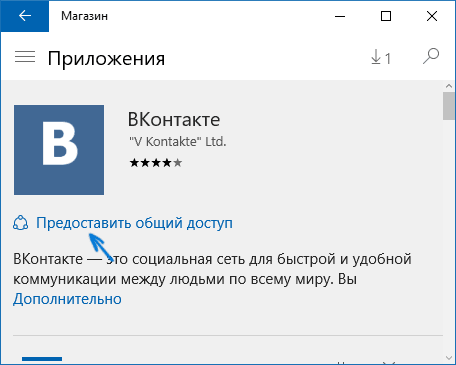
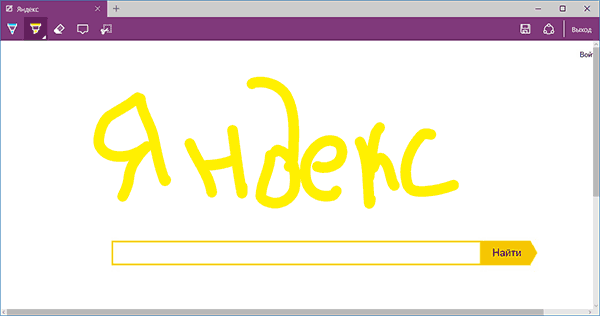
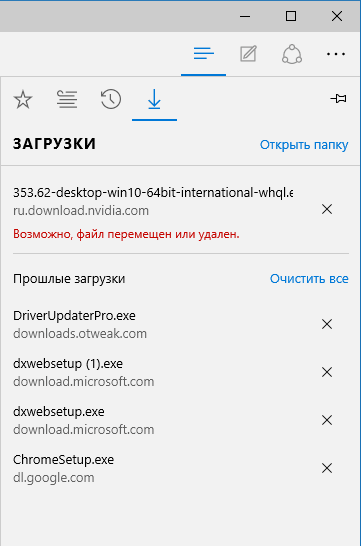
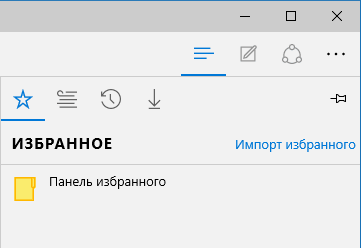
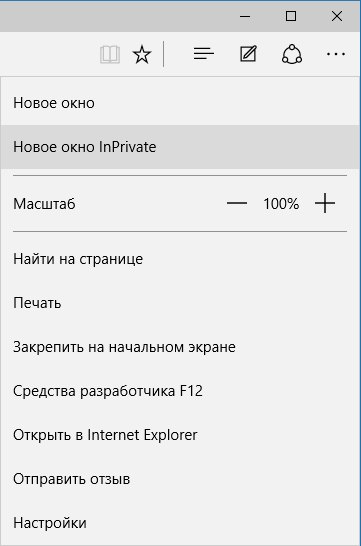
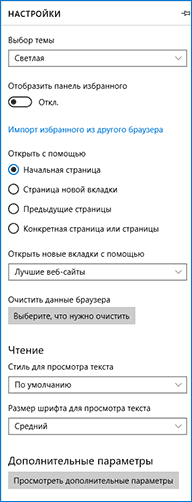
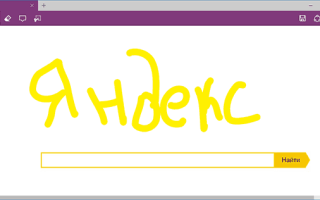

 Как запустить две версии Microsoft Edge одновременно в Windows 10
Как запустить две версии Microsoft Edge одновременно в Windows 10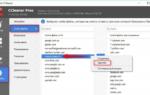 Как переустановить Microsoft Edge
Как переустановить Microsoft Edge Какой браузер для Windows 7/8/10 лучше и почему
Какой браузер для Windows 7/8/10 лучше и почему