Это не означает, что мы должны искать в тысячах папок, чтобы найти те, которые являются абсолютно пустыми, потому что это займет целую вечность, чтобы найти их все.
Есть несколько простых и простых в реализации методов, которые вы можете использовать для удаления пустых папок.
Содержание
- Поиск пустых папок
- Использовать командную строку
- Используйте программу удаления пустых каталогов
- Используйте очиститель реестра
- Убедитесь, что у вас есть все необходимые разрешения
Не удается удалить папки в Windows 10? Теперь вы можете с нашим пошаговым руководством!
Первый способ не требует установки какого-либо программного обеспечения, а скорее основан на поиске по размеру. Это очень легко сделать, потому что он работает как любой другой поиск на системном уровне.
Единственная разница — нулевой байтовый фильтр для памяти. Вот как ты это делаешь.
- Откройте Мой компьютер .
- Нажмите на вкладку поиска , чтобы открыть меню поиска .
- В меню поиска установите для фильтра Размер значение Пусто и убедитесь, что включена функция Все подпапки .
- По окончании поиска отобразятся все файлы и папки, которые не занимают места в памяти. Выберите те, которые вы хотите удалить, щелкните правой кнопкой мыши по одному из них и нажмите Удалить .
Этот метод немного сложнее реализовать, но если вы тщательно выполните эти шаги, вы сможете это сделать.
- Откройте окно командной строки, выполнив поиск по словам Командная строка . Это откроет консоль.
- Запишите эту структуру DIR/AD/B/S | SORT/R> EMPTIES.BAT . Теперь файл EMPTIES.BAT содержит список всех ваших папок в обратном порядке (отсортировано по используемой памяти).
- Откройте файл с помощью Word или любого другого редактора.
- В Word есть функция Найти и заменить . Найдите в структуре ^ p и замените ее на ^ pRD (цитата, каретка, R, D, пробел, цитата). RD происходит от «удалить каталог» и является предустановленным действием для удаления.
- Сохраните файл EMPTIES.BAT и выйдите из редактора.
- Запустите файл, и он попытается удалить все папки, которые находятся в этом списке, но это не удастся для папок с содержимым.
Вот как это работает.
Для команды DIR функция /AD выбирает все файлы с указанием директора, другими словами, файлы, являющиеся папками. Функция /B выдает список только с именем файла, а функция /S сообщает компьютеру также проверять подпапки.
Чтобы ввести команду SORT , необходимо ввести символ «|». Функция /R указывает компьютеру сортировать папки в обратном порядке. Символ > указывает компьютеру перенаправить вывод функции SORT в файл EMPTIES.BAT .
Поскольку сортировка выполняется в обратном порядке, каждая подпапка каждой папки будет удалена при обработке родительской папки.
Этот метод немного сложнее по сравнению с методом поиска, но он также намного эффективнее, потому что у вас есть доступ ко всем папкам на вашем компьютере.
Работайте в командной строке, как настоящий техник, с нашим полным руководством!
Удаление пустых каталогов — это бесплатная программа, предназначенная для поиска и удаления пустых папок. Он имеет другой фильтр для выбора папки, и вы можете очень быстро настроить поиск.
Вы можете скачать настройки здесь. Установка очень проста.
- Нажмите на установщик.
- Нажмите кнопку Далее .
- Установите флажок Я принимаю соглашение и нажмите кнопку Далее .
- Выберите место для установки программного обеспечения и нажмите кнопку Далее .
- Здесь настройка сообщает вам, что он создаст ярлык в меню «Пуск». Если вы не хотите создавать ярлык, установите флажок Не создавать папку меню «Пуск» . Нажмите кнопку Далее .
- Это дополнительная задача, в которой вы можете создать ярлык на рабочем столе для этого программного обеспечения. Если вы хотите создать ярлык, установите флажок Создать значок на рабочем столе .
- Установщик покажет таблицу со всеми установленными вами настройками. Если все в порядке, начните установку, нажав кнопку Установить .
- Установка не должна занимать слишком много времени. Нажмите кнопку Готово , чтобы завершить установку.
Программное обеспечение не сложно использовать. Это короткая презентация и шаги, которые необходимо выполнить для поиска и удаления пустых папок.
В верхнем меню есть три вкладки: Сканирование, Настройки и О программе. Меню Сканировать предназначено для поиска и удаления пустых папок.
Меню Настройки предназначено для настройки поиска и доступа.
В меню О программе можно найти различную информацию об этом программном обеспечении.
Вот как вы удаляете свои пустые папки:
- После настройки параметров нажмите кнопку Сканировать на вкладке Сканирование.
- Папки с красными именами будут удалены. Убедитесь, что, удалив эти папки, вы не окажете негативного влияния на вашу систему.
- Нажмите кнопку Удалить папки , и пустые файлы будут удалены.
- Выйдите из программного обеспечения, чтобы завершить процесс.
Очистители реестра могут помочь вам удалить лишние элементы из реестра вашего компьютера, включая пустые папки.
Итак, если вы не установили очиститель реестра на свой компьютер, посмотрите этот список лучших очистителей реестра для Windows 10 и выберите тот, который лучше всего соответствует вашим потребностям.
Загрузите, установите и запустите инструмент, а затем проверьте, не пропали ли пустые папки.
Иногда вы не сможете удалить определенные папки, потому что у вас нет необходимых разрешений. Если вы не создали соответствующие папки, вам может потребоваться попросить владельца удалить их.
Поэтому убедитесь, что вы подключены к учетной записи администратора и у вас есть все необходимые разрешения для соответствующих папок.
Кроме того, если папки, которые вы хотите удалить, в настоящее время открыты в другой программе, это может объяснить, почему вы не можете их удалить. Закройте их и затем попробуйте удалить их снова.
Итак, мы надеемся, что эти быстрые советы помогли удалить пустые папки на вашем компьютере с Windows 10.
Узнайте, как стать администратором, с нашим исчерпывающим руководством! Это просто!
Примечание редактора . Этот пост был первоначально опубликован в сентябре 2016 года и с тех пор был полностью переработан и обновлен для обеспечения свежести, точности и полноты.
В Windows 10 можно найти и удалить пустые папки с помощью PowerShell и специальных команд.
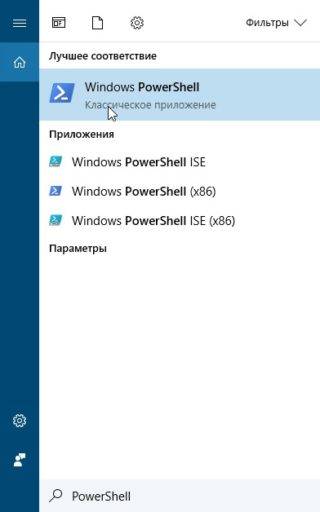
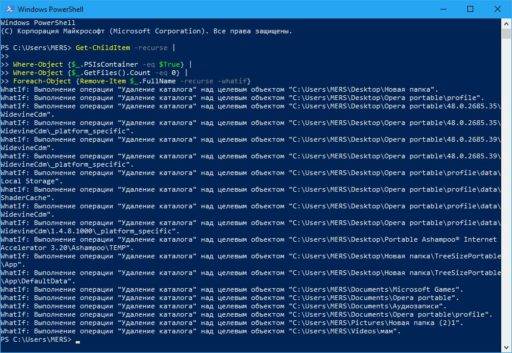
Впишите команду и нажмите клавишу Enter.Get-ChildItem -recurse |
Where-Object {$_.PSIsContainer -eq $True} | Where-Object {$_.GetFiles().Count -eq 0} | Foreach-Object {Remove-Item $_.FullName -recurse -whatif} Вторая команда находит и выдаёт список всех пустых папок.
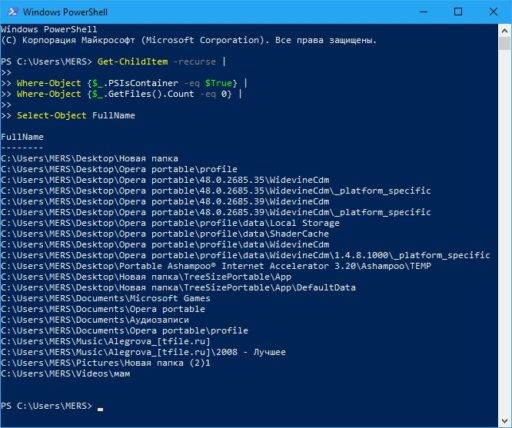
Если этом списке можно найти нужные папки и если их нужно оставить то в них нужно вложить какой-нибудь файлик. Впишите команду и нажмите клавишу Enter.Get-ChildItem -recurse |
Where-Object {$_.PSIsContainer -eq $True} | Where-Object {$_.GetFiles().Count -eq 0} |
Select-Object FullName Третья команда находит и удаляет все пустые папки.
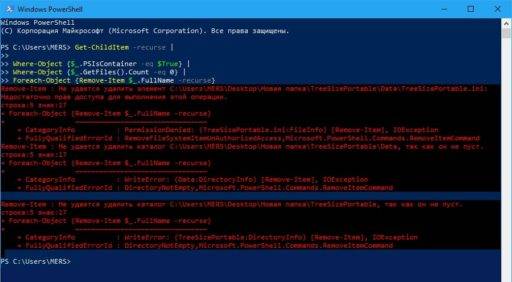
Чтобы удалить пустые папки в Windows 10 нужно вписать команду и нажать клавишу Enter.Get-ChildItem -recurse |
Where-Object {$_.PSIsContainer -eq $True} | Where-Object {$_.GetFiles().Count -eq 0} | Foreach-Object {Remove-Item $_.FullName -recurse} Однако удаляются не все папки так как некоторые папки PowerShell показывает как пустые но в них содержится системный файл.
Пустые папки, которые ошибочно были созданы пользователем или программой, обычно не мешают пользователям операционной системы Windows 10. Однако, когда юзер запускает поиск, пустая директория мешает быстро найти нужный объект. Поэтому можно воспользоваться командой PowerShell и удалить ненужные папки.
Читайте на SoftikBox:Как в Windows 10 изменить или убрать стрелки ярлыков?
Для того, чтобы найти и удалить пустые папки в Windows 10, стоит запустить PowerShell и ввести такой скрипт (каждая строчка поочередно).
Первая строчка скрипта представляет собой переменную $SomePath, содержащую полный путь к разделу или каталогу, в котором будет выполняться поиск пустых папок. Вы можете её изменить на другой диск.
Во второй части скрипта – обход заданного расположения с условием. Это условие – поиск пустой директории. Результаты в консоли будут отображены в виде адреса к пустой папке.
ВАЖНО! Если вы собираетесь искать пустые папки, стоит запускать PowerShell с правами администратора.
Этот простой скрипт только ищет пустые папки, но не удаляет их. Это придется выполнить вручную, предварительно проверил директорию. Это позитивный момент, так как бесконтрольное удаление пусть даже пустых папок может повлечь за собою ошибки в работе операционной системы и программного обеспечения.
Используемые источники:
- https://generd.ru/howto/kak-udalit-pustye-papki-v-windows-10/
- https://10win.ru/sovety/sistemy/kak-udalit-pustye-papki-v-windows-10
- https://softikbox.com/kak-v-windows-10-najti-i-udalit-nenuzhnye-pustye-papki-28182.html
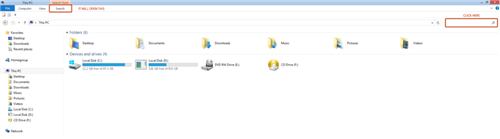
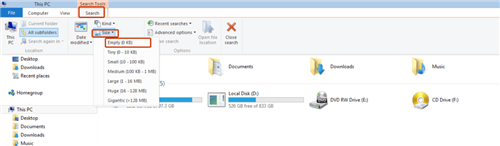
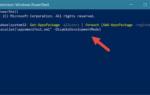 Как переустановить все приложения Windows 10 по умолчанию с помощью PowerShell
Как переустановить все приложения Windows 10 по умолчанию с помощью PowerShell
 Десять команд PowerShell, которые должен знать каждый администратор Windows
Десять команд PowerShell, которые должен знать каждый администратор Windows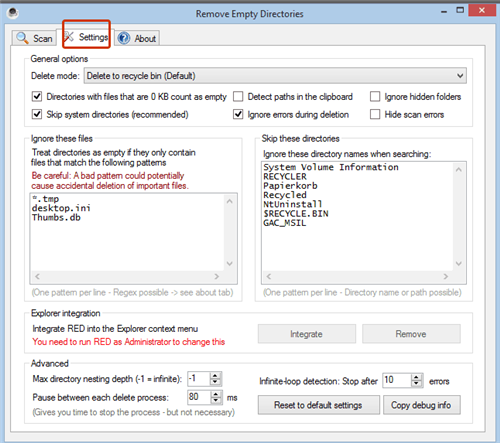
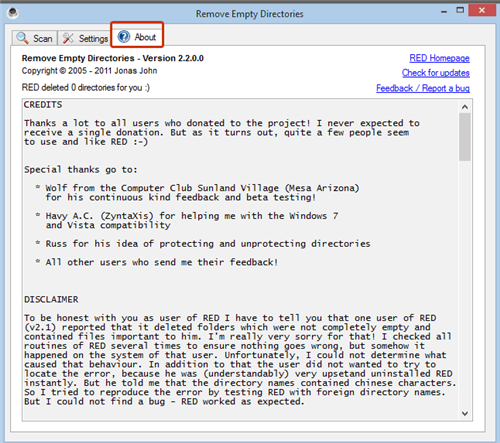
 Как запустить PowerShell (от имени администратора) в Windows 10, 8.1, 8, 7
Как запустить PowerShell (от имени администратора) в Windows 10, 8.1, 8, 7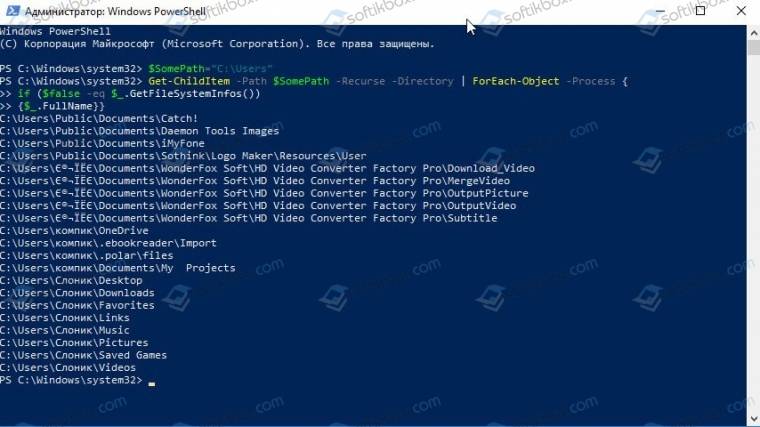
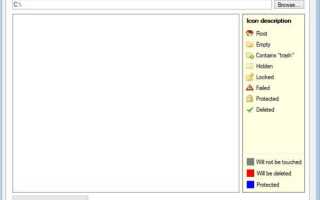

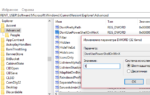 Отключение PowerShell и прочие особенности борьбы с Malware. Часть I
Отключение PowerShell и прочие особенности борьбы с Malware. Часть I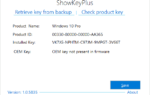 Как узнать ключ продукта Windows 10 — Все способы определения
Как узнать ключ продукта Windows 10 — Все способы определения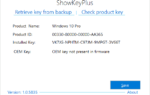 Где хранится информация об активации/лицензии Windows 10 после обновления?
Где хранится информация об активации/лицензии Windows 10 после обновления?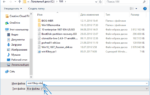 5 простых способов как узнать ключ продукта ОС Windows 10
5 простых способов как узнать ключ продукта ОС Windows 10