Содержание
- 1 Локальный веб-сервер AMPPS: где скачать, как установить и настроить сервер AMPPS на Windows 10
- 2 Использование веб-сервера в локальной сети или в интернет для тестирования сайтов, или для игровых серверов с использование Vertrigo server
- 3 Зачем использовать полноценный веб-сервер в Windows 10 если для этого лучше использовать Linux?
Локальный веб-сервер AMPPS: где скачать, как установить и настроить сервер AMPPS на Windows 10
Привет, посетитель сайта ZametkiNaPolyah.ru! Продолжаем рубрику полезные программы и ее раздел инструменты разработчика и редакторы. Также эту запись можно отнести к рубрике сервера и протоколы. Данная запись будет очень полезна тем, кто только делает первые шаги в мире веб-разработки и еще только собирается научиться создавать и затем продвигать сайты. Поскольку здесь мы поговорим про локальный веб-сервер AMPPS. Веб-сервер AMPPS — это одна из самых мощных, удобных и простых сборок для веб-разработчика, на которой можно создавать сайты, а затем их настраивать, тестировать и наполнять контентом перед тем, как сайт окажется в сети Интернет.
Локальный веб-сервер AMPPS: где скачать, как установить и настроить сервер AMPPS на Windows 10
Но начнем мы эту запись с разговора о том, что такое локальный веб-сервер и для чего нужны локальные сервера, так как многие новички не представляют себе с чего начать обучение. А обучение нужно начинать с подготовки рабочей среды, а в свою очередь локальный сервер AMPPS — это одна из лучших и комфортных сред для новичка в мире веб-разработки. После этого мы перейдем к рассмотрению функционала и настройки локального веб-сервера и в завершении попробуем установить phpMyAdmin на локальный сервер AMPPS.
Что такое локальный веб-сервер? Для чего нужен локальный веб-сервер?
Публикация целиком и полностью посвящена локальному веб-серверу AMPPS. Но прежде чем перейти к рассмотрению данной сборки, давайте немного поговорим о том для чего вообще нужен локальный веб-сервер? Но сперва ответим на вопрос: для чего нужен локальный веб-сервер. Думаю, эти вопросы задают многие новички в сфере веб-разработки. Собственно, ответы них помогут им понять: с чего стоит начинать.
Итак, начнем со второго вопроса: «для чего нужен локальный веб-сервер?». Ответ на него на самом деле прост и не замысловат. Все мы прекрасно знаем, что большинство сайтов в интернете размещено на специальных площадках, которые называются хостингами. Хостинг представляет собой мощный сервер или несколько серверов, на котором установлены различные программы, обеспечивающие работу наших сайтов.
Естественно, что хостинг предоставляет нам свои ресурсы не бесплатно, а за определённую денежку. Про тонкости работы хостингов мы поговорим отдельно и узнаем: за что мы все-таки платим. А вот на программном обеспечении мы остановимся более подробно. Начнем с того, что на хостингах в качестве ОС в большинстве случаев используются ОС семейства UNIX. Также на нормальном хостинге вы обязательно найдете HTTP сервер (чаще всего Apache), сервера баз данных, многие хостинги используют MySQL сервер и несколько языковых сред, это может быть PHP, Python, Ruby, Java и другие.
Также мы знаем, что взаимодействие в сети Интернет происходит по HTTP протоколу. В основе данного протокола лежит принцип взаимодействия клиент-сервер. Браузер или клиент отправляет серверу специальный HTTP запрос, сервер обрабатывает информацию, полученную от клиента, а результаты своей работы отправляет специальным HTTP сообщением, которое получило название HTTP ответ. За счет этого мы получаем возможность просматривать сайты в Интернете (это очень простое и схематичное объяснение).
Заметим, что взаимодействие с динамическими PHP сайтами также происходит по принципу клиент-сервер и тут мы сталкиваемся с неувязкой: как нам сперва создать сайт и его настроить, прежде чем купить хостинг и доменное имя сайта (прежде чем он появится в интернете). Ведь реализовать взаимодействие клиент-сервер на одной машине, казалось бы, невозможная задача, но это не совсем так.
Не совсем так, потому что один компьютер (одна машина) может одновременно выступать и в роли клиента, и в роли сервера. Достаточно лишь установить Apache на Windows и тогда вы через браузер (который является клиентом) сможете обращаться к Apache, который как раз-таки является сервером. Потом вам нужно будет установить MySQL или какой-нибудь другой сервер баз данных (например, установить библиотеку SQLite) и установить программную среду, в качестве которой может выступать Java, PHP, Python и Ruby.
Затем вам необходимо связать программную среду с HTTP сервером (с Apache) и связать программную среду с базой данных. Это всё довольно долгий и трудоемкий процесс, но, если вы хотите, чтобы всё работало именно так, как вы хотите, а не так, как повезет, и обладаете достаточным уровнем познаний, то такой подход ручной установки и создания локального веб-сервера облегчит вам дальнейшую работу.
Если же вы не хотите тратить своё драгоценное время на сборку локального веб-сервера вручную, то в Интернет существует масса готовы сборок локальных веб-серверов. Некоторые из них платные, некоторые бесплатные. Состав приложений таких сборок локальных веб-серверов очень разнится, например, одним из самых простых локальных веб-серверов является Денвер, который в своем составе имеет необходимый минимум программ для создания сайтов на локальном компьютере, их последующего тестирования и настройки.
Но чужая сборка локального веб-сервера, она на то и чужая сборка. Зачастую вы не будете знать ее настроек и далеко не всегда будете представлять: какие пакеты входят в сборку локального веб-сервера. Но зато готовая сборка сервера устанавливается намного проще и быстрее и идеально подходит для новичков в мире веб-разработки и создания сайтов.
Итак, мы уже ответили на вопросы: «зачем нужен локальный веб-сервер и что такое локальный веб-сервер?». Давайте сделаем краткое резюме. Локальный веб-сервер нужен для того, чтобы можно было создавать и настраивать сайты у себя на компьютере (довольно узкое определение, но оно идеально подходит для того, о чем я пишу на своем сайте). На самом деле на локальных веб-серверах не только разрабатываются и тестируются сайты, но и другие сетевые приложения. Также локальные веб-сервера используются для запуска и работы с приложениями, требующими взаимодействие по протоколу HTTP, и этот список можно продолжать еще очень долго.
А если ответить коротко на вопрос: что такое локальный веб-сервер, то можно сказать следующее: локальный веб-сервер – это комплект программ необходимых для эмуляции/симуляции взаимодействия клиент-сервер на одной или нескольких машинах. В общем, локальный веб-сервер позволяет нам создать этакий хостинг у себя на компьютере, на котором мы можем сперва создать сайт, настроить и протестировать его, наполнить контентом, а только потом арендовать хостинг и покупать доменное имя, чтобы выложить сайт в интернет.
Где скачать AMPPS? Установка AMPPS на Windows
Ранее я уже упоминал про локальную сборку Денвер и на моем блоге есть даже полноценная статья о нем. Теперь давайте поговорим про локальный веб-сервер AMPPS. Замечу, что сборки серверов можно делить на платные и бесплатные, по составу приложений, входящих в эти сборки, а можно еще их разделить по операционным системам:
- WAMP сборка. Это сборка локального сервера, сделанная специально для операционной системы Windows.
- LAMP сборка. Такие сборки будут работать только на операционных системах семейства UNIX.
- MAMP сборка. Вариантов осталось немного. MAMP сборка – это сборка локального веб-сервера специально для Mac OS.
Написал я это не случайно, так как локальный веб-сервер AMPPS доступен в каждом из перечисленных вариантов. Вам нужно только выбрать версию AMPPS, которую вы хотите скачать и установить на свой компьютер. Отмечу, что я не собираюсь в данной статье описывать детально возможности AMPPS, вы скоро поймете почему, сейчас лишь скажу, что на это уйдет не один месяц трудочасов.
Сборка AMPPS является бесплатной, но есть и платная редакция AMPPS. Скачать локальный сервер AMPPS вы можете вот по этой ссылки: скачать. Пролистайте немного страницу вниз и вы увидите вот такой блок:
С этой страницы вы сможете скачать локальный веб-сервер AMPPS
Просто выберете сборку сервера AMPPS в соответствии со своей операционной системой и нажмите на кнопку «Download». Установку локального сервера AMPPS я не буду рассматривать подробно, так как не вижу особого смысла вы этом (на Windows сервер AMPPS ставится обычным инсталлером и самое сложное, что там есть – это выбор папки, куда вы установите сервер AMPPS).
Думаю, для пользователей Windows будет полезное замечание. В сборку сервера AMPPS входит HTTP сервер Apache. Дело всё в том, что зачастую в Windows бывает так, что 80 порт занят каким-то другим процессом и Винда ругается, суть этой ругани в следующем: процесс system висит на 80 порту PID 4. Можно это перевести на человек понятный язык так: на 80 порту работает какое-то системное приложение, его ID = 4.
Порт 80 в Windows может забирать либо Kernel, либо IIS (хотя это не всегда так, нужно каждый раз разбираться). Избавиться от такого досадного недоразмуения нам поможете правка реестра Windows:
- Нажимаем сочетание клавиш Win+R , вводим regedit.
- В реестре ищите ветку «HKEY_LOCAL_MACHINESYSTEMCurrentControlSetServicesHTTP»
- Затем изменяйте значение ключа “start” с 3 на 4 (если не поможет, то можете попробвать значение 0).
- Перезапускаете компьютер.
В моем случае освободить 80 порт в Windows для Apache мне помог данный способ со значением ноль. Другие способы мне не помогли.
Настройка локального веб-сервера AMPPS на Windows
Мы лишь только поверхностно затронем настройку локального сервера AMPPS по двум причинам: большинство настроек интуитивно понятны, настройки пакетов AMPPS лучше рассматривать отдельно. При первом запуске локального сервера AMPPS вы увидите вот такое окно:
Основная панель управления локального сервера AMPPS
Ссылки слева кликабельны (если интересно, то можете прочитать статью про HTML ссылки). Здесь вы можете управлять сервером Apache и сервером MySQL. А три нижних иконки позволяют быстро перейти в веб-интерфейс локального сервера AMPPS. Стоит отметить, что AMPPS есть платный и есть бесплатный. Различаются они составом серверных приложений (в основном количеством предустановленных и настроенных языков программирования и СУБД). В бесплатной версии локального сервера AMPPS доступны только PHP, Mongo DB, SQLite3 и MySQL. В платной версии этот список шире.
Локальный сервер AMPPS довольно лоялен к новичкам в плане настроек: если вы чего-то намудрили, то всегда сможете вернуться к настройкам сборки AMPPS по умолчанию. Давайте теперь бегло их просмотрим. Настройки сервера Apache в AMPPS:
Локальный сервер AMPPS позволяет быстро изменять настройки Apache
Здесь вы можете вносить изменения в конфигурационный файл Apache, нажав на кнопку Configuration. Другие кнопки позволяют просмотреть логи ошибок сервера Apache и логи доступа. Самая нижняя кнопка возвращает настройки сервера Apache к тем, что были по умолчанию. Далее у нас идут настройки сервера баз данных MySQL:
Настраиваем MySQL при помощи интерфейса веб-сервера AMPPS
Верхняя кнопка позволяет вносить изменения в конфигурационный файл MySQL my.ini. Также вы можете посмотреть лог ошибок MySQL и сбросить настройки MySQL к тем, что были по умолчанию, если чего-то намудрили. Посмотрим, что позволяет делать локальный веб-сервер AMPPS с PHP:
Локальный сервер AMPPS дает быстрый доступ к файлам настроек PHP
Во-первых, кнопка Configuration дает быстрый доступ к конфигурационному файлу PHP. А вот все остальные кнопки позволяют осуществлять настройки PHP без редактора. Отсюда вы можете: подключить расширение PHP, изменить версию PHP и сделать сброс настроек PHP. FTP сервер в AMPPS по умолчанию отключен:
В этом окне AMPPS можно включать и отключать PHP сервер
Из интерфейса локального сервера AMPPS мы можем только включить, выключить и перезапустить FTP сервер. И последняя вкладка, которая позволяет настроить noSQL сервер MongoDB, входящий в состав сборки AMPPS:
Быстрый доступ к настройкам MongoDB в веб-сервере AMPPS
Здесь вы можете управлять MongoDB: включать, выключать и перезапускать по мере надобности, а также править файл настроек, просматривать лог ошибок и возвращать настройки к тем, что были по умолчанию.
Если вы разбираетесь, как работает и как настраивается то или иное приложение, то все настройки локального сервера AMPPS можно делать вручную, для этого просто перейдите в папку, в которую был установлен сервер AMPPS и конфигурируйте все приложения так, как вам удобно.
Интерфейс локального веб-севера AMPPS
Описание настроек локального сервера AMPPS заняло целый раздел, но это лишь верхушка айсберга. Самое вкусное в AMPPS – это не то, что мы рассмотрели, а те скрипты, которые уже встроены в AMPPS. Давайте познакомимся с веб-интерфейсом локального сервера AMPPS. Первое, когда AMPPS запущен, то вы можете набрать в браузере строку: http://localhost/. Вы попадете в корневую папку сервера Apache (в общем, в корневую папку вашего локального сервера, в которой будут установлены все ваши сайты, интернет-магазины, блоги, ну или что там еще вы собрались ваять):
Корневая папка локального сервера AMPPS
В эту же самую папку вы можете попасть по пути: c:Program Files (x86)Amppswww. Именно в папку www вам необходимо будет устанавливать свои сайты или какие-то скрипты, чтобы запустить их на локальном сервере AMPPS. Например, мы создадим в папке www папку site1, тогда сайт, который будет установлен в папку site1 будет доступен по следующему URL: http://localhost/site1.
Кстати, страница http://localhost/ будет открыта в браузере, если вы нажмете на крайнюю нижнюю иконку в разделе Control Center панели управления AMPPS. Если вы нажмете на среднюю иконку, то попадаете на страницу: http://localhost/ampps:
Админ панель локального сервера AMPPS
На этой странице вам предстоит бывать больше всего, если в качестве локального веб-сервера вы выберете AMPPS. Это админ-панель AMPPS. В правом верхнем углу собраны настройки админ-панели AMPPS. В центральной части размещены иконки, которые позволяют осуществлять быстрые настройки того или иного сервера, а также иконки для быстрого доступа к сайту или веб-приложению, которое вы установили на сервер AMPPS. Кстати, отсюда же вы можете управлять доменами сервера AMPPS.
Но это не всё, слева есть меню – это меню не меню, а настоящее чудо, мы им еще воспользуемся. Оно позволяет устанавливать любой из перечисленных скриптов на сервер AMPPS очень быстро, путем нажатия двух кнопок: вам нужно установить Joomla на сервер AMPPS? Пожалуйста, выбирайте в левом меню Joomla и жмите кнопку Install. Drupal, WordPress, Typo 3 различные вики движки – всё это ставится на AMPPS очень быстро и без лишних головняков, только и успевай нажимать кнопки и ждать, пока AMPPS все установит сам.
Третья иконка панели управления AMPPS ведет нас по ссылке: http://localhost/ampps-admin/. Здесь собраны детальные настройки веб-сервера. Обращу ваше внимание, что здесь вам лучше ничего не менять без определенного набора знаний о том, как работают веб-сервера. Сейчас на серверных настройках AMPPS мы останавливаться не путем, так как интерфейс интуитивно понятен, а большинство настроек снабжено подсказками.
Установка скриптов на сервер AMPPS. Пример установки phpMyAdmin на локальный сервер AMPPS
Лучше мы попробуем установить PHP скрипт на локальный веб-сервер AMPPS. В качестве примера я будут устанавливать phpMyAdmin на локальный сервер AMPPS. Установку phpMyAdmin на локальный сервер начнем с того, что перейдем в раздел сервера: http://localhost/ampps.
В левом меню мы видим огромное количество PHP скриптов и движков сайта, разбитых по всевозможным категориям. Нас интересуют PHP скрипты из категории DB tools, в это категории выбираем phpMyAdmin и видим вот такую страницу:
Начинаем установку phpMyAdmin на локальный сервер AMPPS
Чтобы установить phpMyAdmin на локальный веб-сервер, нам нужно нажать синюю кнопку Install now:
Просто подтверждаем настройки, чтобы AMPPS начал локальную установку phpMyAdmin
Дальше всё очень просто: мы прописываем хост, директорию, ip-адрес и протокол, по которому мы будем получать доступ к скрипту phpMyAdmin. Вернее, веб-сервер AMPPS всё это сделает за нас, на останется только согласиться, если всё устраивает и нажать кнопку «Установка», находящуюся под полями настроек.
Далее phpMyAdmin будет установлен на локальный сервер AMPPS в течение примерно трех-пяти минут. После окончания установки AMPPS заботливо сообщит о том, что phpMyAdmin была установлена на локальный сервер и даст ссылочку, по которой вы сможете phpMyAdmin запустить.
Установка phpMyAdmin на локальный сервер завершена
Таким образом вы можете устанавливать любые PHP скрипты на локальный сервер AMPPS, а не только этот.
Возможно, эти записи вам покажутся интересными
Совсем недавно напоролся на проблему с установкой XAMPP на Windows 10 PRO.
По умолчанию на данной OS за порт 80 держится каталог HTTP, ладно нашел 100% решение проблемы (с последующими вытекающими проблемами):
Мне помогло установить 3 вместо 1.
Дальше началось самое интересное, после того как я перезагрузил ПК — у меня отключились все службы, а именно: служба общего доступа к папкам, служба печати и еще пару служб, особо другие не нужны были, единственным способом исправить всё было — возвращение значения в реестре на 1.
Теперь вопрос к знающим, может кто сталкивался с данной проблемой? как сменить порт этой службы которая HTTP называется в каталоге реестра?
Как я понял это сделано для того, чтобы не поднимали веб серверы а использовали только Microsoft Windows Server.
Пишите пожалуйста ответы в комментарии, думаю не у одного меня возникла данная проблема решений которой не написано в интернете. Возможно кому-то службы принтера и пр. не нужно, тогда верхнее решение то что надо) мне веб сервер крайне необходим для тестирования PHP скриптов.
Прошу не минусовать сильно, просто уже реально не могу сам решение найти, весь гугл перекопал.
4
Использование веб-сервера в локальной сети или в интернет для тестирования сайтов, или для игровых серверов с использование Vertrigo server
Зачем использовать полноценный веб-сервер в Windows 10 если для этого лучше использовать Linux?
- Если вы хотите создавать и тестировать, но не хотите покупать хостинг и чтоб к Вам могли на сайт зайти Ваши знакомые.
- Вы создаете веб-сайт под игровой сервер и Вам надо иметь удаленный доступ к базе данных на бесплатных хостингах такой функции нет только в платных тарифных планах и не во всех хостингах. Таким способом вы сможете со своими друзьями тестировать полноценный сайт бесплатно.
- Ну и самая распространённая причина в том, что использование Linux очень сложное что многим бы затруднило или вообще пропал бы смысл.
Установка веб-сервера
Веб-серверов на Windows есть несколько, но в данном случае будет рассмотрен Vertrigo Server вы можете его скачать с официально сайта или с облака mail.
Немного об установке — в папке с программой внутри будет папка www в которой вы будете помещать Ваш сайт. Чтобы не засорять системный диск рекомендуется установить программу на один из не системных.
Запуск и использование
После установки запустите по ярлыку на рабочем столе. Если у Вас не был создан ярлык Вы можете создать его вручную указать путь к исполняемому файлу программы (vertrigo.exe). В появившемся окошке кликнете кнопку, показанную на скриншоте ниже. Программа будет свернута в трей и запущен веб-сервер.
После запуска можно поместить файлы веб-сайта в папку www внутри папки с программой. Для просмотра веб-сайта на вашем компьютере введите веб-браузере http://127.0.0.1 или http://localhost/. Данные способы позволят просматривать веб-сайт только Вам, а для просмотра через интернет у Вас должны быть открыт порт 80 и внешний доступ к Вам. Для этого у Вас должен быть выключен антивирус и брандмауэр Windows или внесен в исключения. Чтоб к Вам могли зайти через интернет Вы должны узнать Ваш внешний ip адрес и ввести его в веб-браузере (http://Ваш ip/).
База данных
Для доступа к базе данных Vertrigo введите в адресной строке веб-браузера http://127.0.0.1/phpmyadmin/. По умолчанию логин: root, пароль: vertrigo после этого можете создавать или изменять базу данных, экспортировать, импортировать, менять логин и пароль.
Статья может со временем дополняться или исправляться
Используемые источники:
- https://zametkinapolyah.ru/zametki-o-poleznyx-programmax/lokalnyj-veb-server-ampps-gde-skachat-kak-ustanovit-i-nastroit-server-ampps-na-windows-10.html
- https://pikabu.ru/story/ustanovka_veb_servera_na_windows_10_reshenie_i_vopros_6376881
- http://infomake.tk/complete_web_server_in_windows10
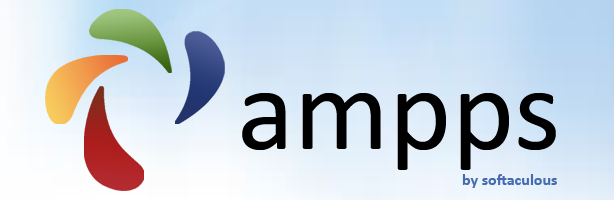
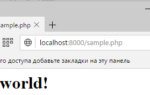 Установка веб-сервера Apache, MySQL, PHP, phpMyAdmin на Windows 10
Установка веб-сервера Apache, MySQL, PHP, phpMyAdmin на Windows 10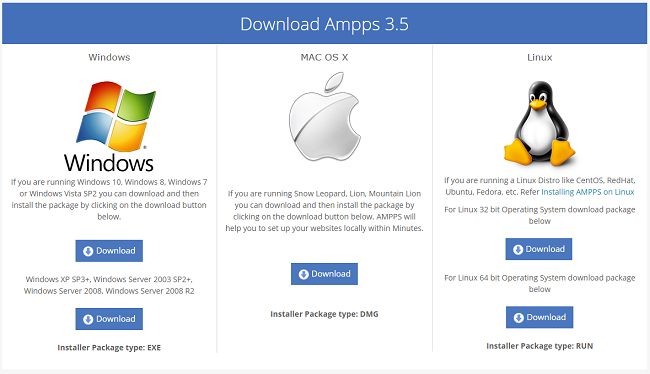
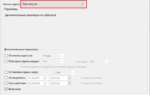 Как установить веб-сервер Apache c PHP, MySQL и phpMyAdmin на Windows
Как установить веб-сервер Apache c PHP, MySQL и phpMyAdmin на Windows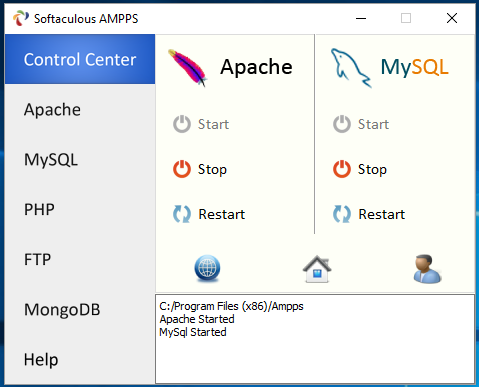
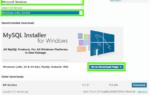 Установка и настройка сервера Apache 2.4
Установка и настройка сервера Apache 2.4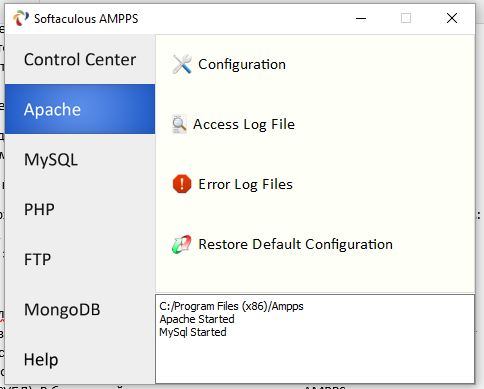
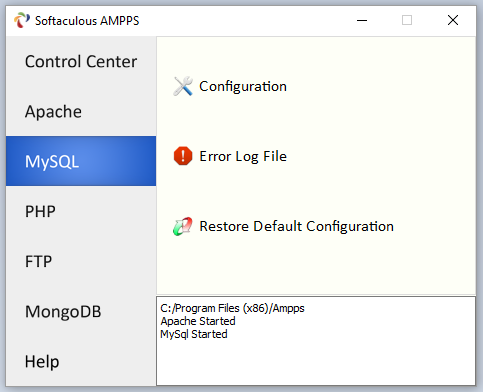
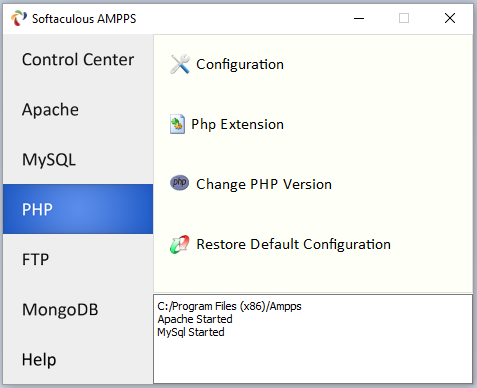
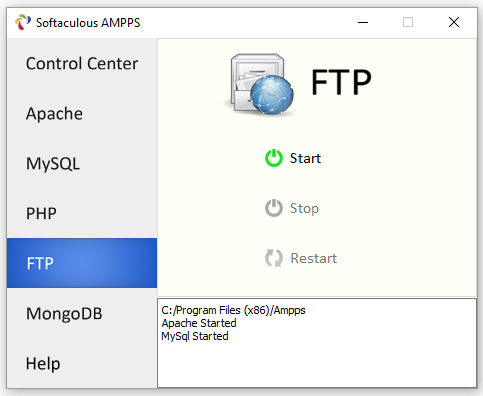
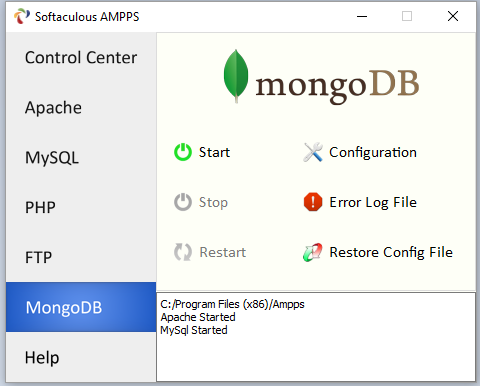
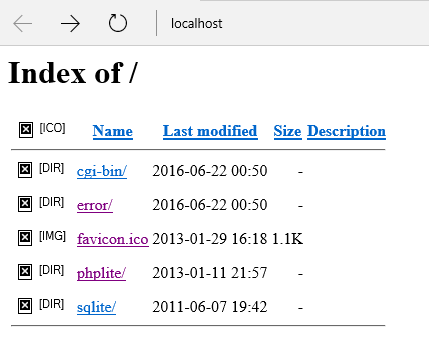
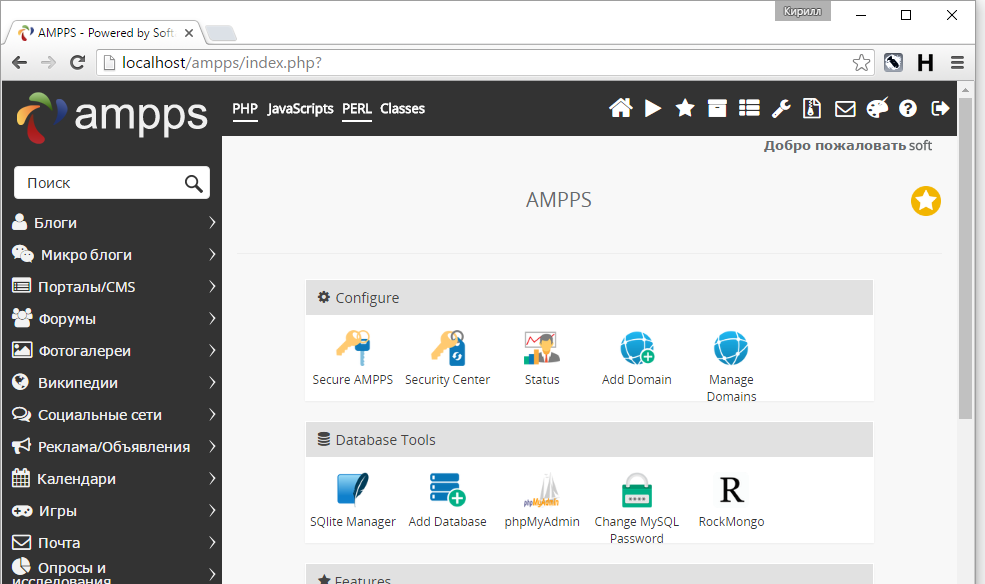
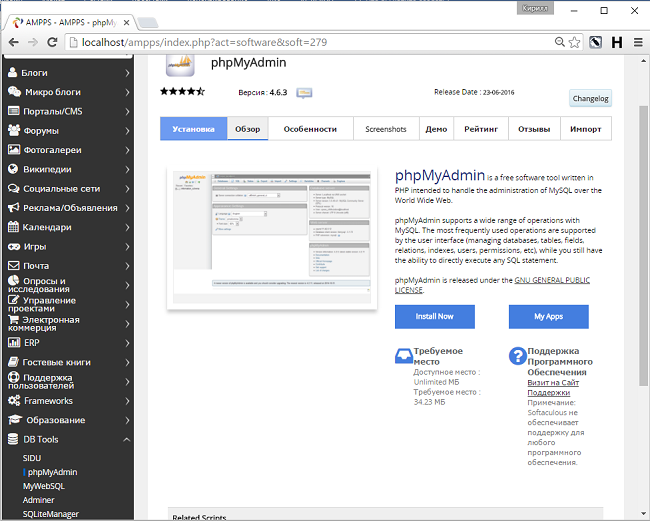
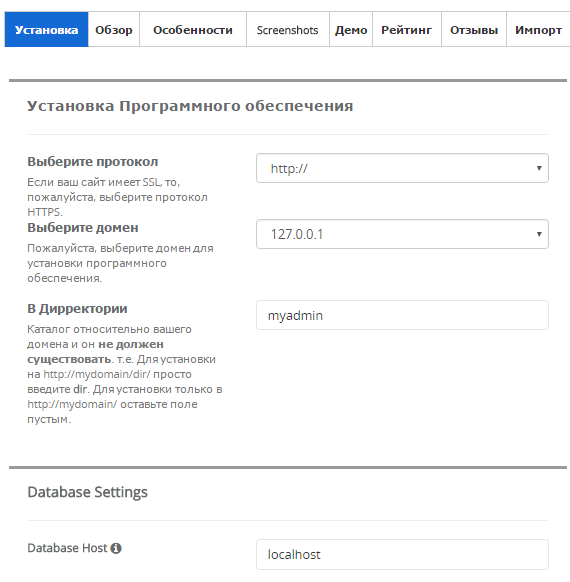
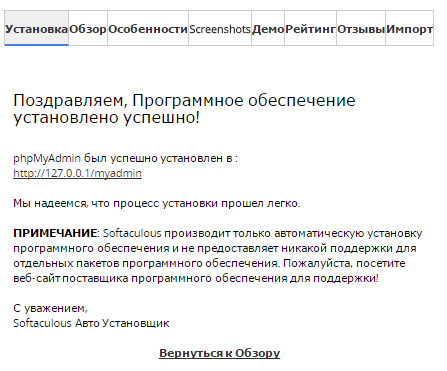
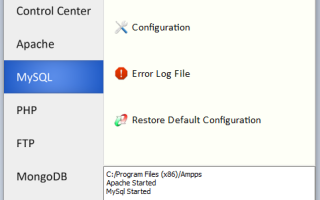

 Сам себе хостмастер или установка Apache на платформе Windows
Сам себе хостмастер или установка Apache на платформе Windows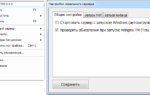 Детально о главном: обозреваем локальные сервера для web-разработки
Детально о главном: обозреваем локальные сервера для web-разработки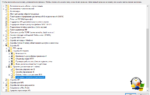 Как установить и запустить сервер Nginx на Windows 10
Как установить и запустить сервер Nginx на Windows 10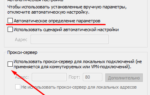 Как на компьютере с Windows 10 настроить прокси-сервер?
Как на компьютере с Windows 10 настроить прокси-сервер?