Содержание
HDMI или Мультимедийный интерфейс высокой четкости — это аудио/видео интерфейс, который можно использовать для подключения нескольких мультимедийных устройств. Чаще всего это используется, когда процессор подключен к монитору и проектору. Его также можно использовать для подключения Bluray-плееров и ноутбуков к телевизорам или мониторам. Основным преимуществом, которое он предлагает, является тот факт, что он имеет одно соединение для передачи аудио и видео с высоким качеством, например 4K. Но если вы обнаружите, что после подключения устройств с использованием этого порта экран выглядит черным, а аудиовыход отсутствует, то вот несколько вещей, на которые нужно обратить внимание.
Эта проблема подключения HDMI может быть вызвана различными аппаратными сбоями, но точную причину определить сложно. Следующие возможные исправления будут выполнены, чтобы избавиться от этой проблемы, когда соединение устанавливается с помощью устройства под управлением Windows 10:
- Проверьте оборудование физически.
- Используйте аппаратные средства и средства устранения неполадок воспроизведения видео
- Обновление, откат или отключение графических драйверов.
- Сбросить ваш монитор.
- Разные исправления.
Если вы обычно создаете точку восстановления системы, вы можете попытаться отменить любые изменения на вашем компьютере, выполнив восстановление системы. Также рекомендуется выполнять эти задачи, указанные ниже, только в безопасном режиме.
1] Проверьте аппаратное обеспечение физически
Вы можете попробовать очистить пыль от таких компонентов, как графическая карта компьютера. Я бы порекомендовал использовать небольшую воздуходувку или протирать компоненты мягкой тканью. Убедитесь, что вы не повредите какие-либо части влагой и не нанесете вреда любым цепям при выполнении этой задачи. Проверьте, не поврежден ли он физически.
Убедитесь, что вы делаете это очень осторожно. Потому что даже небольшой синяк может привести к тому, что ваш компьютер перестанет работать и может повлечь за собой финансовые затраты. Если вы не уверены, вы можете попросить квалифицированного специалиста сделать это для вас.
2] Используйте аппаратные средства и средства устранения неполадок при воспроизведении видео
Начните с открытия приложения «Настройки Windows». Перейдите по следующему пути: Обновление и безопасность> Устранение неполадок.
Выберите параметр, который называется Воспроизведение видео.
Затем нажмите кнопку Запустить средство устранения неполадок.
Следуйте инструкциям на экране и проверьте, исправлена ли ваша проблема или нет.
Вы также можете запустить Устранение неполадок оборудования.
3] Обновление, откат или отключение графического драйвера
Вам необходимо обновить или откатить драйвер. Если вы только что обновили какой-либо драйвер, и проблема началась после этого, вам нужно откатить драйвер. Если вы этого не сделали, то, возможно, обновление драйвера графического устройства до его последней версии поможет.
Из меню WinX откройте диспетчер устройств. Выберите драйвер и откройте Свойства правой кнопкой мыши. Затем перейдите в раздел «Драйвер». Откат доступен только в том случае, если обновление было последним. Если это не так, нажмите «Обновить драйвер», и Windows автоматически проверит наличие проблем.
Эта ошибка обычно возникает из-за драйверов, связанных с графическими драйверами, перечисленными в разделе Адаптеры дисплея.
4] Перезагрузите монитор
Вы также можете попробовать сбросить настройки телевизора или монитора с помощью аппаратных клавиш и проверить, устраняет ли это ваши проблемы. Обратитесь к руководству вашего телевизора или монитора за более подробной информацией об этом. Это так, потому что он варьируется от типа продукта к типу продукта и производителя к производителю.
5] Разные исправления
Вы также можете попытаться выполнить несколько разных исправлений, которые помогут вам избавиться от проблем, с которыми вы сталкиваетесь.
- Отсоедините кабель HDMI как от источника, так и от места назначения, а затем снова подключите через несколько минут.
- Проверьте, находится ли используемый кабель в рабочем состоянии.
- Измените источник и назначение видео и проверьте, не находится ли какое-либо из них в нерабочем состоянии. Это поможет вам сузить его до неисправности конкретного устройства, если это так.
- Проверьте, применяются ли ваши настройки в соответствии с назначением для параметра Проецировать мой экран , нажав сочетания кнопок Win + P на клавиатуре.
Это помогло?

Существует несколько способов соединения компьютера либо ноутбука с телевизором, одним из них стало использование кабеля HDMI. Однако иногда бывает так, что вы установили технику, подготовили необходимые для вывода устройства, но тем не менее телевизор не хочет показывать картинку с экрана. В нашем обзоре мы подробнее остановимся на тех проблемах, которые возникают при подключении провода к компьютеру и предложим рекомендации для устранения неисправности.
Причины
Когда компьютер/ноутбук не видит ТВ, то экран монитора пишет «Нет сигнала». Так бывает, когда HDMI не работает. К числу самых распространенных причин относят:
- неправильное подключение техники;
- механическое повреждение самого кабеля HDMI;
- неисправность интерфейса на персональном компьютере, ТВ или лэптопе;
- поломка видеокарты либо перебои с драйверами видеокарты;
- некорректно выставленные настройки монитора;
- неправильно выставлены настройки на ТВ;
- поломка GPU-процессора на ноутбуке либо компьютере
О том, как установить причину неисправности, мы разберёмся в следующих разделах нашей статьи.
Диагностика
Для того чтобы установить причину, по которой телевизор не работает через кабель HDMI, необходимо произвести его диагностику. Она включает в себя несколько простых этапов:
- оценка корректности схемы подключения телевизора к ПК, а также внешний осмотр проводов на предмет их повреждений;
- проверка точности выставленных настроек TV и персонального компьютера;
- проведение диагностики установленной ОС компьютера на вирусы и вредоносное программное обеспечение;
- проверка актуальности драйверов встроенной видеокарты.
Эти ошибки приводят к тому, что телевизионное оборудование не может увидеть подключенное через HDMI-устройство. В этом случае разрешить проблему по диагностике помогут простые шаги.
Проверка на технические неполадки
В некоторых моделях телевизионной техники не встроена функция автоматического определения источника подачи сигнала, особенно в тех случаях, когда изначально была настроена синхронизация телевизора с остальными устройствами. Чтобы исправить ситуацию, нужно взять пульт ДУ, а затем открыть перечень всех возможных источников сигнала: из предложенного списка ручным способом выбрать опцию HDMI.
Если это не помогло, перейдите в настройки ТВ для того, чтобы выбрать необходимый разъем. Как правило, современные телевизоры оборудованы парой выходов HDMI, числовой код разъёма вы можете увидеть непосредственно под ним. На панели в настройках следует указать именно тот, куда вставляется кабель. Переключение между этими портами возможно при помощи особых кнопок либо посредством цифр 8 и 2.
Для того чтобы все настройки вступили в силу, на пульте ДУ надо нажать клавишу Enter либо Ok. Если такие кнопки отсутствуют, то нужно просто пройтись по меню чуть ниже и выбрать опцию «Применить» (в англоязычной версии она пишется как Apply).
Одной из самых распространенных причин, по которой ТВ перестает видеть лэптоп или персональный компьютер, является поломка видеокарты. В этом случае на экране видна фраза «Нет сигнала». Для того чтобы справиться с такой неполадкой, следует выполнить обновление драйверов. Они могут находиться на установочном диске либо, если его под рукой нет, их можно скачать с официального сайта изготовителя GPU-процессора.
Для начала необходимо изучить заданные технические особенности видеокарты. Дело в том, что отнюдь не все встроенные в компьютер графические модули поддерживают возможность выведения картинки сразу на два и более монитора. Эта информация обычно указывается в документации, которая есть в наборе с видеокартой. В отсутствии этого руководства можно использовать специализированное программное обеспечение.
Практически все разъёмы могут быть подвержены механическим повреждениям, а также короткому замыканию, в результате чего возникает перегорание контактов. Именно поэтому неаккуратность при использовании техники, а также любой резкий скачок напряжения могут вывести оборудование из строя, и тогда компьютер не будет видеть ТВ.
Квалифицированные специалисты настоятельно рекомендуют подключать кабель HDMI лишь при условии, когда вся техника полностью обесточена.
По мере эксплуатации контактная площадка выхода кабеля на компьютере часто окисляется – это тоже может стать причиной, по которой устройство не может определить подключение. В такой ситуации лучше всего обратиться в сервисный центр. Опытные мастера перепаяют все поврежденные контакты и тем самым восстановят полную функциональность оборудования.
На пульте ДУ телевизора отыщите кнопку выбора способа внешнего входа. Обычно встречаются три варианта: HDMI, Source и input. Зайдите в предлагаемые меню, выберите тот вход, в котором вы подключали кабель питания, и подтвердите свое действие.
Настройка компьютера
Если никаких перебоев с поступлением сигнала нет, то следует выполнить диагностику настройки ПК либо ноутбука. Довольно часто они не замечают телевизора вследствие некорректных параметров, установленных в системе. Специализированных знаний для починки вам не надо, достаточно просто придерживаться самых элементарных инструкций. Мышкой наведите на свободный участок на экране, после чего кликните правой кнопкой. В появившемся окне следует выбрать вкладку «Разрешение экрана», в некоторых моделях компьютера она носит название «Графические характеристики».
Подберите оптимальный способ визуального отображения картинки на экране телевизора. Постарайтесь установить то разрешение, которое указано в руководстве по эксплуатации к модели. Панель настроек на ноутбуке включить проще: нужно просто зажать кнопки Fn+F4 и удерживать их до тех пор, пока подходящее для вас разрешения не определится само по себе. Если это не помогло, то придется обратиться к настройкам операционной системы на компьютере.
Windows 8
Чтобы настроить Windows 8, следует выполнить ряд следующих шагов:
- зайдите в меню «Пуск»;
- выберите функцию «Панель управления»;
- перейдите на вкладку «Оформление и персонализация»;
- найдите пункт «Экран» и выберите опцию «Разрешение»;
- в открывшемся окне смените дисплей ПК на опцию «Несколько мониторов» либо «Дублировать эти экраны»;
- сохраните все произведенные изменения.
Windows 7
В ОС Windows 7, кроме основного способа подключения через управленческую панель, присутствует ещё специальная программа, которая обычно есть в системе.
- Наберите в строке поиска «Подключение к проектору», или зайдите в программу самостоятельно через меню «Пуск».
- После того как программа откроется, выберите пункт «Дублировать».
- Обязательно сохраните все сделанные изменения и закройте программу. Если это решит вашу проблему, то в нижней части рабочего стола монитора компьютера появится значок настройки, указывающий на подключение нужного монитора.
Windows 10
Для того чтобы настроить вывод видеоряда с компьютера на телевизор в Windows 10, надо выполнить следующие действия:
- зайдите в «Пуск» и щелкните на значок параметров – обычно он имеет форму шестерёнок;
- войдите в опцию «Системы», после чего перейдите на вкладку «Дисплей»;
- в открывающемся окошке отображаются доступные для подключения дисплеи внешних мониторов;
- все изменения необходимо сохранить.
Windows XP
Как известно, поддержка этой операционной системы уже давно прекращена, тем не менее многие современные ТВ подключить к ней всё ещё возможно. Для этого следует выполнить простые шаги:
- правой кнопкой мышки нажмите на любое свободное место рабочего стола, после чего выберите опцию «Свойства» во выплывающем контекстном меню;
- откройте пункт «Свойства экрана», в нём нас будет интересовать вкладка «Параметры»;
- в «Параметрах» следует выбрать вкладку «Дисплей», после чего указать TV в качестве основного монитора.
Чистка от вредоносных программ
Случается так, что видеосигнал от ноутбука к ТВ пропадает из-за того, что в технике появились вирусы или другие вредоносные программы. По счастью, такая проблема возникает нечасто, тем не менее исключать подобную поломку полностью нельзя. Для того чтобы повысить степень защищённости компьютера либо ноутбука, следует обязательно скачать любой антивирус, причем приобретать лицензию совсем необязательно — первое время, как правило, около месяца, пользователям предоставляется бесплатная тестовая версия.
Последовательность действий выглядит следующим образом:
- активируйте любой понравившийся вам антивирус, после чего запустите опцию сканирования, щелкнув по соответствующему пункту в открывшемся окошке;
- укажите способ «Полная проверка», после этого нажмите на опцию «Запустить проверку».
Как правило, комплексная проверка ОС на наличие вредоносного программного обеспечения продолжается примерно пару-тройку часов. Если антивирус найдет в ней какие-либо вирусные приложения и зараженные файлы, он обязательно укажет об этом в своем отчете о выполнении сканирования и предложит их удалить.
Рекомендации
Нужно отметить, что сложности в ходе настройки корректного соединения ПК и телевизора через провод HDMI обычно возникают нечасто. И даже если проблемы и появляются, то обычно решить их чаще всего можно своими силами. Единственным исключением считается проблема неисправности портов, поскольку изменить интерфейс HDMI либо качественно перепаять всю контактную площадку без использования профессиональных инструментов вряд ли получится. Для профилактики поломок можно следовать простым советам.
Не стоит использовать кабель для другого разъема, например, DVI. Лучше сразу приобрести HDMI-кабель, который функционирует в режиме HDMI-HDMI, иначе телевизор либо монитор может попросту не воспринимать кабель, который предполагает возможность подключения одновременно к нескольким портам.
Время от времени обязательно проводите проверку состояния портов на ТВ-трансляторе и персональном компьютере. Вашего внимания заслуживают ряд дефектов.
- Поломанные либо проржавевшие контакты. Если такие будут найдены, то вам придется полностью менять порт, поскольку контакты являются его важнейшей составляющей.
- Наличие пыли и грязи внутри, поскольку они могут во многом искажать поступающие сигналы. Это вызывает дискомфорт при воспроизведении аудио- и видеоконтента: например, звук получается слишком тихим или отсутствует вовсе, может быть искажено изображение, либо имеет место его зависание.
- Проверьте, насколько качественно и надежно закреплен порт. Если вы заметили, что при любом физическом воздействии он начинает шататься, то его придётся зафиксировать. Сделать это можно самостоятельно при наличии соответствующих навыков, а можно обратиться к услугам мастеров специализированных сервисных центров.
Проверяйте провод на наличие физических повреждений.
Если в некоторых местах нарушается его изоляция, имеются зажимы, переломы, глубокие порезы или оголения участков, то такой кабель если даже и будет воспроизводить изображение, то, скорее всего, с дефектами.
Более того, такая техника может быть опасна для здоровья и имущества, поскольку всегда сохраняется риск получить удар током. А также нельзя исключать вероятность короткого замыкания, которое нередко приводит к пожарам.
В следующем видео представлена инструкция по подключению компьютера к телевизору через кабель HDMI.
Подключение второго монитора к компьютеру – это не роскошь, а практическая задача. В качестве второго монитора могут быть любые дисплеи, у которых для подключения есть порт HDMI, VGA, DVI, Display Port, Thunderbolt или USB-C. Но иногда компьютер под Windows 10 после соединения не видит второй монитор. Этому может способствовать много причин, поэтому остановимся на каждой отдельно.
Если по ходу чтения будут вопросы, либо хотите что-то добавить, смело пишите в комментарии. На вопросы – ответим, дополнения – допишем.
О том, как подключить к ПК два монитора, рассказано в следующем видео:
Содержание
Что сделать в первую очередь?
Что делать, если второй монитор, подключенный по HDMI или через другой порт, не работает? Вероятнее всего физическое соединение ПК и дисплея вы сделали правильно, устройства в рабочем состоянии, но Windows 10 не смог изначально определить дисплей. Выполните пару простых советов:
- Перезагрузите компьютер после подключения (особенно, если соединяли устройства включенными, чего делать не рекомендуется).
- Нажмите Win+I и перейдите в раздел «Система» – «Дисплей».
- В разделе «Несколько дисплеев» жмите кнопку «Обнаружить».
- Если в этом же пункте отображается или начало отображаться два дисплея, а на первом установлен режим «Показывать только 1», выберите режим «Дублировать» или «Расширить», чтобы на втором экране появилась картинка тоже.
- Можно проверить драйвера на дисплей. Нажмите ПКМ по Пуск и откройте «Диспетчер устройств». В разделе «Мониторы» – удалите устройство для второго, а затем обновите конфигурацию.
- Проверьте, виден ли подключенный второй экран с помощью софта для видеокарты. Если у вас видеокарта от NVIDIA – софт панель управления NVIDIA, для Intel – Intel Graphics Control Center, для AMD – AMD Catalyst. В разделе о мониторах можно проверить наличие второго и там же его настроить.
- В случае, если подсоединенный дисплей не видит софт видеокарты, к которой он подключен, возможно соединение сделано неправильно или есть неисправность в одном из элементов. Хотя маловероятно, но можно еще проверить драйвера для видеокарты.
- Для этого с помощью фирменных утилит (например, NVidia GeForce Experience) обновитесь до последней версии. Или используйте диспетчер устройств для удаления старых и установки драйверов из базы Microsoft.
Далее разберем самые популярные случаи, которые не были описаны в этом разделе.
Также советую к просмотру видео о работе с несколькими мониторами в Windows 10:
Что надо проверять?
Пойдем от самого легкого, что можно сделать по невнимательности. И дойдем до выявления возможных поломок, в частности.
Здесь вы найдете инструкцию по подключению дополнительного экрана к ноутбуку по HDMI.
Включен ли сам монитор?
Банально, но может монитор по факту не включен? Проверьте питание (штекер в розетке), кнопку включения на передней панели. Некоторые модели оснащаются кнопкой (тумблером) вкл/выкл питания сзади, поэтому проверьте и ее. Горящая или мигающая индикация на передней панели будет свидетельствовать тому, что дисплей включен.
Ещё обратите внимание, плотно ли вставлен силовой кабель в разъём для питания дисплея. На нем не должно быть никаких повреждений.
Работает ли монитор?
Выключите питание компьютера и двух мониторов. Отключите первый и подключите второй вместо него. Если для соединения обоих экранов используете одинаковые кабели, то попробуйте ещё через него.
Если компьютер не видит второй монитор, подключенный по HDMI, попробуйте соединить через патч-корд с другим коннектором (DVI, VGA). Все также нет? Подключите дисплей к другому ПК или ноутбуку. Если не работает, вероятно, что сам монитор не исправен.
Как подключаете к ПК?
Важно, чтобы подключение двух мониторов было к одной видеокарте. Если один подключен к внешней видеокарте, а второй к интегрированной, без специальных настроек и поддержки соответствующего режима материнской платы данный способ не заработает.
Дополнительно, убедитесь в надёжности крепления коннектора в порте монитора и ПК. Если подключаете кабелем VGA или DVI, убедитесь, что коннектор плотно вставлен в разъём, а фиксаторы закручены так, что нельзя расшатать.
Если подключаете современный дисплей по USB-C, нужно чтобы кабель поддерживал передачу медиа сигнала. Это можно узнать в характеристиках к этому патч-корду. Компьютер тоже должен поддерживать технологию передачи видеосигнала по USB-C. Применяя обычные переходники USB-3.0 на USB-C, картинку экран не выведет.
Проверьте порты видеокарты с помощью рабочего монитора и патч-корда. Проверьте пины коннектора, чтобы они не были изогнуты. Визуально осмотрите разъемы как видеокарты, так и компьютера. Убедитесь, что кабель полностью целый.
Поддерживает ли внешняя карта работу с двумя мониторами?
Старые или дешёвые графические платы могут не поддерживать параллельную работу двух и более одновременно работающих мониторов. Для многих видеокарт поддержка трёх дисплеев становится проблемой.
Также есть случаи, что дисплеи могут работать, если подключены только по цифровым HDMI, или только по аналоговым VGA портам. Одновременное подключение по разным выходам не увенчались успехом.
Используете ли вы переходник?
Есть качественные переходники и китайские дешевки. Если за использование первых до сих пор ведутся споры насчёт возможных потерь и качества передачи картинки, то вторые могут просто отказаться работать. Если переход с цифрового сигнала на аналоговый, кабель должен оснащаться конвертером.
Также видеокарта должна поддерживать цифро-аналоговую конвертацию.
Небольшие хитрости
Еще пара советов, если вдруг второй монитор не видит ноутбук. При подключенном дополнительном дисплее закройте ноут. Теперь другой монитор станет основным. Открывайте ноутбук – теперь должно все работать.
Другой вариант – ввести лэптоп в спящий режим. Картинка появилась на втором мониторе? Пробуйте вывести ноут из режима сна.
Заключение
Подключение двух современных мониторов по цифровому порту обычно проблем не вызывает. Если они и есть, то обычно решаются настройками софта.
Часто проблема проявляется в соединении двух дисплеев по аналоговому и цифровому выходу. Причина – неисправность какого-либо компонента или ограничение в поддержке такого сопряжения графическим адаптером. Для выявления неисправностей тщательно пройдитесь по каждому пункту.
Используемые источники:
- https://techarks.ru/general/problemi/ispravleno-chto-port-hdmi-ne-rabotaet-dolzhnym-obrazom-na-pk-s-windows-10/
- https://stroy-podskazka.ru/televizor/ne-vidit-kompyuter/
- https://wifigid.ru/reshenie-problem-i-oshibok/windows-10-ne-vidit-vtoroj-monitor

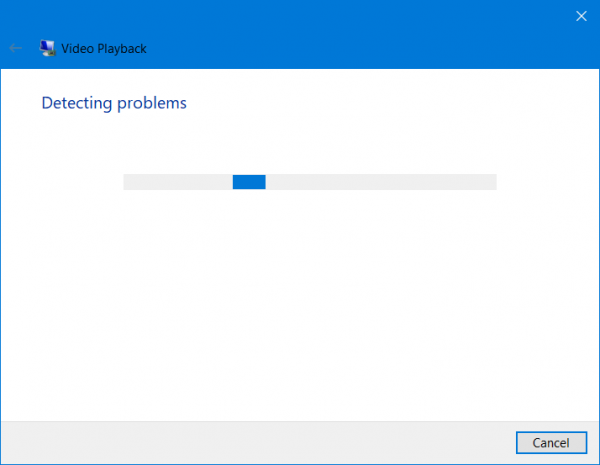
 Почему через HDMI кабель нет изображения на телевизоре с компьютера (ноутбука)
Почему через HDMI кабель нет изображения на телевизоре с компьютера (ноутбука)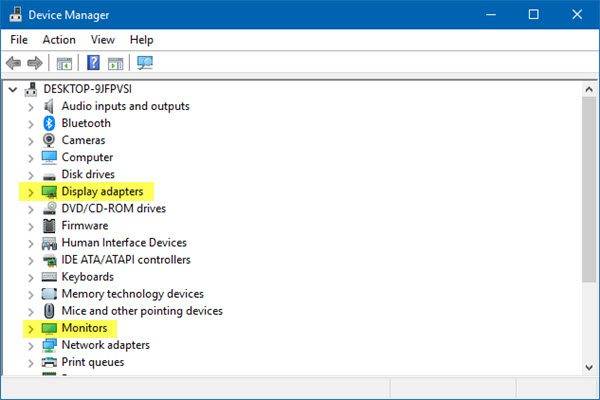
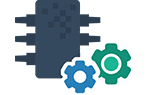 Что такое UEFI, как установить Windows 10 (и более старые версии) на компьютер с UEFI
Что такое UEFI, как установить Windows 10 (и более старые версии) на компьютер с UEFI
 Windows 10: как исправить проблему с медленной загрузкой после бесплатного обновления
Windows 10: как исправить проблему с медленной загрузкой после бесплатного обновления
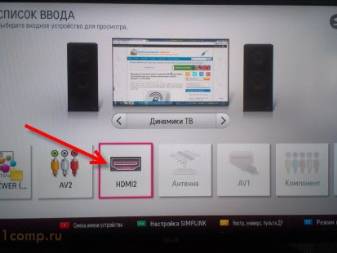


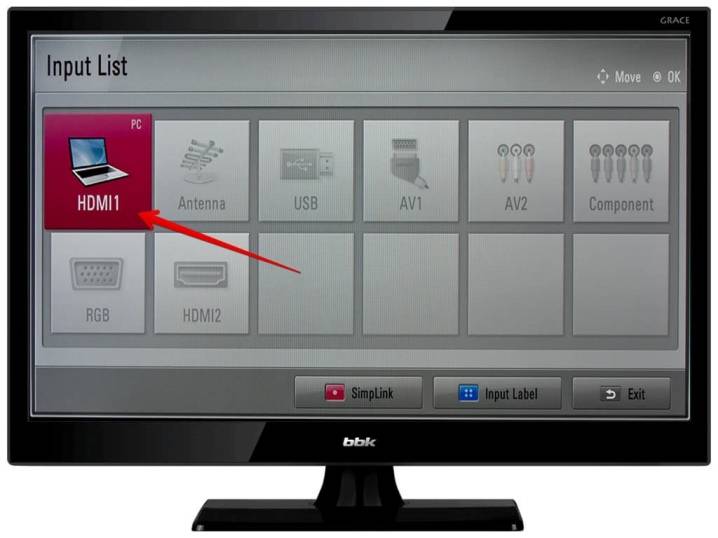

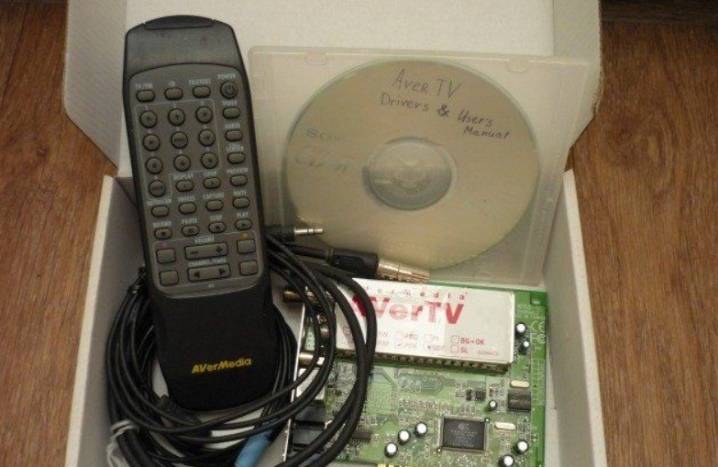
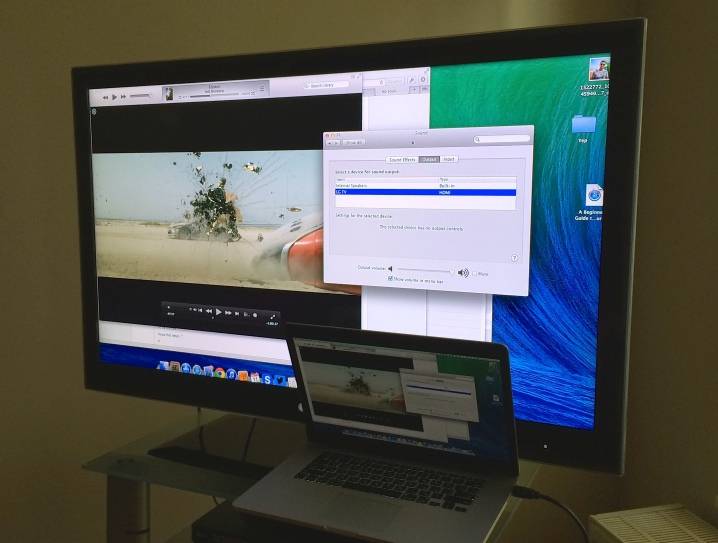


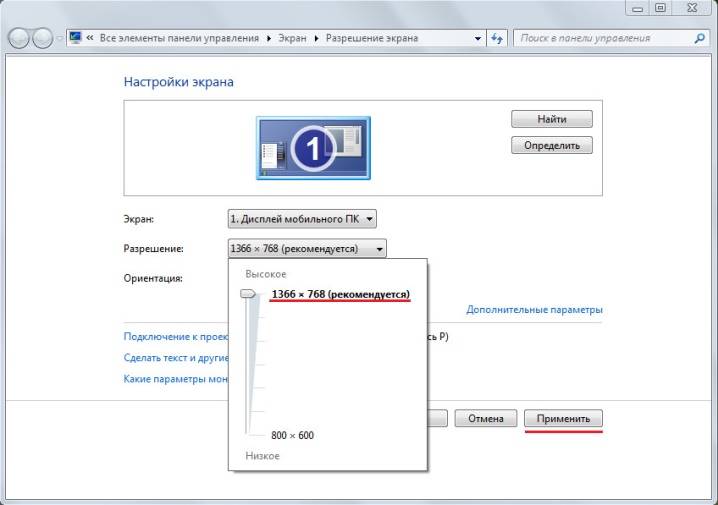

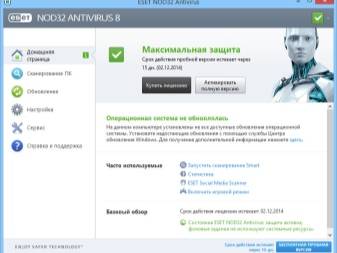
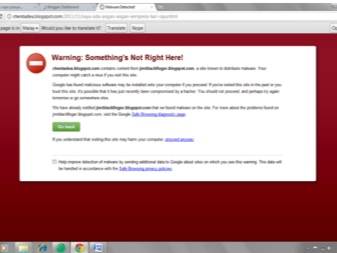



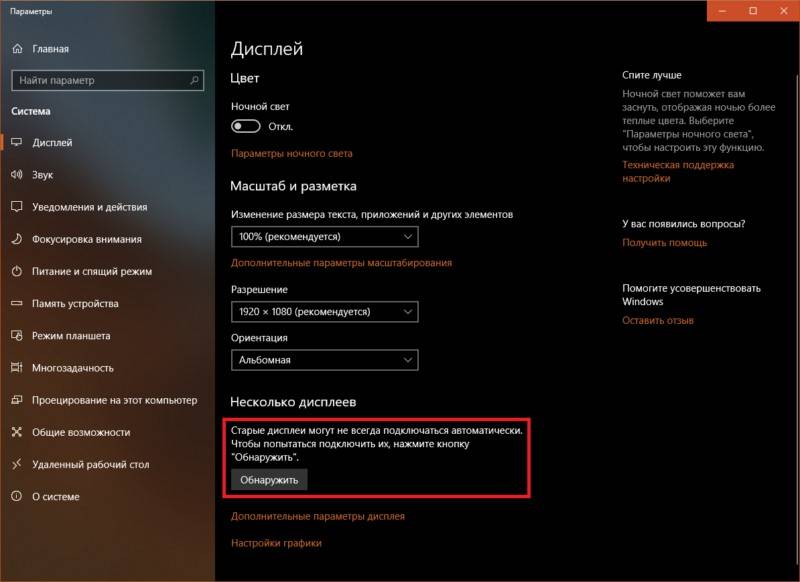
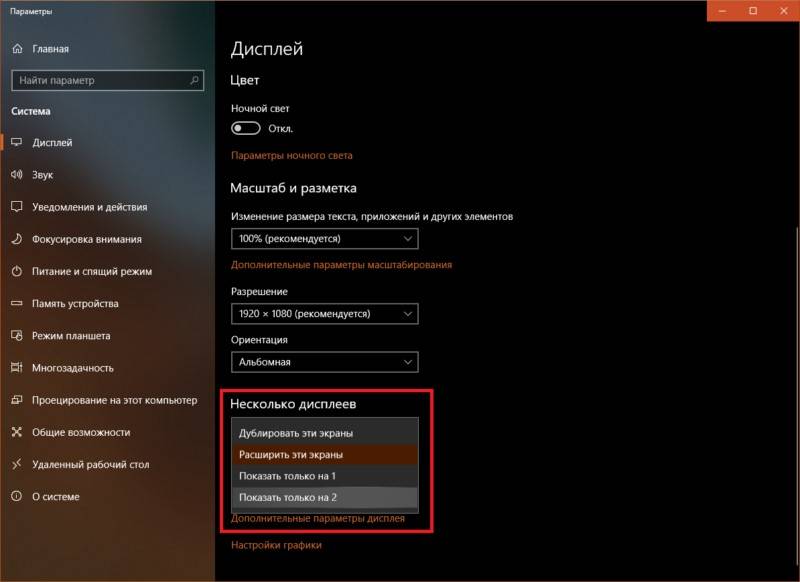
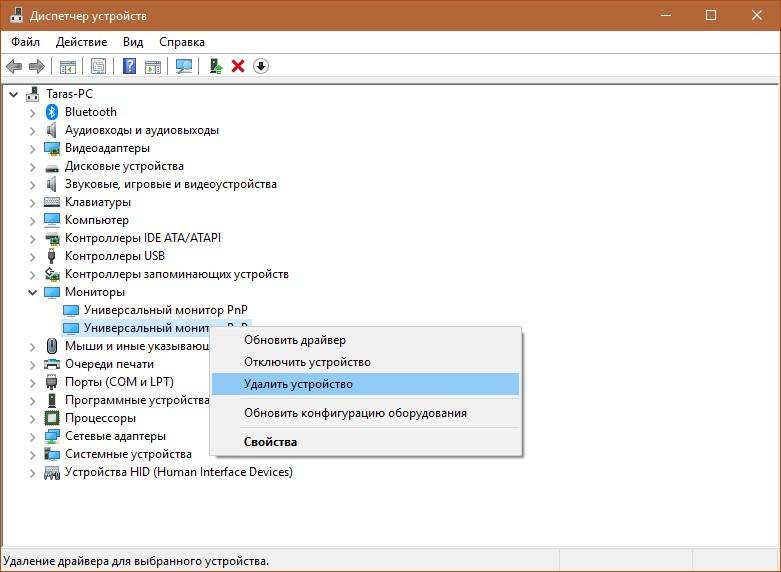
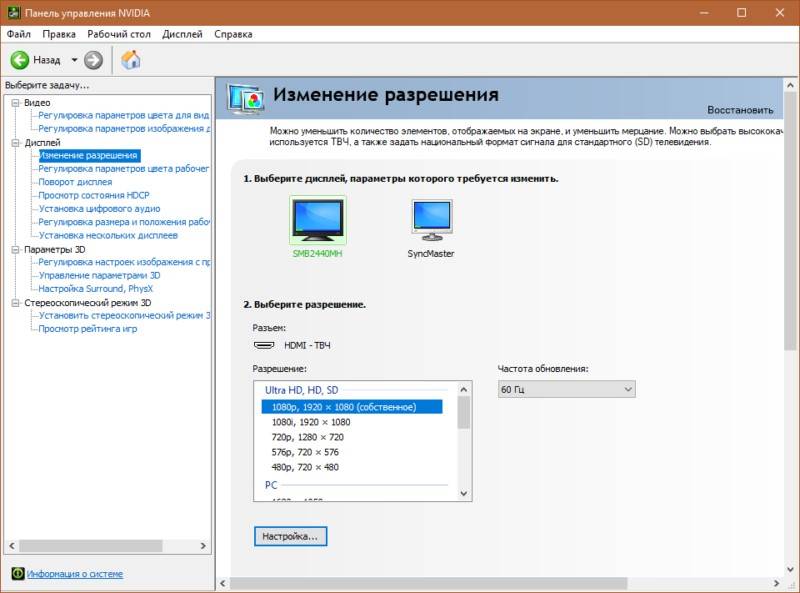
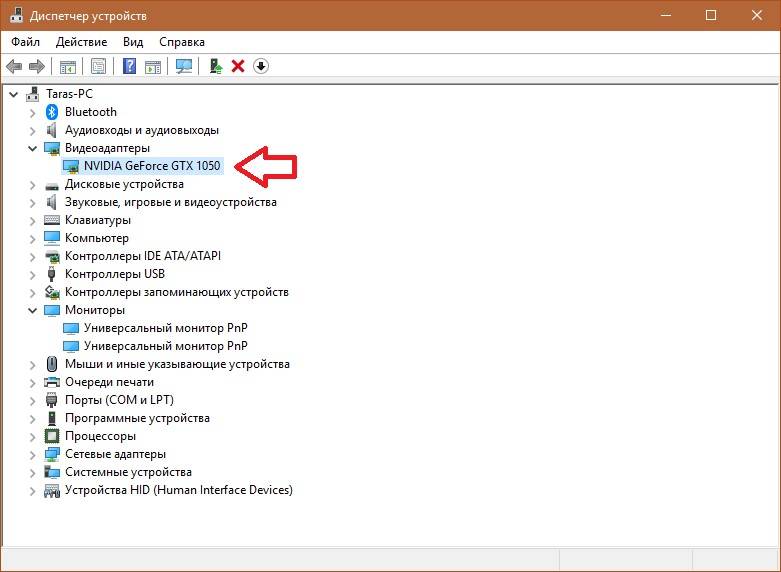




 Как самому установить Windows 10 с флешки: Самый простой способ
Как самому установить Windows 10 с флешки: Самый простой способ Драйверы для ноутбука ASUS A52JB / A52JC / A52JK / A52Jr / A52JU (Windows 7)
Драйверы для ноутбука ASUS A52JB / A52JC / A52JK / A52Jr / A52JU (Windows 7) Как записать образ на флешку в Windows 10. Бесплатные утилиты Rufus и Unetbootin
Как записать образ на флешку в Windows 10. Бесплатные утилиты Rufus и Unetbootin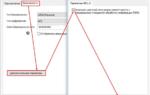 IPv4 без доступа к интернету или сети. Как исправить в Windows 10, 8, 7?
IPv4 без доступа к интернету или сети. Как исправить в Windows 10, 8, 7?