Содержание
В данной рубрике я публикую все обучающие статьи по новой операционной системе Windows 10.
Windows 10 хороша, свежа и удивительна. Кажется вполне логичным, что данная операционная система является самой популярной среди всех систем семейства Windows. Но даже она не лишена недостатков и досадных ошибок, которые сводят на нет весь комфорт работы с компьютером. Многие пользователи сталкиваются с тем, что у них не открываются фотографии на Windows 10 и часто это становится решающим фактором для отката на предыдущую версию. В этой статье мы разберем несколько способов решения проблемы, когда приложение…
Windows 10 менее требовательная к производительности компьютера, чем предыдущие версии Windows. Установка «десятки» на слабые ноутбуки действительно может сделать работу с устройством более комфортной. Но даже у оптимизированной Windows 10 в фоне работают ненужные службы, выполнение которых требует ресурсов компьютера. Сегодня мы разберем, какие ненужные службы лучше отключить в Windows 10, чтобы компьютер работал немного быстрее.
Во время работы за компьютером очень удобно пользоваться комбинациями кнопок на клавиатуре, которые сильно упрощают простые задачи. Речь идет о клавишах быстрого доступа — так называемые “горячие клавиши”. Данные сочетания кнопок позволяют ускорить некоторые простые и рутинные действия. Windows 10 предлагает большой список сочетаний кнопок, чтобы сделать Ваше общение с устройством куда более комфортным. Сегодня мы разберем самые популярные и полезные горячие клавиши Windows 10.
Если у Вас включен режим отображения скрытых файлов и папок в операционной системе Windows, Вы, наверное, не раз замечали папку System Volume Information в корне флешки или диска. Часто многие пользователи озадачиваются вопросом, что это за папка, и можно ли ее удалить – ведь размер этой папки иногда достигает несколько гигабайт. Давайте разберем, для чего нужна папка System Volume Information, и как ее очистить или полностью удалить.
Разработчики Windows продолжают улучшать одну из самых популярных операционных систем. Регулярно выходят обновления и заплатки, обновляется функционал, добавляются новые функции. Но даже сейчас в операционной системе присутствую ошибки и досадные сбои, невзирая на постоянные обновления. Довольно много пользователей сталкиваются с ошибкой «Стандартное приложение сброшено» в Windows 10, которая особенно часто возникала на ранних версиях операционной системы. Сегодня мы разберем причины возникновения этой ошибки, и несколько вариантов ее исправления.
Очень скоро Windows 10 получит очередное «весеннее» творческое обновление под названием Spring Creators Update 1803. Операционная система традиционно обновляется два раза в год – весной и осенью. В отличии от обычных обновлений, которые устраняют проблемы с безопасностью или чинят недоработки, Spring Creators Update добавит много новых функций и освежит внешний вид. Уже сейчас можно загрузить и установить обновление вручную, но лучше всего дождаться официального выхода – запланированный на десятое апреля запуск пришлось временно отложить до…
Иногда возникает острая необходимость защитить свою личную информацию и файлы от посторонних глаз. Мы с Вами уже разбирали, как поставить пароль на браузер Chrome, чтобы спрятать любимые закладки и историю поиска от коллег или семьи. Ведь никто не любит, когда личная информация становится известной кому-либо еще. Также можно не мелочиться и установить пароль на операционную систему, чтобы никто-никто не смог добраться до фотографий с отпуска или до коллекции любимых мультфильмов. Но пароль можно украсть или…
Операционная система для компьютеров Windows 10 появилась почти три года назад. В начале этого года «десятка» стала самой популярной операционный системой семейства Windows для компьютеров, всего на несколько процентов опередив всем полюбившуюся «семерку». Все больше и больше людей переходят на новую «ось» и задаются вопросом, где скачать официальную версию Windows 10, чтобы не установить случайно плохо работающую и зараженную вирусами, пиратскую сборку? Ранее мы сравнивали эти две самые популярные ОС и выясняли — что лучше,…
Если вы владеете компьютером с встроенным беспроводным адаптером, или ноутбуком к которым подключен модем, или проводной интернет, вы спокойно можете раздать его на имеющиеся устройства в вашем доме. Для этого не обязательно покупать отдельный роутер, так как новая система Виндовс 10 позаботилась о функции раздачи интернета. Теперь, чтобы подключить к интернет сети любой гаджет, достаточно включить нужную функцию на своем ПК. Очень удобно и практично, ведь не нужно тратить дополнительные средства на дорогой роутер. Главным…
Бывают моменты, когда пользователи при работе с ПК сталкиваются с проблемой размытого текста. Это может быть только в некоторых из программ, а возможно и на всем устройстве. Что же в таком случае делать? Об этом и будет данная статья. Проблема размытого шрифта может быть связана с недавними изменениями разрешения вашего экрана, если вы что-то не так настроили. Возможно, слетели другие драйвера. Сейчас детально все рассмотрим. Для начинающих пользователей хотим дать маленький совет, если текст стал…
Не зависимо от того, используете ли вы новый компьютер с Windows 10 или более старую машину, которая была недавно модернизирована, этот урок покажет вам основы работы с данной версией Windows.
Примечание: в этом уроке будет рассмотрено использование Windows 10 в настольном компьютере или ноутбуке. Если вы используете планшетный компьютер с сенсорным экраном, некоторые приведенные ниже инструкции будут работать немного по-другому.
Вход в Windows 10
Вас, вероятно, попросят создать учетную запись Microsoft (если у вас ее еще нет). После этого, при каждом включении компьютера, вам нужно будет войти в свою учетную запись. Для этого введите в поле ваш пароль и нажмите Enter.
Чтобы узнать больше, вы можете просмотреть наши уроки по созданию учетной записи Майкрософт и Управлению учетными записями пользователей и Родительский контроль.
Навигация по рабочему столу
После того, как вы авторизуетесь в системе, первое, что вы увидите — рабочий стол. Это как основное рабочее пространство для вашего компьютера. Отсюда вы можете просматривать и управлять файлами, открытыми приложениями, доступ к Интернету, и многое другое.
На изображении ниже отмечены элементы рабочего стола, а их описания приведены под изображением.
1. Корзина. Когда вы удаляете файл, он перемещается в корзину. Это позволяет восстановить файл, если вы вдруг передумаете. Чтобы окончательно удалить файл с компьютера, вам нужно будет очистить корзину.
2. Папки на рабочем столе. Вы можете хранить файлы, папки, и ярлыки на рабочем столе, так что они будут легко доступны.
3. Фон рабочего стола. Фон рабочего стола, или фоновый рисунок, позволяет персонализировать ваш компьютер. Вы можете выбрать встроенные изображения в качестве фона или использовать собственное изображение.
Superfetch и prefetch в Windows – что это такое
4. Открытые Папки. После двойного щелчка по папке, она откроется в специализированной программе называемой проводником (проводник Windows).
5. Кнопка Пуск. Во всех версиях Windows имеется кнопка Пуск в левом нижнем углу экрана, при нажатии которой открывается Меню. Исключением является Windows 8, вместо меню вы попадаете на стартовый экран.
6. Ярлыки на панели задач. Некоторые программы имеют ярлыки на панели задач для быстрого доступа. В этом примере вы можете увидеть ярлыки Microsoft Edge, проводника, и магазина Windows.
7. Панель задач. Панель задач содержит ярлыки приложений, дату и время, и многое другое. Также здесь будут отображаться открытые программы или файлы, и вы можете легко переключаться между ними, выбрав их на панели задач.
8. Дата и время. В правой части панели задач, вы увидите дату и время. Также там имеются ярлыки состояния различных параметров к примеру, параметры подключения к Интернету, громкость звука и т.д.
Открытие приложений
Вы будете использовать меню «Пуск» для открытия программ на вашем компьютере, как и в предыдущих версиях Windows. Чтобы сделать это, нажмите кнопку Пуск в левом нижнем углу, затем выберите необходимое приложение. Если вы не видите то, которое вам нужно, выберите Все приложения, чтобы увидеть полный список приложений. В примере ниже, мы открываем программу CCleaner.
 Работа с файлами
Работа с файлами
Вы будете использовать в основном Проводник, чтобы управлять вашими файлами и папками. Чтобы открыть проводник, нажмите значок проводника на панели задач или дважды кликните по любой папке на рабочем столе.
Поиск файлов и приложений
В случае если вы забыли имя конкретного файла или приложения, вы можете выполнить поиск в Windows 10. Для этого нажмите значок Поиска в панели задач, а затем начните вводить текст. В приведенном ниже примере, мы ищем файл с названием «Презентация».
Исправляем ошибку с1900101 в Windows 10
Регулировка параметров
Вы будете использовать Параметры системы для изменения наиболее важных параметров вашего компьютера. Для этого нажмите кнопку Пуск, и выберите Параметры.
Вы также можете использовать Панель управления, чтобы настроить некоторые параметры, так же, как и в более ранних версиях Windows. Однако, есть некоторые параметры, которые могут быть доступны только в Параметрах системы. Так что, возможно вы будете использовать Параметры системы чаще.
Выключение компьютера
По окончанию работы на компьютере, важно правильно выключить компьютер. Для этого просто нажмите кнопку Пуск, затем выберите Завершение работы.
Читайте также:
После выхода новой OS от гиганта IT — Microsoft многие пользователи, привыкшие к интерфейсу Windows 7, несколько потерялись. Новая система принципиально отличается от старой. И не только внешним видом. Появились новые функции, о которых раньше и слыхом не слыхивали. Для многих пользователей теперь довольно сложно разобраться в новой ОС.
Содержание
Внешний вид
Внешний вид Windows 10 во многом напоминает интерфейс «восьмерки». Если вы пользовались этой системой, то проблем с интерфейсом быть не должно. А если вы перешли на «десятку» прямиком с «семерки», то здесь потребуется некоторое объяснение.
Дело в том, что разработчики решили отказаться от перегруженного визуальными эффектами и поэтому медленного интерфейса «семерки». Теперь в моде минимализм и плоские кнопки. В целом, интерфейс выглядит довольно дружелюбно. Проблем с ним быть не должно. Единственное, что может вызвать трудности – это непривычное расположение некоторых элементов. К примеру, в меню «Пуск» очень трудно найти панель управления. Чтобы было проще, можно просто кликнуть на значке пуска правой клавишей мыши и уже из этого меню выбрать нужный элемент. Новое меню «Пуск» также может несколько шокировать пользователей «семерки». Здесь уже ничего не сделаешь. Придется привыкать.
Новые функции
- Одним из нововведений Windows 10 является фирменный терминал Windows PowerShell позволяющий выполнять все операции в системе с помощью ручного ввода команд. Большинству пользователей это вообще не нужно. Комфортно с ним себя будут чувствовать только те, кто пересел на «десятку» с Linux систем. Там это обычное дело.
Голосовой помощник Cortana в нашей стране, к сожалению, не поддерживается. Поэтому оценить потенциал этой новинки мы не в силах. Возможно, что со временем с каким-нибудь очередным обновлением системы он станет нам доступен. Но пока нет.
Еще одним новшеством «десятки» является наличие дополнительных рабочих столов, на которых пользователь может разместить все нужные программы. Программы размещаются открытыми, и пользователь в процессе работы перемещается между ними с помощью специальной комбинации клавиш.
Параметры системы
- Много вопросов может вызвать непривычный пункт меню «Пуск» — Параметры системы. Это своеобразный аналог панели управления. Он разделен на несколько категорий. Каждая из этих категорий имеет свои подкатегории и отдельные разделы.
Система. Сюда входят параметры экрана, уведомления и действия, приложения и возможности, многозадачность, режим планшета, параметры питания и другие системные настройки. В раздел персонализации помещены параметры фонового рисунка рабочего стола и экрана блокировки, цвета панели задач и вообще всего, что связано с внешним видом системы. Раздел устройств включает в себя принтеры и сканеры, Bluetooth-устройства, мыши, USB-устройства и параметры автозапуска. И так далее. Через «Параметры» можно настроить практически каждый дюйм системы. Однако если вам требуется «покопаться» в системных службах, то придется обращаться к старой доброй панели управления.
Заключение
- В целом, «десятка» не так уж и страшна. Гораздо страшней была «восьмерка» с отсутствием меню «Пуск» и непонятным интерфейсом «Metro». А к «десятке» можно запросто привыкнуть. Со временем она вам даже понравится. Вообще, невозможно описать все нюансы новой ОС. Требуется некоторое время, чтобы разобраться в ней самим. Но там все интуитивно понятно.
Используемые источники:
- https://voron-xak.ru/windows-10
- http://composs.ru/windows-10-getting-started/
- https://noblefox.ru/kak-nauchitsya-rabotat-v-windows-10/





 Как изменить размер значков в Windows 10
Как изменить размер значков в Windows 10


 Делаем панель задач в Windows 10 удобной. И красивой
Делаем панель задач в Windows 10 удобной. И красивой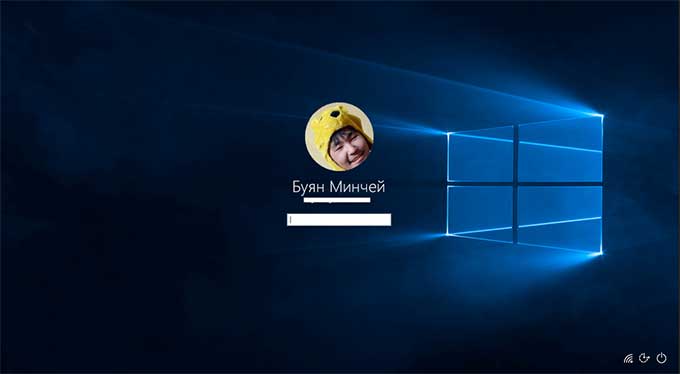
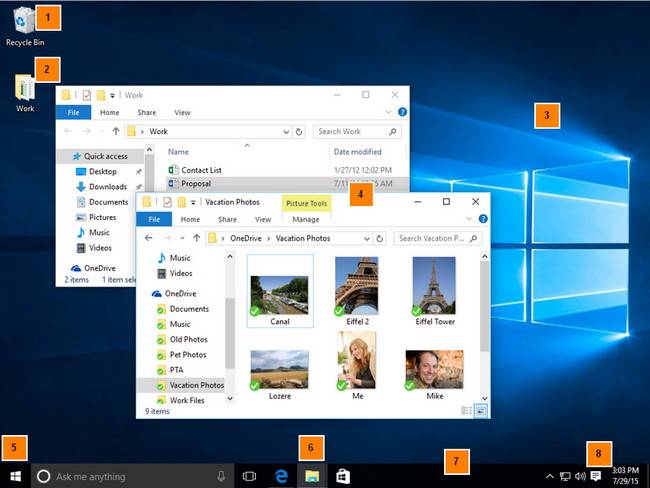
 Как в Windows 10 включить отображение значков в панели задач
Как в Windows 10 включить отображение значков в панели задач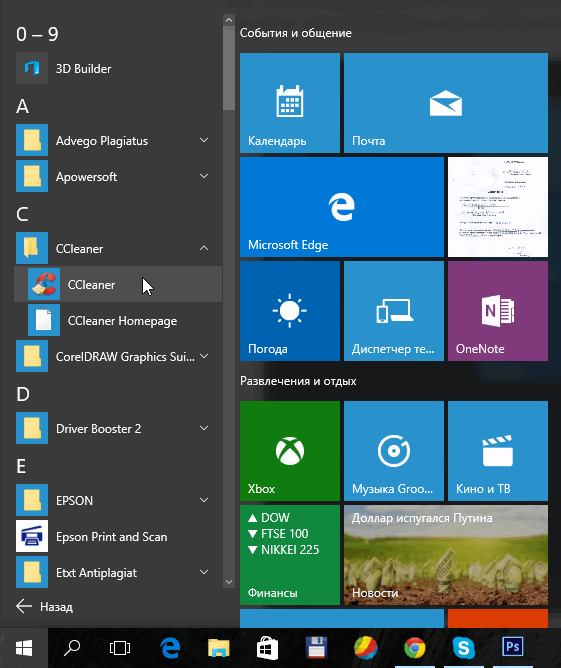 Работа с файлами
Работа с файлами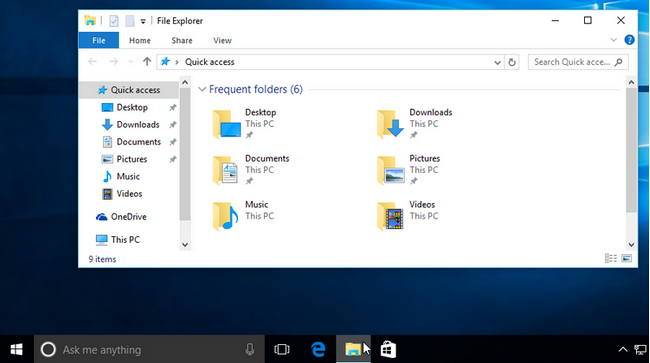
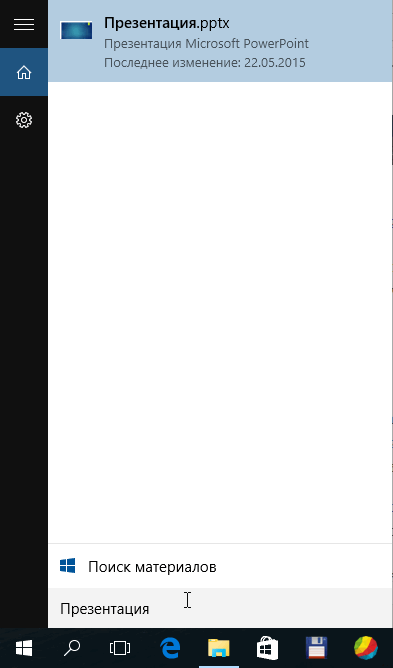
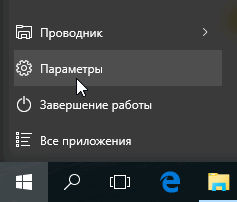
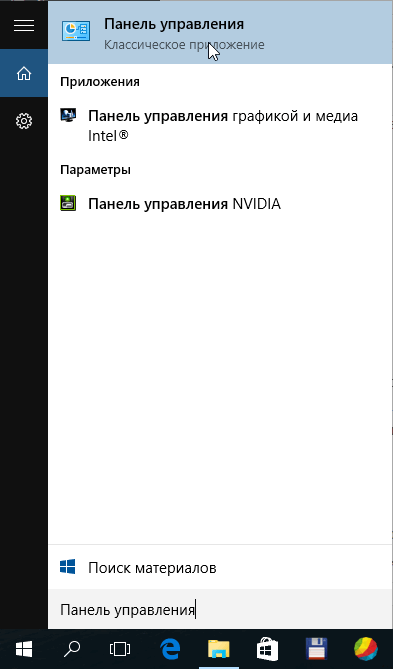
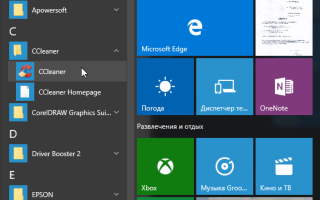

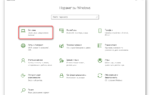 Руководство по настройке экрана в Windows 10
Руководство по настройке экрана в Windows 10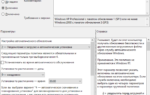 Как найти, отключить Центр обновлений Windows и исправить проблемы в его работе?
Как найти, отключить Центр обновлений Windows и исправить проблемы в его работе?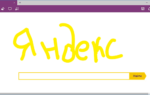 15 советов по работе с браузером Microsoft Edge
15 советов по работе с браузером Microsoft Edge Панель задач Windows 10
Панель задач Windows 10