Содержание
- 1 Как включить службу обновления Windows 10
- 2 Как включить автоматическое обновление Windows 10
- 3 Все методы
- 4 Включение в локальной групповой политике
- 5 «Параметры»
- 6 «Редактор локальной групповой политики»
- 7 Командная строка
- 8 Реестр
- 9 Сторонние программы
- 10 Итог
- 11 Видео
- 12 Стоит ли обновлять систему
- 13 Обновления, которые устанавливать не стоит
- 14 Как долго устанавливаются и сколько весят обновления
- 15 Как обновить Windows 10
- 16 Переход на игровой режим в Windows 10
- 17 Как обновить редакцию системы
- 18 Остановка обновления системы
- 19 Возможные проблемы после установки обновлений
Не понятно по каким причинам, но пользователи боятся устанавливать последние обновления операционной системы, предпочитая просто запретить обновление Windows 10. Рекомендуется все же включить автоматические обновления, так как с центра обновлений система получает не только новые и полезные функции, а и патчи безопасности.
Данная статья расскажет как включить службу центра обновлений Windows 10. После включения которого нужно дополнительно разрешить загрузку и автоматическую установку обновлений. Зачастую пользователям приходиться возвращать возможность обновления системы после полного отключения обновлений разными способами.
Как включить службу обновления Windows 10
Службы
Служба обновления автоматически проверяет наличие обновлений, и при необходимости их загружает на компьютер пользователя. Если же служба работает не правильно или вовсе отключена, тогда не удастся установить обновления Windows 10. В таком случае нужно вручную включить или перезапустить службу обновления. Смотрите также: Как открыть службы в Windows 10.
- Откройте список всех служб выполнив команду services.msc в окне Win+R.
- Измените тип запуска службы Центр обновления Windows на Автоматически.
- Теперь перезапустите компьютер или запустите службу самостоятельно нажав Запустить.
Включает обнаружение, скачивание и установку обновлений для Windows и других программ. Если эта служба отключена, пользователи данного компьютера не смогут использовать возможности центра обновления Windows. Система перестанет самостоятельно обновляться и получать обновления для других продуктов компании.
Командная строка
Для начала запустите командную строку от имени администратора и выполните несколько команд. Все ниже представленные команды стоит выполнять по очереди дожидаясь результата по выполнению. Их выполнение не только включит службу центра обновления, но и разрешит сами обновления системы.
| net start wuauserv | Центр обновления Windows |
| net start bits | Фоновая интеллектуальная служба передачи |
| net start dosvc | Оптимизация доставки |
Похожие действия мы уже применяли ранее, когда нужно было на некоторое время приостановить обновление Windows 10. В последних версиях операционной системы появилась возможность в параметрах системы приостановить обновление на месяц. Рекомендуем просто приостанавливать процесс обновления, если нет возможности дождаться завершения загрузки и установки, вместо полного отключения.
Как включить автоматическое обновление Windows 10
Изменение групповой политики
Редактор групповой политики позволяет настраивать множество параметров недоступных в классической панели управления. Более подробно можно ознакомиться как открыть редактор локальной групповой политики Windows 10.
- Откройте редактор групповых политик выполнив команду gpedit.msc в окне Win+R.
- Перейдите по пути: Конфигурация компьютера > Административные шаблоны > Компоненты Windows > Центр обновления Windows.
- Установите значение параметра Настройка автоматического обновления на Включено, и выберите Уведомление о загрузке и автоматическая установка.
Текущий параметр указывает, будет ли этот компьютер получать обновления безопасности и другие важные загружаемые файлы через службу автоматического обновления Windows. Таким способом также можно отключить возможность автоматической загрузки последних обновлений операционной системы. По умолчанию не задано значение параметра настройки автоматического обновления.
Редактор реестра
Перед внесением изменений в реестр рекомендуется создать резервную копию реестра Windows 10. Редактор реестра позволяет с легкостью изменить любые параметры системы. Главное знать где и какой параметр нужно искать, так как их в реестре действительно очень много. В случае с автоматическими обновлениями все очень просто.
- Откройте классический редактор реестра выполнив команду regedit в окне Win+R.
- Перейдите в HKEY_LOCAL_MACHINE SOFTWARE Policies Microsoft Windows WindowsUpdate AU.
- Просто удалите параметр NoAutoUpdate или измените его значение на.
Вышеуказанный параметр используется для блокировки автоматических обновлений системы. По умолчанию он отсутствует, но если же он у Вас есть, значит Вы ранее отключали обновления системы. Сторонние утилиты для отключения обновлений обычно самостоятельно создают нужные параметры для полной блокировки обновлений системы.
Заключение
Рекомендуем всегда устанавливать последние обновления операционной системы. Если же Вы ранее отключали их, то текущая инструкция поможет включить службу центра обновлений Windows 10. После чего Вы с уверенностью можете заходить в центр обновлений и загружать последние сборки системы. Процесс установки обновлений системы пройдет в автоматическом режиме в фоне.
Автор: · Опубликовано 31.01.2019 · Обновлено 18.08.2019
Центр обновления Windows 10 позволяет своевременно загружать update операционной системы с официальных серверов Microsoft. После установки ОС данная служба по умолчанию включена и работает в фоновом режиме. Однако вы можете ее самостоятельно отключить и не получать новые версии. Если вас не волнует загрузка компьютера процессами, связанными с отслеживанием и установкой системных файлов, тогда вы можете включить центр обновлений Windows 10 несколькими способами.
Все методы
Выполнить данную процедуру возможно только с помощью встроенного функционала операционной системы. Сторонний софт вам не понадобится. Для начала проверьте, работает ли центр обновления по умолчанию на вашем компьютере. Сделать это можно так:
- Запустите «Диспетчер задач» с помощью комбинации Ctrl+ Shift+ Esc.
- Откройте вкладку «Службы». Здесь найдите службу с именем «wuauserv».
Благодаря ей в операционной системе работает автообновление в фоновом режиме. Если у вас «wuauserv» отсутствует, то переходите к одному из методов включения:
- через групповую политику;
- через «Параметры Windows»;
- с помощью командной строки;
- через настройки реестра;
- через «Службы».
Рассмотрим каждый способ подробно.
Включение в локальной групповой политике
Восстановить работу данного сервиса в «десятке» можно следующим образом:
- Откройте программу «Выполнить» посредством комбинации клавиш Win+ R. Впишите команду «services.msc» и запустите выполнение кнопкой ОК.
- Перед вами появится окно «Службы». В правом списке найдите строку «Центр обновления Windows» и с помощью ПКМ в меню выберите пункт «Свойства».
- Во вкладке «Общее» найдите строку «Тип запуска» и в меню установите параметр «Автоматически», после чего примените изменения кнопкой «ОК».
- Перезагрузите ПК.
Таким способом можно запустить ЦО в операционной системе Windows 10. Этот метод может помочь вам избавиться от ошибки с кодом 0x80070422.
«Параметры»
Теперь разберемся, как посмотреть наличие доступных обновлений вручную и запустить их скачивание/установку. Для этого понадобится функционал раздела «Параметры»:
- Кликните ПКМ по значку «Пуск» на нижней панели и в меню выберите пункт «Параметры».
Читайте также: Ошибка обновления 0x800705b4 в Windows 10: причины и как исправить
- Откройте раздел «Обновление и безопасность».
- Перейдите в подраздел «Центр обновления Windows» в левом столбике.
- В данном окне вы можете провести все необходимые настройки ЦО и проверить наличие файлов для загрузки. Для проверки необходимо нажать на кнопку, отмеченную на скриншоте.
- Теперь средство просканирует наличие новых патчей Windows 10 и уведомит вас об этом. В разделе «Дополнительные параметры» переставьте параметр в положение «Откл.», как показано на скриншоте. Нажав на «Выберите, как и когда получать обновления», вы можете настроить способы доставки (с ПК в локальной сети, интернете и т. д.).
Если у вас возникает проблема в работе ЦО, то необходимо проверить настройки в редакторе групповой политики.
«Редактор локальной групповой политики»
Для запуска программы проделайте следующие шаги:
- Зайдите в «Выполнить» с помощью Win+ R. Напишите команду «gpedit.msc».
- Откройте ветку «Центр обновления Windows», которая находится по пути «Конфигурация компьютера» – «Административные шаблоны» – «Компоненты Windows».
- В правой части окна найдите строку «Настройка автоматического обновления» и нажмите по ней ПКМ. В меню перейдите в пункт «Изменить».
- Установите настройку «Включено» (1). В разделе «Параметры» выберите настройки, согласно которым будет работать автоматическое обновление (расписание, установка, уведомления о доступных загрузках и т.д.). Примените изменения кнопкой «ОК».
Командная строка
С помощью командной строки Windows 10 можно отключить или включить «Центр обновлений». Через нее получится принудительно запустить службу «wuauserv».
- Откройте командную строку с правами администратора. Впишите команду «net start wuauserv» и нажмите Enter.
- Программа запустит службу, после чего вы увидите соответствующее сообщение. Процесс будет запускаться при каждом включении ПК, поэтому вам не придется повторять данную процедуру. Чтобы отключить ЦО Windows 10, необходимо ввести команду «net stop wuauserv».
Читайте также: Скачать архиватор 7-ZIP бесплатно на русском языке для Windows 10
- Теперь осталось проверить, будет ли обновляться система.
Реестр
Также работать ЦО не будет, если не исправить значение параметра в реестре. Нужно сделать следующее:
- В окне «Выполнить» (Win+R) вписать команду «regedit».
- В редакторе реестра найти ветку HKLMSystemCurrentControlSetServiceswuauserv. Достаточно скопировать путь из данной инструкции и вставить его в строку поиска вверху окна.
- В правой части окна будет находиться параметр «Start». Кликните ПКМ для выбора в меню пункта «Изменить».
- В отключенном состоянии параметр будет иметь значение 4. Чтобы ЦО начал загружать обновления, установите значение 1.
На запуск данной службы не влияют никакие другие, поэтому неполадок и проблем с работоспособность возникнуть не должно. Также вы можете проверить ветвь HKEY_LOCAL_MACHINESOFTWAREMicrosoftWindows NTCurrentVersionHotfix, в которой находится информация обо всех файлах обновления.
Сторонние программы
Что делать, если настроить автоматическое скачивание никак не получается? Запуск службы не помогает, а находить обходные пути у вас нет времени или знаний? Тогда попробуйте обновить операционную систему с помощью утилиты WSUS Offline Update. Загрузите ее с официального сайта разработчиков по ссылке. На главной странице нажмите на кнопку, отмеченную на скриншоте. Создатели гарантируют полную безопасность для пользователей и их личных данных на ПК. После скачивания проделайте следующую процедуру:
- В папке программы откройте файл UpdateGenerator.exe.
- Выберите версию вашей ОС: Windows 10 x32 или x64. Чтобы файлы начали загружаться, нажмите «Start».
- По окончании загрузки вы увидите на экране журнал со списком всех скачанных файлов. Время загрузки и установки зависит от того, как давно вы не обновляли Windows Теперь необходимо перейти в папку «client» и открыть файл UpdateInstaller.exe.
- В окне программы нажмите «Start» для начала установки.
Если WSUS Offline Update начнет зависать или перестанет искать файлы, попробуйте воспользоваться более ранней и стабильной версией программы.
Обновлять операционную систему подобным способом нужно всего один раз, поскольку после установки патча будет проведено устранение неполадок и запущен ЦО по умолчанию.
Итог
Если у вас возникло желание установить крайнюю версию Windows 10, то все описанные способы помогут вам в этом. Не забудьте подстроить параметры под себя, чтобы скачивание или перезагрузка с установкой по расписанию не застала вас врасплох.
Читайте также: Ошибка 0xc000012f: как исправить на ПК с Windows 10
Видео
Итак, для закрепления полученного материала давайте посмотрим видео, посвященное данной тематике.
<index>
По умолчанию «Центр обновления Windows» работает постоянно, поэтому, если он не был отключён вручную, вы всё время будете получать системные обновления или уведомления о том, что их нужно скачать и установить. Обновление системы при стандартных настройках проходит автоматически, но бывают случаи, когда нужно запустить этот процесс самостоятельно. Сделать это можно разными способами как с подключением к интернету, так и без него.
Стоит ли обновлять систему
Обновления системы нужны для того, чтобы Windows 10 не теряла своей актуальности и не конфликтовала с программами, установленными пользователем. Каждое системное обновление устраняет какие-либо найденные ошибки, допущенные ранее, или оптимизирует ОС, чтобы она могла поддерживать всё больше и больше сторонних приложений.
Устанавливать новые дополнения к начальной версии Windows 10 стоит, но надо учитывать, что бывают случаи, когда новая версия устраняет допущенные ранее ошибки, но при этом вызывает другие. Каждое предоставленное пользователям обновление тестируется Microsoft, но предвидеть все возможные последствия не всегда под силу даже такой крупной компании. Конечно, когда разработчики Microsoft замечают, что выпустили не совсем корректное обновление, они откатывают его или заменяют ещё одним более доработанным.
Чтобы не попасть на сырую версию обновления, рекомендуется устанавливать его не в день выхода, а примерно недели через две. Так вероятность того, что оно вызовет какие-либо новые проблемы резко снизится.
Обновления, которые устанавливать не стоит
По уникальному коду обновления можно узнать его цель и дату выпуска. Если вы перешли на выборочную установку обновлений, то можете самостоятельно решить, какие из них будут скачаны. Из опыта установивших пользователей следует, что нижеперечисленные версии стоит пропустить, так как они вызывают некоторые проблемы:
- обновление Windows KB971033 — убивает активацию нелицензионной Windows путём смены механизма активации;
- КB2982791, KB2970228, KB2975719 и KB2975331 — аварийное завершение работы, синий экран, Stop 0×50 в Win32k.sys;
- обновление безопасности KB2993651 — BSOD, отключение или неверная работа Windows Update, окна некоторых приложений могут стать невидимыми или некорректно отображаться позади других окон;
- обновления безопасности KB2965768, KB2970228, KB2973201 и KB2975719 — окна некоторых приложений могут стать невидимыми или некорректно отображаться позади других окон;
- обновление Windows KB2859537, KB2872339, KB2882822 — не запускаются программы из exe, ошибка 0xc0000005, только на нелицензионных Windows, т.к. заменяются файлы ядра;
- обновление безопасности KB2862330 — BSOD, даже на MSDN образах;
- обновление безопасности KB2864058 — проблемы с запуском приложений, использующих библиотеки Visual C++.
Ещё некоторые обновления, отсортированные по месяцам:
- апрель, 2015 — KB3045999;
- май, 2015 — KB3022345;
- июнь, 2015 — KB3068708 — синий экран, постоянная перезагрузка;
- август, 2015 — KB3060716 и KB3071756 — BSOD с ошибкой 0x0000007b;
- сентябрь, 2015 — KB3080149 — BSOD;
- октябрь, 2015 — KB3088195 — BSOD с кодом 0×80070490;
- ноябрь, 2015 — KB3101746;
- декабрь, 2015 — KB3108381 — вылетают некоторые приложения;
- январь, 2016 — KB3121212 — могут быть проблемы, у кого система активирована через KMS сервер;
- февраль, 2016 — KB3126587 и KB3126593 — Windows не запускается;
- март, 2016 — KB3140410 — BSOD;
- май, 2016 — KB3153171 — BSOD с 145 ошибкой.
Как долго устанавливаются и сколько весят обновления
Время, которое уйдёт на установку обновления, будет зависеть от его размера, загруженности и производительности компьютера. Одни обновления устанавливаются в фоновом режиме и не требуют никаких дополнительных действий, для полной установки других потребуется перезагрузка компьютера.
Если обновление большое, а компьютер не особо мощный, то процесс установки может продлиться несколько часов. Но обычно процедура занимает не больше пятнадцати минут. Главное, не прерывать процесс вручную, пока точно не станет понятно, что он завис. Если у вас есть подозрения, что процедура остановилась, то дайте компьютеру некоторое время на её восстановление, он может не подавать сигналы о прогрессе на экран, а делать всё в фоновом режиме. Если прервать установку, то компьютер попробует откатиться, сделав вид, что никакое обновление установить не пытался, но не факт, что это у него получится сделать. В худшем случае придётся восстанавливать систему вручную или переустанавливать её.
Объём обновления тоже нельзя указать точно, так как он варьируется от 10 МБ до 3–4 ГБ. Обновления в несколько гигабайт являются юбилейными и несут серьёзные изменения, хоть и не всегда заметные среднестатистическому пользователю. Они появляются редко, чаще устанавливаются пакеты по 5–100 МБ. Пример большого обновления — версия 1607, почитать об изменениях, которые она привнесла в Windows 10, можно на официальном сайте Microsoft.
Данные пользователя при установке обновлений не теряются и не повреждаются. Обновить систему и при этом удалить данные с жёсткого диска можно, воспользовавшись приложением от Microsoft, в котором предоставляется дополнительная функция, позволяющая очистить жёсткий диск.
Как обновить Windows 10
Существует несколько способов, позволяющих запустить процесс обновления вручную. Каждому из них, кроме одного, описанного в самом конце, понадобится стабильное подключение к интернету, так как все обновления будут загружаться с серверов Microsoft и других компьютеров. Если при использовании одного из предложенных способов возникнет ошибка, которая сообщит, что установка невозможна, попробуйте воспроизвести процесс с помощью любого другого варианта, представленного ниже.
Рекомендуем ознакомиться
Через параметры компьютера
Чтобы обновить систему через «Центр обновления Windows», выполните следующее:
- Откройте параметры компьютера.
Откройте параметры компьютера - Разверните вкладку «Обновление и безопасность».
Перейдите к разделу «Обновление и безопасность» - Запустите процесс сканирования на наличие доступных обновлений.
Нажмите на кнопку «Проверка наличия обновлений» - Подтвердите начало загрузки, если согласны установить список найденных обновлений.
Подтвердите начало установки списка обновлений, которые нашел «Центр обновления» - Дождитесь, пока нужные файлы скачаются и установятся.
Дождитесь, пока обновления скачаются и установятся - Перезагрузите компьютер. Вы можете сделать это сразу или установить время перезапуска.
Запустите перезагрузку компьютера - Если перезагрузка запущена, то при выключении и включении компьютера вы увидите синий экран, на котором будет отображаться индикатор завершённости процесса в процентах.
Дождитесь, пока обновления установятся в течение включения и выключения компьютера
Видео: как проверить обновления на Windows 10
Через «Командную строку»
Для принудительного обновления системы нужно выполнить последовательно две команды в «Командной строке», запущенной от имени администратора:
- wuauclt /detectnow — запускает проверку на наличие доступных обновлений;
Выполните команды в «Командной строке», чтобы запустить обновление системы - wuauclt /UpdateNow — устанавливает найденные элементы.
После выполнения обоих действий перезагрузите компьютер, чтобы окончательно завершить процесс обновления.
Через программу Media Creation Tool
Программа, которая используется для установки Windows 10 или обновления до неё с предыдущих версий операционной системы, также пригодна для обновления до последней версии уже установленной Windows 10:
- Скачайте Media Creation Tool с официального сайта компании.
Скачайте программу Media Creation Tool - Запустите её и примите лицензионное соглашение.
Примите лицензионное соглашение программы Media Creation Tool - На шаге с выбором действия укажите, что хотите обновить этот компьютер.
Укажите, что хотим обновить этот компьютер - После сканирования системы изучите список обновлений, которые в ней не присутствуют. По умолчанию все файлы, хранящиеся на жёстком диске, будут сохранены. Но вы можете это изменить, кликнув по кнопке «Изменить выбранные для сохранения компоненты» и установив свои параметры.
Начните установку или выберите, какие данные нужно сохранить - Дождитесь окончания скачивания и установки. Компьютер в конце процесса будет перезагружен.
Дождитесь, пока Media Creation Tool скачает и установит обновления
Через программу Windows10Upgrade
На той же странице, где можно скачать программу по установке и обновлению до Windows 10, находится кнопка «Обновить сейчас», которая появляется только в том случае, если вы вошли в браузер с уже установленной ОС.
- Нажмите на кнопку «Обновить сейчас», чтобы скачать приложение, которое не сможет установить систему, но при этом обновит её до последней версии.
Скачайте программу Windows10Upgrade - Скачанную программу не нужно устанавливать, откройте её и кликните по кнопке «Обновить сейчас».
Кликните по кнопке «Обновить сейчас» в программе Windows10Upgrade - Дождитесь окончания процесса.
Дождитесь, пока Windows10Upgrade установит обновления
Выборочная установка
Если вам нужно сделать так, чтобы некоторые версии обновлений никогда не устанавливались, воспользуйтесь официальной программой wushowhide.diagcab.
- Запустив её, выберите функцию Hide Updates.
Выберите функцию Hide Updates - Изучите список неустановленных обновлений. Выберите те из них, которые нужно заблокировать, и кликните по кнопке «Далее». Готово, те обновления, которые вы скрыли, не будут предлагаться к скачиванию или устанавливаться автоматически.
Укажите, какие обновления стоит скрыть - Если вы когда-то захотите установить скрытые обновления, то запустите программу и перейдите к разделу Show hidden updates, в котором их можно будет найти.
Перейдите к функции Show hidden updates, чтобы отобразить скрытые обновления
Видео: как выборочно установить обновления
Установка без доступа в интернет
Если на компьютере, который нужно обновить, нет доступа в интернет, то вы можете скачать обновления с другого компьютера, перенести их на нужный и установить вручную. Скачать обновления можно с помощью программы Portable Update:
- Запустив приложение, обязательно отметьте галочками файлы, выделенные красным цветом. Они нужны для работы программы.
Скачайте файлы, выделенные красным - После окончания загрузки, когда все функции программы станут доступны, перейдите во вкладку Search и запустите сканирование, кликнув по кнопке Start. Отыщите в полученном списке нужное обновление и скачайте его.
Кликните по кнопке Start, чтобы начать сканирование - Найдите загруженные файлы в папке Cache, которую можно найти там, куда было установлено приложение. Установите Portable Update на тот компьютер, который нужно обновить, и скопируйте скачанный файл в папку Cache, расположенную уже на другом компьютере.
В папке Cache находятся скачанные обновления - Перейдите к работе с Portable Update на компьютере, который подлежит обновлению, и откройте вкладку Install. Если вы правильно перенесли файл, то обновление отобразится в программе и его можно будет установить. Запустите процедуру установки, нажав кнопку Start, и перезагрузите компьютер. Готово, обновление установлено на компьютер, на котором не было доступа в интернет.
Кликните по кнопке Start, чтобы установить обновление
Установка обновлений формата CAB и MSU
Если вы скачаете нужное вам обновление в формате CAB или MSU, то сможете его установить, выполнив одну из команд в «Командной строке», запущенной с правами администратора:
- dism /online /add-package /packagepath:«расположение_файла_cab» (для файлов в формате CAB);
Выполните команду для установки обновления формата CAB - wusa.exe «расположение_файла_msu» (для файла в формате MSU).
Путь до файла в обоих случаях должен быть обособлен кавычками.
Переход на игровой режим в Windows 10
Игровой режим появился в системе с выходом версии Creators Update. Обновиться до неё можно при помощи любого из вышеперечисленных способов. Игровой режим позволит добиться максимальной производительности через оптимизацию процессов, запущенных на компьютере. После того, как вы обновитесь до версии Creators Update, активируйте его следующим образом:
- Находясь в параметрах компьютера, выберите вкладку «Игры».
Перейдите к разделу «Игры» - Раскройте вкладку «Режим игры» и активируйте одноимённый режим.
Включите режим игры - Нажмите комбинацию Win + G, чтобы открыть окно с настройками режима прямо в процессе игры.
Нажмите Win + G, чтобы открыть окно игрового режима
Видео: как включить игровой режим в Windows 10
Как обновить редакцию системы
Существует несколько пакетов системы, каждый из которых предназначен для определённого круга пользователей. Windows бывает «Домашней», «Профессиональной» или «Корпоративной». Если сначала вы установили «Домашнюю» версию, а потом решили, что пора перейти на «Профессиональную», то переустанавливать систему необязательно, достаточно выполнить следующие действия:
- Находясь в параметрах компьютера, откройте раздел «Обновление и безопасность», а после вкладку «Активация».
Откройте вкладку «Активация» - Кликните по кнопке «Изменить ключ продукта» и введите заранее приобретённый ключ от Windows 10 «Профессиональная». Учтите, что для перехода на лицензионную «Профессиональную» версию вам понадобится ключ именно для «Профессиональной» версии и никакой другой. Если у вас уже есть ключ «Домашней», то он не подойдёт, единственный выход — купить ключ нужной версии. Настоятельно рекомендуется приобретать его в официальном приложении «Магазин» или же Windows Store.
Кликните по кнопке «Изменить ключ продукта» - После того, как вы введёте нужный ключ, кликните по кнопке «Запустить обновление» и дождитесь окончания процесса. Готово, после того, как все нужные дополнения будут установлены, вы сможете использовать Windows 10 «Профессиональная» на своём компьютере.
Кликните по кнопке «Запустить обновление», чтобы перейти к «Профессиональной» версии Windows
Видео: как обновить редакцию Windows 10
Остановка обновления системы
По умолчанию обновление системы производится автоматически. Остановить обновление можно, выполнив следующие действия:
- В окошке «Выполнить», которое можно найти с помощью поисковой строки меню «Пуск», пропишите команду service.msc.
Выполните команду, чтобы перейти к списку служб - Отыщите службу «Центра обновления Windows» и откройте её.
Найдите службу «Центр обновления Windows» - Остановите процесс и укажите в типе запуска, что она никогда не должна запускаться самостоятельно. Готово, центр отключён, а это значит, что обновления устанавливаться автоматически больше не будут. Если вы всё-таки решите их установить, то запустите центр, поменяв параметры на те, что стояли до вашего вмешательства.
Остановите службу и установите тип запуска «Отключена»
Существуют и другие способы отключить автоматическую установку обновлений, но они более трудоёмкие. Если вы хотите устанавливать одни обновления, а другие запретить, то воспользуйтесь инструкцией «Выборочная установка», приведённой выше в этой же статье.
Возможные проблемы после установки обновлений
После установки обновлений и новых версий сборки могут возникнуть проблемы с активацией системы или с неправильной работой приложений, процессов, игр или устройств.
Откат сборки
Если после обновления сборки слетела активация, то её необходимо произвести повторно. Если возникли проблемы другого рода, необходимо выполнить откат системы:
- Находясь в параметрах компьютера, откройте раздел «Обновление и безопасность», а после подраздел «Восстановление».
- Кликните по кнопке «Начать», находящейся в блоке «Откат к более ранней системе». Готово, осталось дождаться окончания процесса. Учтите, что откат подобным образом возможен только в течение 30 дней после получения обновлений.
Кликните по кнопке «Начать», чтобы выполнить откат к более ранней сборке
Удаление обновлений
Если проблемы возникли не из-за установки новой сборки, а из-за определённого обновления, то необходимо удалить именно это обновление:
- Разверните «Панель управления».
Откройте «Панель управления» компьютером - Перейдите к разделу «Программы и компоненты».
Откройте раздел «Программы и компоненты» - Кликните по пункту «Просмотр установленных обновлений».
Кликните по пункту «Просмотр установленных обновлений» - В списке установленных обновлений отыщите то, из-за которого, по вашему мнению, возникла ошибка и сотрите его. Не забудьте запретить повторную его установку, сделать это можно с помощью инструкции «Выборочная установка», приведённой выше в этой же статье.
Выберите обновление и нажмите кнопку «Удалить»
Видео: как удалить обновления Windows 10
Системные обновления могут как помочь системе, так и навредить ей, поэтому стоит контролировать поступающие пакеты вручную. Не стоит полностью отказываться от новых версий, но при этом устанавливать их все и сразу, как только они вышли, не рекомендуется.
</index>Используемые источники:
- https://windd.ru/kak-vklyuchit-obnovlenie-windows-10/
- https://os-helper.ru/windows-10/kak-vklyuchit-obnovleniya.html
- https://dadaviz.ru/obnovit-vindovs-10/
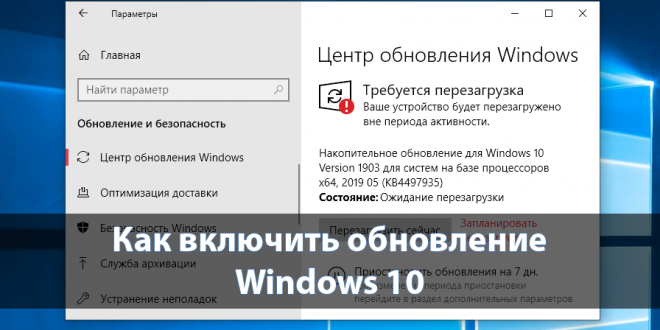
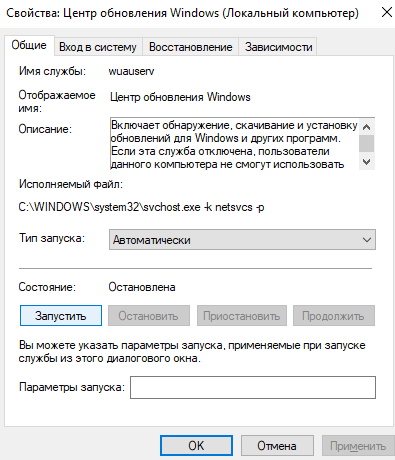
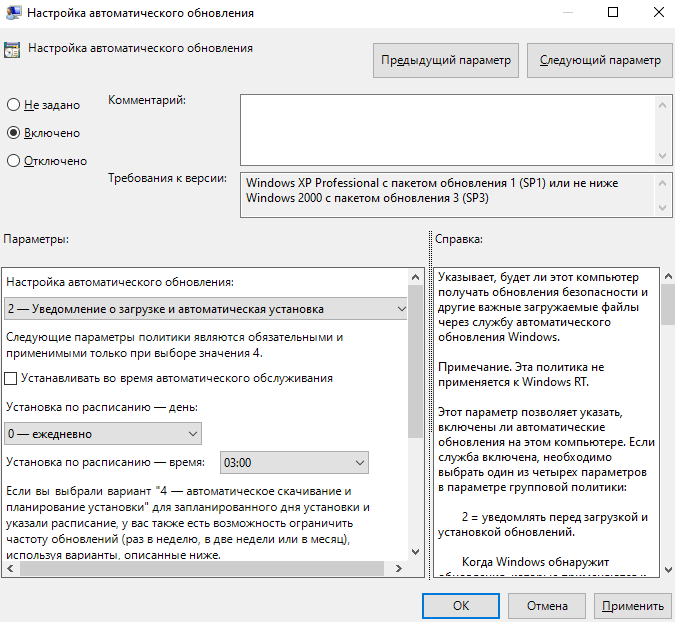
 Как отключить обновление Windows 10 – изменяем настройки Центра обновления
Как отключить обновление Windows 10 – изменяем настройки Центра обновления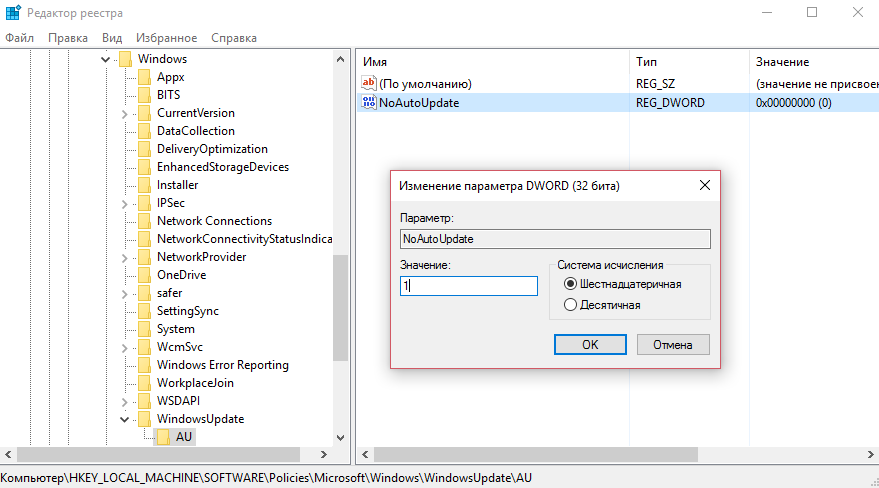
 Как навсегда отключить принудительные обновления в Windows 10п»ї
Как навсегда отключить принудительные обновления в Windows 10п»ї Как отсрочить установку Windows 10 May 2019 Update без отказа от установки накопительных обновлений
Как отсрочить установку Windows 10 May 2019 Update без отказа от установки накопительных обновлений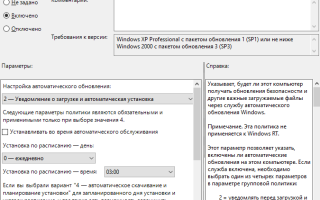

 Когда Windows 10 не обновляется и что с этим делать
Когда Windows 10 не обновляется и что с этим делать Windows 10: как исправить проблему с медленной загрузкой после бесплатного обновления
Windows 10: как исправить проблему с медленной загрузкой после бесплатного обновления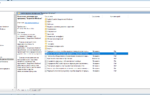 Простейший способ скрыть иконку Защитника в трее Windows 10 Crеаtors Uрdаte
Простейший способ скрыть иконку Защитника в трее Windows 10 Crеаtors Uрdаte Как отключить Защитник Windows 10 – проверенные способы
Как отключить Защитник Windows 10 – проверенные способы