Содержание
Экран Windows – основное средство взаимодействия пользователя с операционной системой. Его не только можно, но и нужно настраивать, так как правильная конфигурация снизит нагрузку на глаза и облегчит восприятие информации. Из данной статьи вы узнаете о том, как можно настроить экран в ОС Windows 10.
Варианты изменения параметров экрана Windows 10
Существует два основных метода, которые позволяют произвести настройку отображения ОС – системный и аппаратный. В первом случае все изменения вносятся через встроенное окно параметров Windows 10, а во втором – путем правки значений в панели управления графического адаптера. Последний метод в свою очередь можно разделить на три подпункта, каждый из которых относится к популярнейшим маркам видеокарт – Intel, Amd и NVIDIA. Все они имеют практически идентичные настройки за исключением одной или двух опций. О каждом из упомянутых методов мы расскажем далее во всех деталях.
Способ 1: Использование системных параметров Windows 10
Начнем с самого популярного и общедоступного способа. Его преимущество перед другими в том, что он применим абсолютно в любой ситуации, независимо от того, какую видеокарту вы используете. Настраивается экран Windows 10 в данном случае следующим образом:
- Нажмите на клавиатуре одновременно клавиши «Windows» и «I». В открывшемся окне «Параметры» кликните левой кнопкой мыши по разделу «Система».
Далее вы автоматически окажитесь в нужном подразделе «Дисплей». Все последующие действия будут происходить в правой части окна. В верхней его области будут отображены все устройства (мониторы), которые подключены к компьютеру.</li>
Для того чтобы внести изменения в настройки конкретного экрана, достаточно кликнуть по нужному устройству. Нажав кнопку «Определить», вы увидите на мониторе цифру, которая совпадает со схематическим отображением монитора в окне.</li>
Выбрав нужный, посмотрите на область ниже. Если вы используете ноутбук, там будет расположена полоса регулировки яркости. Передвигая ползунок влево или вправо, можно с легкостью откорректировать данную опцию. У владельцев стационарных ПК такой регулятор будет отсутствовать.</li>
Следующий блок позволит настроить функцию «Ночной свет». Она позволяет включить дополнительный цветовой фильтр, благодаря которому можно комфортно смотреть на экран в темное время суток. Если включить данную опцию, то в заданное время экран поменяет свой цвет на более теплый. По умолчанию это произойдет в 21:00.</li>
При нажатии на строку «Параметры ночного света» вы попадете на страницу настройки этого самого света. Там можно изменить цветовую температуру, задать конкретное время для включения функции или же задействовать ее незамедлительно.
Читайте также: Настройка ночного режима в Windows 10</li>Следующая настройка «Windows HD Color» весьма опциональна. Дело в том, что для ее активации необходимо иметь монитор, который будет поддерживать нужные функции. Кликнув по строке, показанной на изображении ниже, вы откроете новое окно.</li>
Именно в нем можно посмотреть, поддерживает ли используемый экран требуемые технологии. Если это так, именно здесь их можно будет включить.</li>
При необходимости можно изменить масштаб всего, что вы видите на мониторе. Причем значение меняется как в большую сторону, так и наоборот. За это отвечает специальное выпадающее меню.</li>
Не менее важной опцией является разрешение экрана. Его максимальное значение напрямую зависит от того, какой монитор вы используете. Если не знаете точных цифр, советуем довериться Windows 10. Выберите то значение из выпадающего списка, напротив которого стоит слово «рекомендуется». Опционально можно даже изменить ориентацию изображения. Зачастую данный параметр используют лишь в том случае, если нужно перевернуть картинку на определенный угол. В других ситуациях ее можно не трогать.</li>
В заключении мы хотели бы упомянуть об опции, которая позволяет настроить отображение картинки при использовании нескольких мониторов. Можно выводить изображение как на какой-то конкретный экран, так и на оба устройства. Для этого достаточно выбрать из выпадающего списка нужный параметр.</li>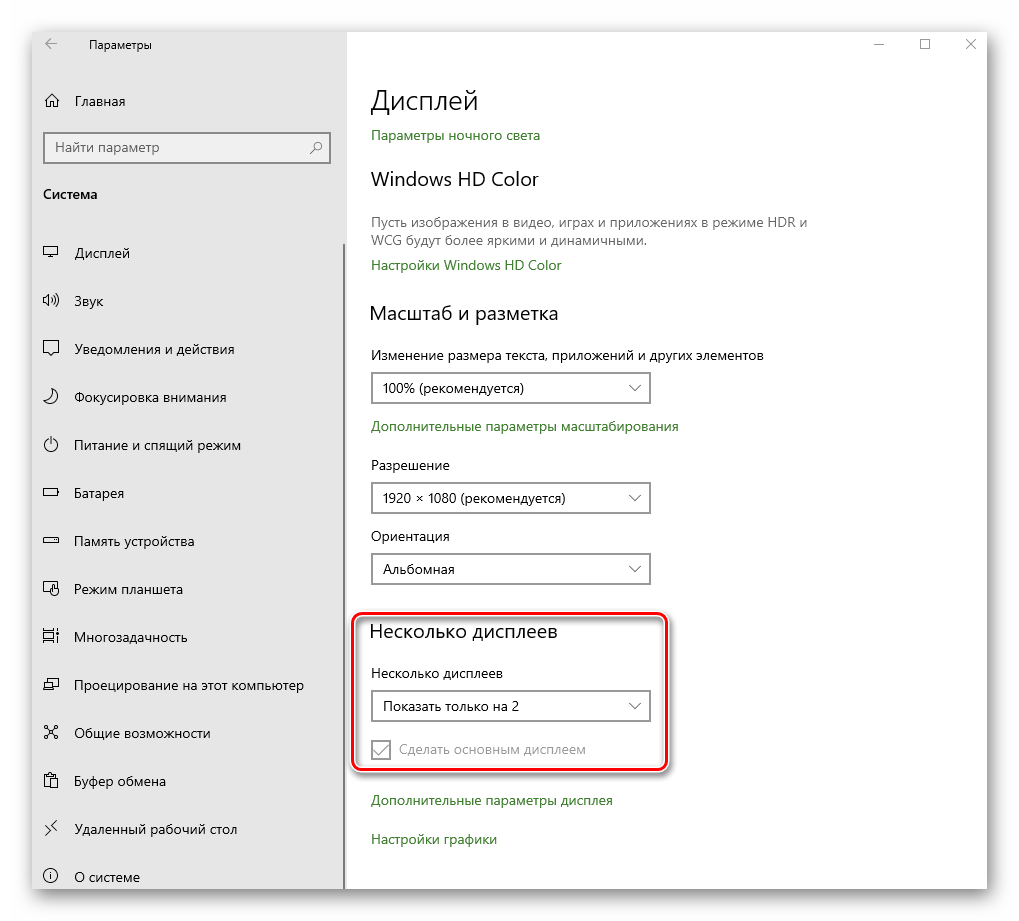
Обратите внимание! Если у вас несколько мониторов и вы случайно включили отображение картинки на тот, который не работает или поломан, не паникуйте. Просто ничего не нажимайте в течении нескольких секунд. По истечении времени настройка будет возвращена в исходное состояние. В противном случае придется либо отключать поломанное устройство, либо же вслепую пытаться переключить опцию.
Используя предложенные советы, вы без труда сможете настроить экран стандартными средствами Windows 10.
Способ 2: Изменение настроек видеокарты
Помимо встроенных средств операционной системы, настроить экран можно также и через специальную панель управления видеокартой. Интерфейс и ее содержимое зависит исключительно от того, через какой графический адаптер выводится картинка – Intel, AMD или NVIDIA. Данный способ мы разделим на три небольших подпункта, в которых вкратце расскажем о сопутствующих настройках.
Для владельцев видеокарт Intel
- Нажмите на рабочем столе правой кнопкой мышки и выберите из контекстного меню строку «Графические характеристики».
В открывшемся окне нажмите ЛКМ по разделу «Дисплей».</li>
В левой части следующего окна выберите тот экран, параметры которого необходимо изменить. В правой же области находятся все настройки. В первую очередь следует указать разрешение. Для этого нажмите на соответствующую строку и выберите необходимое значение.</li>
Далее можно изменить частоту обновления монитора. У большинства устройств она равна 60 Гц. Если же экран поддерживает большую частоту, есть смысл установить именно ее. В противном случае оставьте все по умолчанию.</li>При необходимости настройки Intel позволяют повернуть изображение экрана на угол, кратный 90 градусов, а также масштабировать его с учетом пользовательских предпочтений. Для этого достаточно включить параметр «Выбор пропорций» и отрегулировать их специальными ползунками правее.</li>Если вам необходимо изменить цветовые параметры экрана, тогда перейдите во вкладку, которая так и называется – «Цвет». Далее откройте подраздел «Основные». В нем с помощью специальных регуляторов можно откорректировать яркость, контрастность и гамму. Если вы изменили их, не забудьте нажать кнопку «Применить».</li>Во втором подразделе «Дополнительные» вы сможете изменить оттенки и насыщенность изображения. Для этого снова нужно установить отметку на полоске регулятора в приемлемое положение.</li></ol>
Для владельцев видеокарт NVIDIA
- Откройте «Панель управления» операционной системы любым известным вам способом. Подробнее: Открытие «Панели управления» на компьютере с Windows 10
- Активируйте режим «Крупные значки» для более комфортного восприятия информации. Далее перейдите в раздел «Панель управления NVIDIA».
- В левой части открывшегося окна вы увидите список доступных разделов. В данном случае вам понадобятся лишь те, которые находятся в блоке «Дисплей». Перейдя в первый подраздел «Изменение разрешения», вы сможете указать нужное значение пикселей. Тут же при желании можно изменить и частоту обновления экрана.
- Далее следует настроить цветовую составляющую картинки. Для этого перейдите в следующий подраздел. В нем можно настроить параметры цвета для каждого из трех каналов, а также прибавить или уменьшить интенсивность и оттенок.
- Во вкладке «Поворот дисплея», как следует из названия, можно изменить ориентацию экрана. Достаточно выбрать один из четырех предложенных пунктов, а затем сохранить изменения, нажав кнопку «Применить».
- Раздел «Регулировка размера и положения» содержит в себе опции, которые связаны с масштабированием. Если у вас нет никаких черных полос по бокам экрана, данные опции можно оставить без изменения.
- Последняя функция панели управления NVIDIA, о которой мы хотим упомянуть в рамках данной статьи – настройка нескольких мониторов. Изменить их расположение относительно друг друга, а также переключить режим отображения можно в разделе «Установка нескольких дисплеев». Тем, у кого используется лишь один монитор, данный раздел будет бесполезен.
Для владельцев видеокарт Radeon
- Нажмите на рабочем столе ПКМ, а затем выберите из контекстного меню строчку «Настройки Radeon».
- Появится окно, в котором необходимо зайти в раздел «Дисплей».
- В результате вы увидите перечень подключенных мониторов и основные параметры экрана. Из них следует отметить блоки «Цветовая температура» и «Масштабирование». В первом случае вы можете сделать цвет более теплым или холодным, включив саму функцию, а во втором – изменить пропорции экрана, если они вас не устраивают по каким-то причинам.
- Для того чтобы изменить разрешение экрана с помощью утилиты «Настройки Radeon», необходимо нажать на кнопку «Создать». Она находится напротив строки «Пользовательские разрешения».
- Далее появится новое окно, в котором вы увидите достаточно большое количество настроек. Обратите внимание на то, что в отличии от других способов, в данном случае значения меняются путем прописывания необходимых цифр. Нужно действовать осторожно и не менять то, в чем не уверены. Это грозит программной неисправностью, в результате чего придется переустанавливать систему. Рядовому пользователю стоит обратить внимание лишь на первые три пункта из всего перечня опций – «Горизонтальное разрешение», «Вертикальное разрешение» и «Частота обновления экрана». Все остальное лучше оставить по умолчанию. После изменения параметров не забудьте их сохранить, нажав кнопку с аналогичным названием в правом верхнем углу.
Проделав необходимые действия, вы сможете без особого труда настроить экран Windows 10 под себя. Отдельно хотим отметить тот факт, что у владельцев ноутбуков с двумя видеокартами в параметрах AMD или NVIDIA не будет полноценных параметров. В таких ситуациях настроить экран можно только системными средствами и через панель Intel. Мы рады, что смогли помочь Вам в решении проблемы.Опишите, что у вас не получилось. Наши специалисты постараются ответить максимально быстро.
Помогла ли вам эта статья?
В операционной системе Windows 10 снова появилось меню Пуск, так любимое многими пользователями. Но, вместе с этим исчез начальный экран с плитками. Наверное, такое решение окажется более удобным для большинства пользователей.
Для того чтобы включить начальный экран необходимо кликнуть правой кнопкой мышки по панели задач и выбрать пункт меню «Свойства».
После этого перед вами откроется окно «Свойства панели задач и меню Пуск». Здесь нужно перейти на вкладку «Меню Пуск».
Дальше нужно снять отметку напротив пункта «Использовать меню Пуск вместо начального экрана» и закрыть окно нажатием на кнопку «Ok».
После этого появится окно с предупреждением. Здесь нужно нажать на кнопку «Выход из системы и изменение параметров».
Дальше будет выполнен выход из системы. После следующего входа в систему, после нажатия на кнопку Windows, будет открываться не меню Пуск, а начальный экран с плитками.
Нужно отметить, что включение начального экрана полностью отключает меню Пуск. Поэтому использовать и меню Пуск и начальный экран одновременно не получится.
Посмотрите также
—>
Область применения
- Windows 10
Ищете информацию для потребителей?Возможности меню «Пуск»
Организациям может потребоваться развертывание настраиваемой конфигурации начальной и панели задач на устройствах, на которых работают Windows10 Pro, предприятие и образовательные учреждения. Стандартный пользовательский начальный экран может быть полезен на устройствах, которыми пользуются несколько человек, а также устройствах, заблокированных с определенной целью. Настройка панели задач позволяет организации закрепить полезные приложения для своих сотрудников и удалить приложения, закрепленные по умолчанию.
Примечание
Настройка панели задач доступна начиная с версии 1607 Windows 10.
Настройки начального экрана и панели задач можно применять для устройств под управлением Windows 10 Pro версии 1703.
Сведения об использовании XML-кода изменения макета для настройки начала с перемещаемыми профилями пользователей можно найти в разделе развертывание перемещаемых профилей пользователей.
Использование Копипрофиле для настройки меню «Пуск» в Windows 10 не поддерживается. Дополнительные сведения о настройке профиля пользователя по умолчанию с помощью копипрофиле
Параметры начального экрана
Некоторые области начального экрана можно настроить с помощью групповой политики. Макет плиток начального экрана можно настроить с помощью групповой политики или политики управления мобильными устройствами (MDM).
Примечание
Параметры политики MDM в таблице также можно настроить в пакете подготовки , используя политики > запуска. Ознакомьтесь со справочными сведениями о параметрах запуска в конструкторе конфигураций Windows.
В таблице ниже приведены различные области начального экрана и все применимые к ним параметры политики или настройки параметров. Параметры групповой политики находятся в разделе Конфигурация пользователяАдминистративные шаблоныМеню «Пуск» и панель задач , за исключением случаев, когда в таблице указан другой раздел.
| Начальный экран | Политика | Локальный параметр |
|---|---|---|
| Пользовательская плитка | MDM: Start/HideUserTileStart/HideSwitchAccountStart/HideSignOutStart/HideLockStart/HideChangeAccountSettingsГрупповая политика: Удалить «Завершение сеанса» из меню «Пуск» | нет |
| Наиболее часто используемые | MDM: Start/HideFrequentlyUsedAppsГрупповая политика: Удалить список часто используемых программ в меню «Пуск» | Параметры > Персонализация > Начальный экран > Показывать наиболее часто используемые приложения |
| MDM: разрешить функции потребителей WindowsГрупповая политика: Конфигурация компьютераАдминистративные шаблоныКомпоненты WindowsСодержимое облакаВыключить возможности потребителя МайкрософтПримечание. Эта политика также включает и отключает уведомления для учетной записи Майкрософт и плитки приложений Майкрософт, динамически вставленные в меню «Пуск» по умолчанию. | Параметры > Персонализация > Пуск > Иногда показывать рекомендации в меню «Пуск» | |
| Недавно добавленные | MDM: Start/HideRecentlyAddedApps*Групповая политика *: Конфигурациякомпьютера , меню «Пуск» и панель задач.Удаление списка «недавно добавленные» в меню «Пуск » (для Windows 10, версия 1803) | Параметры > Персонализация > Пуск > Показывать недавно добавленные приложения |
| Закрепленные папки | MDM: AllowPinnedFolder | Параметры > Персонализация > Пуск > Выберите, какие папки будут отображаться в меню «Пуск» |
| Электропитание | MDM: Start/HidePowerButtonStart/HideHibernateStart/HideRestartStart/HideShutDownStart/HideSleepГрупповая политика: Удалить и запретить доступ к командам «Завершение работы», «Перезагрузка», «Сон», «Гибернация» и запрет доступа к ним | нет |
| Макет начального экрана | MDM: Макет начального экранаImportEdgeAssetsГрупповая политика: Запретить пользователям настраивать начальный экранПримечание. После того как макет начального экрана будет полностью импортирован с помощью групповой политики или MDM, пользователи не смогут закреплять, откреплять или удалять приложения на начальном экране. Пользователи могут просматривать и открывать все приложения в представлении Все приложения, но не могут закреплять их на начальном экране. При частичном импорте макета начального экрана пользователи не могут изменять группы плиток, примененные частичным макетом, но могут изменять другие группы плиток и создавать собственные.Политику макета начального экрана можно использовать для закрепления приложений на панели задач в зависимости от предоставленного вами XML-файла. Пользователи смогут изменять порядок закрепленных приложений, откреплять приложения и закреплять дополнительные приложения на панели задач. | нет |
| Списки переходов | MDM: Start/HideRecentJumplistsГрупповая политика: Не хранить сведения о недавно открывавшихся документах | Параметры > Персонализация > Пуск > Показывать последние открытые элементы в списках переходов в меню «Пуск» или на панели задач |
| Размер начального экрана | MDM: Принудительная установка размера начального экранаГрупповая политика: принудительный запуск начального экрана во весь экран или по размеру меню | Параметры > Персонализация > Пуск > Открывать начальный экран в полноэкранном режиме |
| Список приложений | MDM: Start/HideAppList | Параметры > Персонализация > Пуск > Показывать список приложений в меню «Пуск» |
| Все параметры | Групповая политика: Запретить изменение параметров панели задач и меню «Пуск» | нет |
| Панель задач | MDM: Start/NoPinningToTaskbar | нет |
Примечание
В**** > началенастройки локальных параметров > можно отобразить дополнительные плитки. Макет плиток по умолчанию для начальных плиток содержит три столбца плиток среднего размера. Показать больше плиток включает 4 столбца. Чтобы настроить внешний вид 4 столбцов при настройке и экспорте начального макета, включите параметр Показать дополнительные плитки и разместите плитки.
Узнайте, как настраивать и экспортировать макет начального экрана.
Параметры панели задач
Начиная с Windows 10 версии 1607, можно закреплять дополнительные приложения на панели задач и удалять закрепленные по умолчанию приложения с панели задач. Вы можете указать различные конфигурации панели задач на основании языкового стандарта и региона устройства.
Существует три категории приложений, которые можно закрепить на панели задач:
- Приложения, закрепленные пользователем
- Приложения для Windows по умолчанию, закрепленные во время установки операционной системы (Microsoft Edge, Проводник, Store)
-
Приложения, закрепленные организацией, например автоматическая настройка Windows
Примечание
Мы рекомендуем использовать метод layoutmodification.xml для настройки панели задач, а не ранний способ с использованием TaskbarLinks в файле автоматической установки Windows.
В примере ниже показано, как будут закреплены различные приложения. Приложения Windows, используемые по умолчанию (синие круги), будут слева, приложения, закрепленные пользователем (оранжевые треугольники),— в центре, а приложения, закрепленные вами с помощью XML (зеленые квадраты),— справа.
Примечание
В операционных системах, настроенных для использования языков с письмом справа налево, на панели задач будет использоваться обратный порядок.
Независимо от того, применяете ли вы конфигурацию панели задач при чистой установке или обновлении, пользователи смогут:
- Закреплять дополнительные приложения
- Изменять порядок закрепленных приложений
- Откреплять любые приложения
Примечание
В Windows 10 версии 1703 можно применить политику MDM Start/NoPinningToTaskbar, чтобы запретить пользователям закреплять и откреплять приложения на панели задач.
Конфигурация панели задач, применяемая при чистой установке Windows 10
При чистой установке, если вы применяете макет панели задач, на ней будут закреплены только указанные вами приложения и приложения по умолчанию, которые вы не удалите. Пользователи могут закреплять дополнительные приложения на панели задач после применения макета.
Конфигурация панели задач, применяемая к обновлениям Windows 10
Если устройство обновляется до Windows 10, приложения уже будут закреплены на панели задач. Некоторые приложения могут быть закреплены на панели задач пользователем, а другие— с помощью настраиваемого базового образа или при использовании автоматической настройки Windows.
В новом макете панели задач для обновления до Windows 10 версии 1607 или выше будут применены следующие принципы:
- Если пользователь закрепил приложение на панели задач, эти закрепленные приложения останутся на месте, а новые приложения будут добавлены справа.
- Если пользователь не закрепил приложение (оно была закреплено во время установки или с помощью политики) и оно не находится в обновленном файле макета, оно будет откреплено.
- Если пользователь не закрепил приложение и оно находится в файле обновленного макета, оно будет закреплено справа.
- Новые приложения, указанные в файле обновленного макета, закрепляются справа от закрепленных пользователем приложений.
Узнайте, как настроить панель задач в Windows10.
Начальные ошибки конфигурации макета
Если настройка макета «начало работы» не применяется должным образом, откройте окно просмотра событий и перейдите в раздел » приложения и службы», журнал > Microsoft > Windows > **шеллкоммон-стартлайаутпопулатион **В рабочем состоянии и проверьте одно из указанных ниже событий. **** >
- Событие 22 регистрируется при неправильном формате XML, что означает, что указанный файл просто не является допустимым XML. Это может произойти, если в файле есть лишние пробелы или непредусмотренные символы или если файл не сохранен в формате UTF8.
- Событие 64 регистрируется, когда XML-документ является действительным, но содержит непредвиденные значения. Это может происходить, если нужная конфигурация не распознана, элементы не находятся в нужном порядке, или источник не найден (например, пропущено или неправильно написано). lnk.
Еще по теме:
—>Используемые источники:
- https://lumpics.ru/how-customize-screen-in-windows-10/
- https://comp-security.net/как-включить-начальный-экран-в-windows-10/
- https://docs.microsoft.com/ru-ru/windows/configuration/windows-10-start-layout-options-and-policies

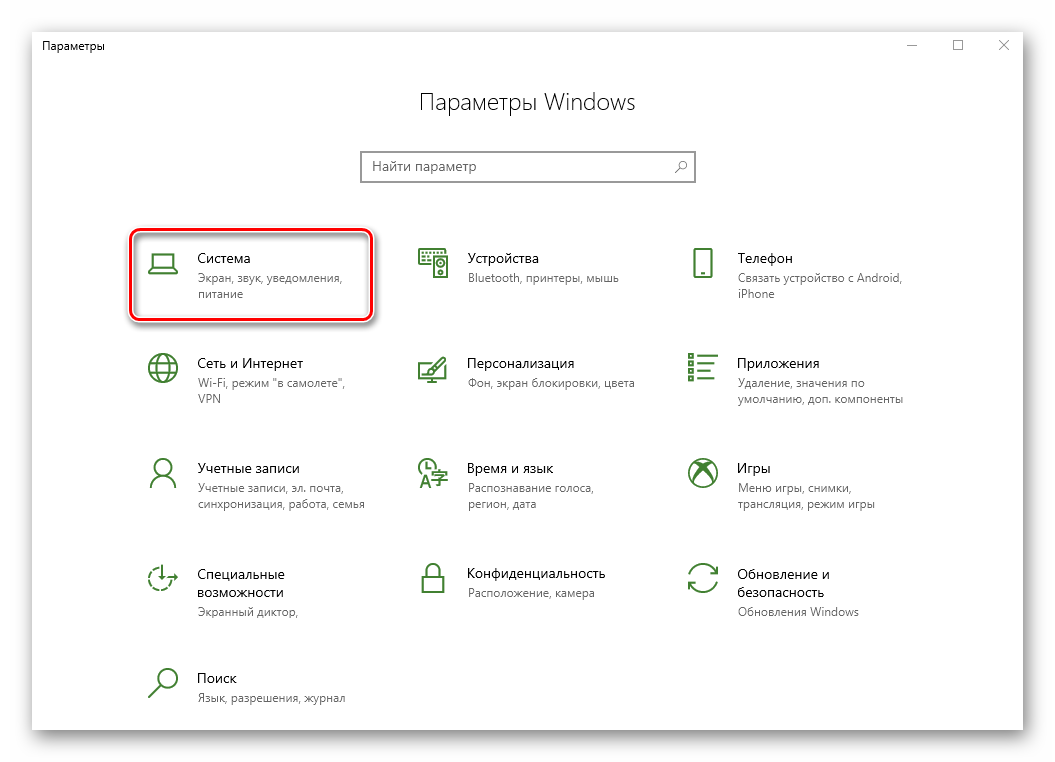
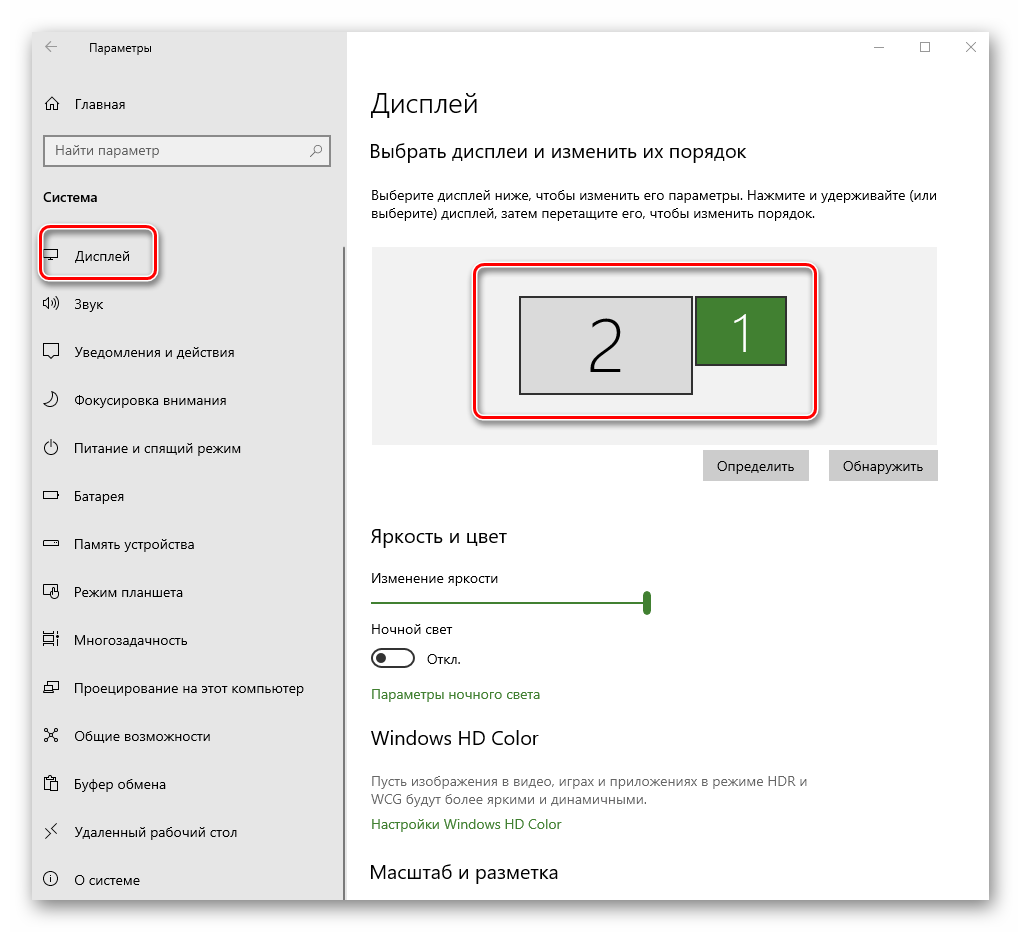
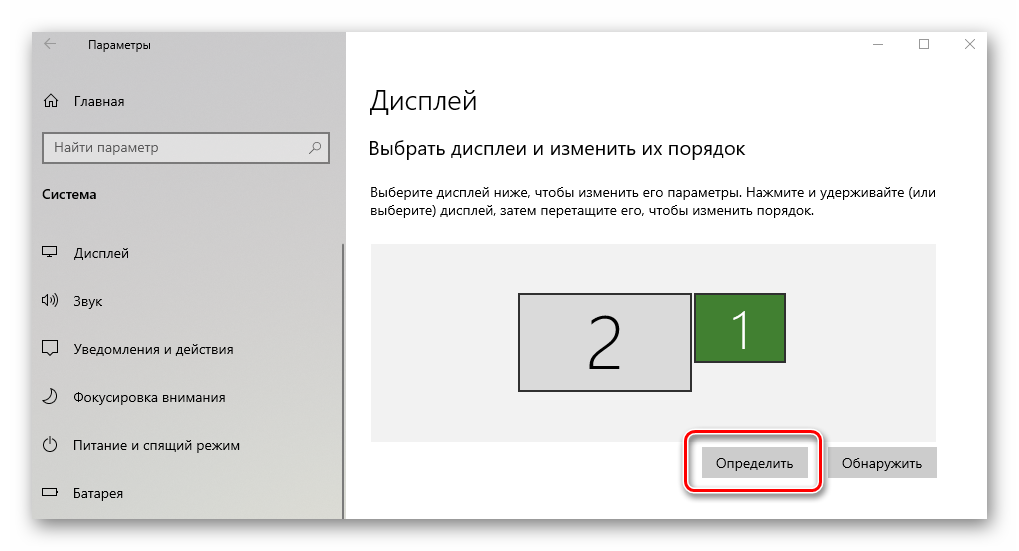
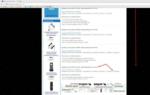 Как установить или обновить драйвера для модема Yota 4G LTE для Windows
Как установить или обновить драйвера для модема Yota 4G LTE для Windows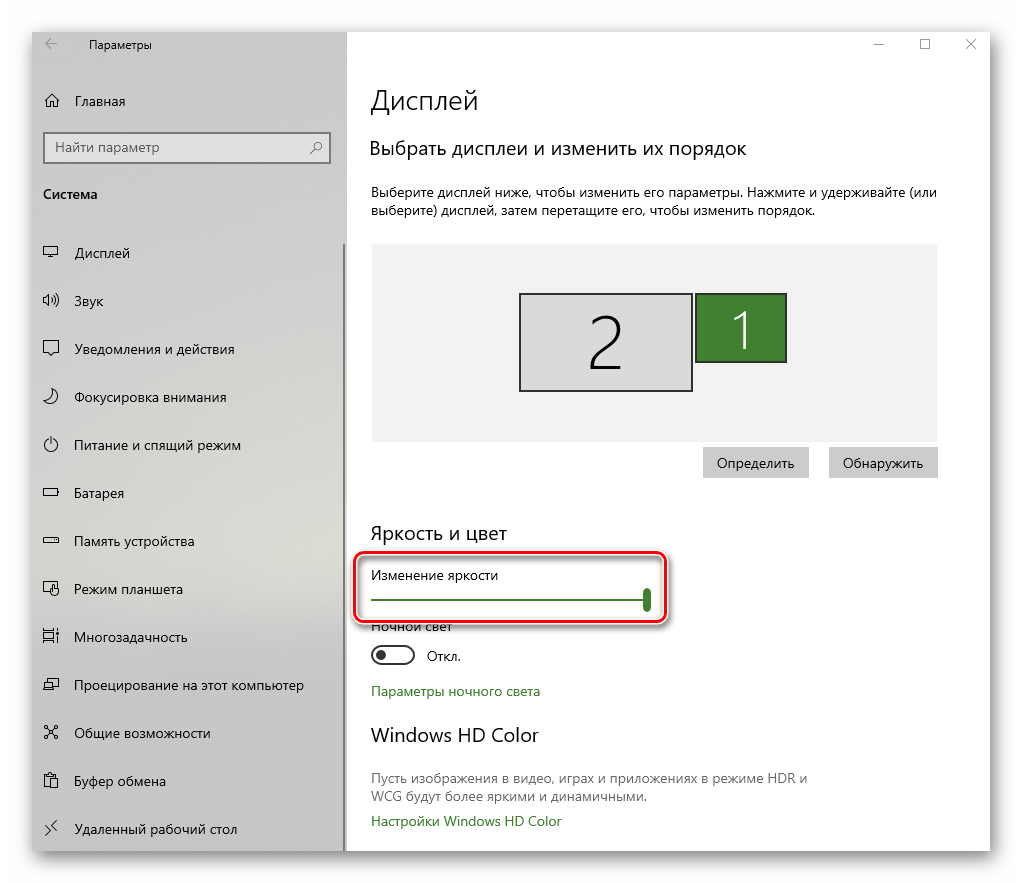
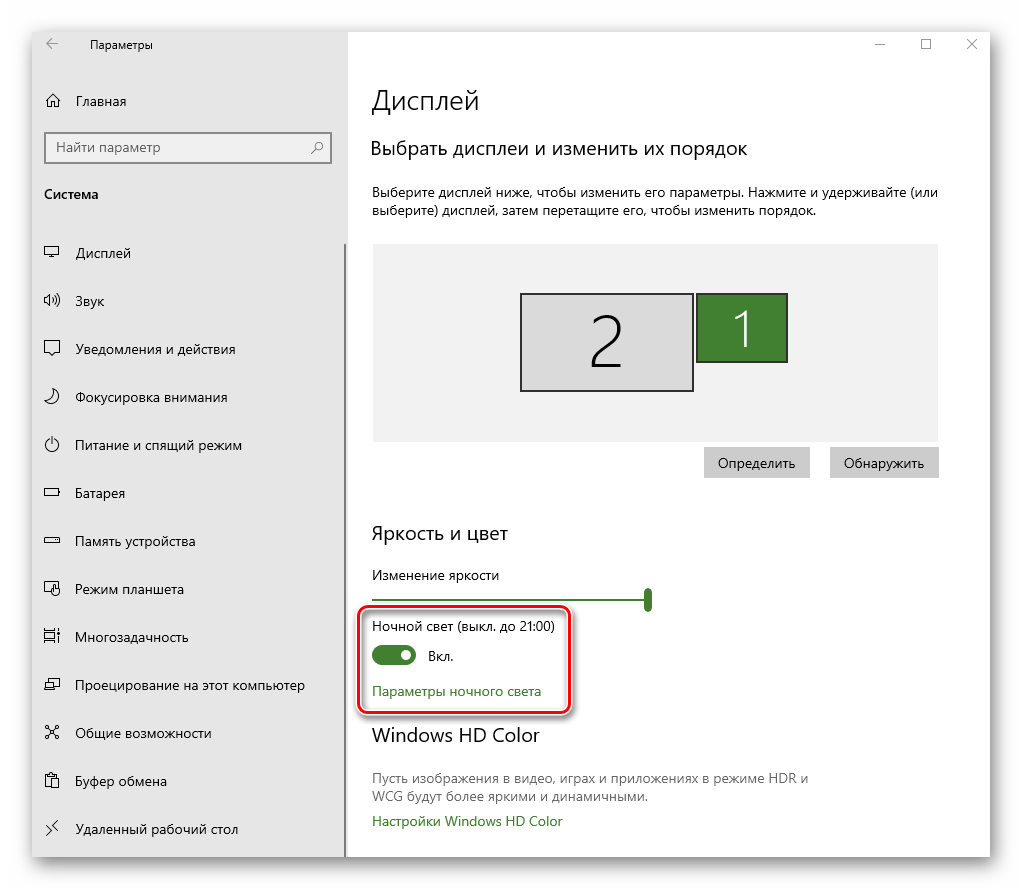
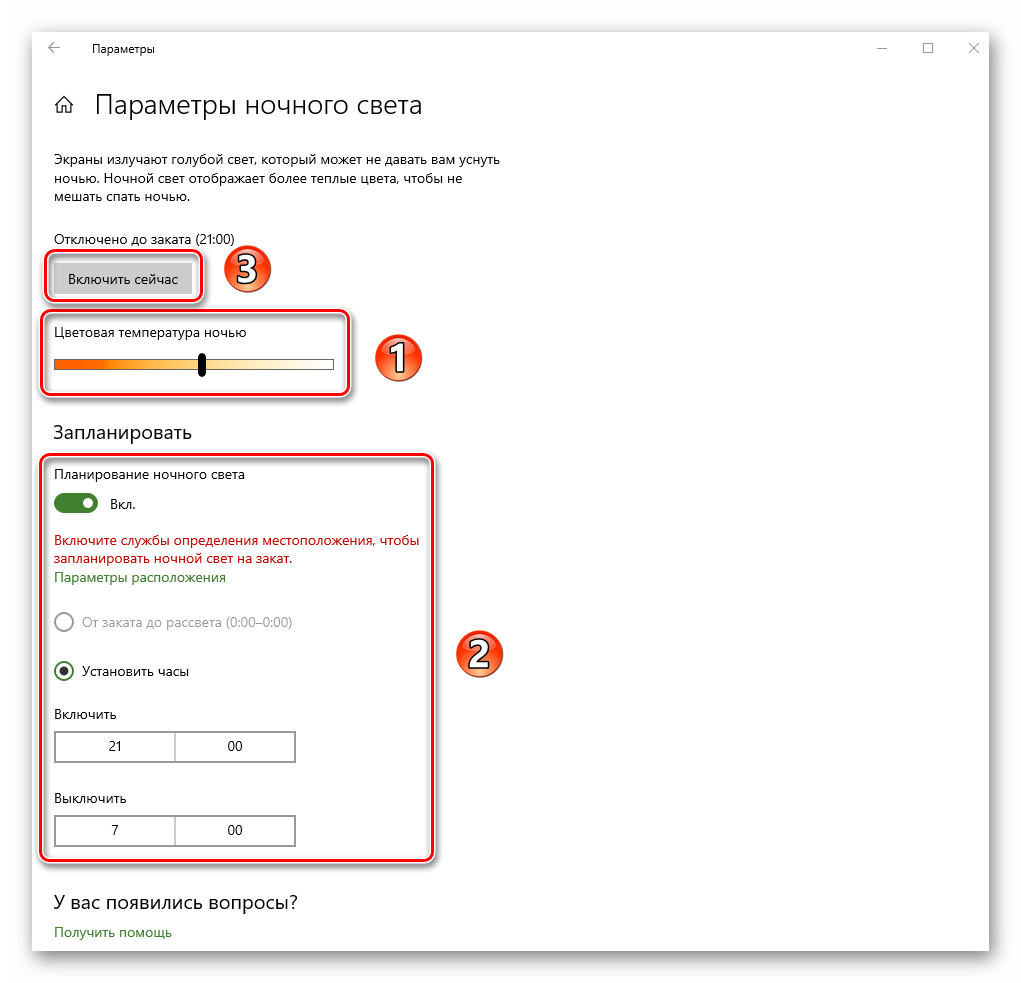
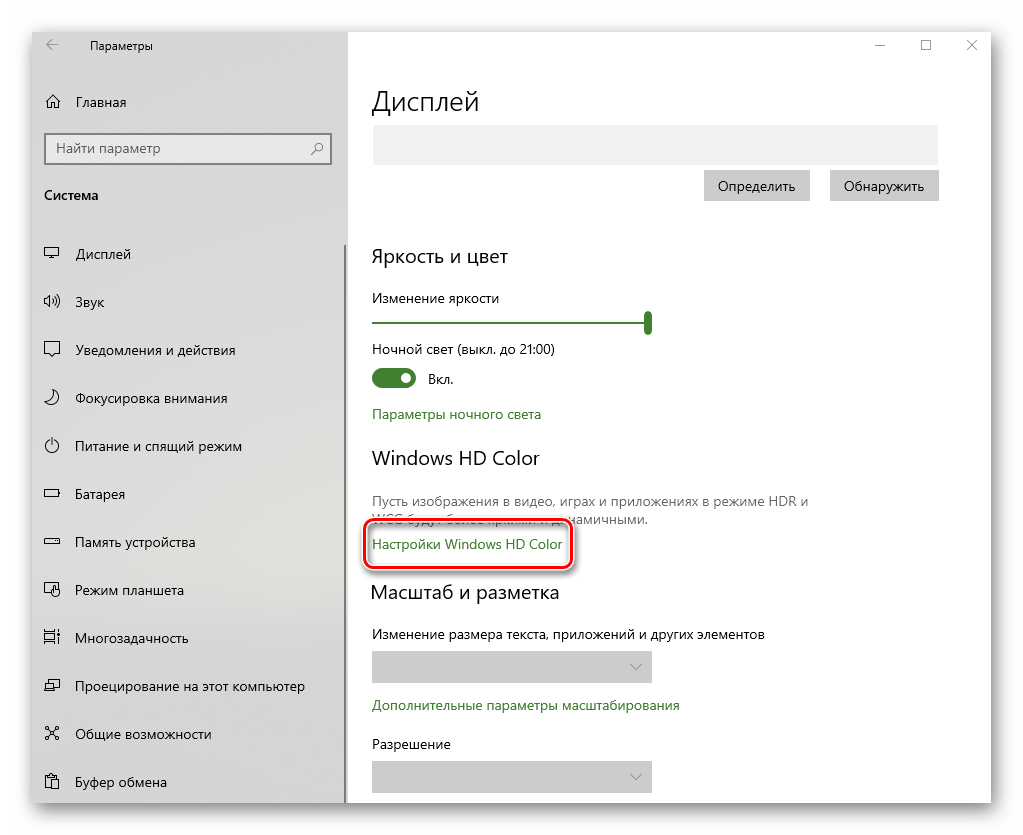
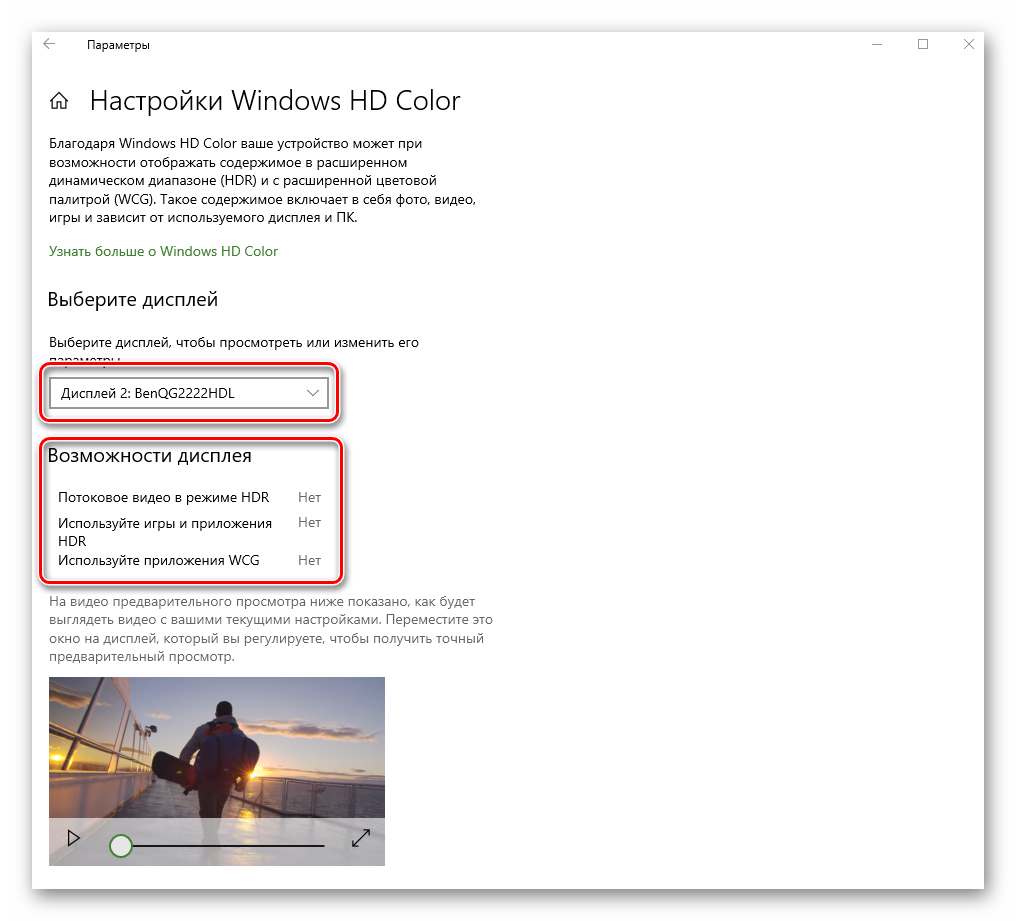
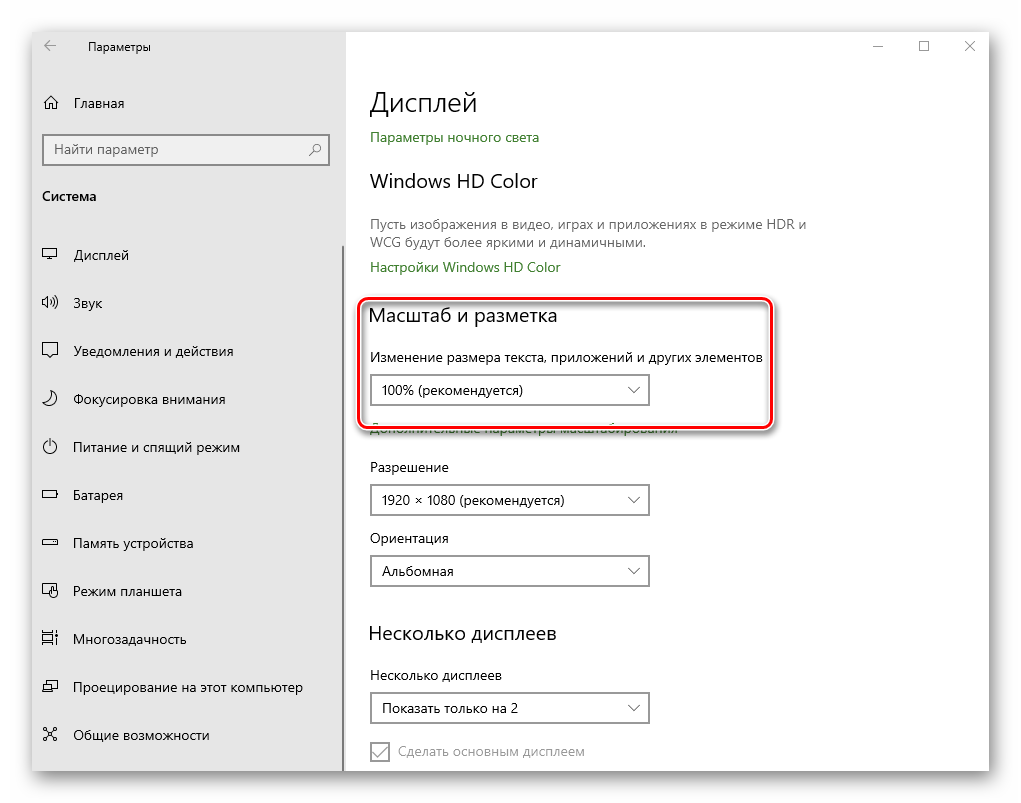
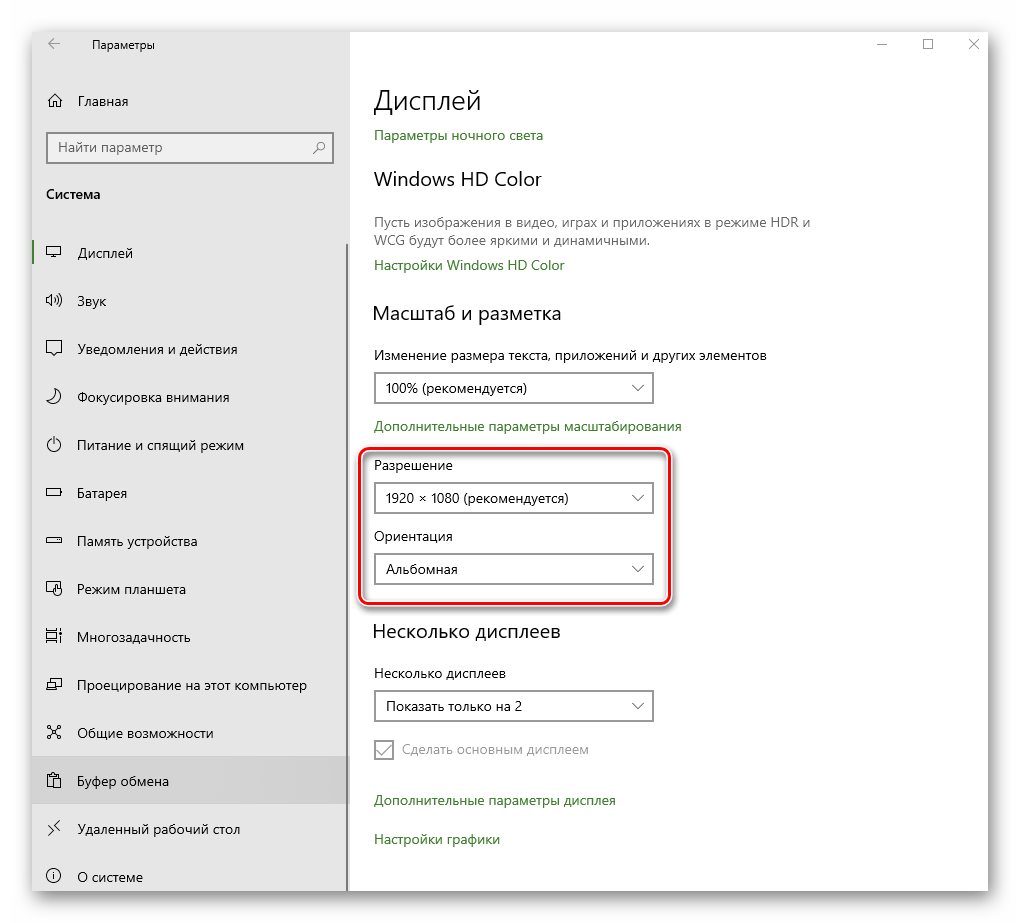
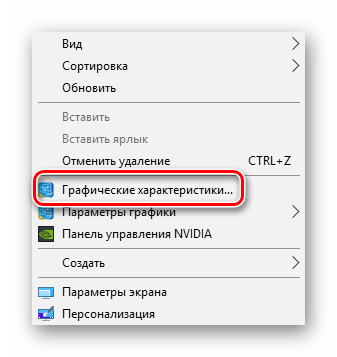
 Как убрать затухание экрана на windows 10?
Как убрать затухание экрана на windows 10?
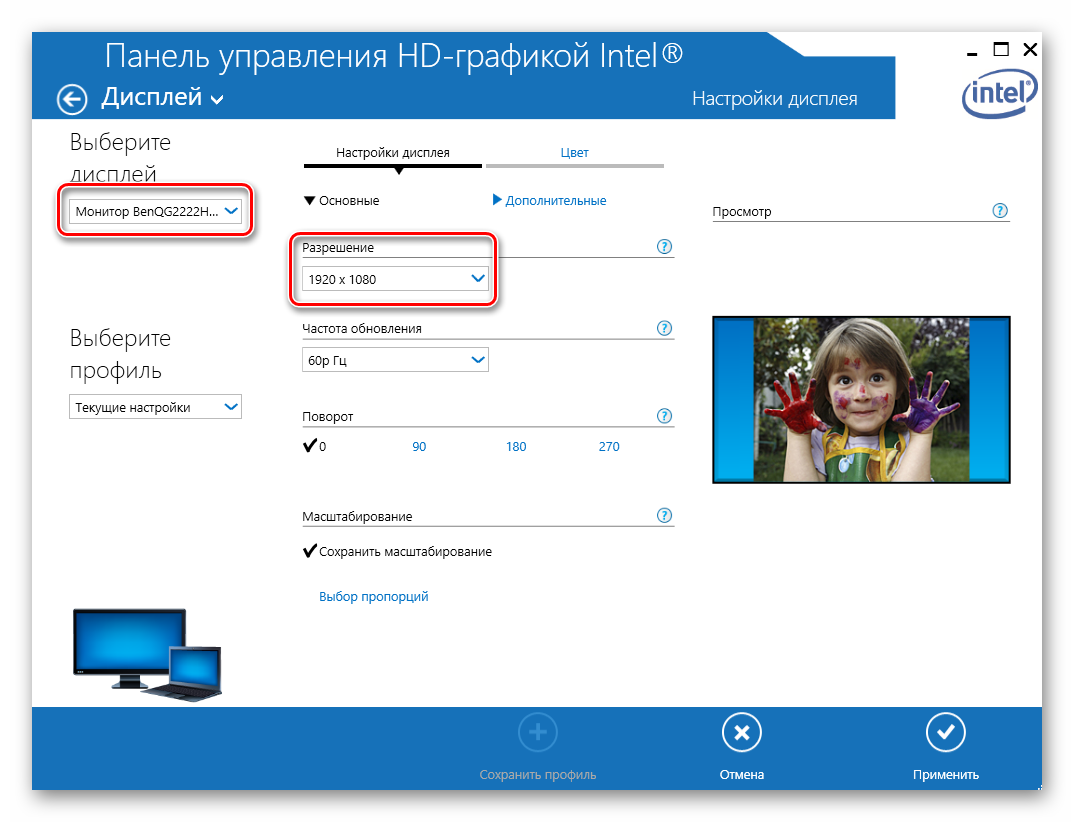
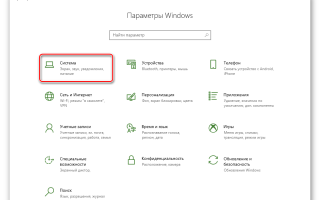

 Каким способом настроить экран на компьютере и ноутбуке в Windows 10
Каким способом настроить экран на компьютере и ноутбуке в Windows 10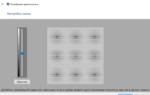 7 Способов изменить яркость экрана в Windows 10
7 Способов изменить яркость экрана в Windows 10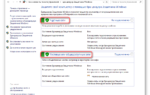 Руководство по настройке брандмауэра в Windows 10
Руководство по настройке брандмауэра в Windows 10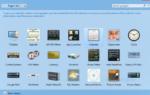 Гаджеты для рабочего стола windows 10 – руководство по установке и настройке
Гаджеты для рабочего стола windows 10 – руководство по установке и настройке