Согласно статистике, большинство пользователей не уделяют особого внимания подбору сложных паролей для входа в систему, что становится причиной взлома и других негативных последствий. Или же, код доступа элементарно забывается. В такой ситуации лучшим вариантом станет применение:
- биометрической проверки;
- графического пароля;
- PIN-кода.
Но есть у всех этих способов один главный недостаток. К примеру, чтобы перейти к сканированию отпечатков, все равно придется сначала ввести данные учётной записи Майкрософт. Рассмотрим подробнее перечисленные выше варианты аутентификации.
Биометрическая система
Настройка выполняется следующим образом:
- Переходим в «Параметры» (этот пункт находится в меню «Пуск»).
- Далее – раздел «Учётные записи», где нужно из списка слева выбрать «Параметры входа»:
- Теперь выбираем «Отпечаток пальца» (Windows Hello). Вам предложат провести сканирование:
- Для каждого пальца нужно проделать эту операцию восемь раз, чтобы результаты были максимально достоверными. Это нужно на тот случай, если какой-то из отпечатков повредится в результате пореза и прочих действий.
Стоит отметить, что пока данная система авторизации несовершенна. Её можно легко обойти с помощью качественного муляжа. Возможно, в скором времени сканеры будут усовершенствованы.
Кроме того, к минусам можно отнести локальное хранение биометрических данных, что не исключает возможность их хищения и использования в мошеннических целях.
На тот случай, если сканирование не работает, то для входа всегда можно использовать пароль от учётной записи.
Графический ключ
Чтобы его установить, переходим в уже знакомые настройки:
- Кликаем по кнопке «Добавить» в разделе «Графический пароль». Стоит отметить, что без добавления аутентификации по коду, этот способ окажется недоступным.
- Выбираем базовое изображение, на котором с помощью мыши или сенсорного ввода начинаем рисовать геометрические фигуры (круги, линии, дуги) в определенной последовательности и с разным расположением на экране.
- Три раза нужно подтвердить свой ввод.
Вот и всё, теперь можно смело пользоваться этим способом.
Внимание! Уже известно несколько случав взлома графического пароля. И если хотите надежно защитить Ваши данные, то используйте комплексную защиту. Группе ученых из GFS Technology удалось разработать алгоритм перебора возможных вариантов, что позволило эффективно взламывать графическую защиту. Их приложение основано на схожих предпочтениях большинства пользователей, которые на картинках любят обводить глаза, носы, лица, очертания прочих объектов. Так что, стоит придумать что-то неординарное и сложное для повышения уровня защищенности. Принцип работы данной системы основан на построении сетки с отмеченными координатами точек, указанных при создании кода. Когда Вы его вводите, происходит проверка на соответствие введенных данных положению зарегистрированных точек. Даже если отклонение незначительно, есть вероятность успешной аутентификации. Конечно, если вместо круга ввести линию, то результат будет отрицательным.
Использование PIN
Наряду с применением вышеперечисленных способов защиты, этот метод может оказаться очень эффективным. Чтобы настроить вход по PIN, заходим в «Параметры». Затем выбираем «Учётные записи». Слева отобразится список вкладов. Нас интересуют «Параметры входа». Знакомое окно?
Кликаем «Добавить» в соответствующей части и вводим дважды придуманный код:
Вот и всё. Защита активирована.
В одной из статей я рассказывал о шифровании данных на дисках с помощью встроенных средств Windows. Если хотите, чтобы Ваша информация была надежно скрыта от постороннего доступа, то следует настроить авторизацию по флешке. На съемном носителе будут сохранены ключи дешифрования.
При входе в систему, нужно будет подсоединить USB носитель для получения доступа. Поверьте, такой способ наиболее надежный. А если его совместить с перечисленными выше механизмами, то даже самый «матёрый» хакер не сможет ничего сделать! Рекомендую прочесть материал о BitLocker для большего погружения в тему.
А Вы знали, что Microsoft активно работает над совершенствованием Windows Hello. Помимо проверки отпечатка пальца, к биометрической авторизации будет добавлено сканирование сетчатки глаза. Пока что проблема состоит в разработке специальных устройств, поскольку обычная веб-камера не способна справиться с такими сложными задачами.
С уважением, Виктор


-
Общие обсуждения
- как заставить windows 10 видеть сканер отпечатков — драйвера установлены , но сам windows не понимает что он есть:(
- Изменен тип25 февраля 2016 г. 9:54давность
7 февраля 2016 г. 19:17 Ответить | Цитировать
Все ответы
-
Я знаю как настраивать данную функцию (на двух машинах работает)
В том то весь и фокус что в данном случаи в функции «Windows Hello» нет батиметрического датчика, такое ощущение, что винда не понимает что данное устройство является биометрическим датчиком.
На тех машинах где сканер работает и винда его видит он в диспетчере устройств отображается иначе (см скрин
8 февраля 2016 г. 5:53 Ответить | Цитировать
-
После обновления Windows до 1709 функция Windows Hello также перестала видеть датчик отпечатков пальца.
Помогло удаление его из системы вместе с драйверами через диспетчер оборудования.
Кроме того, можно попробовать подсунуть драйверы датчика, найденные на catalog.update.microsoft.com по USBVID&PID.
22 октября 2017 г. 13:28 Ответить | Цитировать
- Цена: $19.99
Сканеры отпечатков набирают все большую популярность даже в сегменте бюджетных смартфонов. А можно ли такое добавить в ПК?.. А с поинтами цену можно сбить до $14.83 🙂 Идея сканеров отпечатков пальцев в ноутбуках не нова. Наверное, многие из вас видели в прошлом модели с такими сканерами. Часто это бизнес класс, не бюджетный вариант.




 Гаджет немного больше передатчика от беспроводной мыши и немного толще, по крайней мере современного самого маленького, а старых передатчиков он даже меньше. Размеры части, что торчит снаружи: 10 * 8 * 8мм Вот так выглядит в ноутбуке:
Гаджет немного больше передатчика от беспроводной мыши и немного толще, по крайней мере современного самого маленького, а старых передатчиков он даже меньше. Размеры части, что торчит снаружи: 10 * 8 * 8мм Вот так выглядит в ноутбуке: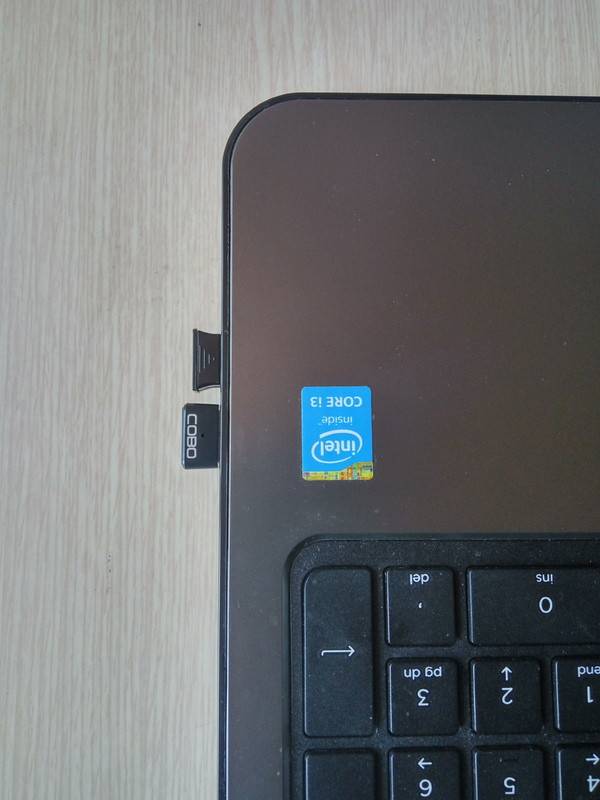 Это маленькое отверстие в нем — световой индикатор. Обычно никак себя не проявляет, а начинает мигать синим раза три в секунду в те моменты, когда можно считать отпечаток, например, при заблокированном экране Windows.
Это маленькое отверстие в нем — световой индикатор. Обычно никак себя не проявляет, а начинает мигать синим раза три в секунду в те моменты, когда можно считать отпечаток, например, при заблокированном экране Windows. У меня на Windows 10 Creators Update драйвер сам установился, если у вас нет, то можете скачать отсюда:cloud.mail.ru/public/XkVy/ixrnFu8Rz В диспетчере устройств появляется Elan WBF Fingerprint Sensor.
У меня на Windows 10 Creators Update драйвер сам установился, если у вас нет, то можете скачать отсюда:cloud.mail.ru/public/XkVy/ixrnFu8Rz В диспетчере устройств появляется Elan WBF Fingerprint Sensor.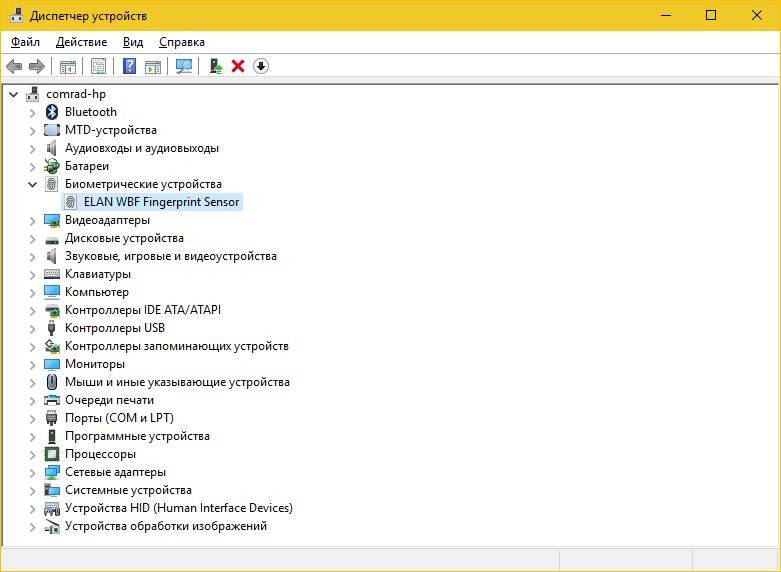 Драйвер свежий от 13 апреля 2017.
Драйвер свежий от 13 апреля 2017.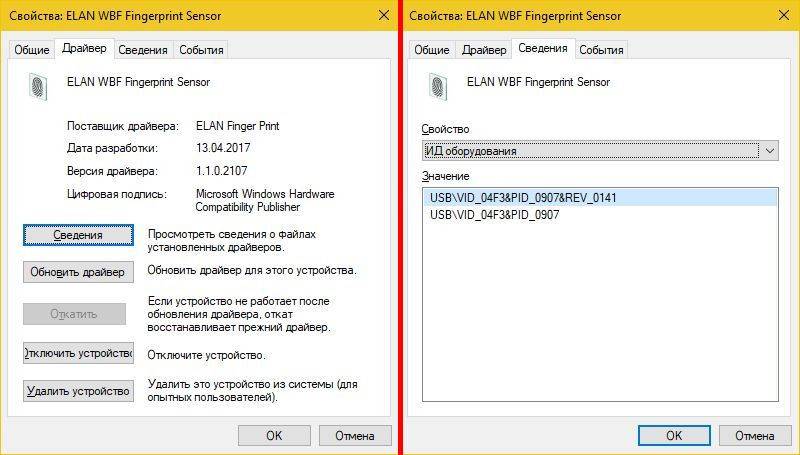 Остается настроить сами отпечатки. Идем в настройки > Учетные записи > Параметры входа. Там есть кнопка для добавления отпечатков.
Остается настроить сами отпечатки. Идем в настройки > Учетные записи > Параметры входа. Там есть кнопка для добавления отпечатков.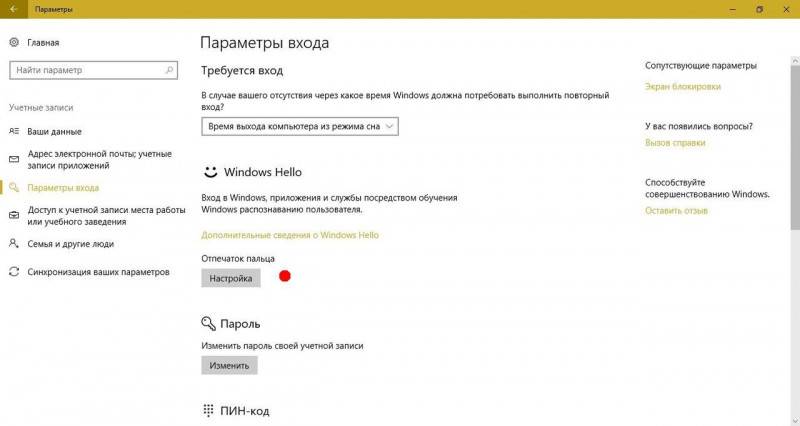 Нужно несколько раз прикоснуться пальцем под разными углами. Можно задать несколько пальцев, сколько максимально я не знаю, но лучше минимум два, вдруг порез на пальце и т.п. Затем система нас попросит ввести пин-код в качестве дополнительного средства разблокировки. Сначала предложит ввести пароль от Windows для аутентификации.
Нужно несколько раз прикоснуться пальцем под разными углами. Можно задать несколько пальцев, сколько максимально я не знаю, но лучше минимум два, вдруг порез на пальце и т.п. Затем система нас попросит ввести пин-код в качестве дополнительного средства разблокировки. Сначала предложит ввести пароль от Windows для аутентификации.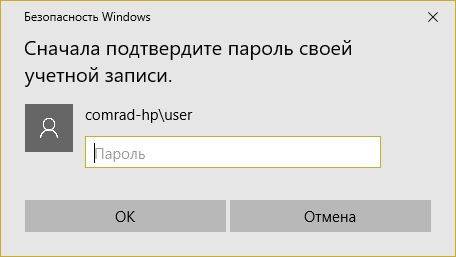 А затем и сам циферный пин-код (в более старых сборках Windows пин-код запрашивается до ввода отпечатков).
А затем и сам циферный пин-код (в более старых сборках Windows пин-код запрашивается до ввода отпечатков).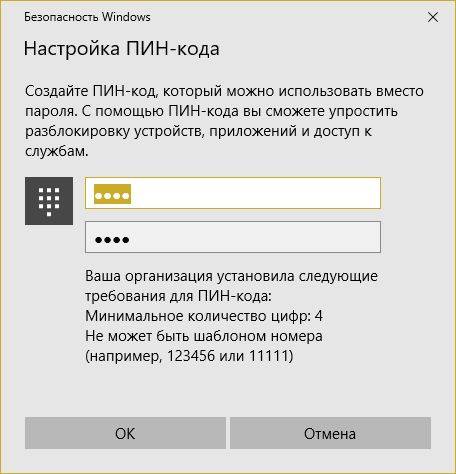 Все, можем блокировать Windows волшебной комбинацией Win+L. Для разблокировки теперь у нас есть три варианта: пароль, пин-код либо отпечаток пальца.
Все, можем блокировать Windows волшебной комбинацией Win+L. Для разблокировки теперь у нас есть три варианта: пароль, пин-код либо отпечаток пальца.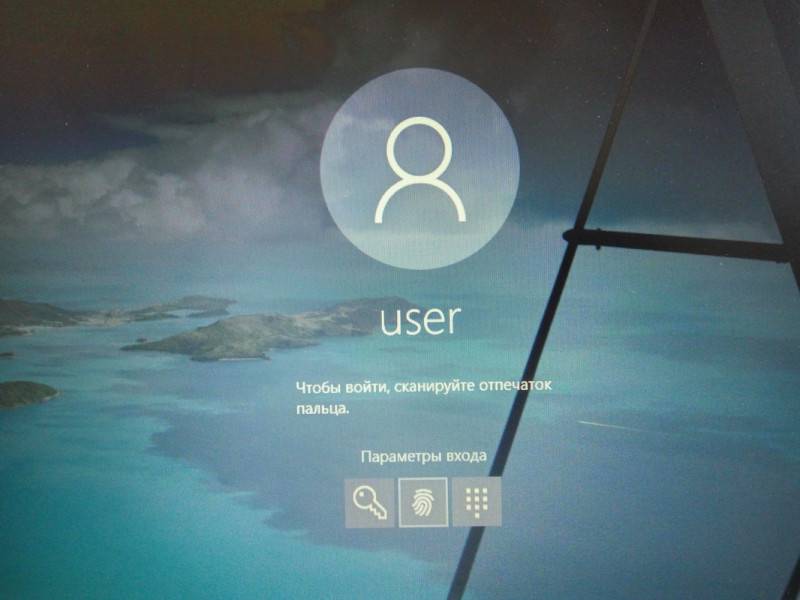 На заблокированном экране нажимать эникей не нужно, просто прислонить палец к сканеру и готово. Если трижды ввести неправильный палец — система запросит пин-код для входа, в меню можно выбрать еще пароль входа, но палец уже не прокатит до следующей блокировки. В самом Windows мне немного не нравится как организован интерфейс управления отпечатками. Добавлять можно легко, а вот удалять поштучно нельзя, только все сразу. Было бы логичнее иметь возможность давать хоть какие-то имена или номера пальцам и удалять поштучно. Была одна девушка, был занесен ее палец, теперь другая, той палец стер, а этой добавил 🙂 Некритично, но, программисты Microsoft, если вы читаете эти строки — возьмите на вооружение 🙂 Кроме непосредственно входа в Windows по отпечатку также можно совершать покупки онлайн и хранить пароли. Этот функционал я не пробовал, не знаю точно как это работает, возможно, только в браузере Edge или только на сайтах с определенным функционалом. Кто знает — напишите в комментариях. Установление циферного пин-кода ухудшает ли защищенность системы? По информации Microsoft наоборот, улучшает. Во-первых, в политиках можно выставить требования к пин-коду быть не менее определенной длины, иметь в составе также буквы и спец. символы. Во-вторых, есть даже целая статья от них с таким названием: Почему ПИН-код лучше пароля.technet.microsoft.com/ru-ru/library/mt621546%28v=vs.85%29.aspx Если кратко: пин-код привязан к устройству, знание пин-кода не даст его использовать удаленно, в отличие от пароля, также пин-код хранится только локально и не передается по сети на серверы, его нельзя перехватить. На Android с otg подключение этой штуки бесполезно, в настройках нет интерфейса управления отпечатками пальцев, а у устройств со встроенным сканером хоть и есть, но он не реагирует на нажатия. Дровишек нет в системе, скорее всего. Попробовал завести зверька под последней Ubuntu 17.04 при помощи Fingerprint-Gui, но увы, оболочка хоть и видит USB устройство, но не может его задействовать, да и в списке поддерживаемых его нет (04f3:0907):https://launchpad.net/~fingerprint/+archive/ubuntu/fingerprint-gui Зато под Windows 8.1 завелся легко. Надо зайти в оболочку настроек Metro, в раздел Учетные записи / Параметры входа. Что интересно, в отличие от Windows 10, тут не требуется обязательный ввод пин-кода.Windows 7 все еще популярна, можно ли на ней настроить? Можно, но несколько иначе. Драйвера те же. Идем в панель управления / оборудование и звук / биометрические устройства.
На заблокированном экране нажимать эникей не нужно, просто прислонить палец к сканеру и готово. Если трижды ввести неправильный палец — система запросит пин-код для входа, в меню можно выбрать еще пароль входа, но палец уже не прокатит до следующей блокировки. В самом Windows мне немного не нравится как организован интерфейс управления отпечатками. Добавлять можно легко, а вот удалять поштучно нельзя, только все сразу. Было бы логичнее иметь возможность давать хоть какие-то имена или номера пальцам и удалять поштучно. Была одна девушка, был занесен ее палец, теперь другая, той палец стер, а этой добавил 🙂 Некритично, но, программисты Microsoft, если вы читаете эти строки — возьмите на вооружение 🙂 Кроме непосредственно входа в Windows по отпечатку также можно совершать покупки онлайн и хранить пароли. Этот функционал я не пробовал, не знаю точно как это работает, возможно, только в браузере Edge или только на сайтах с определенным функционалом. Кто знает — напишите в комментариях. Установление циферного пин-кода ухудшает ли защищенность системы? По информации Microsoft наоборот, улучшает. Во-первых, в политиках можно выставить требования к пин-коду быть не менее определенной длины, иметь в составе также буквы и спец. символы. Во-вторых, есть даже целая статья от них с таким названием: Почему ПИН-код лучше пароля.technet.microsoft.com/ru-ru/library/mt621546%28v=vs.85%29.aspx Если кратко: пин-код привязан к устройству, знание пин-кода не даст его использовать удаленно, в отличие от пароля, также пин-код хранится только локально и не передается по сети на серверы, его нельзя перехватить. На Android с otg подключение этой штуки бесполезно, в настройках нет интерфейса управления отпечатками пальцев, а у устройств со встроенным сканером хоть и есть, но он не реагирует на нажатия. Дровишек нет в системе, скорее всего. Попробовал завести зверька под последней Ubuntu 17.04 при помощи Fingerprint-Gui, но увы, оболочка хоть и видит USB устройство, но не может его задействовать, да и в списке поддерживаемых его нет (04f3:0907):https://launchpad.net/~fingerprint/+archive/ubuntu/fingerprint-gui Зато под Windows 8.1 завелся легко. Надо зайти в оболочку настроек Metro, в раздел Учетные записи / Параметры входа. Что интересно, в отличие от Windows 10, тут не требуется обязательный ввод пин-кода.Windows 7 все еще популярна, можно ли на ней настроить? Можно, но несколько иначе. Драйвера те же. Идем в панель управления / оборудование и звук / биометрические устройства.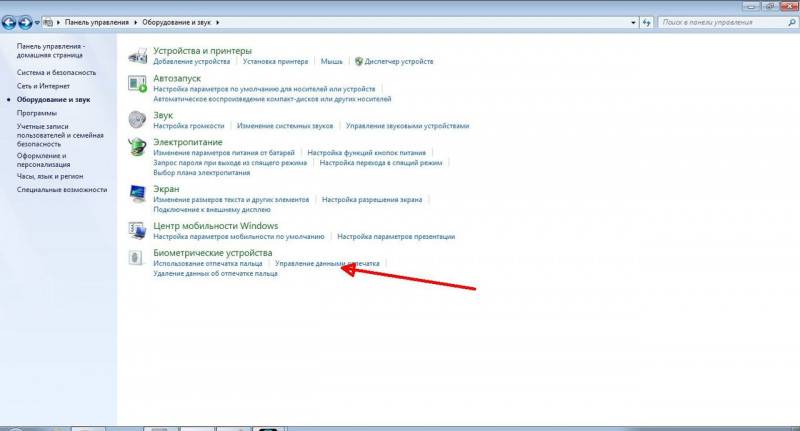 Сначала нам предложат задать пароль на Windows, без него нельзя.
Сначала нам предложат задать пароль на Windows, без него нельзя.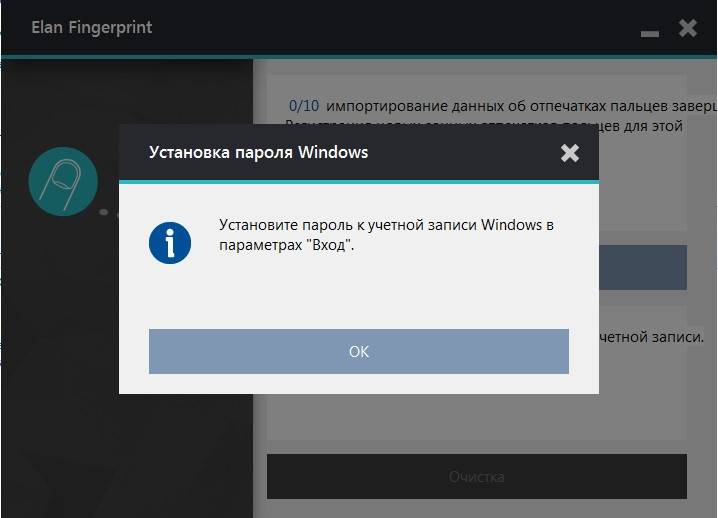 Затем можно добавить до 10 отпечатков.
Затем можно добавить до 10 отпечатков.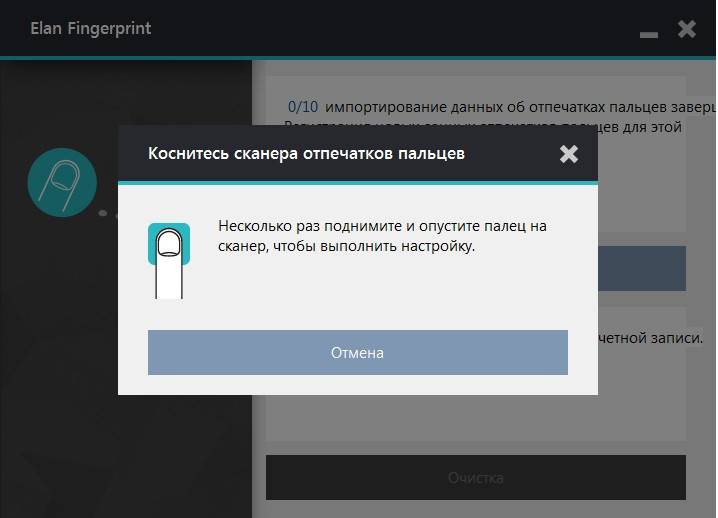 А вот чтобы начать их использование надо заблокировать компьютер, нажать Сменить пользователя, выбрать отпечаток пальца, и там будет запрос ввести пароль Windows. Это первый раз для подтверждения, в дальнейшем уже будет разблокировка обычным прикосновением. Работает сканер просто великолепно! Когда я его подключил и попробовал первый раз — испытал дикий восторг от простоты и скорости его работы. И до сих пор кайфую 🙂 Как в старых сканерах проводить пальцем не нужно, достаточно прикосновения, срабатывание происходит за доли секунды. Провел тест на 50 подряд блокировок / разблокировок, все 50 прошли успешно, ни одной неудавшейся попытки не было, как это часто бывает в бюджетных смартфонах, у которых количество фэйлов может доходить по 50%. Из минусов могу отметить, что он Windows-only, по крайней мере на других системах сходу не заводится. Видеообзор:Используемые источники:
А вот чтобы начать их использование надо заблокировать компьютер, нажать Сменить пользователя, выбрать отпечаток пальца, и там будет запрос ввести пароль Windows. Это первый раз для подтверждения, в дальнейшем уже будет разблокировка обычным прикосновением. Работает сканер просто великолепно! Когда я его подключил и попробовал первый раз — испытал дикий восторг от простоты и скорости его работы. И до сих пор кайфую 🙂 Как в старых сканерах проводить пальцем не нужно, достаточно прикосновения, срабатывание происходит за доли секунды. Провел тест на 50 подряд блокировок / разблокировок, все 50 прошли успешно, ни одной неудавшейся попытки не было, как это часто бывает в бюджетных смартфонах, у которых количество фэйлов может доходить по 50%. Из минусов могу отметить, что он Windows-only, по крайней мере на других системах сходу не заводится. Видеообзор:Используемые источники:
- https://it-tehnik.ru/software/windows-10/open-windows-10-fingerprint.html
- https://social.technet.microsoft.com/forums/ru-ru/951219e5-cbc7-43b5-916c-b05f8fda173d/windows-10-1085107710741080107610771090
- https://mysku.ru/blog/china-stores/52122.html


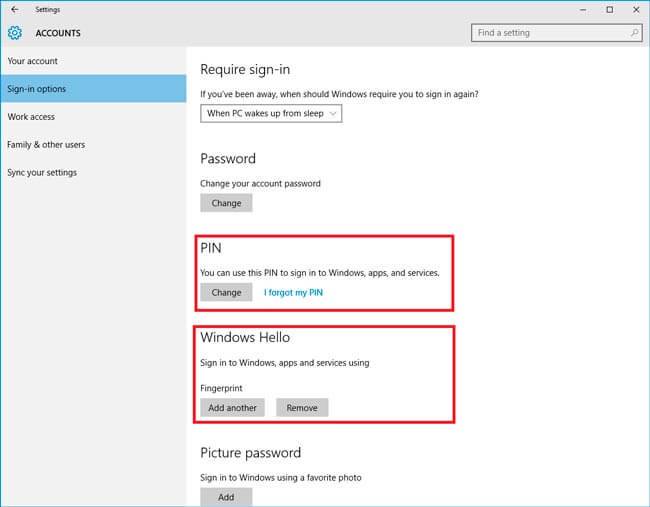
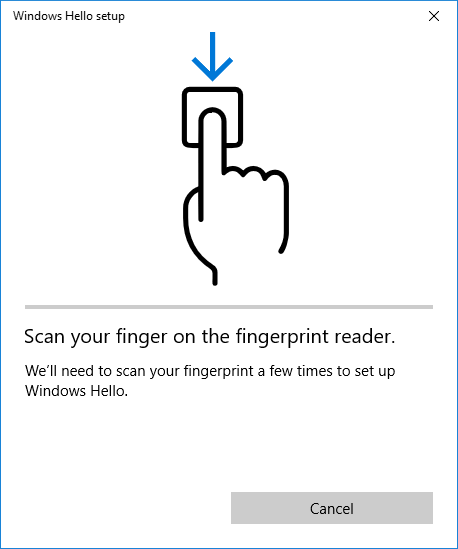
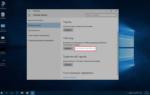 Как убрать ПИН-код при входе в Windows 10
Как убрать ПИН-код при входе в Windows 10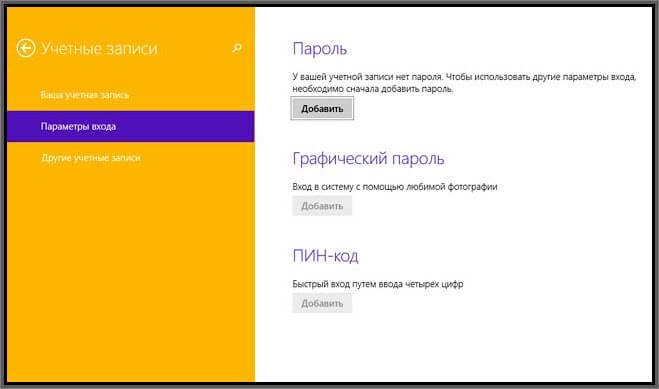

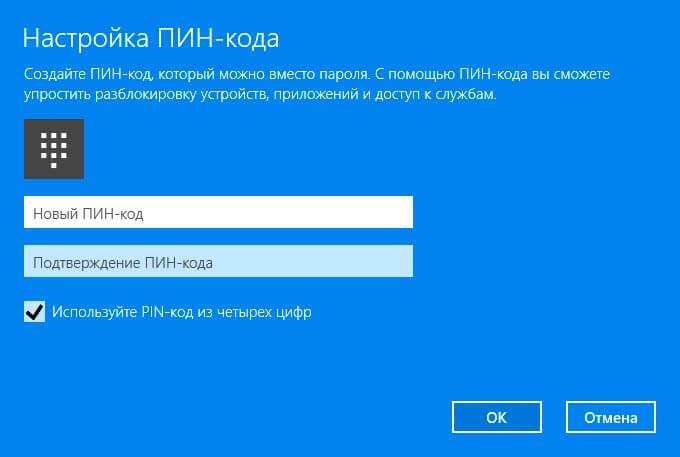
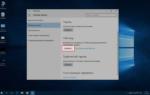 Как убрать ПИН-код и отключить пароль при входе в Windows 10
Как убрать ПИН-код и отключить пароль при входе в Windows 10





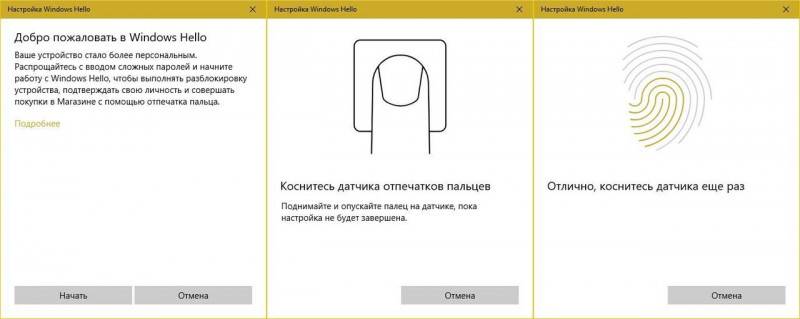
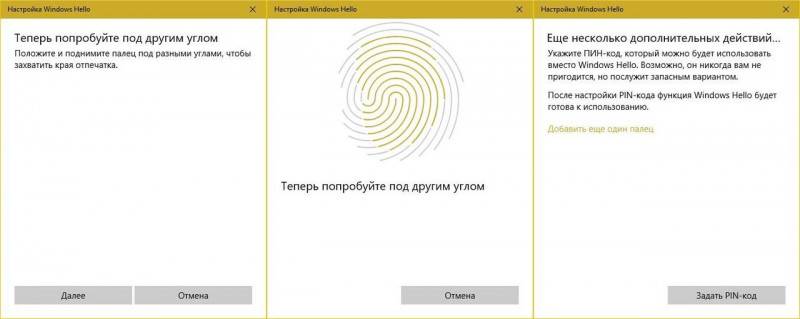
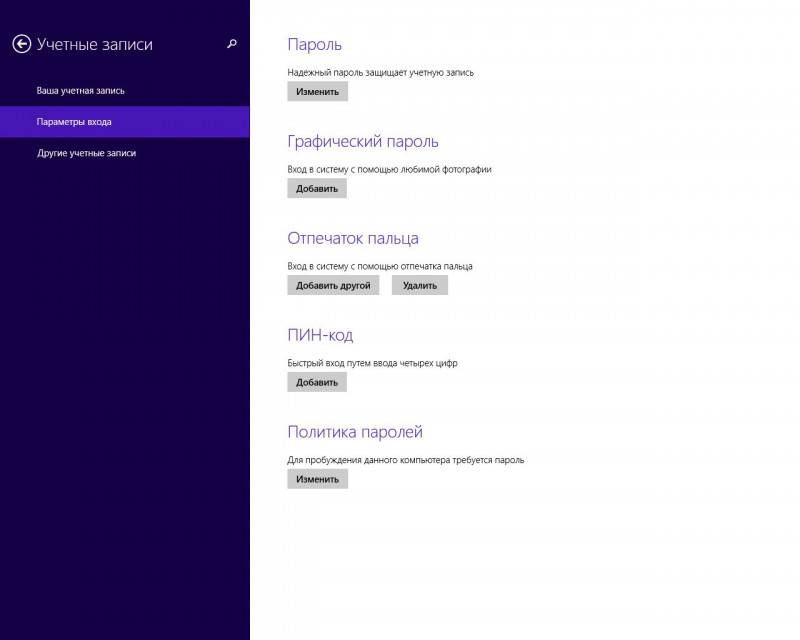
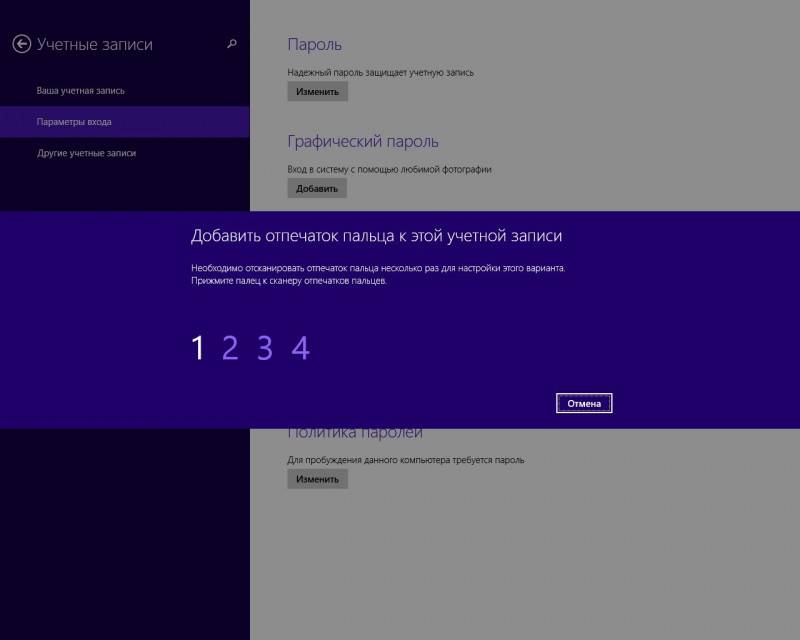
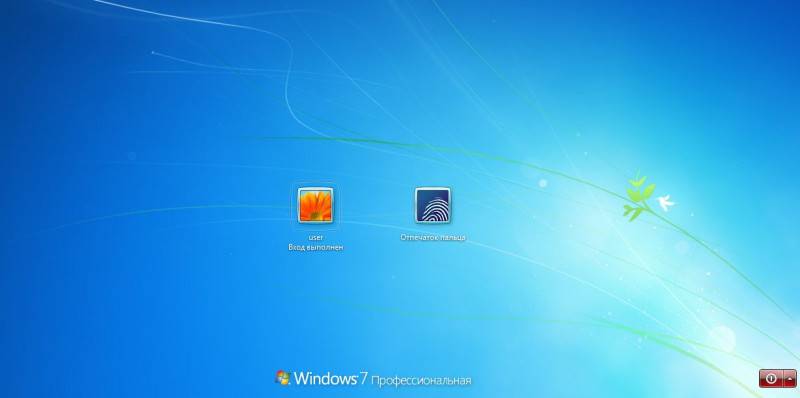
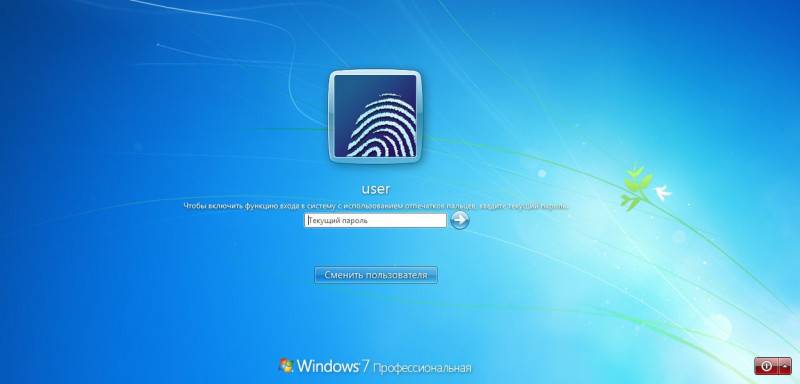
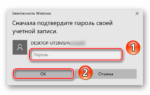 Методы отключения PIN-кода на Windows 10
Методы отключения PIN-кода на Windows 10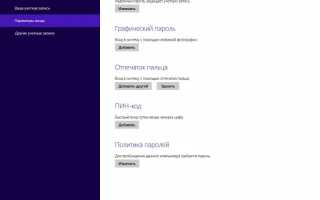

 Не работает ввод отпечатков пальцев и PIN-кода в Windows 10 1803.
Не работает ввод отпечатков пальцев и PIN-кода в Windows 10 1803. How To Fix Lenovo Yoga 720 15 - Fingerprint reader issue - WBDI synaptics driver - Windows Hello -->
How To Fix Lenovo Yoga 720 15 - Fingerprint reader issue - WBDI synaptics driver - Windows Hello --> Создание диска сброса пароля Windows 10 и сброс пароля без диска — подробное руководство
Создание диска сброса пароля Windows 10 и сброс пароля без диска — подробное руководство