Содержание
В процессе установки Windows 10 на компьютер добровольно/принудительно требуется придумать пин-код для входа в учетную запись. Пропустить или игнорировать этот шаг установки не получится, но, к счастью, надоедливый пин-код можно будет удалить позже. Хотя я не рекомендовал бы оставлять компьютер без защиты, если там хранятся какие-либо важные данные. Но это совершенно отдельная тема, а сегодня мы узнаем, как убрать пин-код и пароль в Windows 10.
Как убрать пин-код в Windows 10
Убрать пин-код в Windows 10 можно, конечно же, разными способами (хотя не факт, просто не исключаю этого). Но я покажу, как это сделал я. Вам этот способ должен понравиться, потому что он простой и понятный.
Однако стоит лишний раз вам напомнить, что, убирая пин-код с компьютера, вы оставляете его практически беззащитным. А с другой стороны, если вы уверены, что больше никто, кроме вас, не получит доступ к нему, то почему бы и нет? Зато можно будет сэкономить немного времени, не вводя пин-код каждый раз при включении.
Пошаговая инструкция, как удалить пин-код в Windows 10:
- Жмем на пуск и далее на значок параметров Windows.
- Далее ищем плашку под названием «Учетные записи», в которой вы можете помимо прочего еще изменить некоторые данные относящиеся к вашей учетной записи.
- Потом вы увидите слева меню с разделами разных параметров, а справа информацию о своей учетной записи. В левом меню жмите на пункт с говорящим названием «Параметры входа».
- Именно тут вы можете управлять всеми своими паролями и пин-кодами. Ну что же, крутите ниже до раздела ПИН-код и жмите удалить. Кстати раньше пин-код нельзя было удалить, а можно было только изменить. Но все равно умельцы находили способы его убрать.
- Следующим шагом для подтверждения удаления ПИН-кода будет необходимо ввести пароль от своей учетной записи. Вводим и все, ПИН-код удален, поздравляю!
С ПИН-кодом мы разобрались, но остался еще один небольшой нюанс. Теперь Windows 10 при старте будет спрашивать у вас пароль от учетной записи. А пароль, между прочим, вводить еще менее приятно и времязатратно, чем ПИН-код. Поэтому дальше мы вам покажем, как в Windows 10 отключить пароль при входе в систему.
Как отключить пароль в Windows 10
Перед тем, как отключать пароль в Windows 10, убедитесь, что он у вас где-то записан или вы хорошо его запомнили. Потому что если редко использовать пароль, то его можно легко забыть. А потом, когда он нужен будет, чтобы подтвердить какие-то изменения настроек в учетной записи Microsoft, пароль вы вспомнить не сможете. Конечно, его можно будет восстановить, но это же лишние хлопоты, которые никто не любит.
Отключение пароля Windows 10 при входе в систему:
- Для начала нажмите Windows + R. В данном случае Windows – это клавиша на клавиатуре с изображением логотипа Windows.
- В появившемся окошке введите фразу netplwiz, чтобы вызвать нужный нам пункт настроек учетной записи.
- Непосредственно в окне настроек «Учетные записи пользователей» снимите галочку с чекбокса «Требовать ввод имени пользователя и пароля».
Далее жмите ОК и перезагружайте компьютер, чтобы убедиться, что все применилось. Ах да, чуть не забыл, чтобы применить эти настройки, вам потребуется еще два раза ввести свой пароль для подтверждения того, что именно вы сейчас управляете компьютером.
Лично у меня все получилось. Почти уверен, что и у вас тоже. Теперь Windows 10 не будет просить ввести пароль или пин-код при включении компьютера. Если у вас что-то пошло не так, пишите в комментариях ниже, попробуем разобраться. Если вы умудрились накосячить очень сильно, то используйте точки восстановления системы, чтобы вернуть прежнее состояние вашей операционной системы.
Разработчики операционной системы Windows уделяют вопросам безопасности пользователей особое внимание. Именно поэтому в последней версии своей ОС они добавили специальную функцию, которая позволяет задать ПИН-код для учетной записи. Однако иногда возникает потребность отключить его по тем или иным причинам, и в данной статье мы поговорим о том, как правильно это сделать в Windows 10.
Убираем ПИН-код с учетной записи в Виндовс 10
Напомним, что для установки такого рода защиты сперва необходимо задать пароль для своего аккаунта, коим может быть как учетная запись Майкрософт, так и локальный профиль. Именно с помощью пароля мы и будем отвязывать ПИН-код.
Читайте также: Установка пароля на Windows 10
Способ 1: Удаление напрямую
Этот метод самый эффективный, так как позволяет удалить ПИН-код напрямую с помощью встроенных настроек Windows 10. Реализуется он следующим образом:
- Кликните левой кнопкой мышки по кнопке «Пуск» на «Панели задач» и запустите из открывшегося меню «Параметры».
Читайте также: Что делать, если не открываются «Параметры» Windows 10
- В появившемся окне откройте раздел «Учетные записи», кликнув ЛКМ по его названию.
Далее перейдите в подраздел «Варианты входа» в левой части следующего окна. Затем в правой области нажмите на пункт «ПИН-код для Windows Hello».</li>
Ниже появятся варианты управления данной функцией. Вам нужно кликнуть по кнопке «Удалить».</li>
Затем вы увидите предупреждение о том, что при удалении ПИН-кода деактивируется возможность входить в систему по отпечатку пальца или с помощью распознавания лица. Если вы не пользуетесь этим, снова нажмите кнопку «Удалить».</li>
После этого появится небольшое окно, в которое нужно ввести пароль от своей учетной записи (не путайте с ПИН-кодом), а затем нажать кнопку «OK».</li>
В результате ПИН-код будет отключен, о чем свидетельствует появившаяся кнопка «Добавить» на том месте, где ранее была «Удалить».</li>
Чтобы убедиться окончательно, что все работает корректно, перезагрузите компьютер.</li></ol>
Способ 2: Функция восстановления
Данный метод очень схож с предыдущим, разница лишь в том, что для отвязки ПИН-кода мы используем встроенную функцию восстановление такового. Действия будут на начальном этапе такие же, как и в первом способе:
- Перейдите в окне «Параметры» Windows 10 в подраздел «Учетные записи» и активируйте пункт с упоминанием ПИН-кода. Для этого выполните первые три шага из первого метода.
- В появившемся меню под строкой «ПИН-код для Windows Hello» кликните по строчке, отмеченной на скриншоте ниже.
В следующем окне введите пароль от используемого аккаунта, а затем нажмите «OK».</li>
Далее вы увидите окно с предложением установить новый ПИН-код. При этом старый будет уже удален. Поэтому просто откажитесь, нажав кнопку «Отмена».</li>
Перезагрузите компьютер для проверки результата.</li></ol>
Таким образом вы узнали о том, как правильно удалить ПИН-код, используемый для входа в учетную запись на Windows 10. В каждом из рассмотренных случаев требуется ввод пароля, а потому если вы его забыли, воспользуйтесь руководством из следующей статьи.
Подробнее: Сброс пароля учётной записи в Windows 10
Даже если вы забыли сам ПИН-код, все равно сможете войти в систему — в Виндовс 10 имеется возможность переключения между использованием пароля и ПИН-кода на экране блокировки.
Мы рады, что смогли помочь Вам в решении проблемы.Опишите, что у вас не получилось. Наши специалисты постараются ответить максимально быстро.Помогла ли вам эта статья?
<center>Отключение пароля при входе</center>
Вероятно, этот вариант подойдет большинству пользователей.
Нажмите Win+R на клавиатуре, чтобы открыть окно «Выполнить».
<center>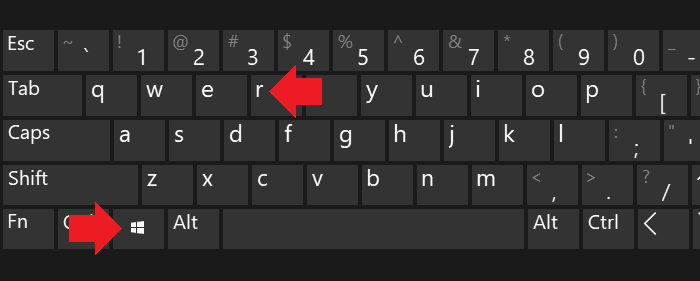
Укажите команду netplwiz и нажмите ОК.
<center>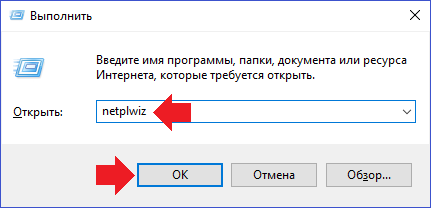
Видите галочку в строке «Требовать ввод имени пользователя и пароля»?
<center>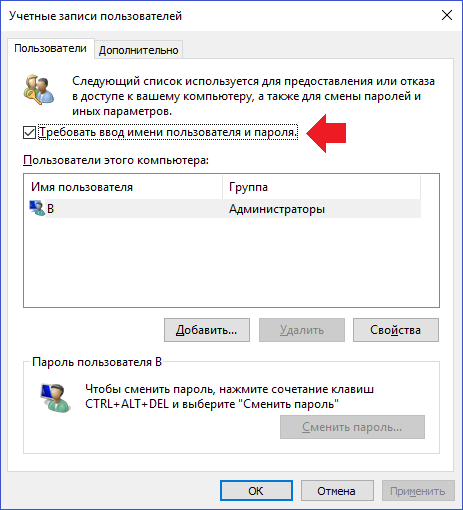
Снимите ее и нажмите «Применить».
<center>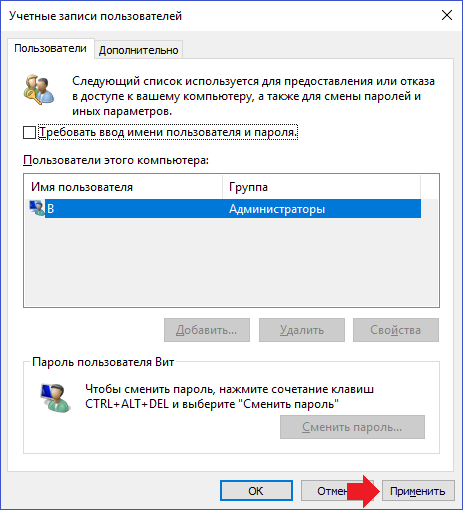
Введите текущий пин-код два раза, кликните ОК.
<center>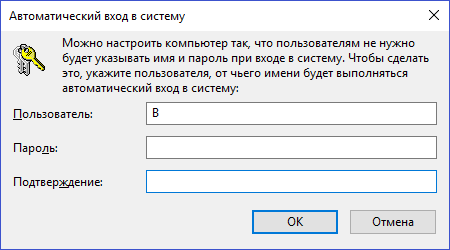
Если при этом окно закрылось, то есть пин-код введен верно, то при следующем входе в систему вводить его не придется. Но есть одна загвоздка — при выходе из спящего режима пин-код все-таки придется вводить, поэтому спящий режим лучше вовсе отключить. Для этого нажмите на кнопку «Пуск», а затем — на шестеренку.
<center>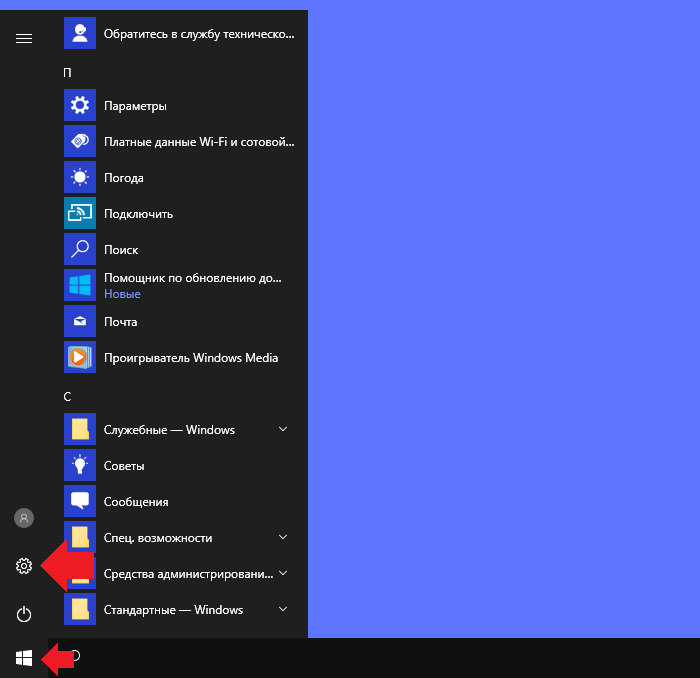
Откроется меню «Параметры Windows». Выберите «Система».
<center>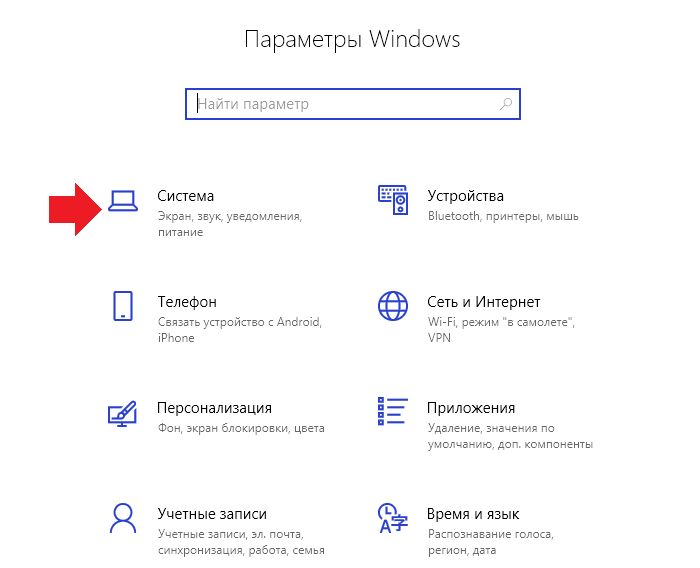
Далее — строка «Питание и спящий режим».
<center>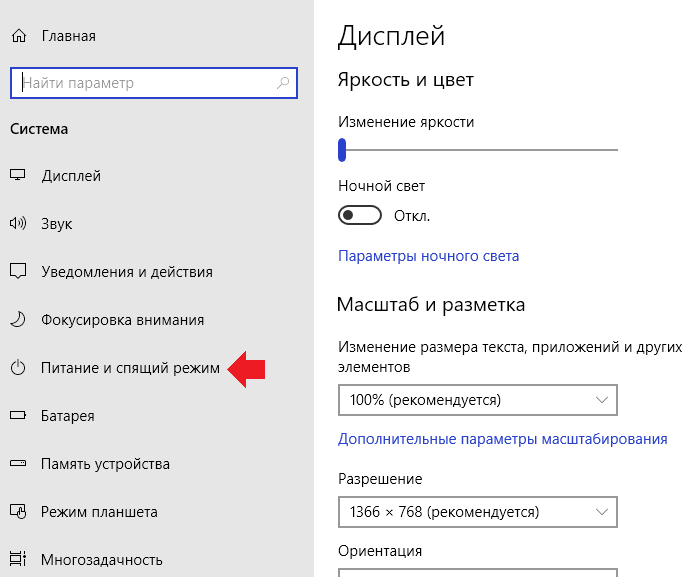
Выставите параметры «Никогда» для подраздела «Сон», чтобы ваш ноутбук или компьютер не переходил в спящий режим.
<center>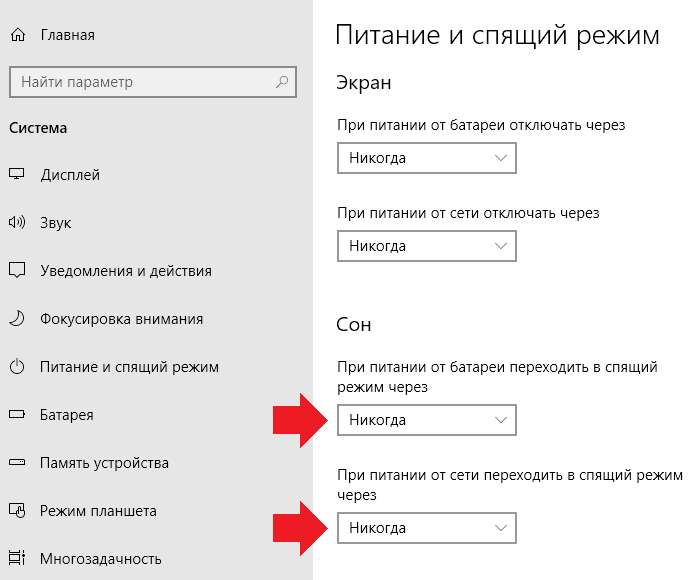
<center>Удаление пин-кода</center>
Можно попросту удалить пин-код для учетной записи.
Откройте меню «Параметры Windows» (смотрите инструкцию выше). Выберите раздел «Учетные записи».
<center>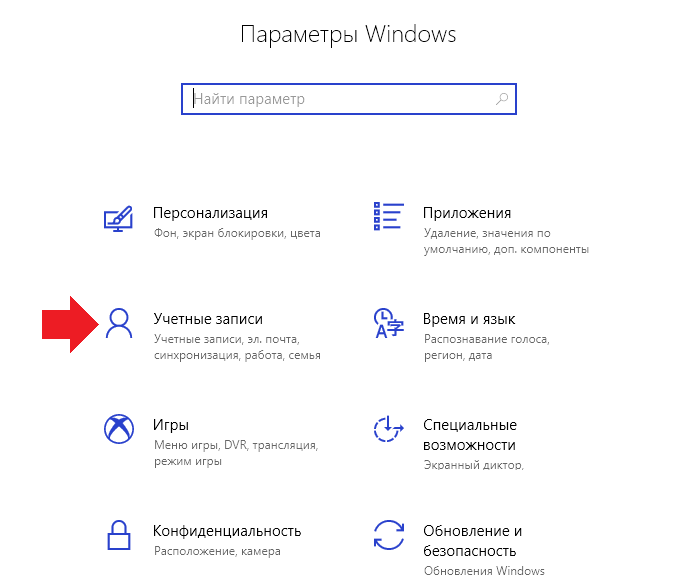
Далее — «Параметры входа».
<center>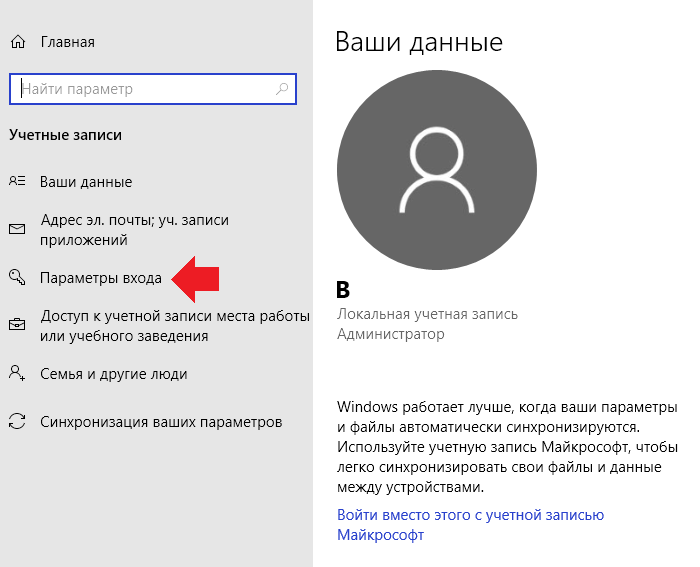
Найдите подраздел «Пин-код» и нажмите на кнопку «Удалить».
<center>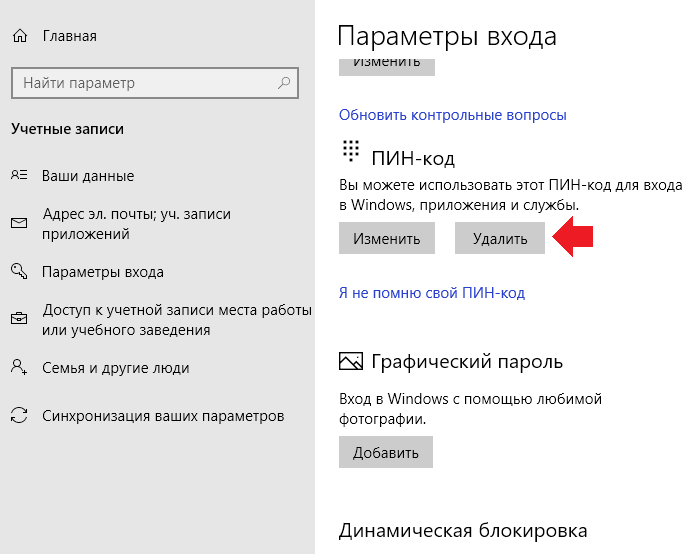
Подтвердите удаление пин-кода.
<center>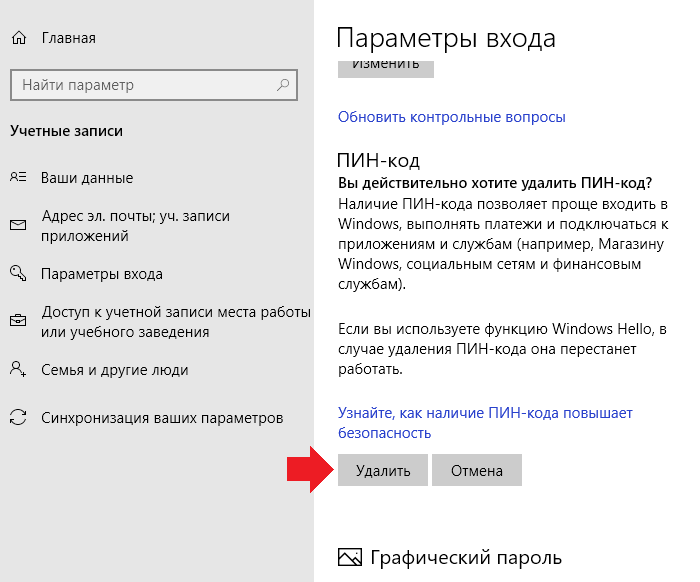
Введите пароль от своей учетной записи и нажмите ОК.
<center>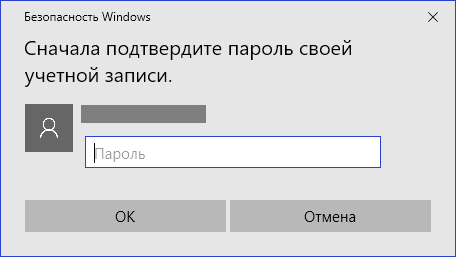
Пин-код был удален.
<center>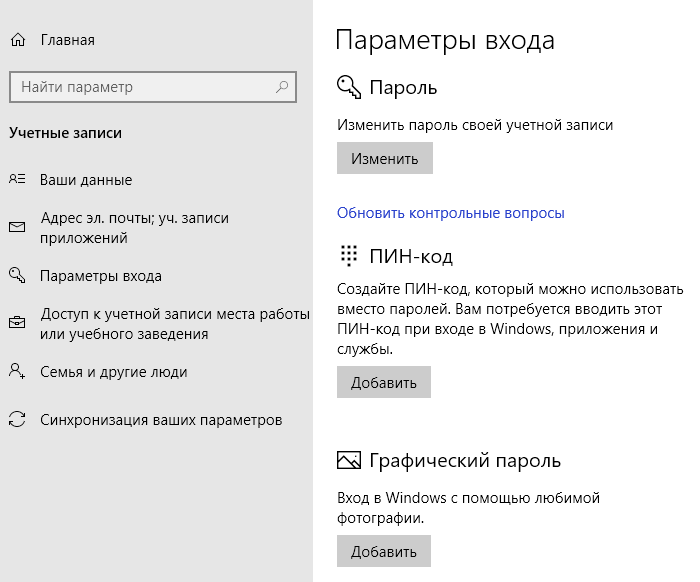
На этом все.
Используемые источники:
- https://digital-boom.ru/software/windows/kak-ubrat-pin-kod-i-otklyuchit-parol-pri-vhode-v-windows-10.html
- https://lumpics.ru/how-remove-pin-code-on-windows-10/
- https://siteprokompy.ru/kak-otklyuchit-pin-kod-pri-vxode-v-windows-10/
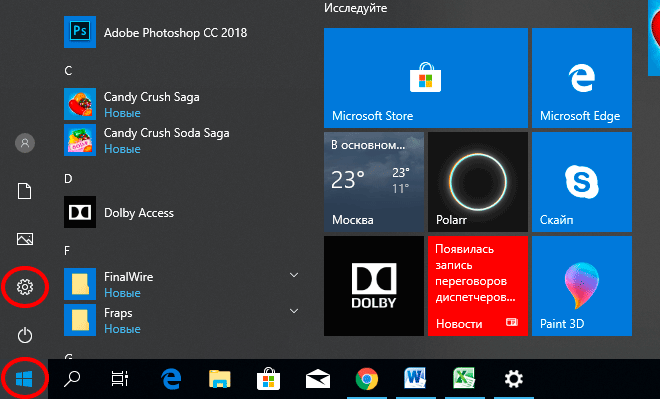
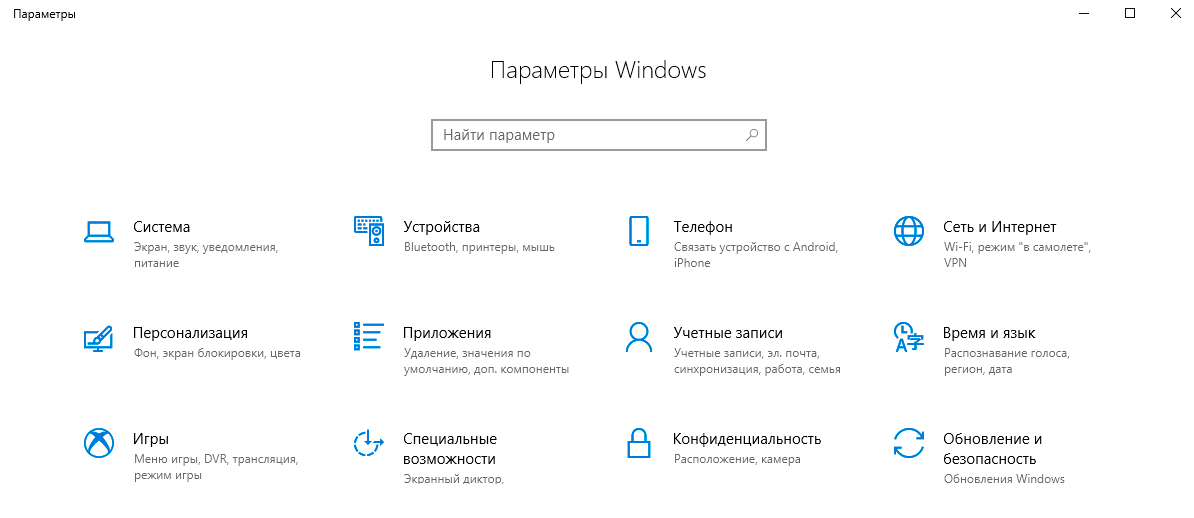
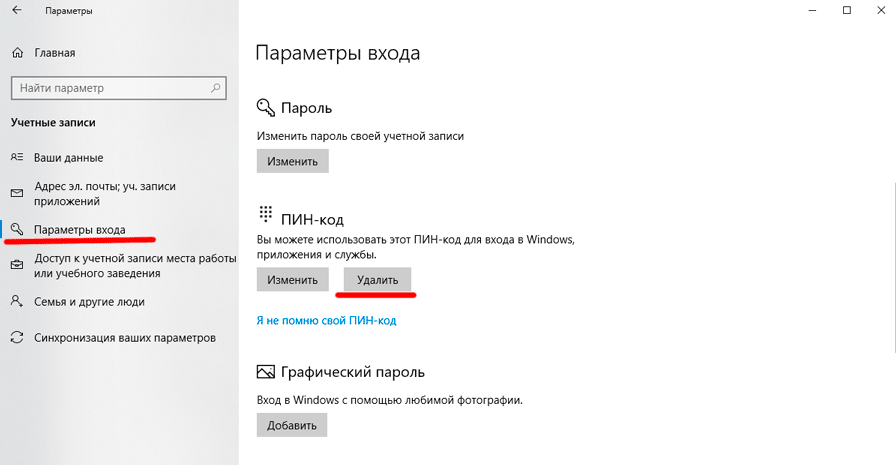
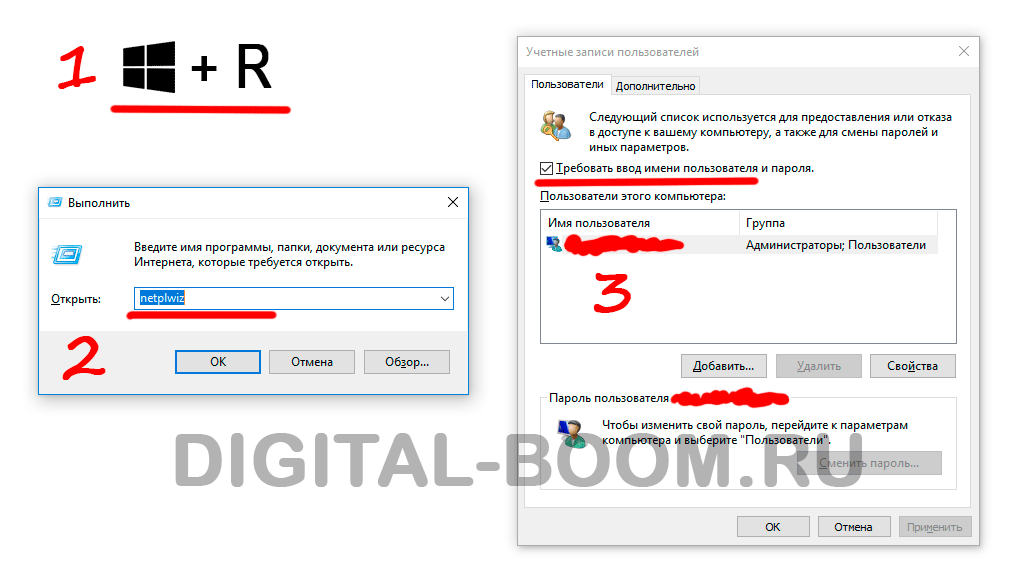
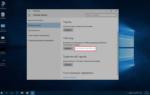 Как убрать ПИН-код при входе в Windows 10
Как убрать ПИН-код при входе в Windows 10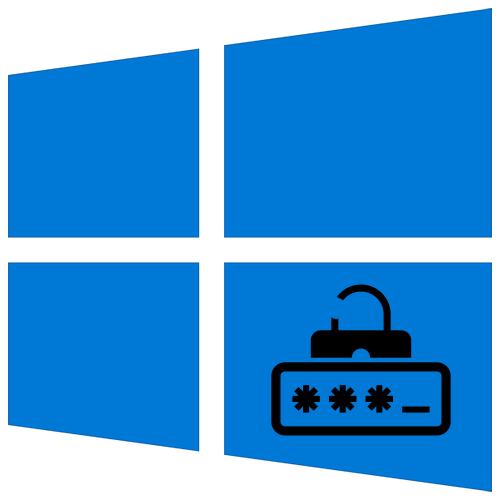
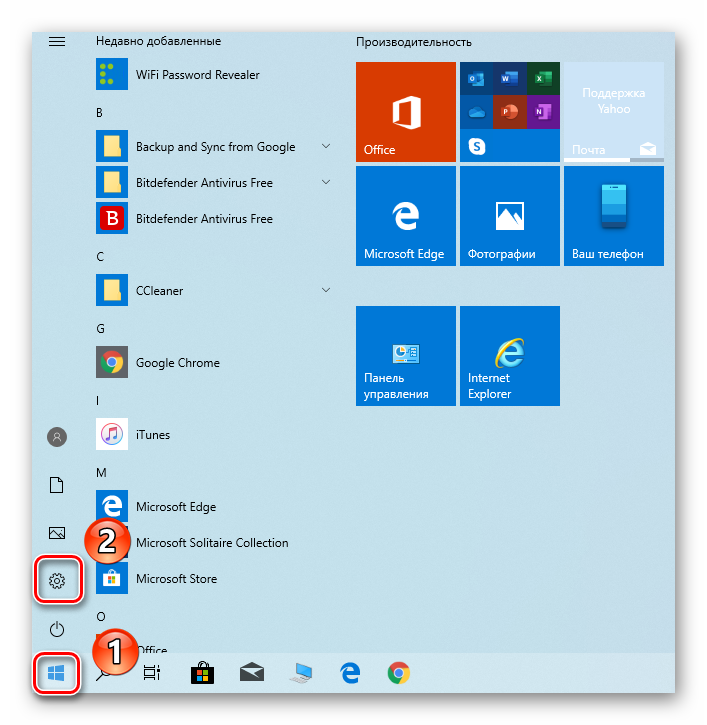
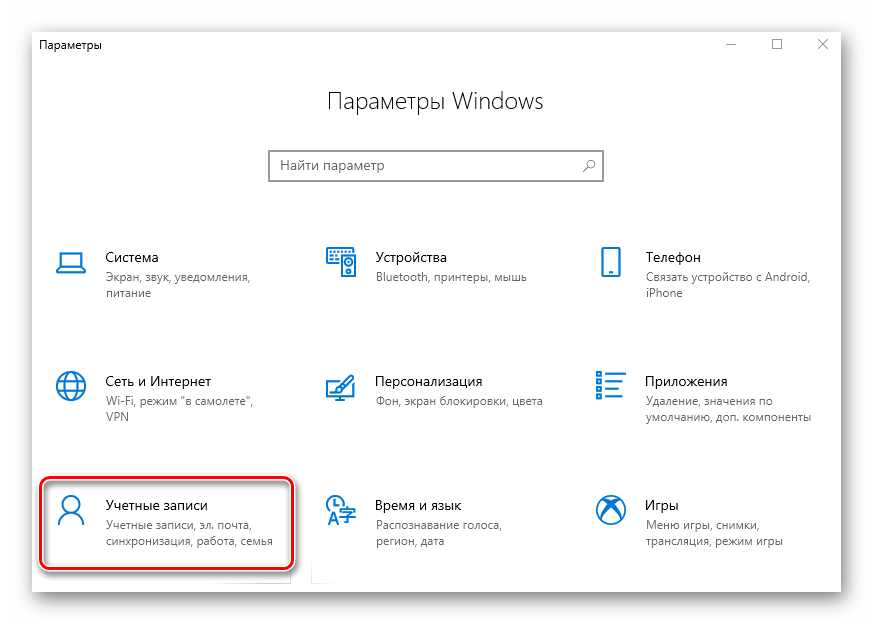
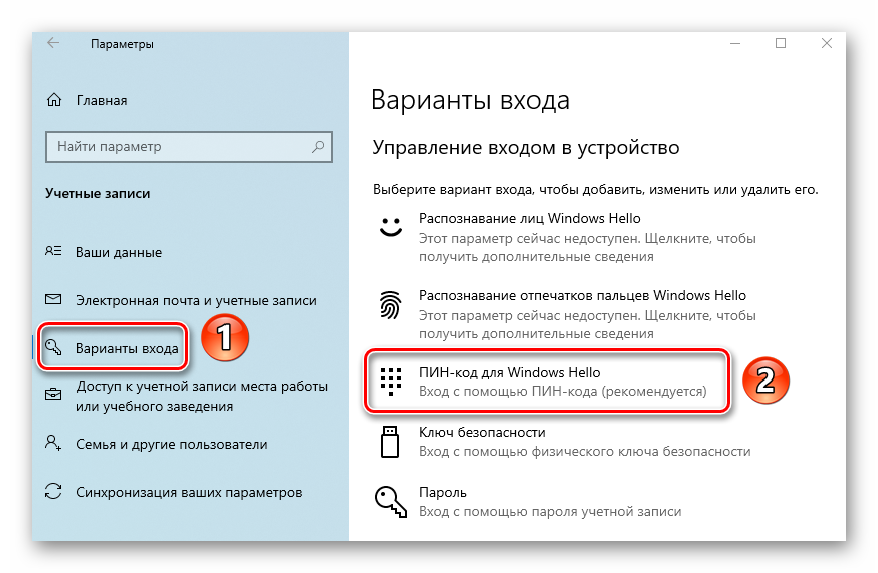
 12 бесплатных программ для Windows, которые должны быть у каждого
12 бесплатных программ для Windows, которые должны быть у каждого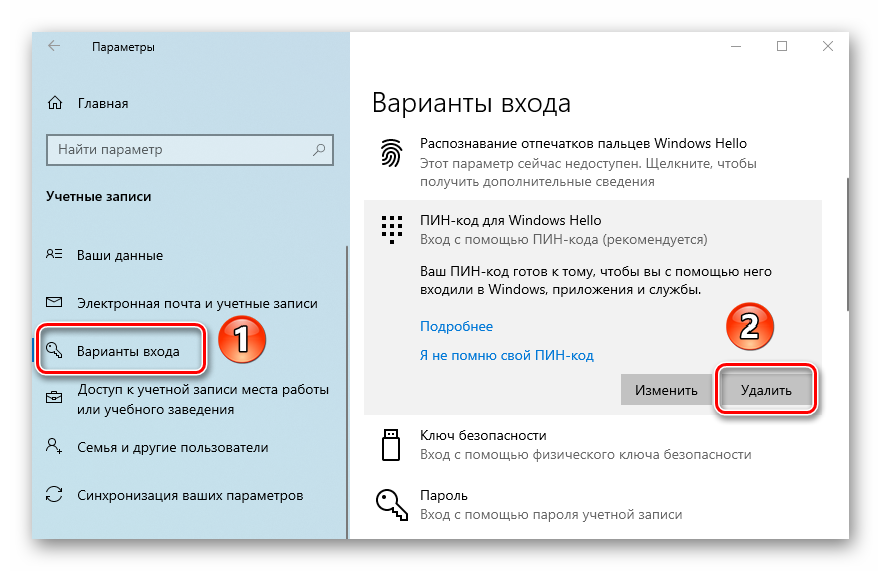
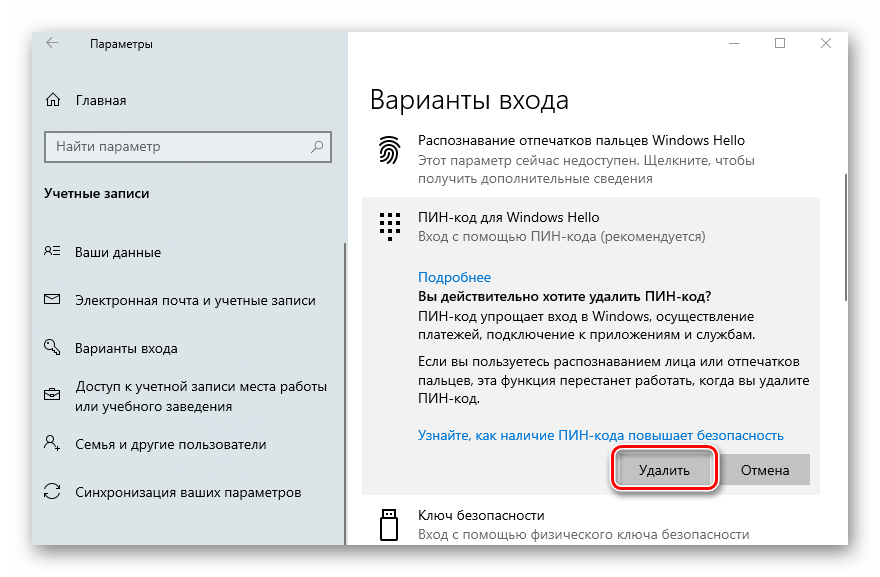
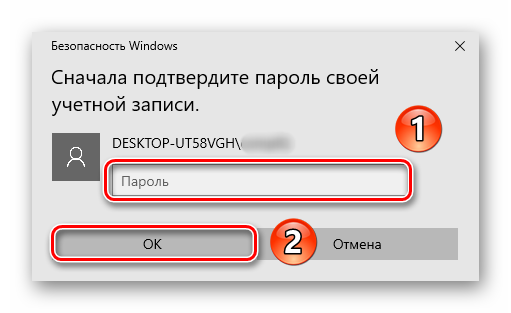
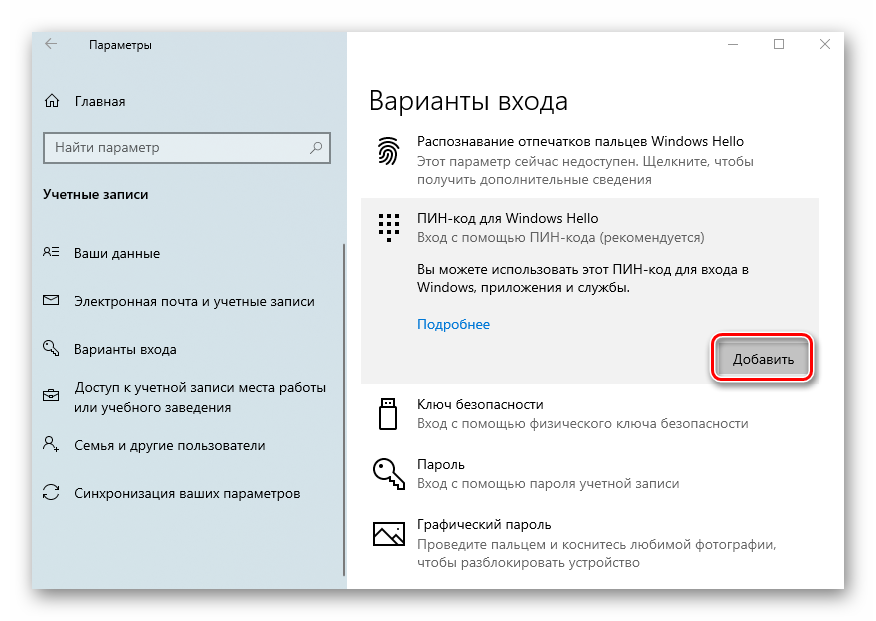
 Программы для Виндовс 10 (Windows 10)
Программы для Виндовс 10 (Windows 10)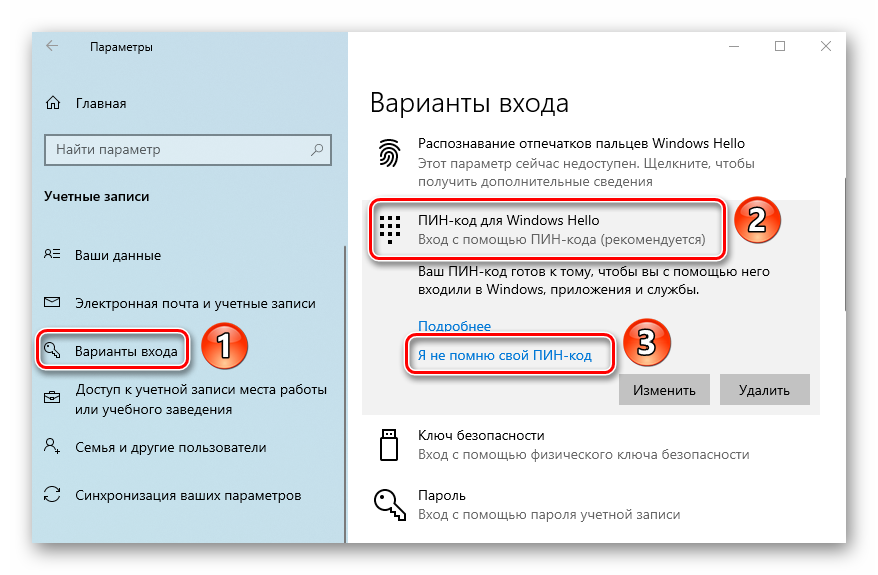
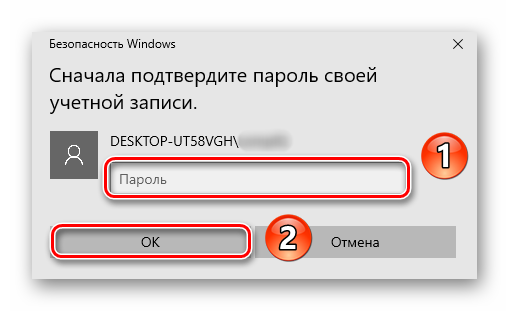
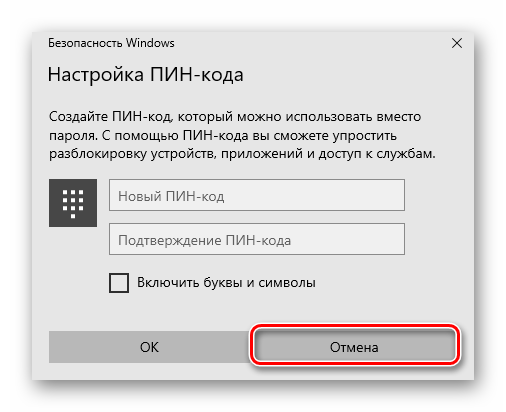
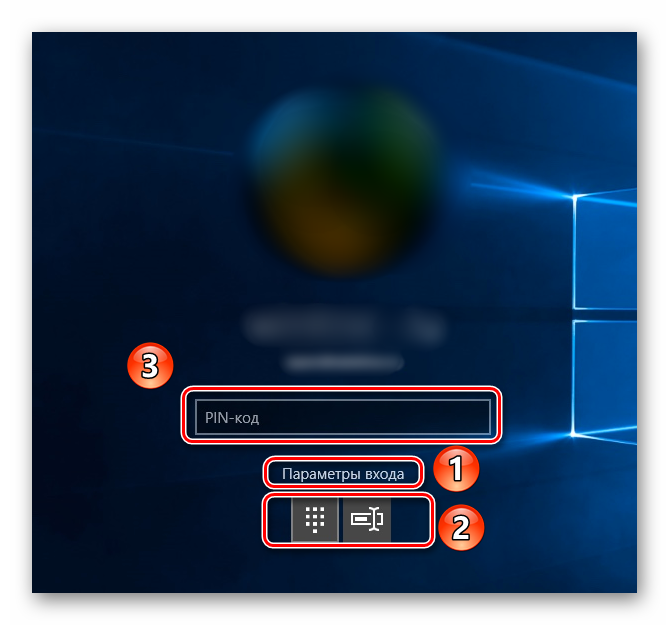

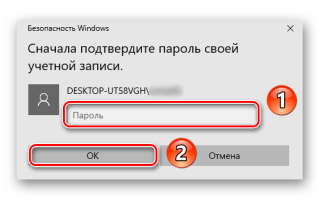

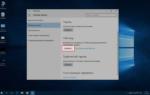 Как убрать ПИН-код и отключить пароль при входе в Windows 10
Как убрать ПИН-код и отключить пароль при входе в Windows 10 ТОП 8 полезных и нужных программ для Windows 10
ТОП 8 полезных и нужных программ для Windows 10 Топ 20 программ для Windows 10
Топ 20 программ для Windows 10 Sound Forge для Windows 10 (32/64 bit)
Sound Forge для Windows 10 (32/64 bit)