Содержание
Большинство компьютеров и ноутбуков поддерживают подключение множества периферийных устройств, в том числе и микрофона. Используется такое оборудование для ввода данных (записи звука, разговоров в играх или специальных программах по типу Skype). Настраивается работа микрофона в операционной системе. Сегодня мы бы хотели рассказать о процедуре увеличения его громкости на ПК под управлением Windows 10.
Читайте также: Включение микрофона на ноутбуке с Windows 10
Увеличиваем громкость микрофона в Windows 10
Поскольку микрофон может использоваться для разных целей, мы хотели бы поговорить о выполнении поставленной задачи не только в системных настройках, но в различном программном обеспечении. Давайте рассмотрим все доступные методы повышения уровня громкости.
Способ 1: Программы для записи звука
Иногда требуется записать звуковую дорожку через микрофон. Конечно, сделать это можно и с применением стандартного средства Виндовс, однако специальный софт предоставляет более обширную функциональность и настройки. Увеличение громкости на примере UV SoundRecorder выглядит следующим образом:
- Скачайте UV SoundRecorder с официального сайта, установите и запустите. В разделе «Устройства записи» вы увидите строку «Микрофон». Перемещайте ползунок, чтобы увеличить громкость.
Теперь следует проверить, насколько процентов был повышен звук, для этого щелкните на кнопку «Запись».</li>
Скажите что-нибудь в микрофон и кликните на «Стоп».</li>
Выше указано место, куда сохранился готовый файл. Прослушайте его, чтобы понять, устраивает ли вас текущий уровень громкости.</li>
</ol>
Повышение уровня громкости оборудования записи в других подобных программах практически ничем не отличается, нужно лишь найти нужный ползунок и выкрутить его на необходимое значение. Предлагаем вам ознакомиться с аналогичным ПО для записи звука в другой нашей статье по следующей ссылке.
Читайте также: Программы для записи звука с микрофона
Способ 2: Skype
Многие пользователи активно задействуют программу Skype, чтобы проводить личные или деловые беседы по видеосвязи. Для проведения нормальных переговоров требуется микрофон, уровня громкости которого бы хватило для того, чтобы собеседник мог разобрать все произносимые вами слова. Редактировать параметры устройства записи можно прямо в Скайпе. Развернутое руководство о том, как это сделать, читайте в отдельном нашем материале далее.
Читайте также: Настраиваем микрофон в Skype
Способ 3: Встроенное средство Windows
Конечно, отрегулировать громкость микрофона можно в используемом ПО, однако если в самой системе уровень минимальный, никакого результата это не принесет. Выполняется это с помощью встроенных средств так:
- Откройте «Пуск» и перейдите в «Параметры».
Запустите раздел «Система».</li>
В панели слева отыщите и нажмите ЛКМ на категории «Звук».</li>
Вы увидите список устройств воспроизведения и громкости. Сначала укажите оборудование ввода, а затем перейдите к его свойствам.</li>
Передвиньте регулятор на необходимое значение и сразу же протестируйте эффект от настройки.</li>
</ol>
Присутствует и альтернативный вариант изменения необходимого вам параметра. Для этого в том же меню «Свойства устройства» щелкните на ссылке «Дополнительные свойства устройства».
Переместитесь во вкладку «Уровни» и отрегулируйте общую громкость и усиление. После внесения изменений не забудьте сохранить настройки.
Если вы еще ни разу не проводили конфигурацию записывающей периферии на компьютере под управлением операционной системы Windows 10, советуем обратить внимание на другую нашу статью, которую вы найдете, перейдя по следующей ссылке.
Подробнее: Настройка микрофона в Windows 10
При возникновении различных ошибок с работой рассматриваемого оборудования их потребуется решить доступными вариантами, однако для начала убедитесь в его функционировании.
Читайте также: Проверка микрофона в Windows 10
Далее воспользуйтесь одним из четырех вариантов, которые обычно помогают при появлении неполадок аппаратуры звукозаписи. Все они детально описаны в другом материале на нашем сайте.
Читайте также: Устранение проблемы неработоспособности микрофона в Windows 10
На этом наше руководство завершено. Выше мы продемонстрировали примеры повышения уровня громкости микрофона в Виндовс 10 разными средствами. Надеемся, вы получили ответ на интересующий вопрос и без проблем смогли справиться с этим процессом.
Читайте также:Настройка наушников на компьютере с Windows 10Решение проблемы с заиканием звука в Windows 10Решение проблем со звуком в Windows 10Мы рады, что смогли помочь Вам в решении проблемы.
Опишите, что у вас не получилось. Наши специалисты постараются ответить максимально быстро.
Помогла ли вам эта статья?
Во все ноутбуки встраивается микрофон. Если у вас стационарный ПК, периферия покупается отдельно. Использовать микрофон можно для разных целей: запись голосового сообщения, разговоры в онлайновых играх или в «Скайпе». В любом случае микрофон перед использованием нужно как следует настроить, например, увеличить на нём чувствительность приёма (громкость), чтобы вас в итоге было слышно.
Как увеличить громкость микрофона в Windows 10
Рассмотрим, как увеличить громкость ваше встроенного или внешнего микрофона штатными средствами «десятки» или сразу в программе, которую вы будете использовать для записи звука или разговоров.
С помощью программы для записи звука
Если вам нужно записать аудиодорожку, скачайте специальный рекордер, например, SoundRecorder. Перед запуском процесса проведите настройку микрофона прямо в программе:
- Переходим на официальный сайт программы. Жмём на первую кнопку «Скачать для Виндовс» с упоминанием версии «десятки». Запускаем файл и ставим утилиту на ПК.
Скачайте программу с официального сайта разработчика
- Откройте программу. В блоке с устройствами записи сразу поставьте максимально возможную громкость для микрофона. Щёлкните по «Запись». Скажите что-то, а потом остановите запись.
Поднимите бегунок для микрофона
- Откройте папку, в которую сохранился аудиофайл, в «Проводнике Виндовс». Она указана над кнопкой «Запись». При желании вы сможете потом её поменять. Прослушайте запись и решите, устраивает вас такая громкость или нет.
- Если звук слишком громкий, уменьшите громкость с помощью того ж ползунка. Если звук тише, чем вам хотелось, постарайтесь говорить громче при записи, если поставили максимальную громкость в программе. Если вы увеличили её ненамного, поставьте максимальное значение и повторите тест.
Через «Скайп»
Если вы хотите увеличить громкость микрофона для разговоров по «Скайпу», сделайте это также в самой программе:
- Позвоните на тестовый аккаунт Echo в «Скайпе», чтобы настроить звук в мессенджере.
Позвоните контакту Echo
- Кликните по круглой иконке с уровнями справа внизу.
Щёлкните по иконке звука на панели справа
- В первом блоке для микрофона в первую очередь выберите устройство.
Выберите свой микрофон в меню
- Поставьте значение для строки с уровнем громкости, близкое к максимальному, но не максимальное, иначе могут быть искажения звука. Скажите что-нибудь, чтобы проверить громкость звучания вашего голоса. Опытным путём выберите для себя подходящий вариант громкости.
- Можно попробовать установить галочку рядом с пунктом об автоматической настройке. Микрофон будет в этом случае подстраиваться под вас. Уровень чувствительности будет меняться в зависимости от того, как громко вы говорите.
В системных настройках Windows 10
Сделать громкость микрофона больше можно и с помощью штатных инструментов «Виндовс». В «десятке» настройки микрофона находятся на «Панели управления» и в окне «Параметры». Мы рассмотрим последний вариант:
- Запустите «Параметры»: на панели «Пуска» щёлкните по шестерне слева внизу. Или нажмите одновременно на Windows и I на «клаве».
Запустите окно с параметрами
- Зайдите в первый раздел для системы. Щёлкните по второй вкладке «Звук».
Переключитесь на «Систему»
- В блоке «Ввод» в выпадающем меню укажите свой микрофон (встроенный или внешний). Перейдите по ссылке ниже «Свойства девайса».
Выберите микрофон и зайдите в его свойства
- Переставьте ползунок вправо, чтобы сделать громкость больше. Щёлкните по «Проверка» и скажите что-нибудь. Так вы протестируете звук.
Передвиньте ползунок и проверьте качество и громкость звука
- Чтобы перейти к дополнительным параметрам микрофона, кликните по ссылке чуть ниже.
- В разделе «Уровни» при необходимости поставьте усиление для микрофона и ещё раз увеличьте громкость. Проверьте изменения во вкладке «Прослушать».
При необходимости усильте микрофон
Что делать, если ничего не помогло
Если громкость микрофона сама уменьшается или звук в принципе в микрофоне тихий даже с учётом максимальной громкости в настройках, попробуйте сделать следующее:
- Загрузите ОС в «Безопасном режиме» и посмотрите, всё ли в порядке со звуком в микрофоне. Возможно, какие-то сторонние утилиты постоянно сами настраивать ваш микрофон без вашего ведома.
- Запустите средство устранения неполадок для звукозаписи через «Панель управления». Возможно, встроенный инструмент диагностики сможет решить проблему.
Перейдите к устранению неполадок со звуком микрофона
- В «Свойствах» микрофона во вкладке «Дополнительно» выберите формат «2-канальный, 16-битный, 96000 Гц (студийное качество)».
Выберите последний формат по умолчанию
- Попробуйте восстановить системные файлы (некоторые важные компоненты могут быть повреждены). Для этого запустите «Командную строку» от имени администратора и выполните там код sfc /scannow. Если он не решит проблему, выполните вторую команду — Dism /Online/ Cleanup-Image /RestoreHealth. Перезагрузите компьютер и протестируйте звук.
- Переустановите драйверы для микрофона. Сначала можно попробовать это сделать через «Диспетчер устройств». Удалите устройство микрофона, а затем в меню «Действие» запустите обновление конфигурации оборудования. Если не помогло, вручную установите аудиодрайверы: скачайте установщик с официального сайта производителя своего компьютера. Откройте инсталлятор и запустите установку. После неё перезагрузите компьютер — проблема должна быть решена.
Уберите устройство из списка, а потом обновите оборудование
- Отнесите микрофон или ноутбук в сервисный центр, чтобы специалисты определили причину тихого звука. Возможно, микрофон был повреждён. Возможно, в нём скопилась пыль. Специалисты вам предложат варианты решений.
Настройка микрофона может проходить не только в параметрах «Виндовс», но и в самих программах, которые записывают звук или которые предназначены для общения. Например, можно сразу настроить звучание вашего голоса прямо в «Скайпе». Для отладки в таком случае используется бот мессенджера Echo Sound.
Содержание:
Почти сразу же после выхода десятки посыпались сообщения, что не работает подавление шума. Как настроить микрофон на ОС Windows 10, если теперь собеседник слышит тебя и всю квартиру в придачу? Специалисты предположили, что теперь неправильно работает драйвер RealTek, поэтому и выбранная опция не работает. Мы уверены, что большая часть пользователей этого просто не заметила, но некоторые обзавелись новой проблемой. Звук теперь нельзя настраивать, улучшения не применяются.
Однако не всегда проблема кроется в настройках. Так например, при обращении в Майкрософт (answers.microsoft.com/ru-ru/windows/forum/windows_8-update/%D0%BA%D0%B0%D0%BA/03c659b1-0e6e-41a0-90c9-9c33334e6037) по крайнем мере один человек не получил правильного ответа, так как специалисты не знали о кольцевом эффекте. Пользователей аналоговой аппаратуры этим не увидишь. Резкий усиливающийся свист быстро даёт понять, что такое положительная обратная связь. Ещё круче дело обстоит на ноутбуках, где имеется сразу два устройства ввода речи. Требуется установка драйвера, чтобы правильно выполнить разграничение функционала на компьютере.
Громкость
- Перейдите в нижнюю правую часть экрана, либо нажмите Win + B для активации трея.
- Кликните правой кнопкой мыши по значку динамика.
- Выбираем из меню Записывающие устройства.
- Выбираем рабочий микрофон. Кликаем правой кнопкой мыши для вызова контекстного меню, либо сразу нажимаем Свойства в нижнем правом углу окна.
- Переходим на вкладку уровни.
- Оба ползунка влияют на громкость записи.
Эффекты
У Майкрософт в стандартном варианте имеется всего два эффекта для настройки средств записи на вкладке Улучшения.
Подавление шума
Расшифровка приведена тут же. Драйвер срезает составляющие сигналы, меньшие заданного значения. Наверняка имеются и алгоритмы цифровой обработки спектра, но об этом подсказка умалчивает. Статическим шумом называются помехи, различимые на композиции, как шипение. Энтузиасты используют этого для того, чтобы общаться в играх без посторонних помех. С обновлением до десятки возможность сильно урезали. Ещё точнее – она вроде бы вообще не работает.
Подавление эха
Очередной ляп переводчиков интерфейса. Нас там не было, так что не вините. Оставим им подсказку, так что в следующий раз будут знать, как правильно (bezbukv.ru/inflect/%D1%8D%D1%85%D0%BE).
Рискнём предположить, что кто-то подумал на винительный падеж. А здесь оказался родительный. Надо все-таки доверять локализацию носителям языка, а не абы кому. Вот, наверное, поэтому и подавление не работает. Это все эхо…
Данный эффект призван как раз убирать то, о чем говорилось в самом начале. То есть затихающее повторение слов говорящего в динамиках. Вместо этого Майкрософт посоветовали «убрать прослушивание с данного устройства». Как будто много найдётся тех, у кого эта опция по какой-либо причине присутствует. Впрочем, мы сами не раз нарывались на подобные ответы Майкрософт, так что предпочитаем решать проблемы тихо и мирно, без ТП.
У меня не работает
Если не получается установить нужные эффекты, попробуйте поставить драйвер RealTek с официального сайта компании. Будьте внимательны, потому что на некоторых устройствах это уничтожает стерео микшер (на некоторое время). Если это важно, то придётся повозиться. Адрес загрузки – realtek.com.tw/downloads.
Выберите нужный из списка и установите (AC`97 – для устаревающего оборудования). Дополнительный плюс получат владельцы ноутбуков, которые смогут настраивать по отдельности встроенные и внешние микрофоны. Этот же драйвер желательно иметь под рукой при настройке аудиосистем класса Звук Вокруг.
Другие решения
Вот пример вопроса к Майкрософт, где пользователь, как это часто теперь бывает, сам решил свою проблему – answers.microsoft.com/en-us/windows/forum/windows_10-hardware/noise-from-microphone-in-windows-10/f658298b-ddac-414f-b992-20d684f01001. ТП вещает ему про мастер устранения неисправности, но чел сам просто нагибает свою проблему в работе с Adobe Audition. Вот что он говорит:
- Я пробовал разные микрофоны, но шум не пропадал.
- Тогда были выключены все звуковые устройства.
- Затем я удалил драйвер микрофона и установил его снова.
- Включил все звуковые устройства, и шум пропал.
Вот скрин вопроса.
И автоответ на него.
Единственное, непонятно, удалял ли он звуковые устройства или просто ставил на нуль громкость. Попробуйте то и другое, вдруг, поможет! Аналогичный совет можно найти и на сайте Майкрософт (blogs.technet.microsoft.com/mediaq/2015/07/30/windows-10-audio-troubleshooting-tips/). Там, правда, речь идёт только о драйвере для воспроизведения.
Звук на планшетах Surface Майкрософт
Корпорация признает, что с планшетами Surface возникла какая-то проблема. Вот топик для решения – microsoft.com/surface/en-us/support/hardware-and-drivers/troubleshoot-surface-audio?os=windows-10&=undefined.
Однако здесь просто нечего переводить, все то же:
- Поставьте обновления.
- Перезагрузите.
- Запустите мастер.
- Перезагрузите.
Наверное, Билли эти планшеты купил в Китае, а там любят хорошую шутку.
Skype
В своё время у Skype была одна прелестная черта: настройка микрофона в Windows 10 изменялась прямо из программного интерфейса, а после выхода… не восстанавливалась. Было много тех, кто ломал голову над тем, почему ещё вчера установленный гаджет работал, а сегодня не хочет этого делать. Между тем достаточно заглянуть в настройки десятки (см. выше), чтобы осознать смысл произошедшего.
Программа Skype может, выключить устройство вовсе, либо изменить усиление. Результат – невозможность выполнения пользователем поставленных задач. Хуже всего, что при каждом новом запуске ручное увеличение громкости аннулируется. Придётся усилить снова.
Это все на сегодня о том, как увеличить громкость микрофона на Windows 10.
Используемые источники:
- https://lumpics.ru/how-to-increase-the-microphone-volume-in-windows-10/
- https://itmaster.guru/windows-10/kak-uvelichit-gromkost-mikrofona-v-windows-10.html
- https://feetch.com/kompyuter/kak-nastroit-mikrofon-na-windows-10.html

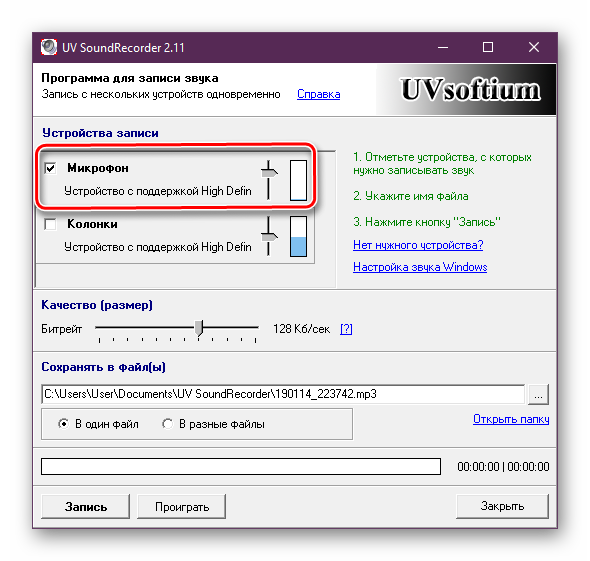
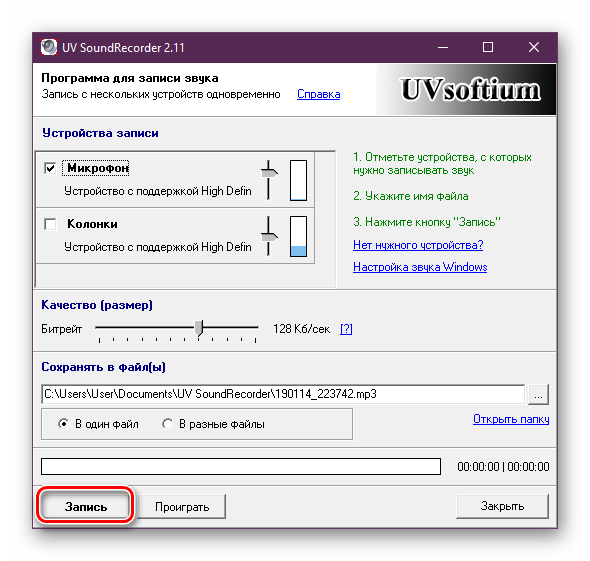
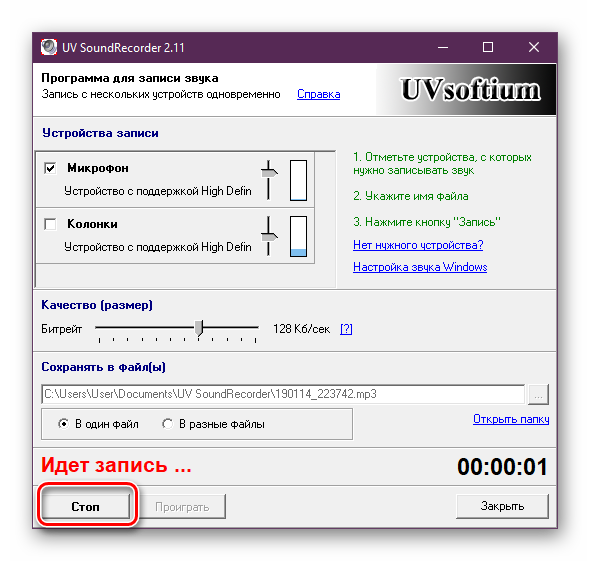
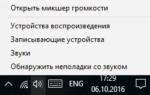 Программы для настройки микрофона. Как настроить микрофон на компьютере
Программы для настройки микрофона. Как настроить микрофон на компьютере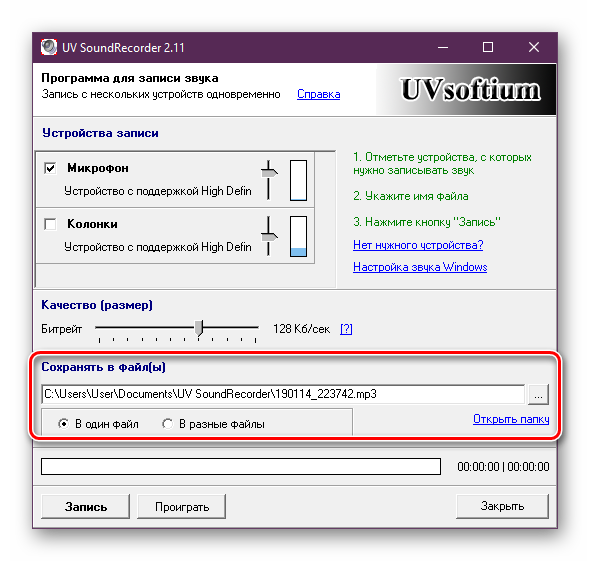
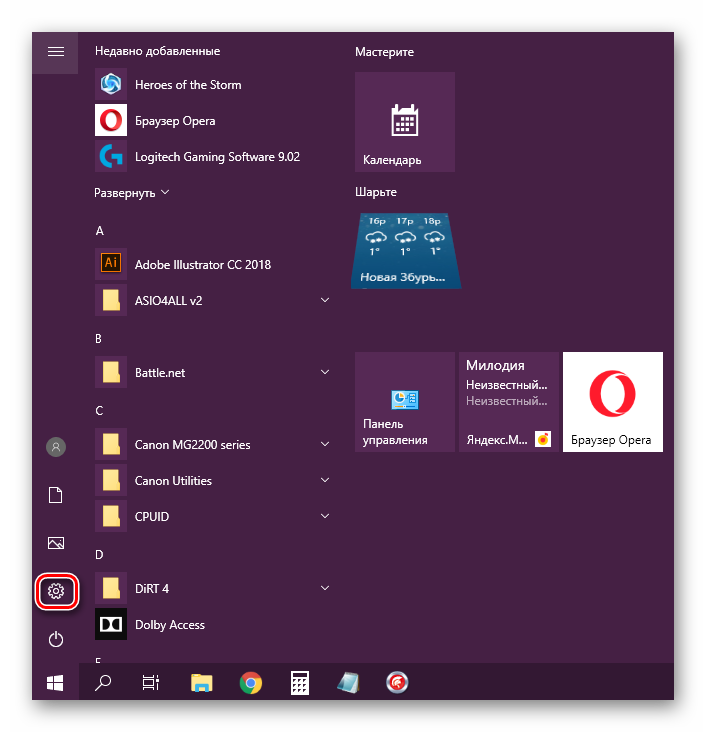
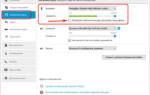 Как усилить звук, идущий с микрофона, в настройках Windows
Как усилить звук, идущий с микрофона, в настройках Windows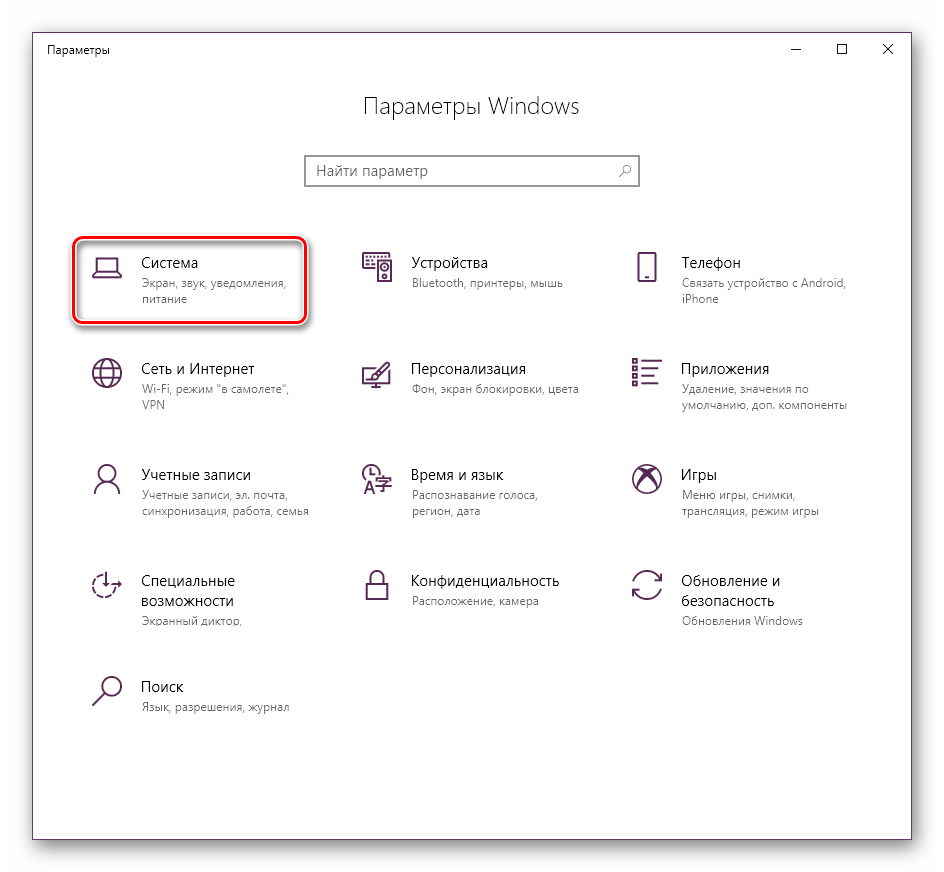
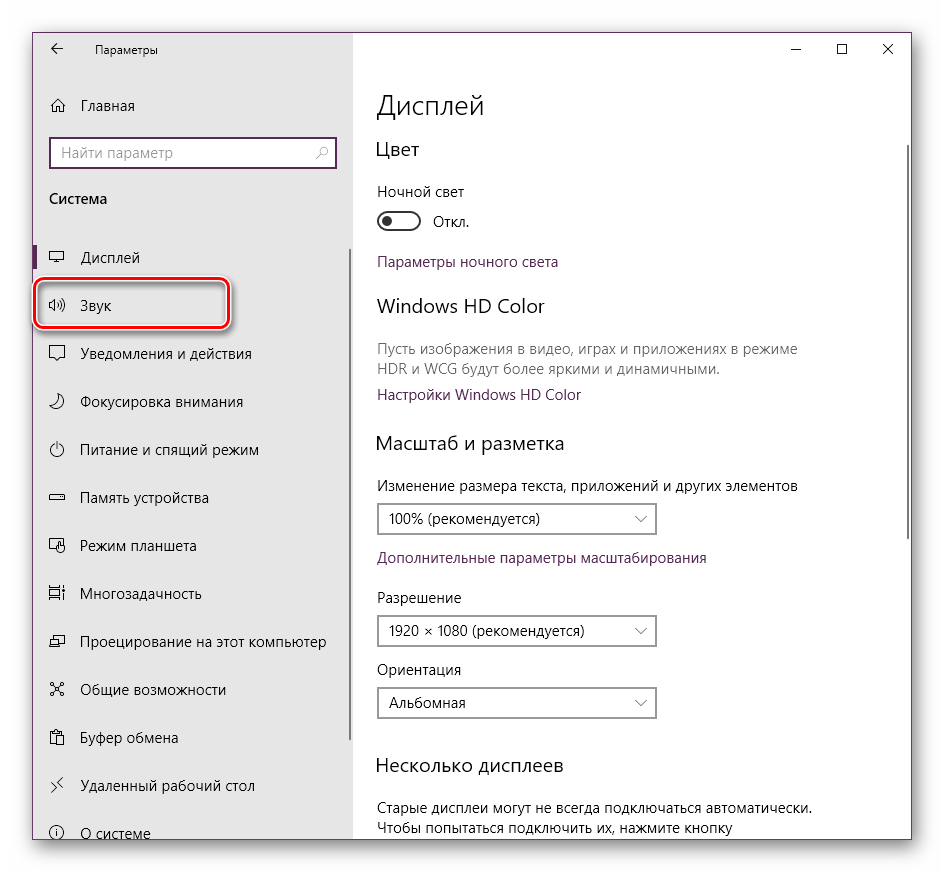
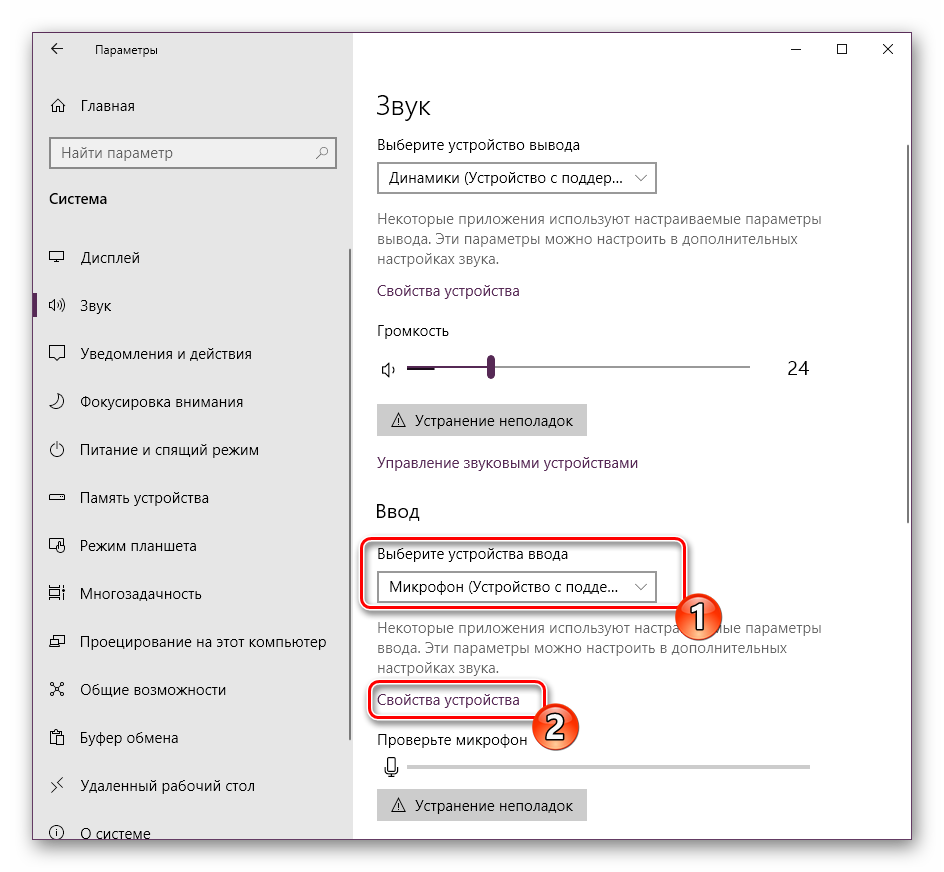
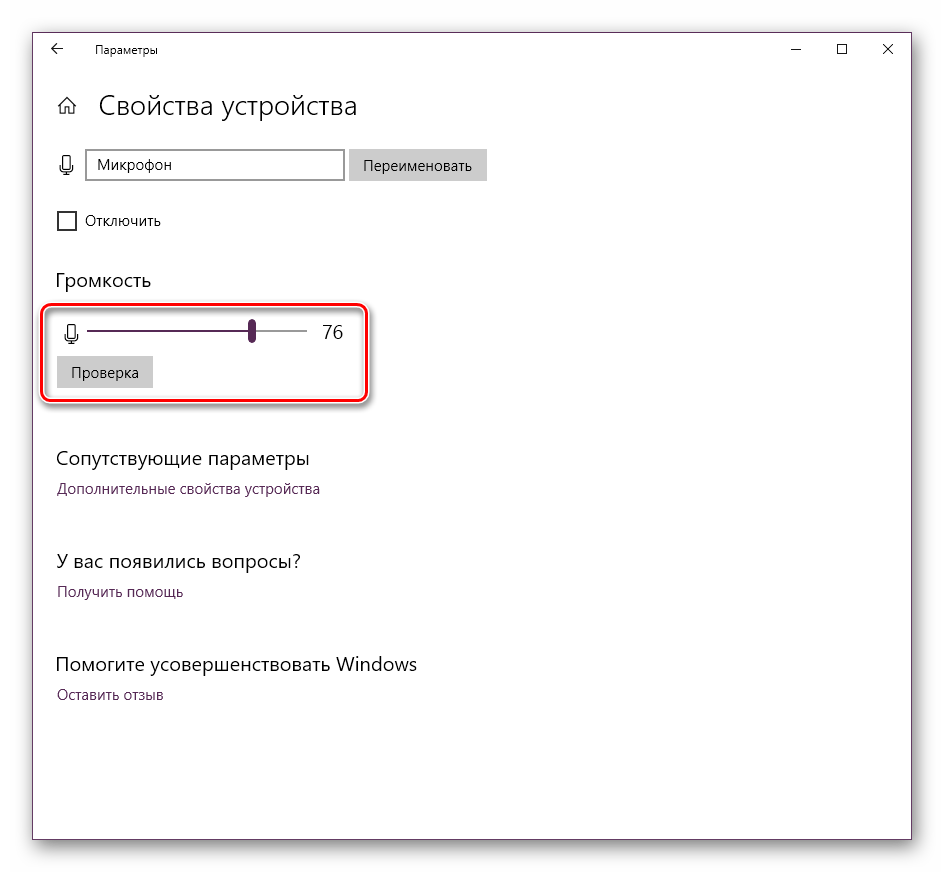
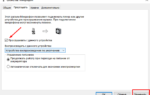 Как настроить микрофон на наушниках на Виндовс 10
Как настроить микрофон на наушниках на Виндовс 10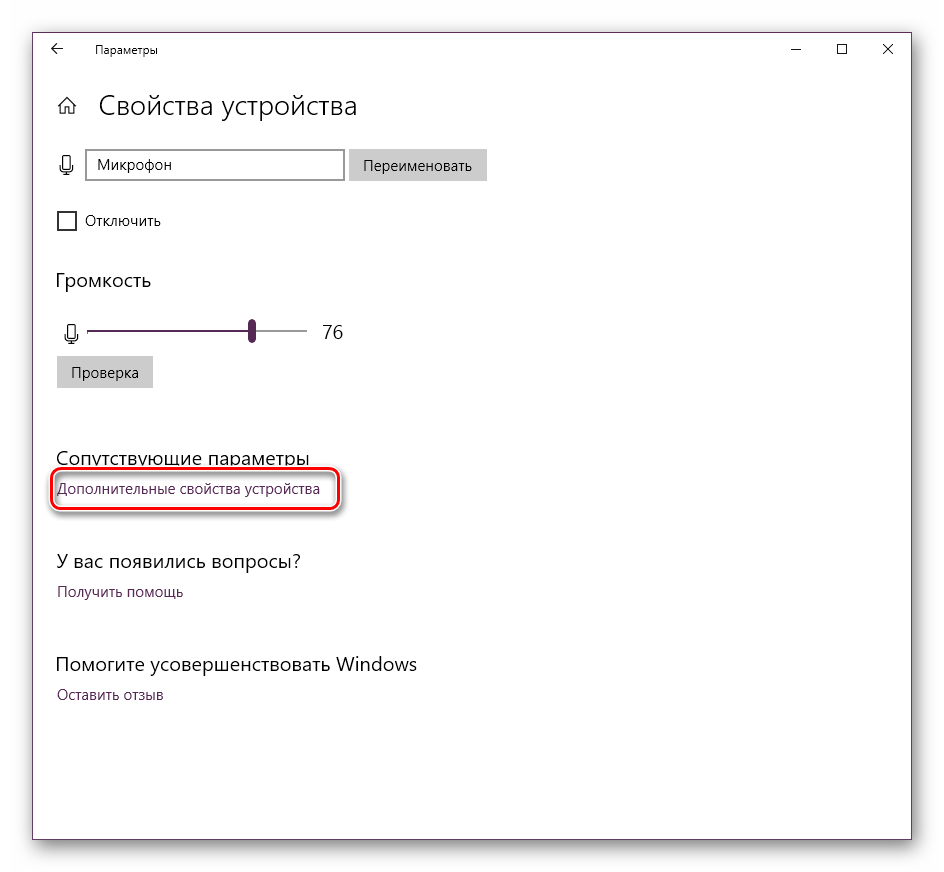
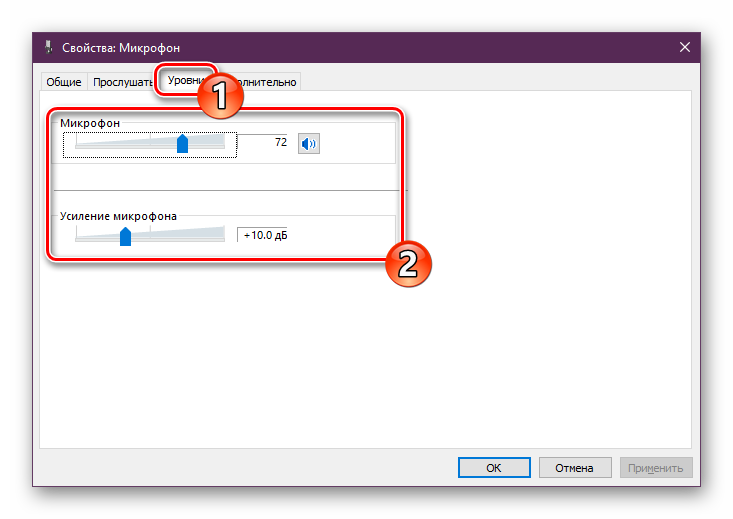
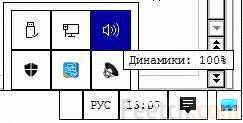
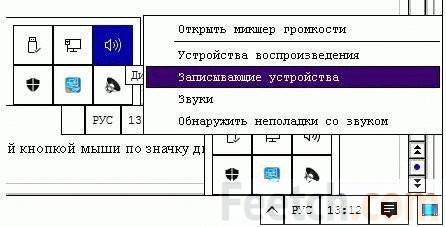
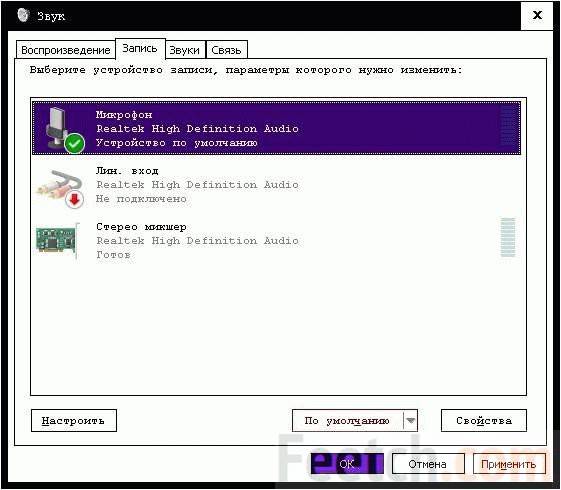
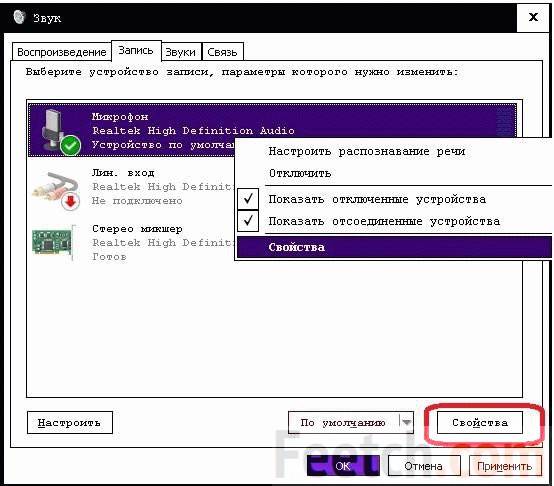
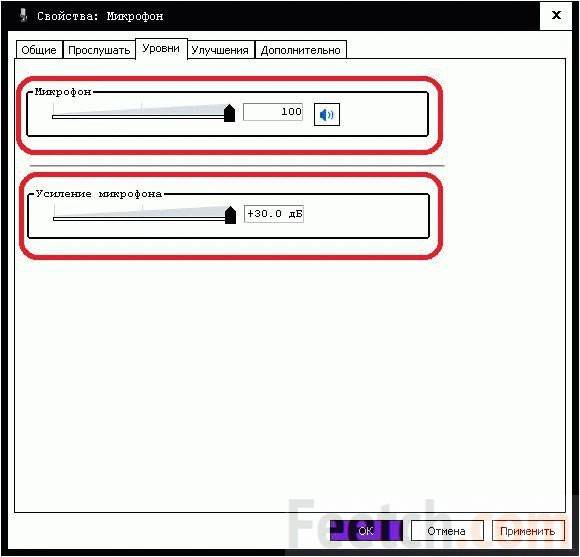
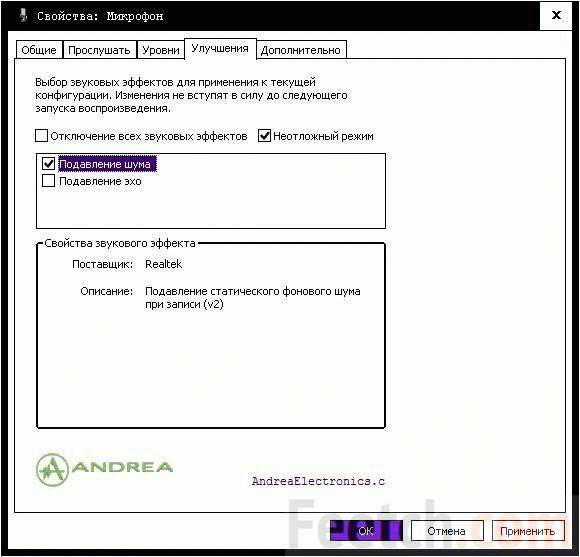

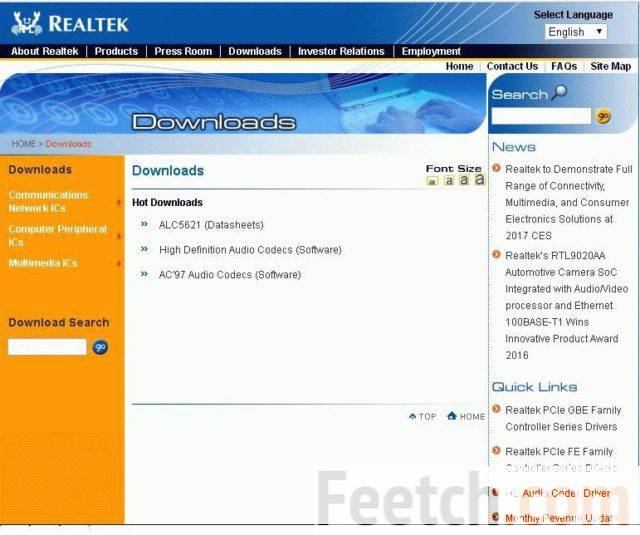
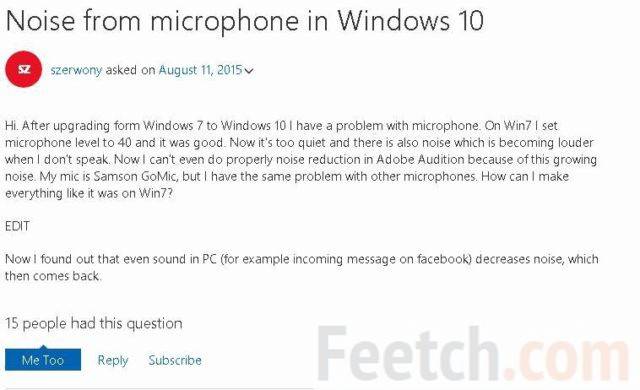
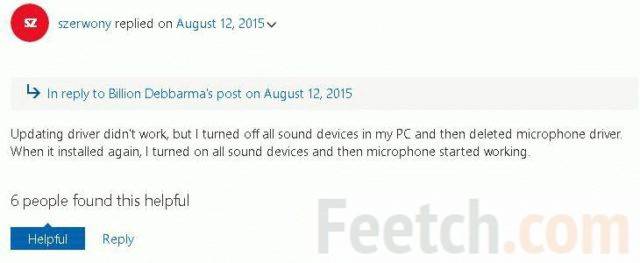

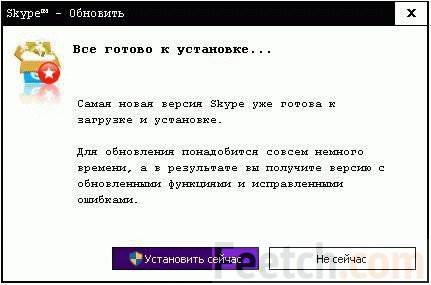
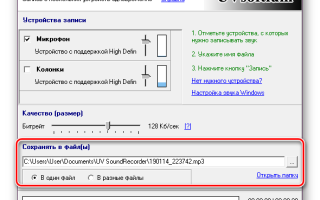

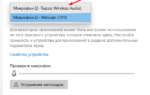 Не работает микрофон в Windows 10 [решение]
Не работает микрофон в Windows 10 [решение]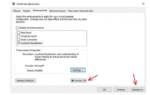 Как увеличить громкость на ноутбуке в Windows 10
Как увеличить громкость на ноутбуке в Windows 10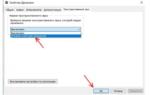 Как увеличить громкость звука на ноутбуках с Windows 10 8 7
Как увеличить громкость звука на ноутбуках с Windows 10 8 7 Инструкция, как настроить микрофон на ноутбуке или компьютере в Windows 10
Инструкция, как настроить микрофон на ноутбуке или компьютере в Windows 10