Содержание
Слабую слышимость звука могут отмечать абоненты при общении посредством VoIP-телефонии или другие игроки в сетевых играх, слабым уровень звука может оказаться при воспроизведении только что сделанных скринкаста с голосовой записью или записи звука с микрофона. Причина слабого звукового сигнала, идущего с микрофона, на Windows-устройствах кроется не только в низком качестве отдельных бюджетных моделей микрофонов, систем Hands Free или веб-камер. Увы, успешная установка в операционную систему Windows аудиодрайвера ещё не означает оптимальные настройки уровня сигнала, идущего с микрофона.
Настройки микрофона в отдельных приложениях
Доступ к настройкам микрофона предлагают, как правило, только функциональные программы. Например, в мощном аудиоредакторе Audacity опции для настройки звукозаписи вынесены на панель инструментов программы. Прямо на панели инструментов Audacity можно назначить необходимый уровень сигнала микрофона, выбрать звукозаписывающее устройство, если микрофонов к компьютеру подключено несколько, определиться с моно- или стереозвуком для будущей записи и т.д.
Малофункциональные приложения, работающие со звуком, редко когда предусматривают инструментарий для настройки сигнала микрофона. Так, например, штатное приложение «Запись голоса» Windows 10, разрабатывая которое, похоже, компания Microsoft уж слишком переборщила с минимализмом, после запуска весь акцент сместит на кнопку старта записи звука.
А всё же присутствующие в приложении настройки микрофона по ссылке выведут в раздел штатного приложения «Параметры», где что и можно сделать, так это либо разрешить, либо не разрешать установленным приложениям использовать микрофон, а в случае разрешения — установить перечень таких приложений. Но никаких настроек сигнала, идущего с микрофона, мы не обнаружим.
Некоторые настройки звука имеются внутри десктопного Skype: в разделе настроек программы можно выбрать и применить конкретно к Скайпу тот или иной микрофон для общения, если их подключено несколько, и выставить громкость сигнала.
Как видим, настройки отдельных приложений, работающих с микрофоном, не всегда помогут решить проблему со слабым сигналом. Куда проще единожды настроить звук микрофона в системных настойках звука Windows и не отвлекаться по этому поводу в каждой отдельной программе.
Усиление звука, идущего с микрофона, в настройках Windows
Итак, имеем подключённый микрофон к компьютерному устройству на базе операционной системы Windows, имеем проблему с низким уровнем его сигнала при работе с сервисами голосового общения или при аудио-, видеозаписи. Чтобы усилить звук микрофона, нам необходимо попасть в раздел системных настроек звука Windows. В системном трее Windows имеется значок громкости, вызываем на нём контекстное меню и выбираем «Записывающие устройства».
Откроется окошко с настройками звука на нужной нам вкладке с перечнем подключённых к компьютеру записывающих устройств, т.е., микрофонов. Лишь один из них, если таковых несколько, будет назначен в системе записывающим устройством по умолчанию. Делаем клик на нём и жмём кнопку свойств внизу.
Появится дополнительное окошко свойств выбранного микрофона, где нас интересует вкладка «Уровни». Здесь, в этой вкладке и настраивается уровень сигнала микрофона путём перемещения ползунка по шкале громкости или по шкале усиления, размещённой ниже.
Предустановленное низкое значение усиления микрофона в большинстве случаев и является причиной слабой слышимости звука. Для оптимальной слышимости ползунок достаточно будет перетащить до +20 дБ, поскольку при большем значении естественным следствием усиленной громкости микрофона будут раздражающие шумы. Но даже при незначительном усилении микрофона до +20 дБ лучше дополнительно выставить опцию подавления шума. Она находится в следующей вкладке «Улучшения». Опция подавления шума будет доступна только при отключении всех прочих звуковых эффектов.
Альтернативные способы доступа к системным настройкам звука.
В редких случаях значка громкости в системном трее может не быть.
Как правило, это случаи ручного вмешательства в настройки области уведомлений панели задач Windows или сбоя работы аудиодрайвера. В последнем случае, конечно же, аудиодрайвер лучше обновить или переустановить вовсе. Но если при этом проблем со звуком нет, а вместо регулятора громкости в системном трее используются аппаратные кнопки акустической системы или мультимедийной клавиатуры, решение проблемы можно ненадолго отложить, попав в системные настройки звука альтернативными способами.
Открыть настройки звука и добраться до опций микрофона можно с помощью панели управления Windows.
Версии Windows 7, 8.1 и 10 позволяют попасть в любой раздел настроек системы с помощью внутрисистемного поиска. В версии Windows 7 ключевое слово «Звук» необходимо прописать в поисковом поле меню «Пуск».
Внутрисистемный поиск в Windows 8.1 появляется при вызове чудо-кнопок касанием к правому краю экрана или при нажатии клавиш Win+Q.
Эта же комбинация оперативного вызова внутрисистемного поиска доступна и для Windows 10, но в этой версии системы кнопкой мыши вызвать поле поиска будет гораздо проще, поскольку такая кнопка находится рядом с кнопкой меню «Пуск».
Большинство компьютеров и ноутбуков поддерживают подключение множества периферийных устройств, в том числе и микрофона. Используется такое оборудование для ввода данных (записи звука, разговоров в играх или специальных программах по типу Skype). Настраивается работа микрофона в операционной системе. Сегодня мы бы хотели рассказать о процедуре увеличения его громкости на ПК под управлением Windows 10.
Читайте также: Включение микрофона на ноутбуке с Windows 10
Увеличиваем громкость микрофона в Windows 10
Поскольку микрофон может использоваться для разных целей, мы хотели бы поговорить о выполнении поставленной задачи не только в системных настройках, но в различном программном обеспечении. Давайте рассмотрим все доступные методы повышения уровня громкости.
Способ 1: Программы для записи звука
Иногда требуется записать звуковую дорожку через микрофон. Конечно, сделать это можно и с применением стандартного средства Виндовс, однако специальный софт предоставляет более обширную функциональность и настройки. Увеличение громкости на примере UV SoundRecorder выглядит следующим образом:
- Скачайте UV SoundRecorder с официального сайта, установите и запустите. В разделе «Устройства записи» вы увидите строку «Микрофон». Перемещайте ползунок, чтобы увеличить громкость.
Теперь следует проверить, насколько процентов был повышен звук, для этого щелкните на кнопку «Запись».</li>
Скажите что-нибудь в микрофон и кликните на «Стоп».</li>Выше указано место, куда сохранился готовый файл. Прослушайте его, чтобы понять, устраивает ли вас текущий уровень громкости.</li></ol>
Повышение уровня громкости оборудования записи в других подобных программах практически ничем не отличается, нужно лишь найти нужный ползунок и выкрутить его на необходимое значение. Предлагаем вам ознакомиться с аналогичным ПО для записи звука в другой нашей статье по следующей ссылке.
Читайте также: Программы для записи звука с микрофона
Способ 2: Skype
Многие пользователи активно задействуют программу Skype, чтобы проводить личные или деловые беседы по видеосвязи. Для проведения нормальных переговоров требуется микрофон, уровня громкости которого бы хватило для того, чтобы собеседник мог разобрать все произносимые вами слова. Редактировать параметры устройства записи можно прямо в Скайпе. Развернутое руководство о том, как это сделать, читайте в отдельном нашем материале далее.
Читайте также: Настраиваем микрофон в Skype
Способ 3: Встроенное средство Windows
Конечно, отрегулировать громкость микрофона можно в используемом ПО, однако если в самой системе уровень минимальный, никакого результата это не принесет. Выполняется это с помощью встроенных средств так:
- Откройте «Пуск» и перейдите в «Параметры».
- Запустите раздел «Система».
- В панели слева отыщите и нажмите ЛКМ на категории «Звук».
- Вы увидите список устройств воспроизведения и громкости. Сначала укажите оборудование ввода, а затем перейдите к его свойствам.
- Передвиньте регулятор на необходимое значение и сразу же протестируйте эффект от настройки.
Присутствует и альтернативный вариант изменения необходимого вам параметра. Для этого в том же меню «Свойства устройства» щелкните на ссылке «Дополнительные свойства устройства».
Переместитесь во вкладку «Уровни» и отрегулируйте общую громкость и усиление. После внесения изменений не забудьте сохранить настройки.
Если вы еще ни разу не проводили конфигурацию записывающей периферии на компьютере под управлением операционной системы Windows 10, советуем обратить внимание на другую нашу статью, которую вы найдете, перейдя по следующей ссылке.
Подробнее: Настройка микрофона в Windows 10
При возникновении различных ошибок с работой рассматриваемого оборудования их потребуется решить доступными вариантами, однако для начала убедитесь в его функционировании.
Читайте также: Проверка микрофона в Windows 10
Далее воспользуйтесь одним из четырех вариантов, которые обычно помогают при появлении неполадок аппаратуры звукозаписи. Все они детально описаны в другом материале на нашем сайте.
Читайте также: Устранение проблемы неработоспособности микрофона в Windows 10
На этом наше руководство завершено. Выше мы продемонстрировали примеры повышения уровня громкости микрофона в Виндовс 10 разными средствами. Надеемся, вы получили ответ на интересующий вопрос и без проблем смогли справиться с этим процессом.
Читайте также:Настройка наушников на компьютере с Windows 10Решение проблемы с заиканием звука в Windows 10Решение проблем со звуком в Windows 10Мы рады, что смогли помочь Вам в решении проблемы.Опишите, что у вас не получилось. Наши специалисты постараются ответить максимально быстро.
Помогла ли вам эта статья?
Во все ноутбуки встраивается микрофон. Если у вас стационарный ПК, периферия покупается отдельно. Использовать микрофон можно для разных целей: запись голосового сообщения, разговоры в онлайновых играх или в «Скайпе». В любом случае микрофон перед использованием нужно как следует настроить, например, увеличить на нём чувствительность приёма (громкость), чтобы вас в итоге было слышно.
Как увеличить громкость микрофона в Windows 10
Рассмотрим, как увеличить громкость ваше встроенного или внешнего микрофона штатными средствами «десятки» или сразу в программе, которую вы будете использовать для записи звука или разговоров.
С помощью программы для записи звука
Если вам нужно записать аудиодорожку, скачайте специальный рекордер, например, SoundRecorder. Перед запуском процесса проведите настройку микрофона прямо в программе:
- Переходим на официальный сайт программы. Жмём на первую кнопку «Скачать для Виндовс» с упоминанием версии «десятки». Запускаем файл и ставим утилиту на ПК.
Скачайте программу с официального сайта разработчика
- Откройте программу. В блоке с устройствами записи сразу поставьте максимально возможную громкость для микрофона. Щёлкните по «Запись». Скажите что-то, а потом остановите запись.
Поднимите бегунок для микрофона
- Откройте папку, в которую сохранился аудиофайл, в «Проводнике Виндовс». Она указана над кнопкой «Запись». При желании вы сможете потом её поменять. Прослушайте запись и решите, устраивает вас такая громкость или нет.
- Если звук слишком громкий, уменьшите громкость с помощью того ж ползунка. Если звук тише, чем вам хотелось, постарайтесь говорить громче при записи, если поставили максимальную громкость в программе. Если вы увеличили её ненамного, поставьте максимальное значение и повторите тест.
Через «Скайп»
Если вы хотите увеличить громкость микрофона для разговоров по «Скайпу», сделайте это также в самой программе:
- Позвоните на тестовый аккаунт Echo в «Скайпе», чтобы настроить звук в мессенджере.
Позвоните контакту Echo
- Кликните по круглой иконке с уровнями справа внизу.
Щёлкните по иконке звука на панели справа
- В первом блоке для микрофона в первую очередь выберите устройство.
Выберите свой микрофон в меню
- Поставьте значение для строки с уровнем громкости, близкое к максимальному, но не максимальное, иначе могут быть искажения звука. Скажите что-нибудь, чтобы проверить громкость звучания вашего голоса. Опытным путём выберите для себя подходящий вариант громкости.
- Можно попробовать установить галочку рядом с пунктом об автоматической настройке. Микрофон будет в этом случае подстраиваться под вас. Уровень чувствительности будет меняться в зависимости от того, как громко вы говорите.
В системных настройках Windows 10
Сделать громкость микрофона больше можно и с помощью штатных инструментов «Виндовс». В «десятке» настройки микрофона находятся на «Панели управления» и в окне «Параметры». Мы рассмотрим последний вариант:
- Запустите «Параметры»: на панели «Пуска» щёлкните по шестерне слева внизу. Или нажмите одновременно на Windows и I на «клаве».
Запустите окно с параметрами
- Зайдите в первый раздел для системы. Щёлкните по второй вкладке «Звук».
Переключитесь на «Систему»
- В блоке «Ввод» в выпадающем меню укажите свой микрофон (встроенный или внешний). Перейдите по ссылке ниже «Свойства девайса».
Выберите микрофон и зайдите в его свойства
- Переставьте ползунок вправо, чтобы сделать громкость больше. Щёлкните по «Проверка» и скажите что-нибудь. Так вы протестируете звук.
Передвиньте ползунок и проверьте качество и громкость звука
- Чтобы перейти к дополнительным параметрам микрофона, кликните по ссылке чуть ниже.
- В разделе «Уровни» при необходимости поставьте усиление для микрофона и ещё раз увеличьте громкость. Проверьте изменения во вкладке «Прослушать».
При необходимости усильте микрофон
Что делать, если ничего не помогло
Если громкость микрофона сама уменьшается или звук в принципе в микрофоне тихий даже с учётом максимальной громкости в настройках, попробуйте сделать следующее:
- Загрузите ОС в «Безопасном режиме» и посмотрите, всё ли в порядке со звуком в микрофоне. Возможно, какие-то сторонние утилиты постоянно сами настраивать ваш микрофон без вашего ведома.
- Запустите средство устранения неполадок для звукозаписи через «Панель управления». Возможно, встроенный инструмент диагностики сможет решить проблему.
Перейдите к устранению неполадок со звуком микрофона
- В «Свойствах» микрофона во вкладке «Дополнительно» выберите формат «2-канальный, 16-битный, 96000 Гц (студийное качество)».
Выберите последний формат по умолчанию
- Попробуйте восстановить системные файлы (некоторые важные компоненты могут быть повреждены). Для этого запустите «Командную строку» от имени администратора и выполните там код sfc /scannow. Если он не решит проблему, выполните вторую команду — Dism /Online/ Cleanup-Image /RestoreHealth. Перезагрузите компьютер и протестируйте звук.
- Переустановите драйверы для микрофона. Сначала можно попробовать это сделать через «Диспетчер устройств». Удалите устройство микрофона, а затем в меню «Действие» запустите обновление конфигурации оборудования. Если не помогло, вручную установите аудиодрайверы: скачайте установщик с официального сайта производителя своего компьютера. Откройте инсталлятор и запустите установку. После неё перезагрузите компьютер — проблема должна быть решена.
Уберите устройство из списка, а потом обновите оборудование
- Отнесите микрофон или ноутбук в сервисный центр, чтобы специалисты определили причину тихого звука. Возможно, микрофон был повреждён. Возможно, в нём скопилась пыль. Специалисты вам предложат варианты решений.
Настройка микрофона может проходить не только в параметрах «Виндовс», но и в самих программах, которые записывают звук или которые предназначены для общения. Например, можно сразу настроить звучание вашего голоса прямо в «Скайпе». Для отладки в таком случае используется бот мессенджера Echo Sound.
Используемые источники:
- https://www.white-windows.ru/kak-usilit-zvuk-idushhij-s-mikrofona-v-nastrojkah-windows/
- https://lumpics.ru/how-to-increase-the-microphone-volume-in-windows-10/
- https://itmaster.guru/windows-10/kak-uvelichit-gromkost-mikrofona-v-windows-10.html
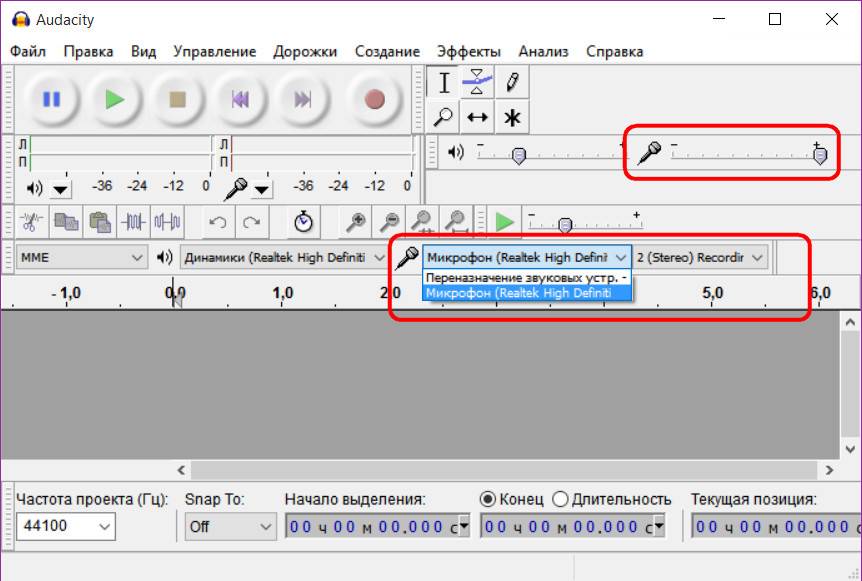
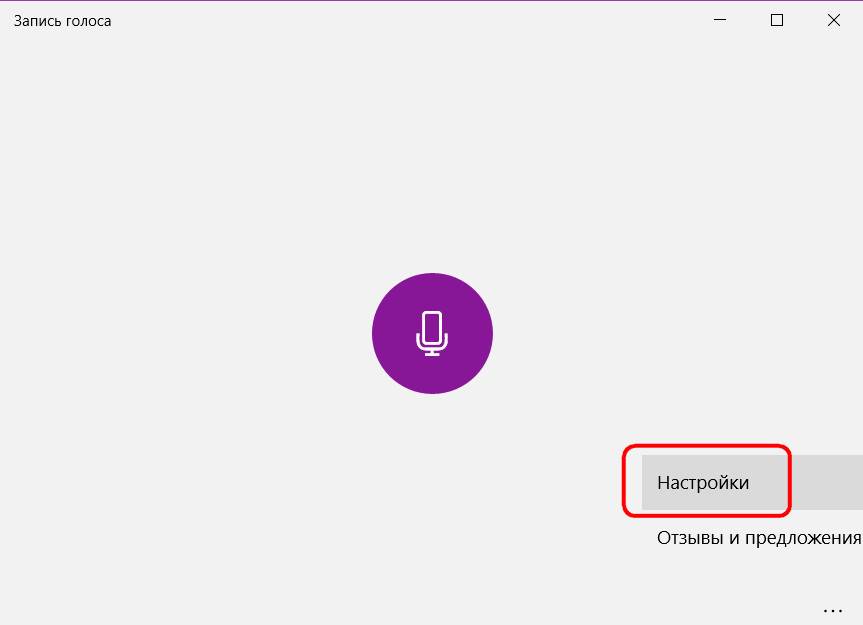
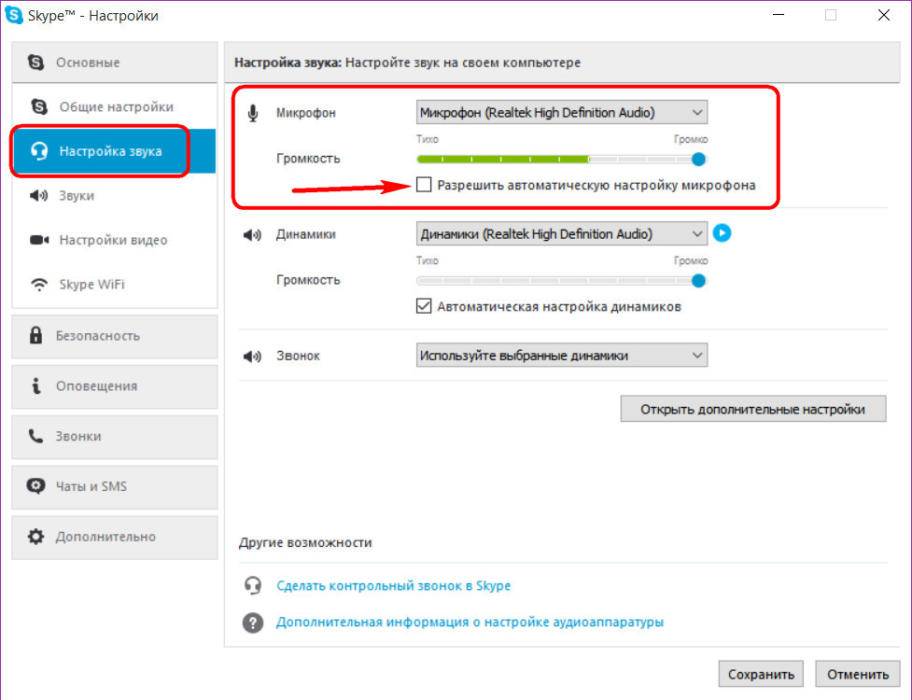
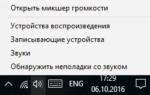 Программы для настройки микрофона. Как настроить микрофон на компьютере
Программы для настройки микрофона. Как настроить микрофон на компьютере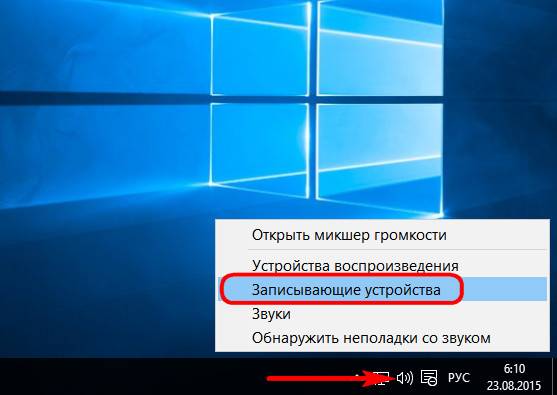
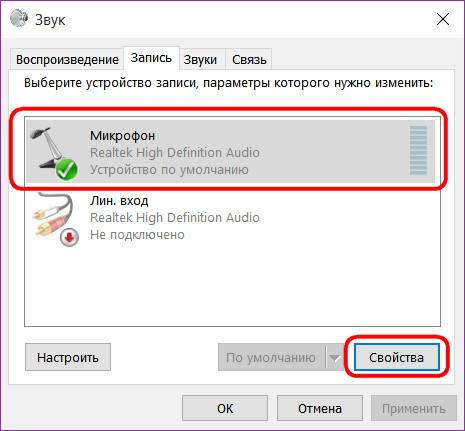
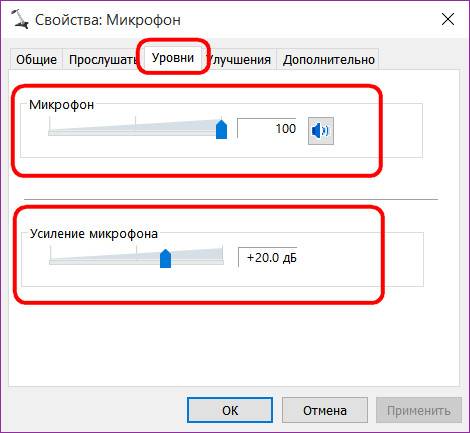
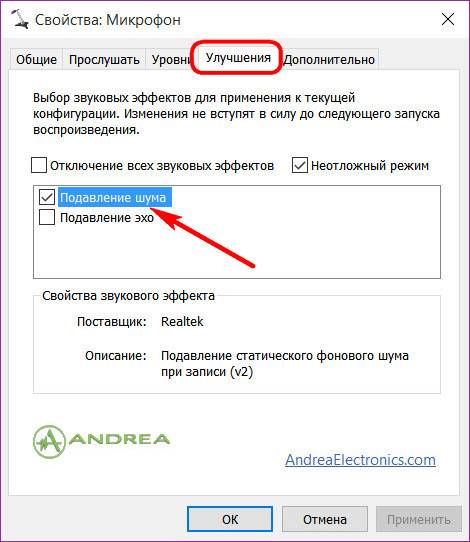
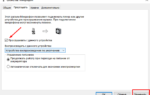 Как настроить микрофон на наушниках на Виндовс 10
Как настроить микрофон на наушниках на Виндовс 10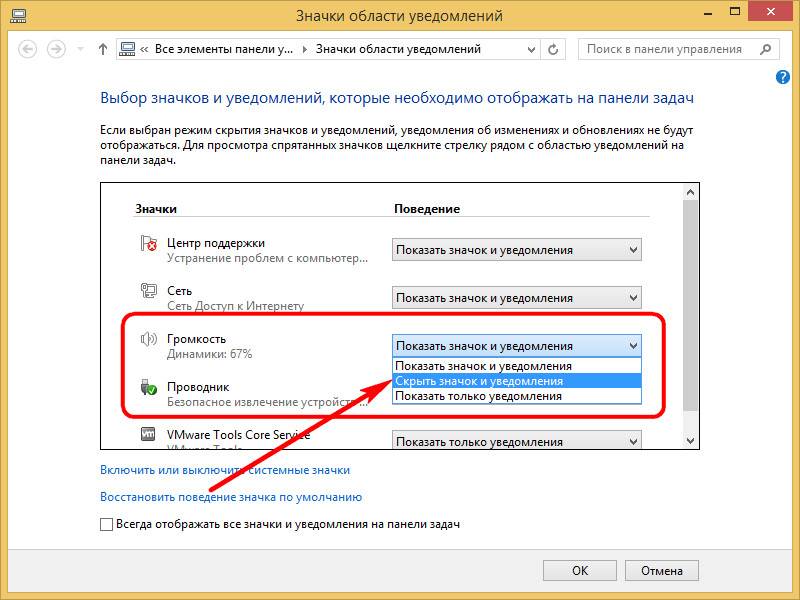
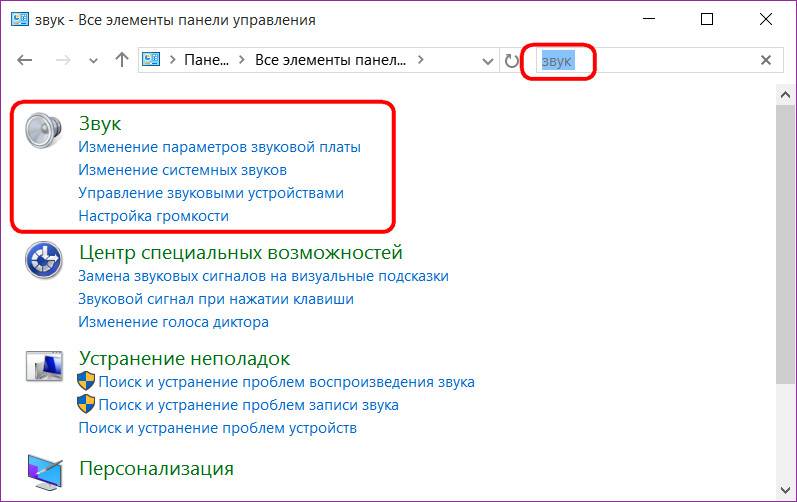
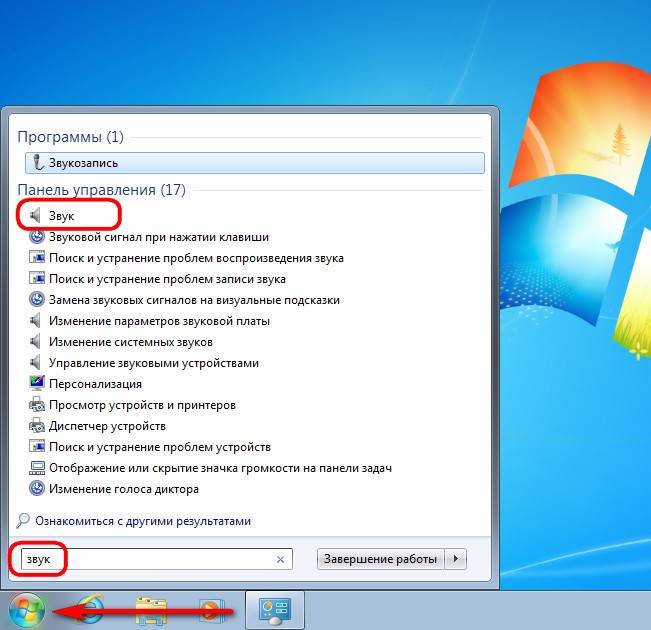
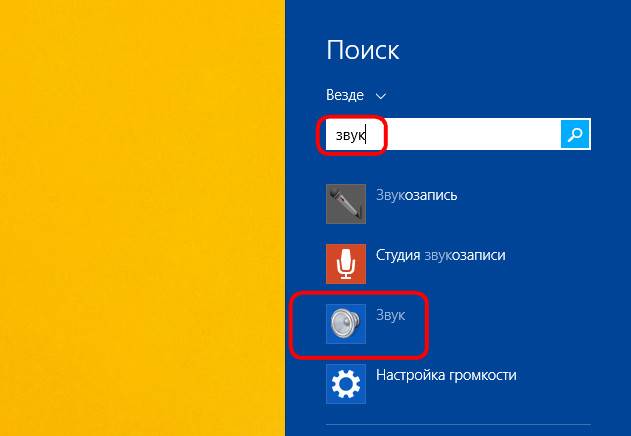
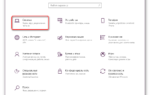 Как усилить микрофон на Windows 10 разными способами?
Как усилить микрофон на Windows 10 разными способами?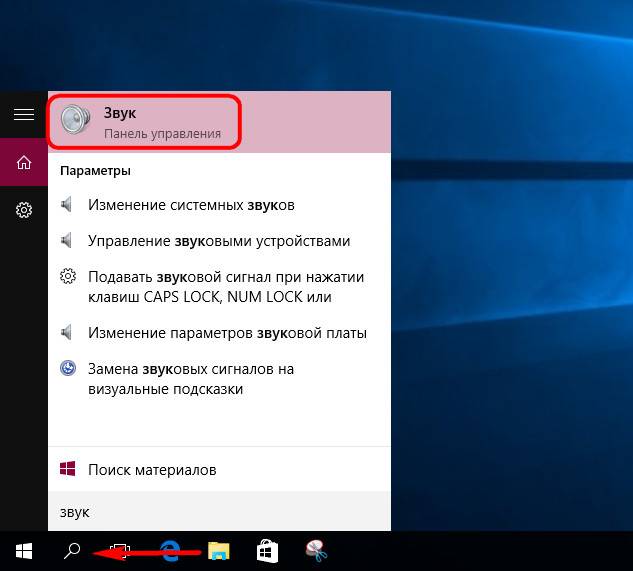

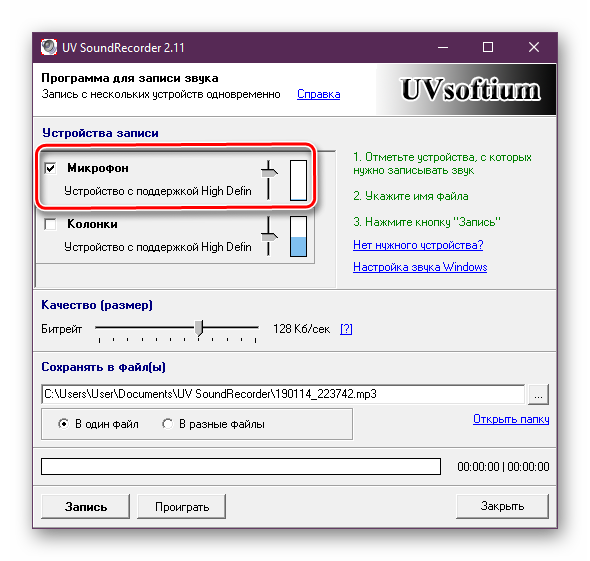
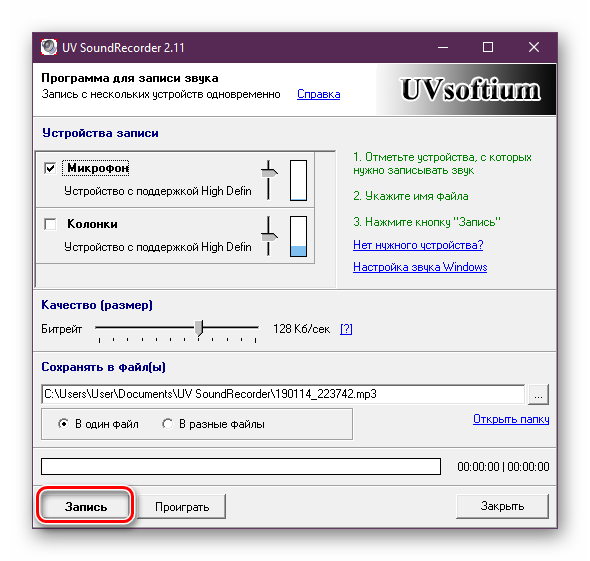
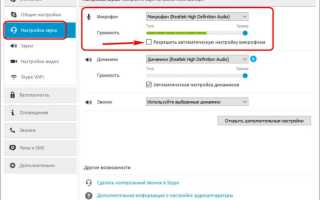

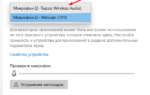 Не работает микрофон в Windows 10 [решение]
Не работает микрофон в Windows 10 [решение]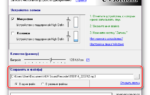 Как увеличить громкость микрофона на Windows 10
Как увеличить громкость микрофона на Windows 10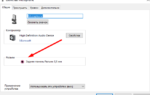 Как настроить микрофон на компьютере с Windows 10
Как настроить микрофон на компьютере с Windows 10