Содержание
- 1 Как настроить микрофон в Windows 10?
- 2 Настраиваем микрофон в Windows 10 в наушниках
- 3 Как настроить микрофон в скайпе?
- 4 Настраиваем микрофон в Windows 10 чтобы себя слышать?
- 5 Какие микрофоны бывают
- 6 Звуковой кодек Realtek HD в Windows 7/10
- 7 Настройка микрофона AC’97 в Windows XP
- 8 Что ещё можно сделать?
- 9 Как проверить качество связи в Скайп
- 10 Простые решения проблем с записывающим устройством
- 11 Проблема с драйвером
- 12 Инструмент для автоматического устранения неполадок
- 13 Проверяем конфигурацию звука в системе
- 14 Избегаем проблем использования звукозаписывающего девайса несколькими программами одновременно
При настройке микрофона и звука обычно проблем не возникает. Но иногда все же приходиться повозиться, потому что качество записанного звука иногда оставляет желать лучшего. Либо очень тихо, либо сильно громко. Особенно актуально, если начинаешь заниматься записью видео со звуком через микрофон.
Обычно микрофон есть уже в веб-камере компьютера или ноутбука. Иногда требуется установить дополнительный (в наушниках, либо специальный для пения) и тут могут быть тонкости в настройке.
Как настроить микрофон в Windows 10?
Микрофон должен быть работоспособным (старые, сильно дешевые не рекомендую). Потому что, если он выдает только высокие частоты или искажает звук — его уже только выкинуть остается. «Параметры звука» находятся в правом нижнем углу в панели задач. Щелкаем правой кнопкой мыши по значку динамика:
Микрофон в компьютере обозначен как «устройство ввода». У меня он в в вэб-камере:
Если он подключен исправно, то на шкале «Проверьте микрофон» наглядно отображается его работа — уровень шкалы меняется в зависимости от громкости Вашего голоса. При недостаточной громкости микрофона переходим по ссылке «Свойства устройства» и вручную ползунком регулируем громкость (по сути чувствительность):
Экспериментально устанавливаем чувствительность микрофона — получившийся звук должен быть без искажений, но в тоже время достаточно громким и четким. Здесь же можно проверить работоспособность устройства — при нажатии кнопки «Проверка» произносите фразу и вы увидите индикатор, который отображает работу в такт вашей речи.
В этом и состоит суть настройки Когда установлен только один микрофон сложностей не возникает.
Настраиваем микрофон в Windows 10 в наушниках
Другое дело — когда подключается дополнительный микрофон. Это могут быть например, игровые наушники-гарнитура. И тогда в системе уже у нас два микрофона.Так же ,в «настройках звука» мы просто выбираем нужный:
После того, как выбрали нужное — производим аналогичным путем настройку громкости микрофона гарнитуры. Если планируете долго пользоваться наушниками — отключаем микрофон веб — камеры. Для этого переходим по ссылке «управление звуковыми устройствами». И временно отключаем ненужный микрофон:
У меня наушники беспроводные и подключаются через адаптер в USB- порт. Обычные наушники подключаются через Jack 3.5 (микрофон) либо с задней стороны, либо через переднюю панель. Цвет гнезд микрофона розовый, а звукового — зеленый. В свойствах настраиваемого устройства можно найти информацию — куда он сейчас подключен:
И даже можно переименовать для удобства, если у вас два или три устройства подключено.
Цветовая маркировка штекеров проводных наушников — аналогичная. При наличии неполадок проверяем правильность подключения. Если не работает нажимаем кнопку «устранение неполадок».
Если дело в программных сбоях, то мастер как правило помогает эти неприятности устранить. Нужно только правильно выбрать гнездо, в которое уже подключен микрофон.
Как настроить микрофон в скайпе?
Иногда доступ к микрофону заблокирован настройками безопасности — чтобы исключить возможность управления микрофоном извне. По этой причине микрофон в скайпе может не работать . В «настройках звука» переходим в параметры конфиденциальности микрофона»:
Если это так — включаем доступ к микрофону:
Скайп считается классическим приложением. Поэтому эта программа должна быть в списке ниже. Включаем все настройки переключателями:
Если используйте скайп в браузере, то в списке должен быть и тот браузер, в котором у вас работает скайп. Теперь, когда мы установили доступ к микрофону, можно и самом скайпе выставить предпочитаемый микрофон через «Настройки»…
…а затем установить выключатель в положение » настроить микрофон автоматически»:
При успешной настройке вы увидите, как индикатор «громкости» микрофона меняется в такт Вашему голосу.
Настраиваем микрофон в Windows 10 чтобы себя слышать?
Для пения иногда необходимо слышать свой голос. Windows 10 позволяет сделать это через «свойства устройства»:
В «дополнительных свойствах» устройствах делаем необходимые настройки:
Выставляем настройки как на фото:
Не забываем следующую вкладку «уровни»; в ней настраиваем громкость и усиление микрофона. А так же здесь его можно включить или выключить:
Можно далее оптимизировать звук получаемый с микрофона на слух. Для этого в «Параметрах звука» идем в «Параметры специальных возможностей микрофона»…
..и ползунком так же можно отрегулировать громкость воспроизведения — говоря что-нибудь. Качество воспроизводимого звука в наушниках может быть разным — у меня не очень хорошее. Слышно высокие частоты, клацание клавиатуры, дыхание… Все же много зависит от качества микрофона. Удачи Вам!
Несмотря на повальное увлечение звонками через интернет и рост современных технологий, слышимость собеседника не редко оставляет желать много лучшего. И дело не в технологии VoIP, не в качестве интернет-соединения и даже не в программах, типа Skype, Viber и WhatsApp. Дешёвые китайские гарнитуры и микрофоны «на палочке» в сочетании с низким качеством микрофонного входа, встроенного в компьютеры и ноутбуки, не могут обеспечить комфортного уровня громкости и качества связи.
Какие микрофоны бывают
Все микрофоны для компьютеров делятся на три типа:
- Обычные аналоговые микрофоны с миниджеком
- Микрофон, встроенный в веб-камеру
- USB-микрофон
Среди микрофонов «на палочке» с миниджеком 3.5″ можно встретить более-менее чувствительные модели, которые подойдут для большинства встроенных микрофонных входов. Подключаются аналоговые микрофоны в специальное гнездо компьютера, оно бывает на задней и на передней панели, обычно розового цвета. Для хорошей слышимости нужен хороший микрофонный вход в звуковой карте или в ноутбуке. Из-за низкой чувствительности или из-за высокого уровня собственных шумов, звук микрофона будет тихий.
В USB-микрофонах встроен микрофонный усилитель, он подогнан под микрофонный капсюль и обеспечивает комфортный уровень звука в большинстве случаев. Такие микрофоны также встроены в веб-камеры, но только если камера без провода с миниджеком. Для нормального звука я советую выбирать USB-микрофон. Но если у вас микрофон с миниджеком, то потребуется его настройка.
В предыдущей статье я рассказал как настроить скайп на компьютере. Но к сожалению, много пользователей жалуются что их плохо слышно. Иногда надо просто орать прямо в микрофон чтобы тебя нормально слышали. Но некоторые просто не знают, что микрофон нужно настраивать в микшере Windows. Обычно это касается только аналоговых микрофонов. Разберём настройку микрофона на примере распространённых кодеков Realtek HD и AC’97 совместимого. С любыми другими кодеками всё точно так же, по аналогии.
Звуковой кодек Realtek HD в Windows 7/10
В зависимости от драйвера, при подключении микрофона (по умолчанию розовое гнездо) диспетчер реалтека спросит какое устройство к нему подключили:
Выбираем «Микрофонный вход», теперь он доступен к использованию. Перейти к настройке микрофона можно через микшер громкости Windows или через диспетчер звука Realtek HD.
Посмотрите видео или прочитайте статью:
Чтобы открыть микшер громкости надо нажать по значку звука правой клавишей мыши и выбрать «Записывающие устройства», а для запуска диспетчера Realtek нажимаем по его иконке в системном трее (возле часиков):
Иногда значка диспетчера Realtek нет в панели задач, тогда его можно открыть в меню «Пуск -> Панель управления -> Оборудование и звук -> Диспетчер Realtek HD»
Настроим микрофон через микшер Windows 7/10:
Для начала нам надо найти микрофонный вход. В зависимости от гнезда (задняя или передняя панель системного блока), в который подключён микрофон, и от настроек диспетчера Realtek HD (объединять входные гнезда или нет) он называется немного по-разному. Обычно это «Mic in at имя(цвет) гнезда» или другие названия со словом «Mic» или «Microphone». Текущий вход отмечен зелёной галочкой.
Если микрофон не подключён ни к какому гнезду, то в этом окне вход отображаться не будет. Для отображения всех входов, включая отключенные, нажимаем правой кнопкой на любое свободное место в окне и ставим галочки «Показать отключенные устройства» и «Показать отсоединённые устройства».
Итак, микрофон подключён, заходим в него и переходим на вкладку «Уровни»
Здесь мы можем настроить уровень входного сигнала от 0 до 100 и уровень усиления микрофона от 0 до 20-30 дБ. Здесь кроется главная причина почему тихо работает микрофон – это недостаточный уровень усиления. Для большинства микрофонов достаточно установить уровень +20 дБ. При увеличении до +30 дБ громкость повысится ещё сильнее, но при этом также возрастут шумы. Для борьбы с шумами перейдём на вкладку «Улучшения».
Чтобы подавить ненужный шум, галочка «Отключение всех звуковых эффектов» должна быть снята, а «Подавление шума» — включена. Если наблюдается эффект эха, то можете поставить «Подавление эхо». При включении подавления шумов голос заметно видоизменится, может принять металлический оттенок – это плата за дешёвый микрофон или встроенный звуковой кодек. Кстати, не факт, что при установке любой внешней звуковой карты, ситуация сильно улучшится.
На последней вкладке «Связь» есть полезная настройка, с помощью которой громкость системных звуков и музыки будет снижена, при разговорах в скайпе.
Диспетчер звука Realtek HD
Запускаем Диспетчер звука Realtek HD и переходим на вкладку с именем микрофона
Здесь мы можем также настраивать уровень записи, усиление микрофона, а также подавление шума и эхо. В общем-то всё понятно на картинке. Этот метод настройки одинаков для Windows 7/10 и Windows XP.
Обратите внимание на кнопку «Дополнительные настройки устройства» в правом верхнем углу. Можно выбрать из двух режимов: классический и многопотоковый:
В многопотоковом режиме, встроенный в ноутбук микрофон и подключённый в гнездо, отображаются как два раздельных микрофона, и их можно использовать одновременно. В классическом режиме они объединяются в один. В этом случае, если подключён внешний микрофон, то используется он, а если нет, то используется встроенный микрофон.
Настройка микрофона AC’97 в Windows XP
Будем настраивать AC’97 совместимый кодек, в моём случае это – Intel встроенное аудиоустройство, но для других кодеков принцип действия тот же. Открываем микшер звука Windows XP двойным кликом по иконке динамика в системном трее.
Если такой иконки там нет, то идём в «Пуск -> Настройка -> Панель управления -> Звуки и аудиоустройства» и ставим галочку «Отображать значок на панели задач»
В окне микшера громкости идём в меню «Параметры» и обязательно ставим галочку «Дополнительные параметры», иначе включить усиление микрофона не получится.
Затем переходим к настройке микшера записи. Переходим в «Параметры -> Свойства» и выбираем «Запись». В списке отображённых входов должна стоять галочка «Микрофон» или «Микрофонный вход».
Нажимаем «ОК» и в окне микшера записи находим наш микрофонный вход. Теперь мы можем настроить его уровень входа и включить усиление. Оно может называться по разному, например «Усиление микрофона», «+20 dB boost» или «Microphone boost», но всё это означает усиление +20 дБ.
В некоторых драйверах Realtek кнопки «Настройка» под уровнем громкости микрофона нет и можно подумать что усиление микрофона не предусмотрено. Но это не так, просто инженеры Realtek решили поморочить людям голову и оставили эту кнопку только в микшере громкости. Т. е. в окне микшера громкости не нужно переходить в микшер записи, а прямо там найти под микрофоном кнопку «Настройка» и включить усиление.
Что ещё можно сделать?
Если эти меры не привели к комфортному уровню громкости микрофона, то лучше всего взять веб-камеру с встроенным микрофоном. Если камеру брать не хочется, то менять микрофон на что-либо поприличнее , либо брать отдельную звуковую карту с хорошим микрофонным входом.
Хорошим решением будет взять USB-микрофон. Ещё, как вариант, это отдельный микрофонный усилитель, но я не видел подходящих в продаже. Обычно продаются дорогие профессиональные микрофонные усилители или не дорогие печатные платы для самостоятельного изготовления усилителя. Купить их можно на радиорынках или в интернете. Чтобы собрать готовое к использованию устройство с такой платой, нужно хоть немного быть радиолюбителем. Поэтому для большинства остаются первые три способа улучшения качества связи.
Как проверить качество связи в Скайп
Для этого специально придумана служба в скайп «Echo / Sound Test Service». При установке Skype в контактном списке по умолчанию присутствует только эта служба. Для проверки связи (только голос) просто звоним туда и делаем то, что говорит девушка. Радуемся и общаемся с друзьями и родственниками если качество звука устроило. Кстати, свои разговоры по скайпу можно записывать.
Если твоих друзей плохо слышно по скайпу поделись новостью с ними через социальные сети.
Начало›Windows 10›Чиним в Windows 10 микрофон
Многие пользователи после перехода на Windows 10 жалуются на проблемы с работой звуковой подсистемы компьютера и, в частности, микрофона. В сегодняшней статье рассмотрим наиболее часто возникающие проблемы, касающиеся использования звукозаписывающего устройства в Windows 10, большинство из которых связаны с драйверами для звукового адаптера.
Простые решения проблем с записывающим устройством
Итак, если у вас не работает микрофон, в первую очередь попробуйте извлечь его из звукового разъема и подключить заново. Если ваше устройство подключается к ПК посредством USB-интерфейса, воспользуйтесь безопасным извлечением, если оно доступно.
Убедитесь, что устройство подключено к правильному порту. Он окрашен в розовый цвет и обозначен соответствующей пиктограммой, порой с надписью.
Microsoft добавляет драйверы для самых распространенных устройств в установочный дистрибутив Windows 10. Даже если ваш микрофон был выпущен совсем недавно, наверняка, его драйвер совместим с «десяткой» и обновлен до последней версии. Чтобы убедиться в этом, сделайте следующее.
- Зайдите в «Диспетчер устройств», например, через контекстное меню «Мой компьютер».
- Разверните список звуковых девайсов компьютера, в число которых входит и микрофон.
- Проверьте, нет ли возле иконки микрофона или звуковой платы красной, желтой или синей иконки.
В первых случаях, скорее всего, придется переустановить или восстановить стандартный драйвер для звуковой платы или самого микрофона, а во втором – вызовите контекстное меню и выберите пункт «Задействовать».
Ваш микрофон в Windows 10 был выключен программно, и теперь он работает.
Если записывающее устройство оснащено регулятором громкости, убедитесь, что ее уровень не установлен в положение «минимум» или микрофон выключен вообще при помощи переключателя.
Посмотрите ещё: Запуск Windows 10 на слабом компьютере
Если вышеприведенные шаги не помогли решить конфликт, при наличии возможности, проверьте девайс на другом устройстве, желательно работающем под управлением Windows 10.
Проблема с драйвером
В большинстве случаев микрофон в «десятке» отказывается работать из-за драйверов: они могут быть не полностью совместимыми с новой ОС или сырыми. Для исправления проблемы следует инсталлировать свежую версию программного обеспечения: загрузить драйвер с сайта производителя и установить его или обновить ПО при помощи диспетчера устройств.
- Запускаем диспетчер, воспользовавшись контекстным меню директории «Мой компьютер».
- Выполняем двойной клик по пункту «Звуковые, игровые, видеоустройства».
- Вызываем контекстное меню звукового устройства и выбираем «Обновить…» из выпадающего списка.
- Останавливаемся на автоматическом поиске более подходящей версии звукового драйвера.
- Ждем, пока приложение обнаружит и установит новый драйвер, после чего перезагружаем Windows 10.
- Проверяем, работает ли микрофон. Если нет, переходим к следующему разделу.
Инструмент для автоматического устранения неполадок
Очередным шагом в решении вопроса является использование инструмента автоматического обнаружения проблем со звуком.
- Вызываем «Панель управления», откуда запускаем «Устранение неполадок».
- Кликаем по варианту «Устранение неполадок воспроизведения аудио».
- В открывшемся окне «Запись звука» жмем «Далее».
- Выбираем устройство, в котором необходимо устранить проблему.
После завершения сканирования Windows 10 должна появиться информация о найденной проблеме с предложением выполнить действие для ее решения.
- Кликаем «Применить исправление», если оно устраивает, или жмем «Пропустить шаг» для дальнейшего сканирования системы в поисках ошибок, связанных с записью аудио на компьютере.
Проверяем конфигурацию звука в системе
- Вызываем контекстное меню иконки звука и выбираем «Записывающие устройства».
- Во вкладке «Запись» кликаем правой клавишей по свободной части окна и ставим галочки напротив обоих пунктов.
Возможно, использование звукозаписывающего устройства было отключено на программном уровне и в списке появится микрофон, которого ранее не было видно.
Если возле устройства отображается зеленая иконка, значит оно активно и готово к работе в Windows 10. В ином случае следует проверить уровень громкости микрофона.
- Выполняем двойной клик по его иконке.
- Переходим во вкладку «Уровни».
Посмотрите ещё: Хитрости настроек Windows 10
Проверяем, чтобы значения «Усиление…» и «Микрофон» не были равными нулю или приближенному к нему значению.
Здесь рекомендуется установить стандартные параметры, как на скриншоте ниже.
Обязательно кликните по иконке динамика, расположенной возле значения в строке «Микрофон», если внизу значка располагается красный перечеркнутый круг.
Избегаем проблем использования звукозаписывающего девайса несколькими программами одновременно
Проблемы с микрофоном в Windows 10 могут возникать при его одновременном использовании несколькими программами. Например, когда пользователь играет в сетевую игру и общается с товарищами по Skype или RaidCall.
- Открываем известное окно «Звук», вызвав контекстное меню иконки аудио и выбрав «Записывающие устройства».
- Вызываем «Свойства» микрофона.
- Переходим на последнюю вкладку «Дополнительно».
- Снимаем флажок, стоящий возле пункта «Разрешить программам использовать микрофон в монопольном режиме».
- Кликаем «Применить» для подтверждения выполнения операции и закрываем все окна при помощи кнопки «ОК».
Надеемся, прочитанное до конца руководства помогло решить вашу проблему, связанную с работой микрофона в Windows 10.
(Visited 49 271 times, 12 visits today) Опубликовано в Windows 10Используемые источники:
- https://fast-wolker.ru/kak-nastroit-mikrofon-na-kompyutere-windows-10.html
- https://it-like.ru/kak-nastroit-mikrofon/
- https://windowsprofi.ru/win10/chinim-v-windows-10-mikrofon.html
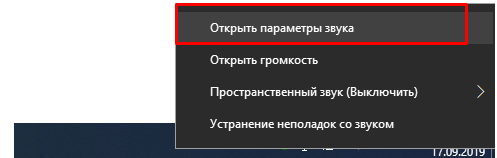
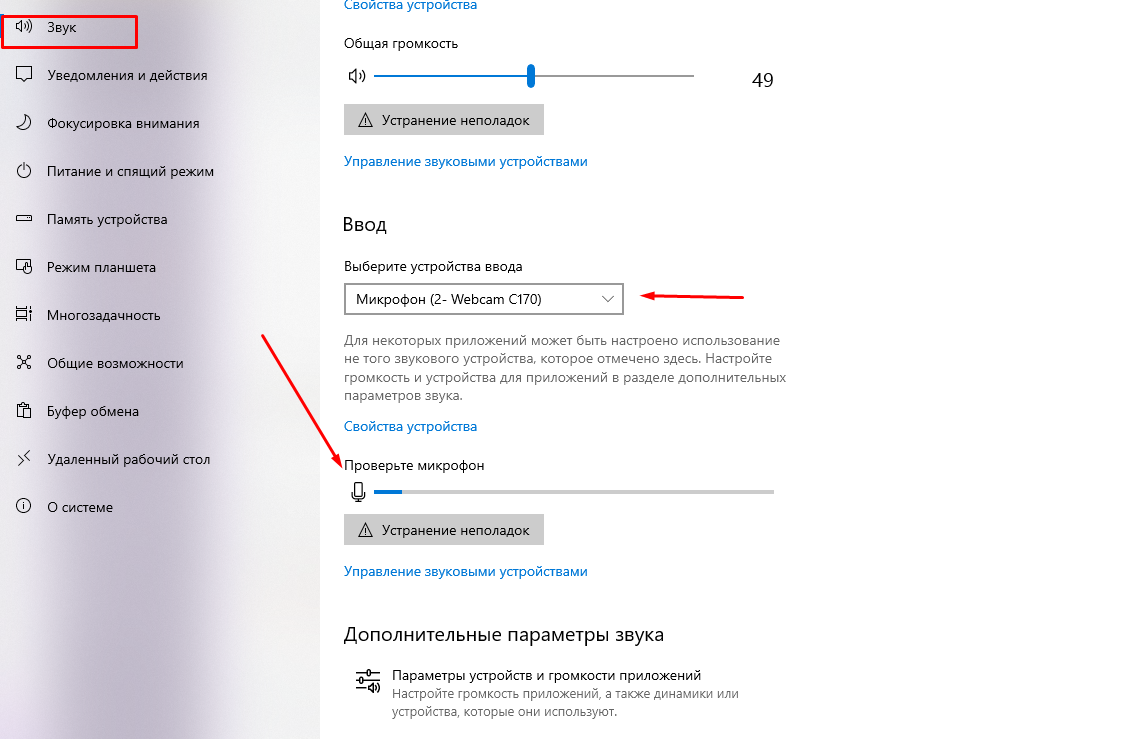
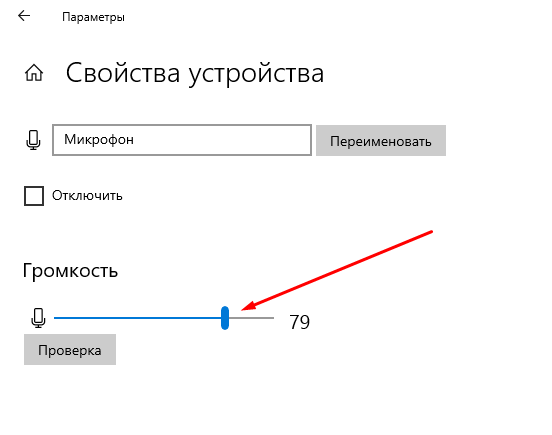
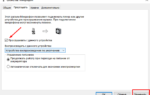 Как настроить микрофон на наушниках на Виндовс 10
Как настроить микрофон на наушниках на Виндовс 10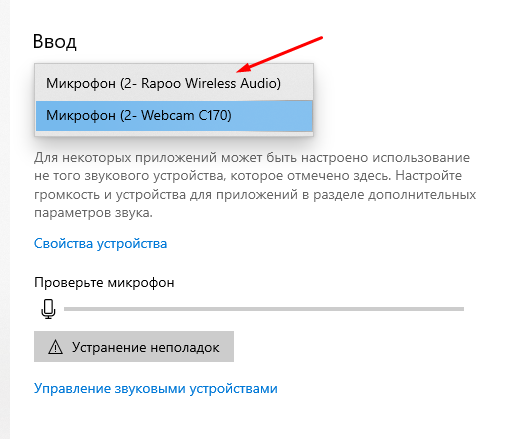
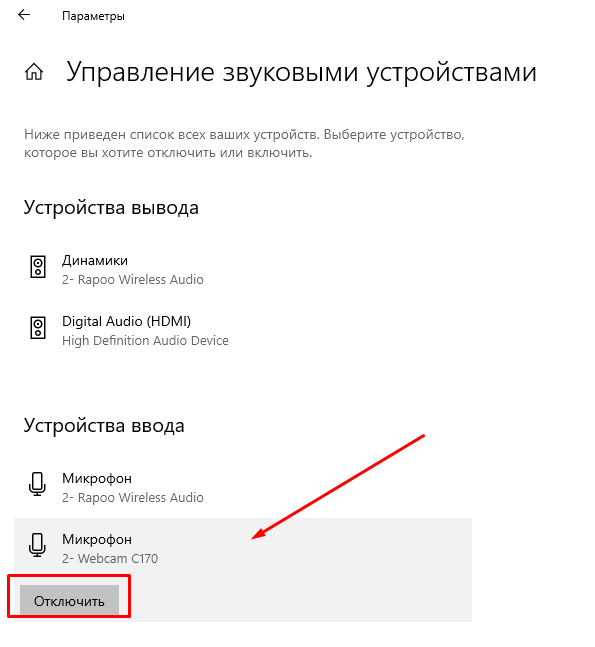
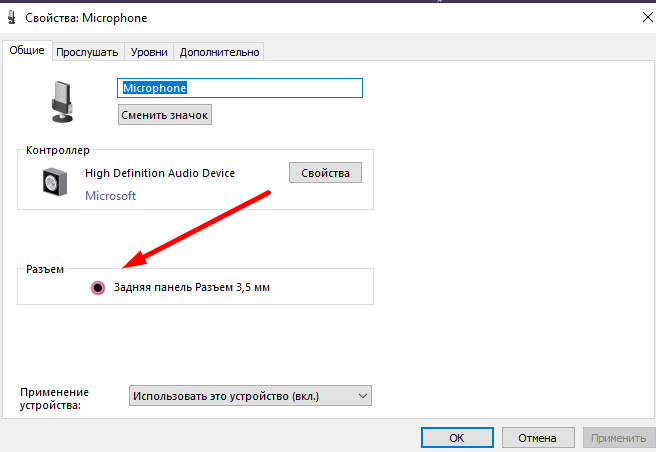
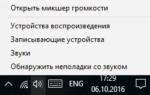 Программы для настройки микрофона. Как настроить микрофон на компьютере
Программы для настройки микрофона. Как настроить микрофон на компьютере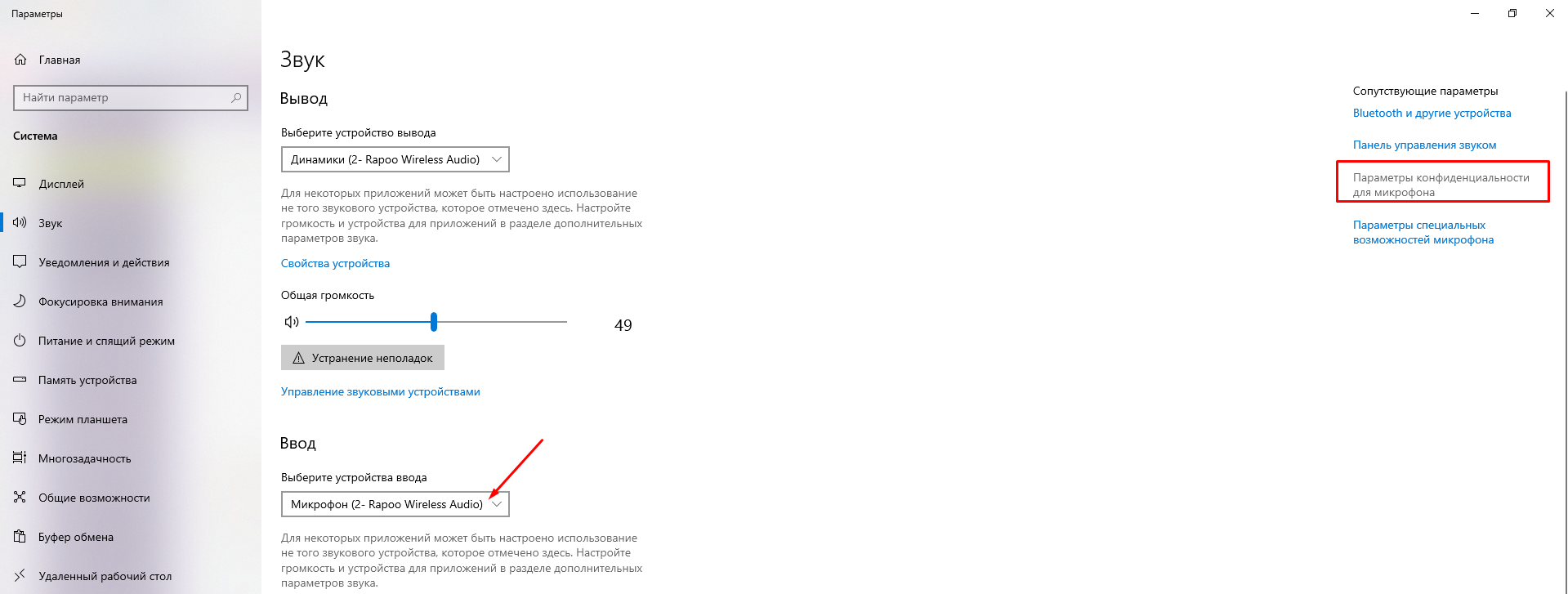

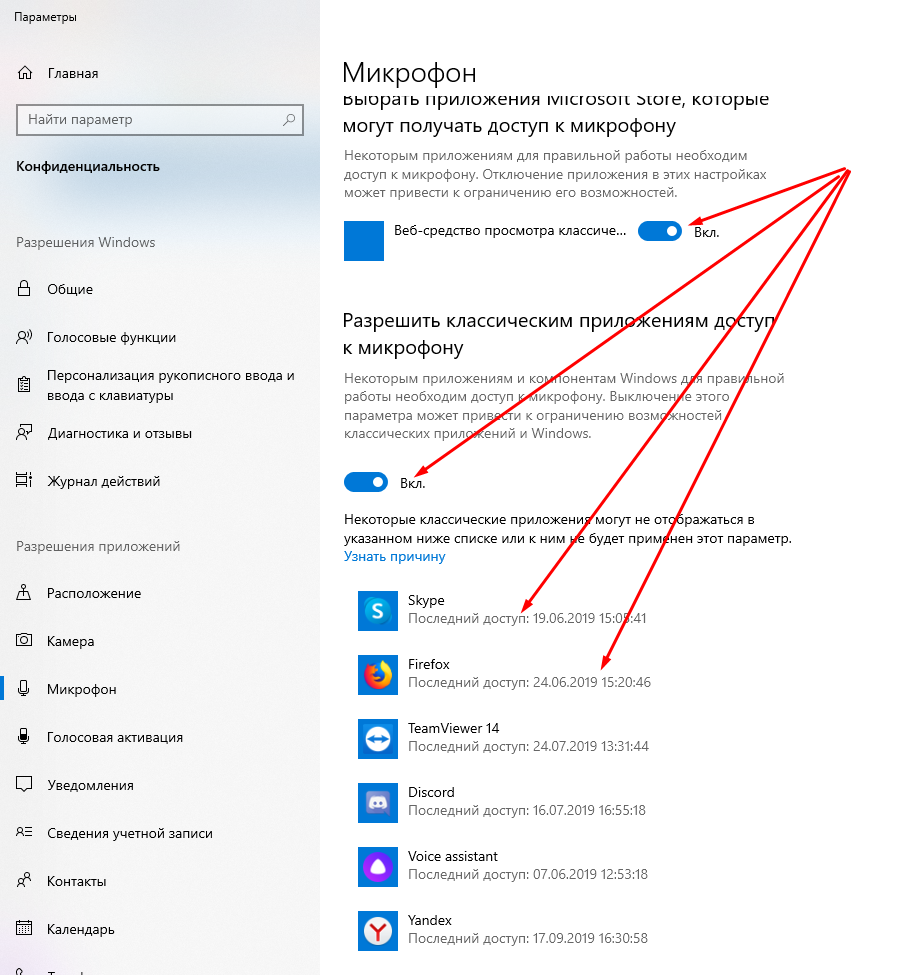
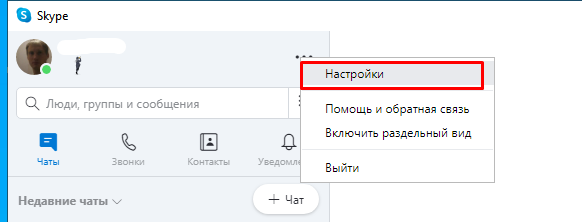
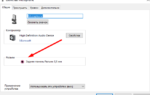 Как настроить микрофон на компьютере с Windows 10
Как настроить микрофон на компьютере с Windows 10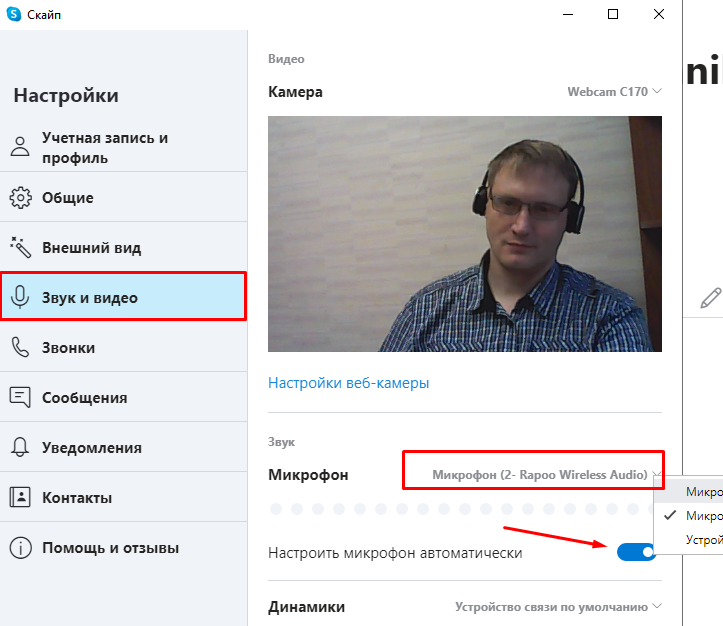
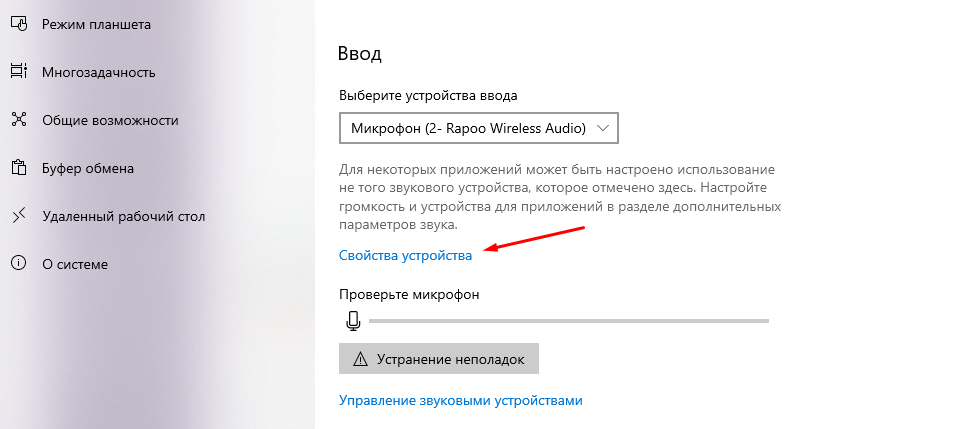

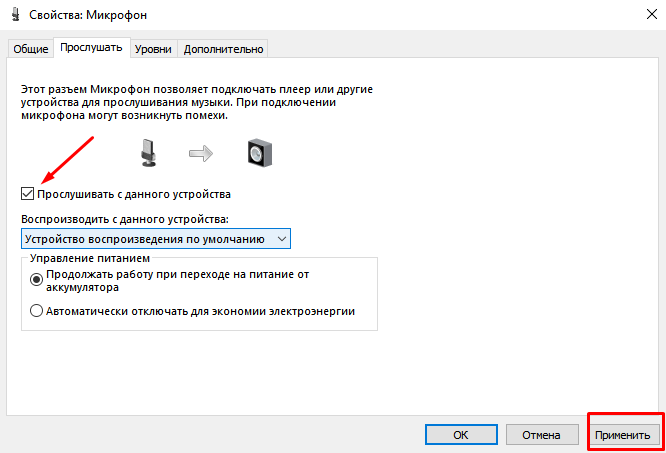
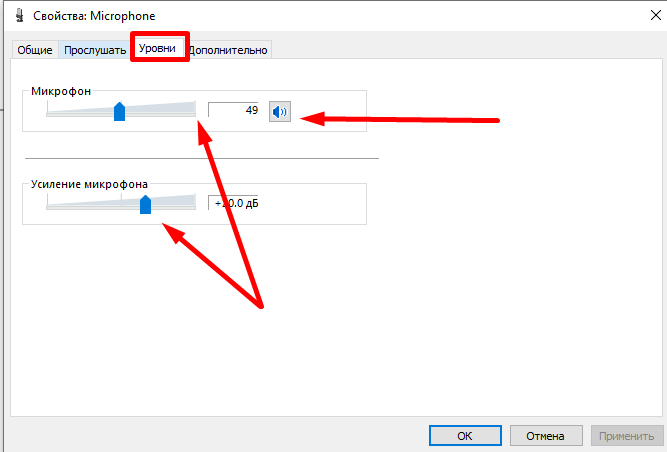

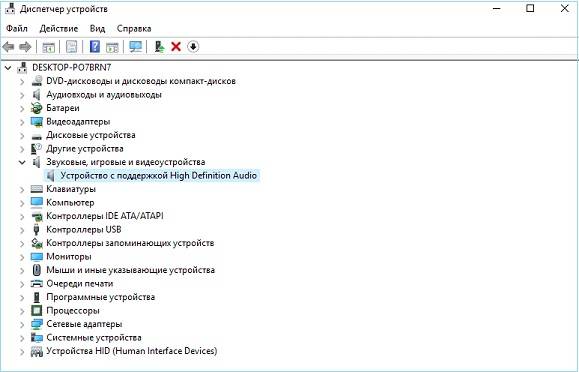
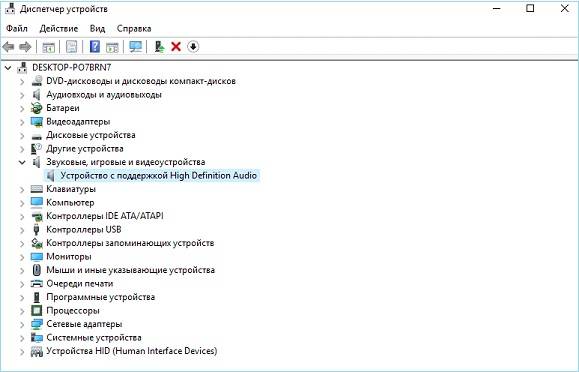
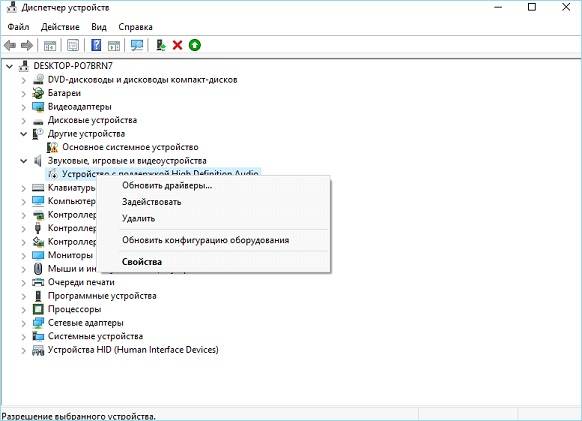


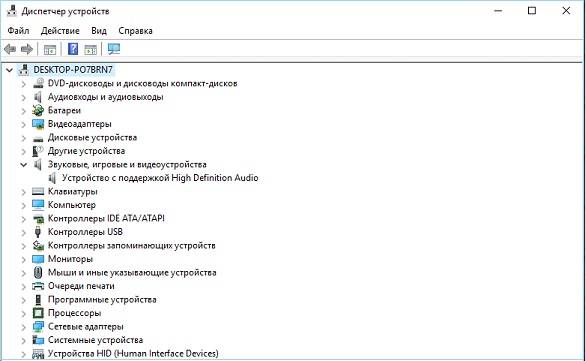
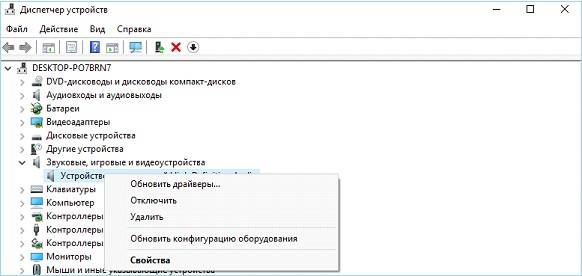
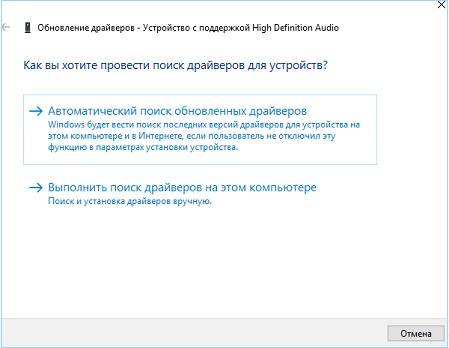
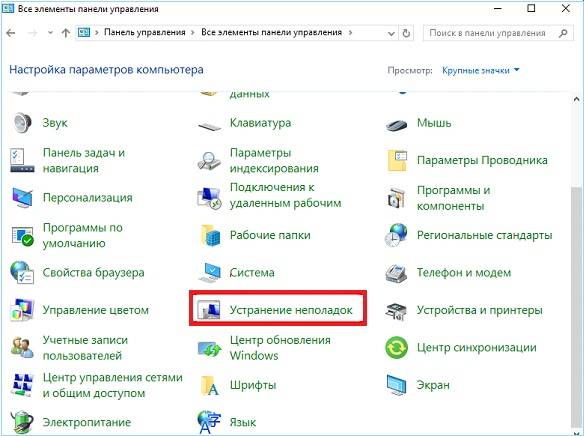
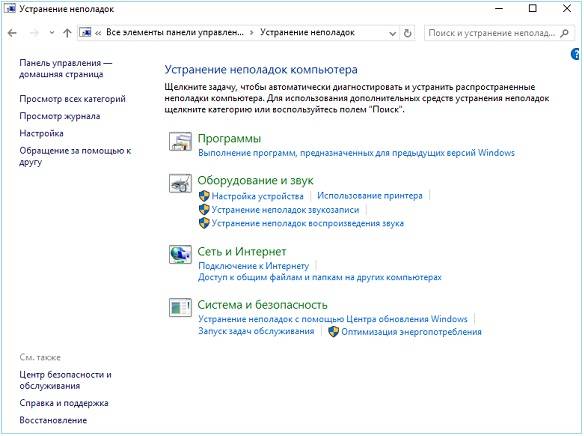
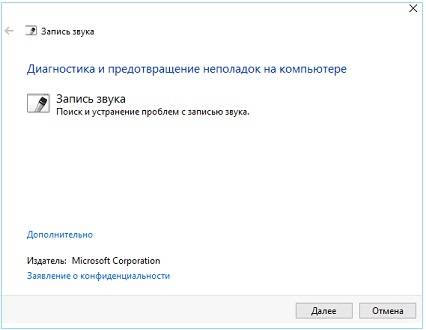
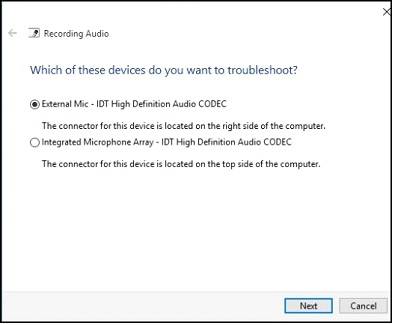

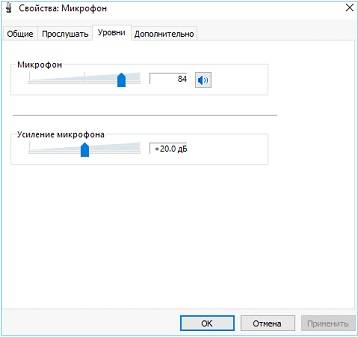
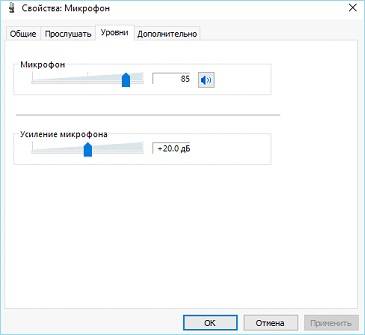
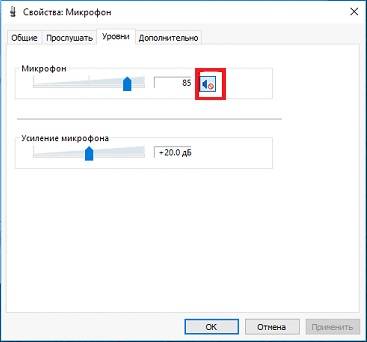
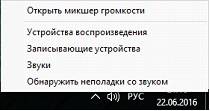

![Не работает микрофон в Windows 10 [решение]](https://wind10.ru/wp-content/cache/thumb/24/e53c07d8f83c024_320x200.png)

 Инструкция, как настроить микрофон на ноутбуке или компьютере в Windows 10
Инструкция, как настроить микрофон на ноутбуке или компьютере в Windows 10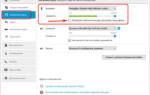 Как усилить звук, идущий с микрофона, в настройках Windows
Как усилить звук, идущий с микрофона, в настройках Windows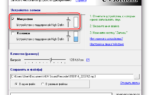 Как настроить микрофон на компьютере и ноутбуке в Windows 10
Как настроить микрофон на компьютере и ноутбуке в Windows 10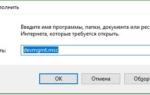 Как отключить или включить микрофон в Windows 10
Как отключить или включить микрофон в Windows 10