Содержание
news.detail : ajax-tape !!! —> ИнструкцииКлавиатураЗвук —>
 Одно из самых частоиспользуемых действий в Windows — это изменение громкости. Хорошо, если у вас ноутбук — там обычно есть клавиши управления громкостью, совмещенные с функциональными. Но что делать, если у вас простая клавиатура для ПК, где мультимедийных клавиш нет? Для того, чтобы решить проблему, придется немного подшаманить. Нам понадобится программа NirCmd, скачать которую можно здесь. Теперь распакуйте ее в любое удобное место на диске и запомните путь до nircmd.exe. Создайте на рабочем столе ярлык, и пропишите в нем путь до nircmd.exe и команду changesysvolume 3000 . Громкость звука меняется в диапазоне от 0 до 65535, то есть шаг в 3000 означает изменение громкости на 5% (при желании шаг можно сделать любым):
Одно из самых частоиспользуемых действий в Windows — это изменение громкости. Хорошо, если у вас ноутбук — там обычно есть клавиши управления громкостью, совмещенные с функциональными. Но что делать, если у вас простая клавиатура для ПК, где мультимедийных клавиш нет? Для того, чтобы решить проблему, придется немного подшаманить. Нам понадобится программа NirCmd, скачать которую можно здесь. Теперь распакуйте ее в любое удобное место на диске и запомните путь до nircmd.exe. Создайте на рабочем столе ярлык, и пропишите в нем путь до nircmd.exe и команду changesysvolume 3000 . Громкость звука меняется в диапазоне от 0 до 65535, то есть шаг в 3000 означает изменение громкости на 5% (при желании шаг можно сделать любым):Я буду выглядеть банально, если начну вам рассказывать, как удобно и приятно использовать горячие клавиши, как это экономит время и т.п. Если вы подошли к компьютеру не вчера, вы это знаете.
С тех пор, как в зоопарке моих компьтеров появился Linux, мне чертовски нравится возможность повесить произвольные сочетания клавиш на что угодно, в том числе на управление громкостью звука. В один прекрасный момент мне захотелось иметь что-то подобное на системах с Windows 7. Встроенные стредства этой ОС здесь не помогут, и если вы не обладаете мультимедийной клавиатурой, придется обратиться за помощью к сторонним утилитам. Я предлагаю воспользоваться утилитой NirCmd, главный плюс от этого — отсутствие постоянно висящих в памяти программ.
NirCmd — это очень мощная и функциональная консольная утилита, позволяющая автоматизировать и решать массу системных задач. Одна из возможностей — управление громкостью из командной строки. То, что доктор прописал.
Скачиваем NirCmd, и распаковываем её в какую-либо папку. У меня это традиционно c:cmdtools.
Опции командной строки NirCmd для управления громкостью
Для того, чтобы выключить/включить все звуки, используется такая команда: [code]c:cmdtoolsnircmd.exe mutesysvolume 2[/code]При первом запуске звук выключается, при последующем — включается.
Таким образом, для управления уровнем громкости я воспользовался командами вида:
Всё, что нужно знать, мы знаем, теперь назначим этим командам глобальные горячие клавиши.
Горячие клавиши для управления громкостью
Oперационные системы Windows используют назначенные ярлыкам в меню «Пуск» сочетания клавиш в качестве глобальных. Этой замечательной возможностью мы и воспользуемся.
- Откройте меню «Пуск» в Проводнике. Проще всего это сделать щелкнув по кнопке «Все программы» правой кнопкой мыши и выбрать «Открыть»
- Вы увидите папки главного меню, где находятся все его ярлыки. Ярлыки для управления звуком вы можете создавать в любой из этих папок, я предпочитаю создавать их в папке «Стандартные».
- Создайте три ярлыка с командами [code]c:cmdtoolsnircmd.exe changesysvolume 2000 c:cmdtoolsnircmd.exe changesysvolume -2000 c:cmdtoolsnircmd.exe mutesysvolume 2[/code] Выглядеть это будет так:
Я назначил и использую такие сочетания клавищ:
- CTRL+ALT+Num+ — увеличить громкость
- CTRL+ALT+Num- — уменьшить громкость
- CTRL+ALT+Num/ — отключить или включить звук
Как я сказал в начале статьи, плюсы такого подхода, что в памяти не висит никаких лишних приложений, Nircmd отрабатывает и закрывается, не тратя системных ресурсов.
Управление громкостью звуков с клавиатуры -это довольно удобно. А вы используете эту возможность? Расскажите в комментариях, как и какими утилитами при этом пользуетесь — возможно, ваш вариант куда более практичен, чем мой. Обмен опытом — отличная штука, знаете ли.
Как регулировать громкость в Windows 10 с клавиатуры
Как изменить громкость в Windows 10 с помощью клавиатуры
Для начала вам надо будет загрузить очень маленькую и фактически незаметную утилиту. Именно благодаря ей вы сможете реализовать задуманное. Она называется NirCmd и доступна бесплатно на официальном сайте.
- Скачайте Nircmd и поместите в любую папку, где никто не сможет ее случайно удалить. К примеру, C:Nircmd.
- Теперь надо будет создать ярлык, который будет исполнять указанную вами команду. На этот ярлык также придется повесить клавиатурные комбинации, чтобы у вас была возможность выполнять действие из любого уголка операционной системы.
- Зайдите в любую папку (подойдет также рабочий стол, если вам так хочется) и нажмите правую кнопку мыши Создать – Ярлык. Лучше всего создавать ярлык в системных папках или с программными файлами, где меньше вероятность случайно изменить или удалить ярлык. В этом случае комбинации, разумеется, перестанут работать.
- На первом окне создания ярлыка вам надо указать команду, которая будет исполняться. Она состоит из двух частей. Первая – это путь к утилите Nircmd. В нашем случае путь будет выглядеть как C:NircmdNircmd.exe. Вторая часть – исполняемая команда. Для увеличения звука системы используйте команду changesysvolume 2000. Ее запуск увеличит громкость на 2000 пунктов (минимум 0, максимум 65535). Если значение 2000 для вас слишком большое или слишком маленькое, измените его на желаемое.
- Нажмите Далее и введите название для созданного ярлыка. К примеру, Увеличить громкость.
Теперь у вас есть готовый ярлык, двойной клик на который будет увеличивать громкость в операционной системе. Конечно, кликать по иконке – не лучший и не самый удобный способ регулировать громкость. Поэтому надо назначить комбинацию клавиш, которая будет исполнять прописанную команду. Для этого:
- Нажмите правую кнопку мыши по созданному ярлыку и затем выберите Свойства.
- Нажмите на поле Быстрый вызов. Нажмите нужное вам сочетание клавиш. К примеру, Ctrl +Alt + Q. Вы можете использовать любые клавиши, которые пожелаете. Кстати, тут же вы можете изменить параметры команды. Если вы считаете, что 2000 — это слишком большое или слишком маленькое значение, просто отредактируйте его в поле Объект.
- Если хотите, можете задать также иконку для ярлыка. Для этого надо нажать Сменить значок. Система предупредит, что в файле nircmd нет значков. Просто нажмите Ok, после чего вам откроется список всех доступных в системе иконок.
- Нажмите Ок и сохраните все изменения. После этого нажатие на прописанные в ярлыке клавиши будет увеличивать громкость.
Чтобы назначить уменьшение громкости или ее полное отключение, создайте точно таким же способом другие ярлыки, только используйте команды changesysvolume -2000 для уменьшения и mutesysvolume 2 для отключения.На официальном сайте Nircmd есть большой список других команд, которые утилита может исполнять. Надо лишь сказать, что многие из них уже утратили актуальность, поскольку Microsoft встроила эти команды в стандартный набор горячих клавиш Windows 10. Кстати, с полным списком клавишных сокращений в Windows 10 вы можете ознакомиться в статье «Горячие клавиши в Windows 10».Вот несколько команд, которые вам могут пригодиться:
- nircmd.exe setsysvolume 65535 – установить громкость на максимум.
- nircmd.exe monitor off – отключить монитор, а-ля «аварийная кнопка», если вдруг в комнату или офис вошел посторонний человек.
- nircmd.exe exitwin poweroff – выключить компьютер.
- nircmd.exe standby – перевести компьютер в режим сна.
- nircmd.exe clipboard clear – очистить буфер обмена.
Обратите внимание: если вы измените местоположение Nircmd, вам придется либо редактировать все существующие ярлыки, либо создавать их заново. Так что помещайте приложение и все ярлыки в то место, откуда они не смогут случайно исчезнуть.
RFGОперационные системы / Windows</li>2018-01-18</ul>Похожие новости 
Операционные системы / Windows
Подробнее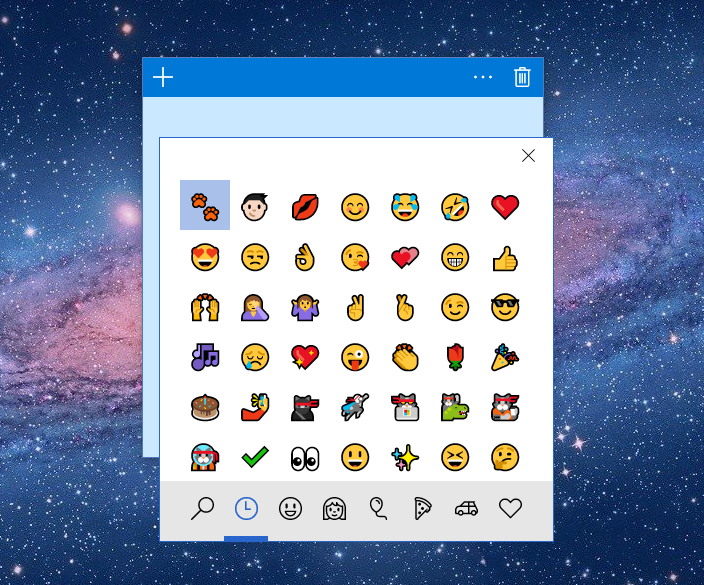
Операционные системы / Windows
Подробнее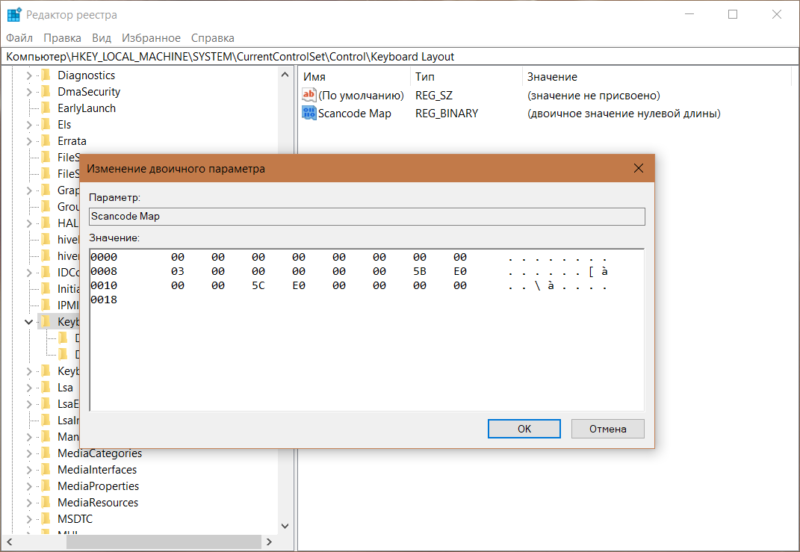
Операционные системы / Windows
ПодробнееСимволы на клавиатуре
Операционные системы / Windows
Подробнее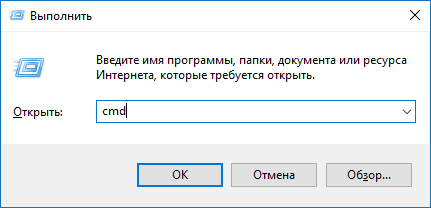
Операционные системы / Windows
ПодробнееИнформация Посетители, находящиеся в группе Гости, не могут оставлять комментарии к данной публикации. Используемые источники:
- https://m.iguides.ru/main/os/kak_izmenyat_gromkost_zvuka_v_windows_s_pomoshchyu_klaviatury/
- https://winreview.ru/upravlenie-gromkostyu-zvuka-pri-pomoshhi-goryachix-klavish-i-iz-komandnoj-stroki/
- https://rfg-mods.ru/258-kak-regulirovat-gromkost-v-windows-10-s-klaviatury.html
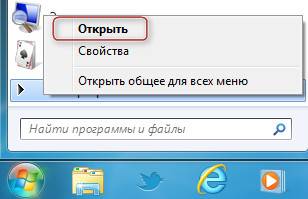
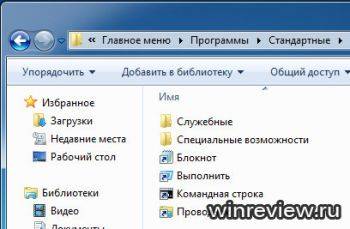

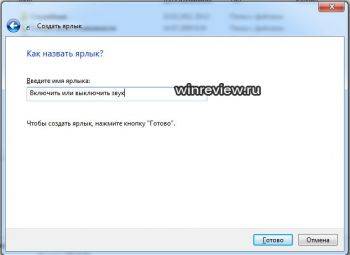
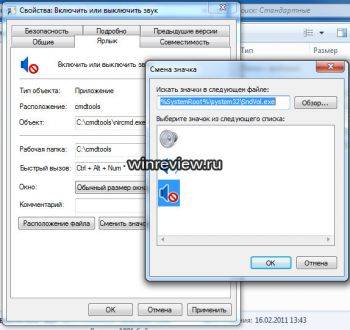

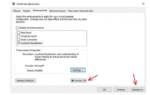 Как увеличить громкость на ноутбуке в Windows 10
Как увеличить громкость на ноутбуке в Windows 10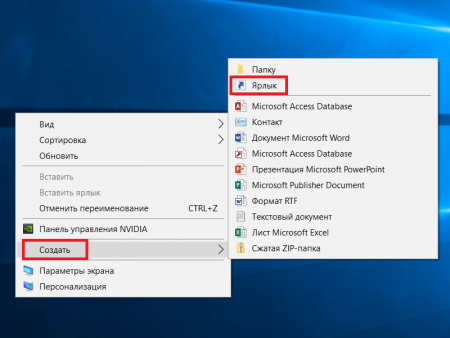

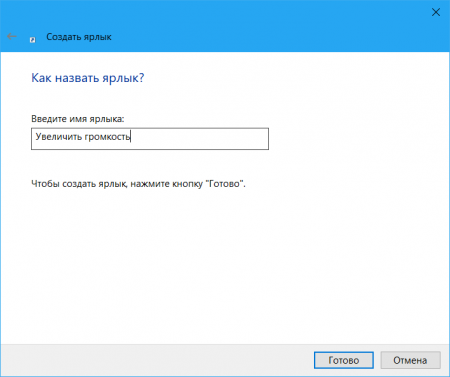
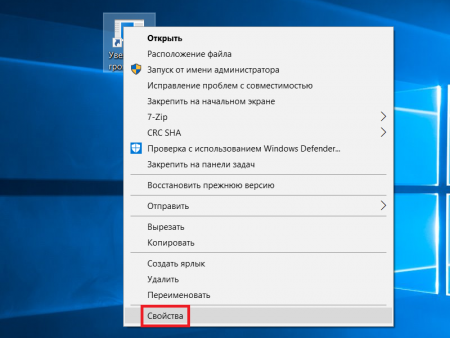
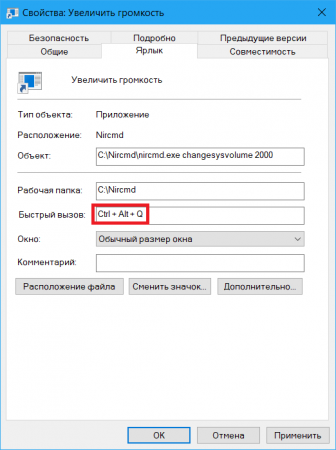

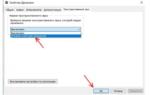 Как увеличить громкость звука на ноутбуках с Windows 10 8 7
Как увеличить громкость звука на ноутбуках с Windows 10 8 7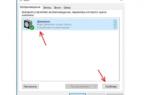 Скрытая настройка в Windows 10 повышает громкость звука в два раза
Скрытая настройка в Windows 10 повышает громкость звука в два раза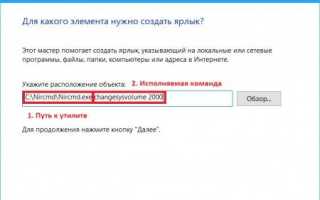

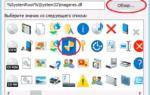 Как удалить значок щита с ярлыков программ, требующих прав администратора
Как удалить значок щита с ярлыков программ, требующих прав администратора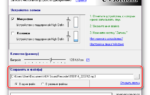 Как увеличить громкость микрофона на Windows 10
Как увеличить громкость микрофона на Windows 10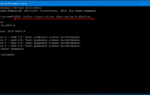 Интеграция установленных драйверов в ISO-образ Windows 10 » Официальный блог RFG
Интеграция установленных драйверов в ISO-образ Windows 10 » Официальный блог RFG