Содержание
Одной из наиболее часто используемых консолей управления объектами в домене Active Directory – MMC оснастка Active Directory Users and Computers (или ADUC). Чтобы пользоваться этой оснастку с клиентского компьютера с Windows 10, необходимо установить компонент Microsoft Remote Server Administration Tools (RSAT). RSAT представляет собой набор различных инструментов и утилит для управления серверами Windows Servers, доменом Active Directory и другими ролями и функциями Windows.
<d>Содержание:</d>
Установка оснастки ADUC также может быть выполнена из командой строки. Последовательно выполните 3 команды:
dism /online /enable-feature /featurename:RSATClient-Roles-ADdism /online /enable-feature /featurename:RSATClient-Roles-AD-DSdism /online /enable-feature /featurename:RSATClient-Roles-AD-DS-SnapIns
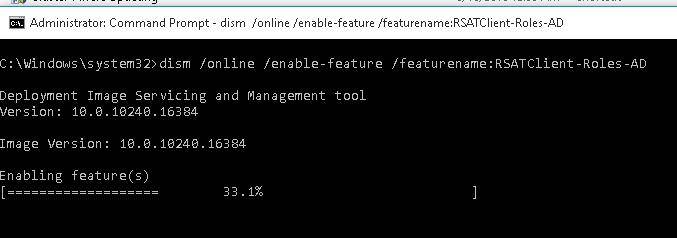
Теперь можно запустить оснастку ADUC и подключится к любому контроллеру домена. Если данный компьютер состоит в домене Active Directory, консоль подключится к контролеру домена, на основании текущего Logon сервера.
Подключение консоли ADUC к домену из рабочей группы
Если вы хотите подключится консолью ADUC к контроллеру домена с машины, которая не включена в домен (состоит в рабочей группе, или стоит домашняя версия Windows), воспользуйтесь таким методом:
- Запустите командную строку и выполните команду запуска остастки от имени другого пользователя:
runas /netonly /user:winitproaaivanov mmc - В пустой консоли MMC выберите File->Add/Remove Snap-In
- Перенесите оснастку Active Directory Users and Computers в правую панель и нажмите
- Чтобы подключится к домену, щелкните по корню консоли и выберите Change domain. Укажите имя домена.
В результате консоль ADUC подключится к контроллеру домена, получит и отобразит структуру контейнеров (OU) данного домена Active Directory.
Одним из основных инструментов управления доменами Active Directory является оснастка «Active Directory — пользователи и компьютеры» Active Directory (ADUC).
Адаптер ADUC используется для выполнения типичных задач администрирования домена и управления пользователями, группами, компьютерами и организационными подразделениями в домене Active Directory.
По умолчанию консоль Active Directory — пользователи и компьютеры (dsa.msc) установлена на сервере, когда она продвигается на контроллер домена во время выполнения роли доменных служб Active Directory (AD DS).
Чтобы использовать оснастку ADUC в Windows 10, сначала необходимо установить Microsoft Remote Server Administration Tools (RSAT).
RSAT включает в себя различные инструменты командной строки, модули PowerShell и оснастки для удаленного управления серверами Windows, Active Directory и другими ролями и функциями Windows, которые работают на серверах Windows.
Как установить Active Directory — пользователи и компьютеры на Windows 10?
По умолчанию RSAT не установлен в Windows 10 (и других настольных операционных системах Windows).
Средства удаленного администрирования сервера (RSAT) позволяют ИТ-администраторам удаленно управлять ролями и компонентами в Windows Server 2016, 2012 R2, 2012, 2008 R2 с рабочих станций пользователей под управлением Windows 10, 8.1, 8 и Windows 7.
RSAT напоминает средства администрирования Windows Server 2003 Pack (adminpak.msi), который был установлен на клиентах под управлением Windows 2000 или Windows XP и использовался для удаленного управления сервером. RSAT не может быть установлен на компьютерах с домашними выпусками Windows.
Чтобы установить RSAT, у вас должна быть профессиональная или корпоративная версия Windows 10.
Вы можете загрузить последнюю версию средств удаленного администрирования сервера для Windows 10 (Версия: 1803 1.0, Дата публикации: 5/2/2018), используя следующую ссылку: https://www.microsoft.com/en-us/download/details .aspx? ID = 45520
Совет. Как вы можете видеть, пакет RSAT доступен для последней версии Windows 10 1803.
WindowsTH-RSAT_WS_1709 и WindowsTH-RSAT_WS_1803 используются для управления Windows Server 2016 1709 и 1803 соответственно.
Если вы используете предыдущую версию Windows Server 2016 или Windows Server 2012 R2 / 2012/2008 R2, вам необходимо использовать пакет WindowsTH-RSAT_WS2016.
Выберите язык вашей версии Windows 10 и нажмите кнопку «Download».
В зависимости от битности вашей ОС выберите нужный файл * .msu:
- Для Windows 10 x86 — загрузите WindowsTH-RSAT_WS2016-x86.msu (69.5 MB);
- Для Windows 10 x64 — загрузите WindowsTH-RSAT_WS2016-x64.msu (92.3 MB);
Установите загруженный файл (Обновление для Windows KB2693643), дважды щелкнув по нему.
Установите загруженный файл (Обновление для Windows KB2693643), дважды щелкнув по нему.
wusa.exe c:InstallWindowsTH-RSAT_WS2016-x64.msu /quiet /norestart
После завершения установки RSAT вам необходимо перезагрузить компьютер.
Как включить службы Active Directory в Windows 10?
Остается активировать необходимую функцию RSAT.
- Правой кнопкой на Start и выберите Control Panel
- Выберите Programs and Features
- На левой панели нажмите Turn Windows features on or off
- Разверните Remote Server Administration Tools-> Role Administration Tools -> AD DS and AD LDS Tools
- Выберите AD DS Tools и нажмите OK.
Однако вы можете установить функцию AD из командной строки только с помощью этих трех команд:
dism /online /enable-feature /featurename:RSATClient-Roles-AD
dism /online /enable-feature /featurename:RSATClient-Roles-AD-DS
dism /online /enable-feature /featurename:RSATClient-Roles-AD-DS-SnapIns
Please follow and like us:Windows Server. Средства удаленного администрирования сервера для Windows 10 (RUS)Пересекается с http://bga68.livejournal.com/52124.htmlСредства удаленного администрирования сервера для Windows 10https://www.microsoft.com/ru-RU/download/details.aspx?id=45520Скачиваем средства:
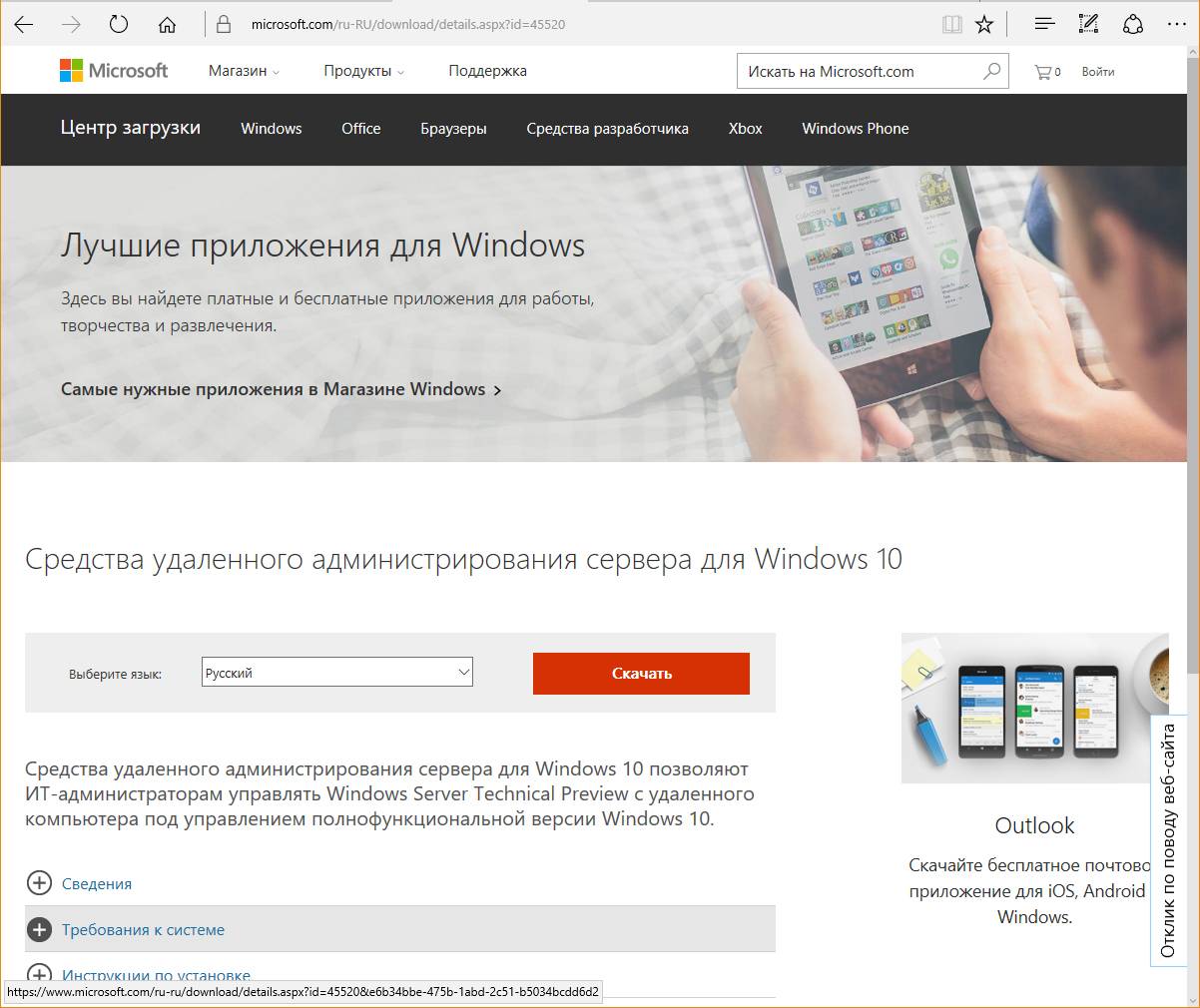
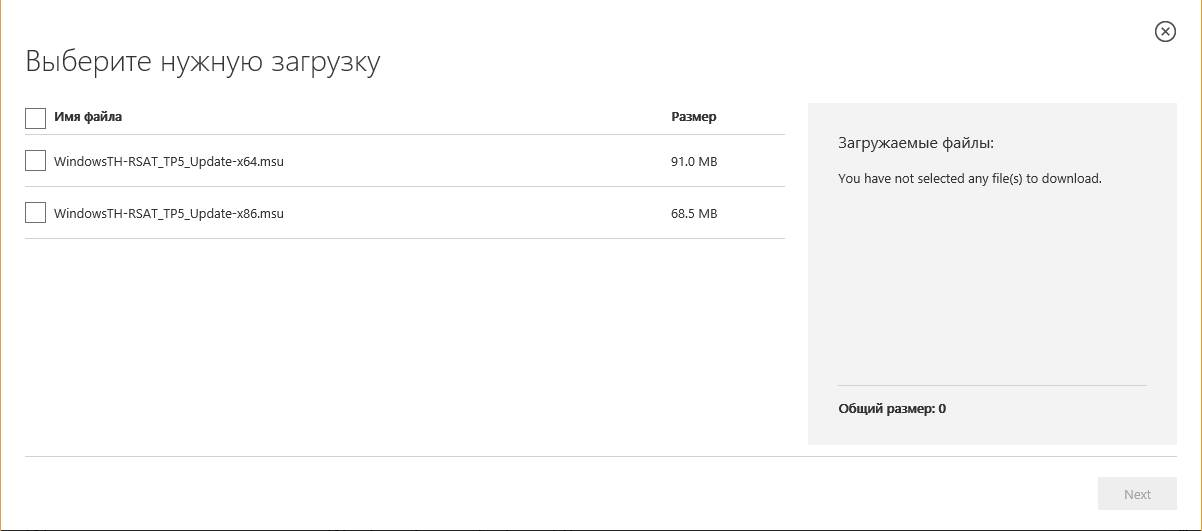
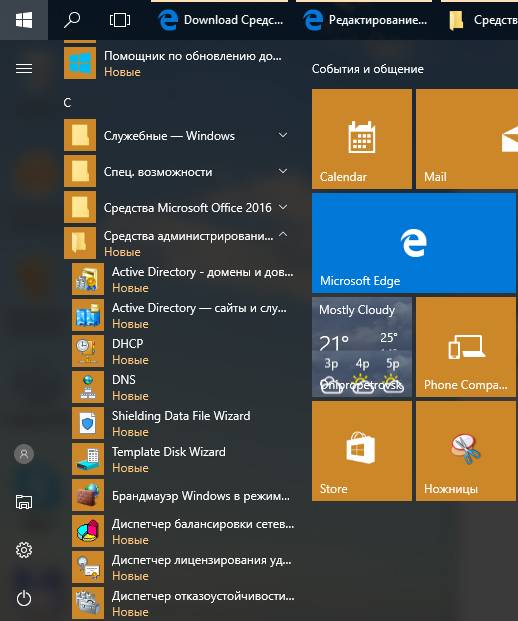 Пользуемся.Источник (Microsoft):Инструкции по установкеУстановка средств удаленного администрирования сервера для Windows 10 ВАЖНО! Установить средства удаленного администрирования сервера для Windows 10 можно только в полнофункциональном выпуске Windows 10 Профессиональная или Корпоративная.
Пользуемся.Источник (Microsoft):Инструкции по установкеУстановка средств удаленного администрирования сервера для Windows 10 ВАЖНО! Установить средства удаленного администрирования сервера для Windows 10 можно только в полнофункциональном выпуске Windows 10 Профессиональная или Корпоративная.
- Когда откроется диалоговое окно «Автономный установщик центра обновления Windows» с запросом на установку обновления, нажмите кнопку Да.
- Прочтите и примите условия лицензии. Щелкните Принимаю. Установка может занять несколько минут.
ПРИМЕЧАНИЕ. Все средства включены по умолчанию. Для включения необходимых средств не нужно использовать Включение или отключение компонентов Windows в Windows 10 . Отключение специальных средств
- На рабочем столе нажмите Пуск, выберите Все программы, Система Windows (Служебные — Windows), Панель управления.
- Щелкните Программы, а затем в разделе Программы и компоненты выберите Включение или отключение компонентов Windows.
- В диалоговом окне Компоненты Windows разверните Средства удаленного администрирования сервера, а затем разверните Средства администрирования ролей или Средства администрирования компонентов.
- Снимите флажки рядом с теми средствами, которые вы хотите отключить. Помните, что после отключения диспетчера серверов компьютер следует перезагрузить, а средства, которые были доступны из меню Сервис диспетчера серверов, следует открывать из папки Средства администрирования.
- Когда отключение средств, которые вы не планируете использовать, будет завершено, нажмите кнопку ОК.
Удаление средств удаленного администрирования сервера для Windows 10
- На рабочем столе нажмите Пуск, выберите Все программы, Система Windows (Служебные — Windows), Панель управления.
- В разделе Программы выберите Удаление программы.
- Щелкните Просмотр установленных обновлений.
- Щелкните правой кнопкой мыши Обновление для Microsoft Windows (KB2693643), а затем выберите Удалить.
- Когда система запросит подтверждение удаления обновления, нажмите кнопку Да.
Используемые источники:
- https://winitpro.ru/index.php/2016/04/03/ustanovka-osnastki-active-directory-v-windows-10/
- http://itisgood.ru/2018/07/25/ustanovka-osnastki-active-directory-v-windows-10/
- https://bga68.livejournal.com/147321.html
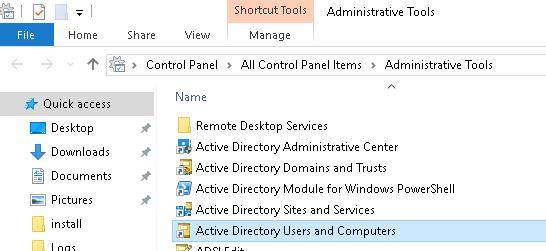
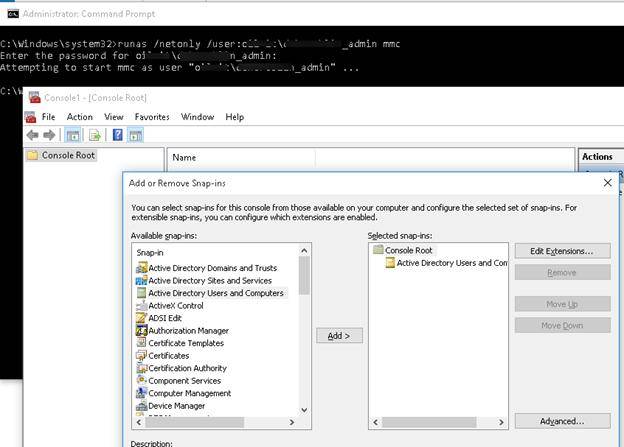
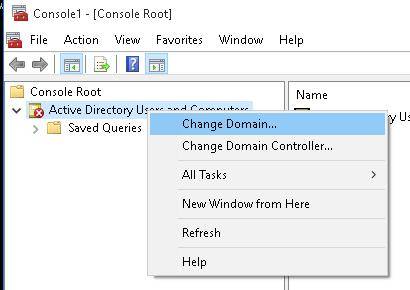
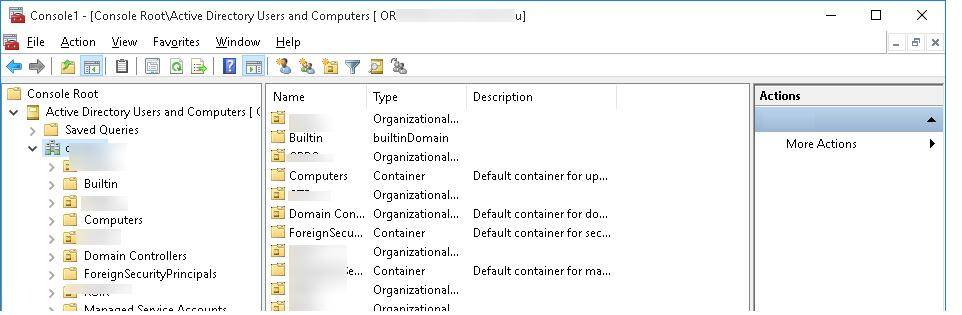
 Установка Remote Server Administration Tools (RSAT) в Windows 10 v1903 в Offline-режиме
Установка Remote Server Administration Tools (RSAT) в Windows 10 v1903 в Offline-режиме
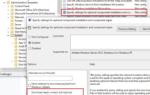 Средства удаленного администрирования сервера для Windows 10
Средства удаленного администрирования сервера для Windows 10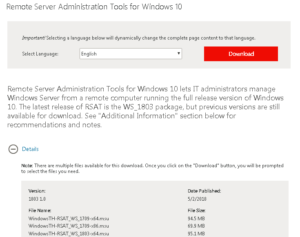
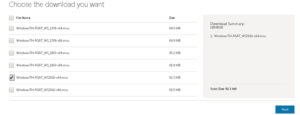
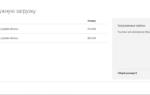 Средства администрирования Windows 10: установка и настройка
Средства администрирования Windows 10: установка и настройка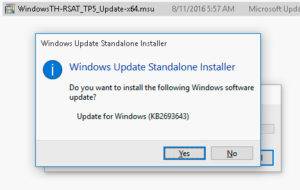
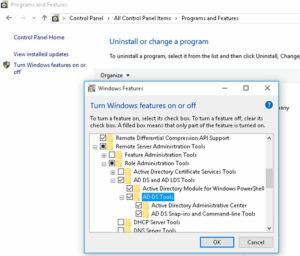
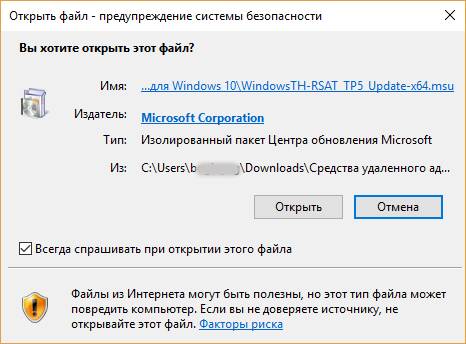
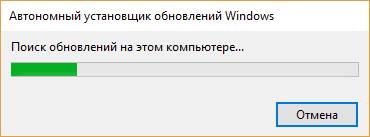
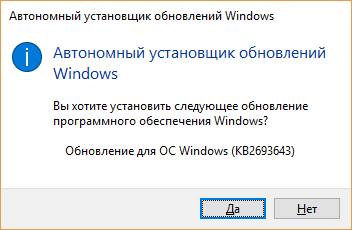

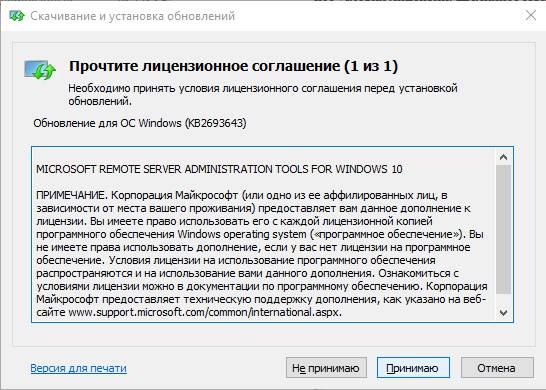
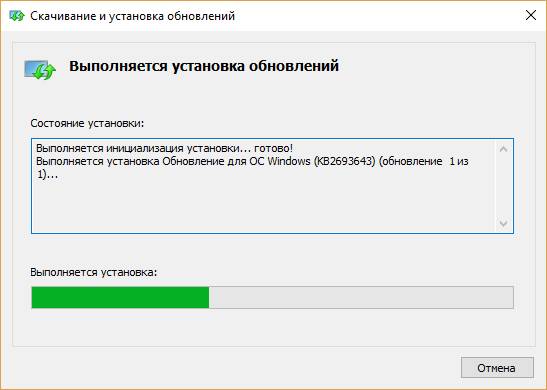
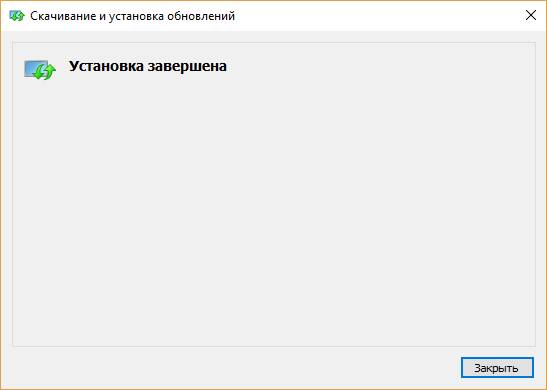
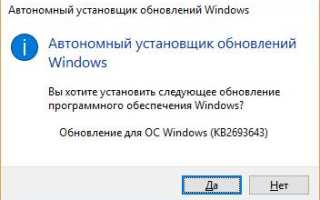

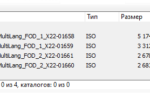 Установка средств администрирования RSAT в Windows 10 1809 и выше
Установка средств администрирования RSAT в Windows 10 1809 и выше Установка оснастки Active Directory в Windows 10
Установка оснастки Active Directory в Windows 10 Установка средств администрирования RSAT в Windows 10 1809 с помощью PowerShell
Установка средств администрирования RSAT в Windows 10 1809 с помощью PowerShell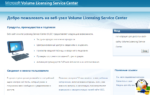 Памятка по KMS активации Windows Server 2019
Памятка по KMS активации Windows Server 2019