Содержание
If you connect your device to your computer with a USB cable and your computer doesn’t recognize your iPhone, iPad, or iPod, get help.
If your computer doesn’t recognize your connected device, you might see an unknown error or a «0xE» error. If you do, follow these steps and try to connect your device again after each step:
- Make sure that your iOS or iPadOS device is unlocked and on the Home screen.
- Check that you have the latest software on your Mac or Windows PC. If you’re using iTunes, make sure you have the latest version.
- Make sure that your device is turned on.
- If you see a Trust this Computer alert, unlock your device and tap Trust.
- Unplug all USB accessories from your computer except for your device. Try each USB port to see if one works. Then try a different Apple USB cable.*
- Restart your computer and iPhone, iPad, or iPod.
- Try connecting your device to another computer. If you have the same issue on another computer, contact Apple Support.
For more help, follow the steps below for your Mac or Windows PC.
* Learn how to connect iPad Pro (11-inch) or iPad Pro 12.9-inch (3rd generation) to your computer.
If you use a Mac
- Connect your iOS or iPadOS device and make sure that it’s unlocked and on the Home screen.
- On your Mac, hold down the Option key, click the Apple menu, and choose System Information or System Report.
- From the list on the left, select USB.
- If you see your iPhone, iPad, or iPod under USB Device Tree, get the latest macOS or install the latest updates. Then uninstall third-party security software. If you don’t see your device or still need help, contact Apple Support.
If you use a Windows PC
The steps differ depending on if you downloaded iTunes from the Microsoft Store or from Apple.
If you downloaded iTunes from the Microsoft Store
Follow these steps to reinstall the Apple Mobile Device USB driver:
- Disconnect your device from your computer.
- Unlock your iOS or iPadOS device and go to the Home screen. Then reconnect your device. If iTunes opens, close it.
- Click and hold (or right-click) the Start button, then choose Device Manager.
- Look for your connected device (such as Apple iPhone), then right-click on the device name and choose Update driver.
- Select «Search automatically for updated driver software.»
- After the software installs, go to Settings > Update & Security > Windows Update and verify that no other updates are available.
- Open iTunes.
If you downloaded iTunes from Apple
Follow these steps to reinstall the Apple Mobile Device USB driver:
- Disconnect your device from your computer.
- Unlock your iOS or iPadOS device and go to the Home screen. Then reconnect your device. If iTunes opens, close it.
- Press the Windows and R key on your keyboard to open the Run command.
- In the Run window, enter:
%ProgramFiles%Common FilesAppleMobile Device SupportDrivers - Click OK.
- Right-click on the
usbaapl64.inforusbaapl.inffile and choose Install.You might see other files that start with
usbaapl64orusbaapl. Make sure to install the file that ends in .inf. If you’re not sure which file to install, right-click a blank area in the File Explorer Window, click View, then click Details to find the correct file type. You want to install the Setup Information file. - Disconnect your device from your computer, then restart your computer.
- Reconnect your device and open iTunes.
If your device still isn’t recognized
Check Device Manager to see if the Apple Mobile Device USB driver is installed. Follow these steps to open Device Manager:
- Press the Windows and R key on your keyboard to open the Run command.
- In the Run window, enter
devmgmt.msc, then click OK. Device Manager should open. - Locate and expand the Universal Serial Bus controllers section.
- Look for the Apple Mobile Device USB driver.
If you don’t see the Apple Mobile Device USB Driver or you see Unknown Device:
- Connect your device to your computer with a different USB cable.
- Connect your device to a different computer. If you have the same issue on another computer, contact Apple Support.
If you see the Apple Mobile Device USB driver with an error symbol:
If you see ,
, or
next to the Apple Mobile Device USB driver, follow these steps:
- Restart the Apple Mobile Device Service.
- Check for and resolve issues with third-party security software, then restart your computer.
- Try to install the
usbaapl64.inforusbaapl.inffile again.
If the issue persists, contact Apple Support.
Information about products not manufactured by Apple, or independent websites not controlled or tested by Apple, is provided without recommendation or endorsement. Apple assumes no responsibility with regard to the selection, performance, or use of third-party websites or products. Apple makes no representations regarding third-party website accuracy or reliability. Risks are inherent in the use of the Internet. Contact the vendor for additional information. Other company and product names may be trademarks of their respective owners.
Published Date: October 09, 2019Поиск по ID
Подробнее о пакете драйверов:Тип: драйверИмя: Apple Mobile Device USB DriversПроизводитель: AppleВерсия драйвера (программы установщика):<font>1.8.5.1</font>Операционная система: Windows XP, Windows Vista, Windows 7, Windows 8Разрядность ОС:32-bit (x86), 64-bit (x64)Размер файла: 26.8 mbДата выхода: 2013-07-15 |
Apple Mobile Device USB Drivers. Характеристики драйвера
Драйверы версии 1.8.5.1 для подключения смартфона Apple IPhone и Ipod к ПК. Apple Mobile Device USB Drivers предназначен для ручной установки на Windows XP, Windows Vista, Windows 7, Windows 8 32-64 бита.
Поддерживаемые устройства:
- Apple Mobile Device USB Driver
- Apple iPod USB Driver
- Apple Mobile Device Ethernet
- Apple Recovery (iBoot) USB Driver
- Apple Recovery (DFU) USB Driver
<font>Внимание!</font> Перед установкой драйвера <font>Apple Mobile Device USB Drivers</font> рекомендутся удалить её старую версию. Удаление драйвера особенно необходимо — при замене оборудования или перед установкой новых версий драйверов для видеокарт. Узнать об этом подробнее можно в разделе FAQ.
Информация о файлах (File info)
Apple-1.8.5.1.zip — ручная установка, 32-bits (26.8 mb) v.1.8.5.1
Apple-1.8.5.1.7z — ручная установка, 32-bits (8.7 mb) v.1.8.5.1
usbaapl64.inf_amd64_neutral.zip — ручная установка, 64-bits (2.4 mb) v.6.0.9999.58
Apple-1.8.4.3_64-bits.zip — ручная установка, 64-bits (30.2 mb) v.1.8.5.1
Поддерживаемые устройства (ID оборудований):
| USBVID_05AC&PID_129D | AppleMobile Device USB Driver |
| USBVID_05AC&PID_1220 | AppleRecovery (DFU) USB Driver |
| USBVID_05AC&PID_1221 | AppleRecovery (DFU) USB Driver |
| USBVID_05AC&PID_1222 | AppleRecovery (DFU) USB Driver |
| USBVID_05AC&PID_1223 | Apple, Inc.iPod Classic/Na no 3.Gen (DFU mode) |
| USBVID_05AC&PID_1224 | Apple, Inc.iPod Nano 3.Gen (DFU mode) |
| USBVID_05AC&PID_1225 | Apple, Inc.iPod Nano 4.Gen (DFU mode) |
| USBVID_05AC&PID_1226 | AppleRecovery (DFU) USB Driver |
| USBVID_05AC&PID_1227 | Apple, Inc.Mobile Device (DFU Mode) |
| USBVID_05AC&PID_1228 | AppleRecovery (DFU) USB Driver |
| USBVID_05AC&PID_1229 | AppleRecovery (DFU) USB Driver |
| USBVID_05AC&PID_1230 | AppleRecovery (DFU) USB Driver |
| USBVID_05AC&PID_1231 | Apple, Inc.iPod Nano 5.Gen (DFU mode) |
| USBVID_05AC&PID_1232 | AppleRecovery (DFU) USB Driver |
| USBVID_05AC&PID_1233 | AppleRecovery (DFU) USB Driver |
| USBVID_05AC&PID_1234 | AppleRecovery (DFU) USB Driver |
| USBVID_05AC&PID_1240 | Apple, Inc.iPod Nano 2.Gen (DFU mode) |
| USBVID_05AC&PID_1241 | AppleRecovery (DFU) USB Driver |
| USBVID_05AC&PID_1242 | Apple, Inc.iPod Nano 3.Gen (WTF mode) |
| USBVID_05AC&PID_1243 | Apple, Inc.iPod Nano 4.Gen (WTF mode) |
| USBVID_05AC&PID_1245 | Apple, Inc.iPod Classic 3.Gen (WTF mode) |
| USBVID_05AC&PID_1246 | Apple, Inc.iPod Nano 5.Gen (WTF mode) |
| USBVID_05AC&PID_1247 | AppleRecovery (DFU) USB Driver |
| USBVID_05AC&PID_1248 | AppleRecovery (DFU) USB Driver |
| USBVID_05AC&PID_1249 | AppleRecovery (DFU) USB Driver |
| USBVID_05AC&PID_1250 | AppleRecovery (DFU) USB Driver |
| USBVID_05AC&PID_1261 | Apple, Inc.iPod Classic |
| USBVID_05AC&PID_1262 | Apple, Inc.iPod Nano 3.Gen |
| USBVID_05AC&PID_1263 | Apple, Inc.iPod Nano 4.Gen |
| USBVID_05AC&PID_1265 | Apple, Inc.iPod Nano 5.Gen |
| USBVID_05AC&PID_1266 | Apple, Inc.iPod Nano 6.Gen |
| USBVID_05AC&PID_1267 | Apple, Inc.iPod Nano 7.Gen |
| USBVID_05AC&PID_1280 | AppleRecovery (iBoot) USB Driver |
| USBVID_05AC&PID_1281 | Apple, Inc.Apple Mobile Device [Recovery Mode] |
| USBVID_05AC&PID_1282 | AppleRecovery (iBoot) USB Driver |
| USBVID_05AC&PID_1283 | AppleRecovery (iBoot) USB Driver |
| USBVID_05AC&PID_1290 | Apple, Inc.iPhone |
| USBVID_05AC&PID_1291 | Apple, Inc.iPod Touch 1.Gen |
| USBVID_05AC&PID_1292 | Apple, Inc.iPhone 3G |
| USBVID_05AC&PID_1293 | Apple, Inc.iPod Touch 2.Gen |
| USBVID_05AC&PID_1294 | Apple, Inc.iPhone 3GS |
| USBVID_05AC&PID_1297 | Apple, Inc.iPhone 4 |
| USBVID_05AC&PID_1299 | Apple, Inc.iPod Touch 3.Gen |
| USBVID_05AC&PID_129A | Apple, Inc.iPad |
| USBVID_05AC&PID_129C | Apple, Inc.iPhone 4(CDMA) |
| USBVID_05AC&PID_129E | Apple, Inc.iPod Touch 4.Gen |
| USBVID_05AC&PID_129F | Apple, Inc.iPad 2 |
| USBVID_05AC&PID_12A0 | Apple, Inc.iPhone 4S |
| USBVID_05AC&PID_12A1 | AppleMobile Device USB Driver |
| USBVID_05AC&PID_12A2 | Apple, Inc.iPad 2 (3G; 64GB) |
| USBVID_05AC&PID_12A3 | Apple, Inc.iPad 2 (CDMA) |
| USBVID_05AC&PID_12A4 | Apple, Inc.iPad 3 (wifi) |
| USBVID_05AC&PID_12A5 | Apple, Inc.iPad 3 (CDMA) |
| USBVID_05AC&PID_12A6 | Apple, Inc.iPad 3 (3G, 16 GB) |
| USBVID_05AC&PID_12A7 | AppleMobile Device USB Driver |
| USBVID_05AC&PID_12A8 | Apple, Inc.iPhone5/5C /5S/6 |
| USBVID_05AC&PID_12A9 | Apple, Inc.iPad 2 |
| USBVID_05AC&PID_12AA | Apple, Inc.iPod Touch 5.Gen [A1421] |
| USBVID_05AC&PID_12AB | Apple, Inc.iPad 4/Mini1 |
| USBVID_05AC&PID_12AC | AppleMobile Device USB Driver |
| USBVID_05AC&PID_1302 | Apple, Inc.iPod Shuffle 3.Gen |
| USBVID_05AC&PID_1303 | Apple, Inc.iPod Shuffle 4.Gen |
| USBVID_05AC&PID_1700 | AppleRecovery (DFU) USB Driver |
| USBVID_05AC&PID_1701 | AppleRecovery (DFU) USB Driver |
Другие драйверы от Apple
Исправление проблемы с отображением iPhone в Windows 10
Всегда используйте оригинальный USB-кабель. Если он повреждён, нужно его заменить. С гнездом сложнее, ведь в таком случае скорей всего потребуется профессиональный ремонт. Остальные проблемы решаются программным способом.
Способ 1: Очистка системного каталога
Часто из-за сбоя механизма подключения Виндовс 10 не видит iPhone. Это можно исправить, удалив определенные сертификаты.
- Откройте «Проводник», нажав на соответствующий значок на «Панели задач», или кликните на иконку «Пуск» правой кнопкой мыши. В меню найдите нужный раздел ОС.
Откройте вкладку «Вид», которая находится в самом верху окна.</li>В разделе «Показать или скрыть» отметьте «Скрытые элементы».</li>
Теперь перейдите по пути
C:ProgramDataAppleLockdown
</li>Удалите все содержимое директории.</li>Перезагрузите компьютер.</li></ol>
Способ 2: Переустановка iTunes
Временами именно в iTunes заключается проблема отображения устройства. Чтобы это исправить нужно переустановить программу.
- Для начала полностью удалите iTunes с компьютера. Это можно сделать вручную или с помощью специальных утилит.
Подробнее:Как удалить iTunes с компьютера полностьюУдаление приложений в Виндовс 10Как установить iTunes на компьютер
После перезагрузки устройства скачайте и установите новую версию приложения.</li> Проверьте работоспособность.</li>
Также на нашем сайте вы найдете отдельную статью, посвященную причинам, по которым Айтюнс может не видеть Айфон, и их решению.
Подробнее: iTunes не видит iPhone: основные причины возникновения проблемы
</ol>
Способ 3: Обновление драйверов
Неполадка с драйверами — довольно распространенная проблема. Чтобы решить её, можно попробовать обновить проблемные программные компоненты.
- Вызовите контекстное меню на значке «Пуск» и откройте «Диспетчер устройств».
Раскройте «Контроллеры USB» и найдите «Apple Mobile Device USB Driver». Если он не отображен, то откройте «Вид» — «Показать скрытые устройства».</li>
Вызовите контекстное меню на нужном элементе и кликните на «Обновить драйверы…».</li>
Выберите «Выполнить поиск драйверов на этом компьютере».</li>
Далее кликните на «Выбрать драйвер из…».</li>
Теперь нажмите на «Установить с диска».</li>
Нажав на «Обзор», перейдите по пути
- Для 64-х разрядных Виндовс:
C:Program FilesCommon FilesAppleMobile Device SupportDriversи выделите usbaapl64.
- Для 32-х разрядных:
C:Program Files (x86)Common FilesAppleMobile Device SupportDriversи выделите объект usbaapl.
</li>Теперь кликните «Открыть» и запустите обновление.</li>После обновления перезагрузите компьютер.</li></ol>
Другие способы
- Убедитесь, что между iPhone и компьютером установлено доверие. При первом подключении на обоих устройствах будут отображены запросы на разрешение доступа к данным.
- Попробуйте перезагрузить оба устройства. Возможно, небольшая неполадка мешала подключению.
- Отключите все лишние устройства, подключенные к компьютеру. В некоторых случаях они могут препятствовать корректному отображению iPhone.
- Обновите iTunes до самой последней версии. Устройство также можно обновить.
Подробнее:Как обновить iTunes на компьютереНе обновляется iTunes: причины и способы решения проблемыКак пользоваться программой iTunesКак обновить iPhone, iPad или iPod через iTunes и «по воздуху»
Стоит также проверить систему на наличие вредоносного ПО. Это можно сделать с помощью специальных утилит.</li>Подробнее: Проверка компьютера на наличие вирусов без антивируса</ul>Вот такими методами вы можете исправить проблему с отображением iPhone в Виндовс 10. В основном решение является довольно простым, но эффективным. Мы рады, что смогли помочь Вам в решении проблемы.
Опишите, что у вас не получилось. Наши специалисты постараются ответить максимально быстро.
Помогла ли вам эта статья?
Используемые источники:
- https://support.apple.com/ts1363
- https://driverslab.ru/939-apple-mobile-device-usb-drivers.html
- https://lumpics.ru/windows-10-not-see-iphone-problem-solution/
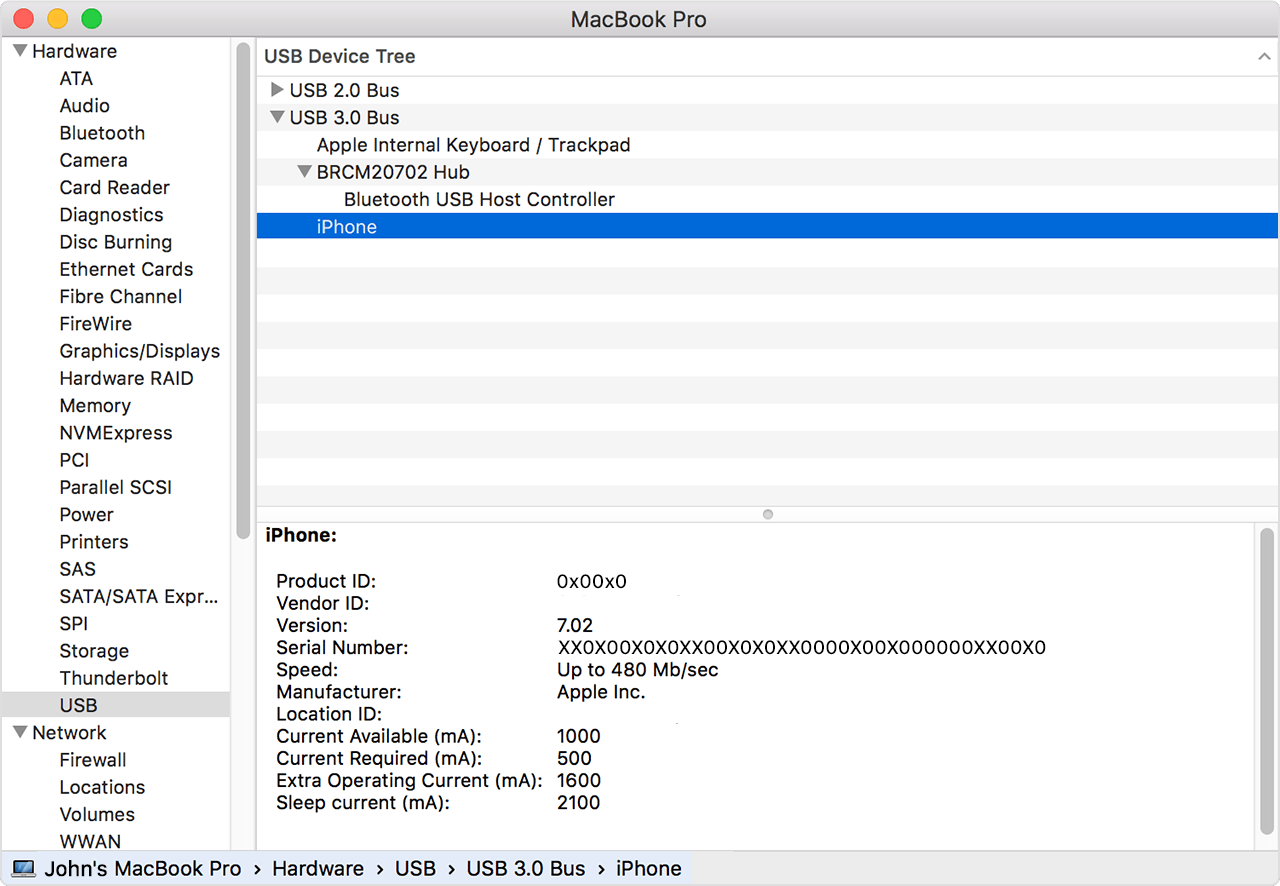
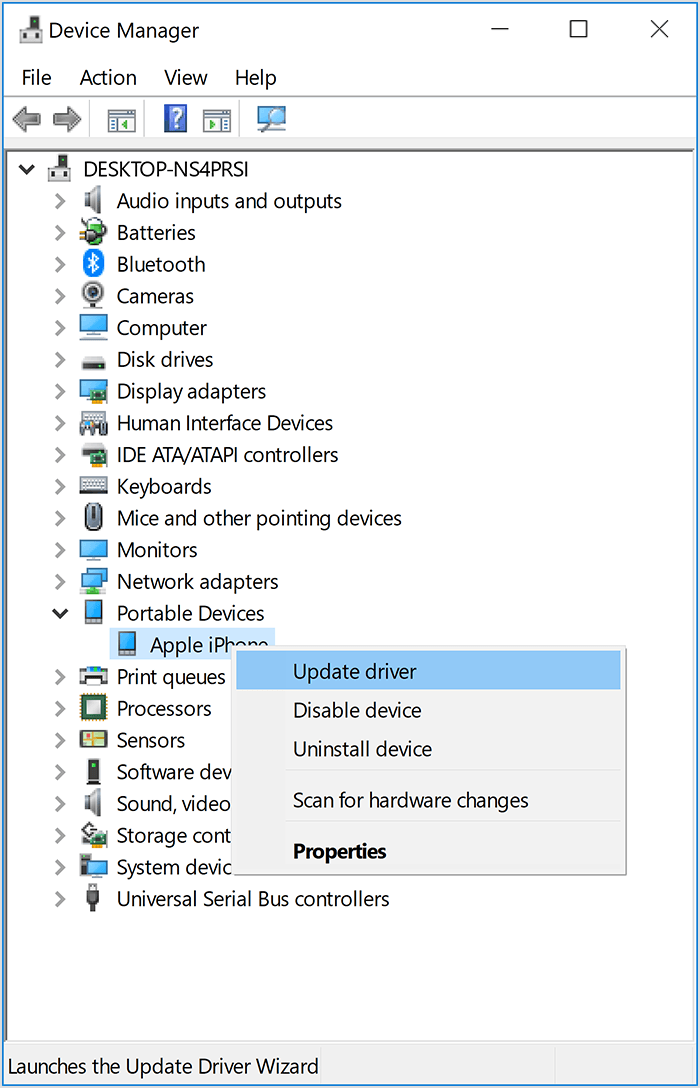
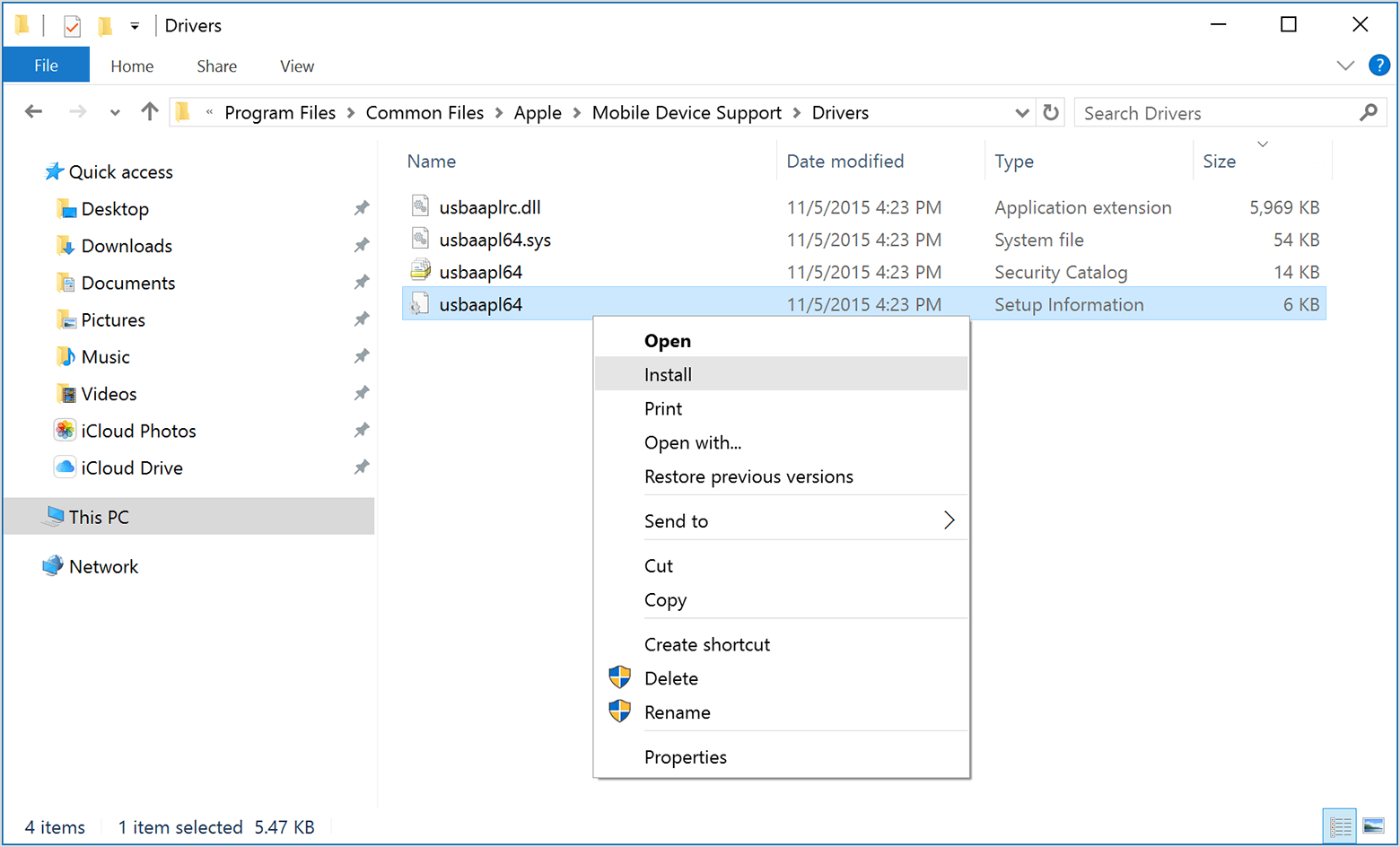 You might see other files that start with
You might see other files that start with 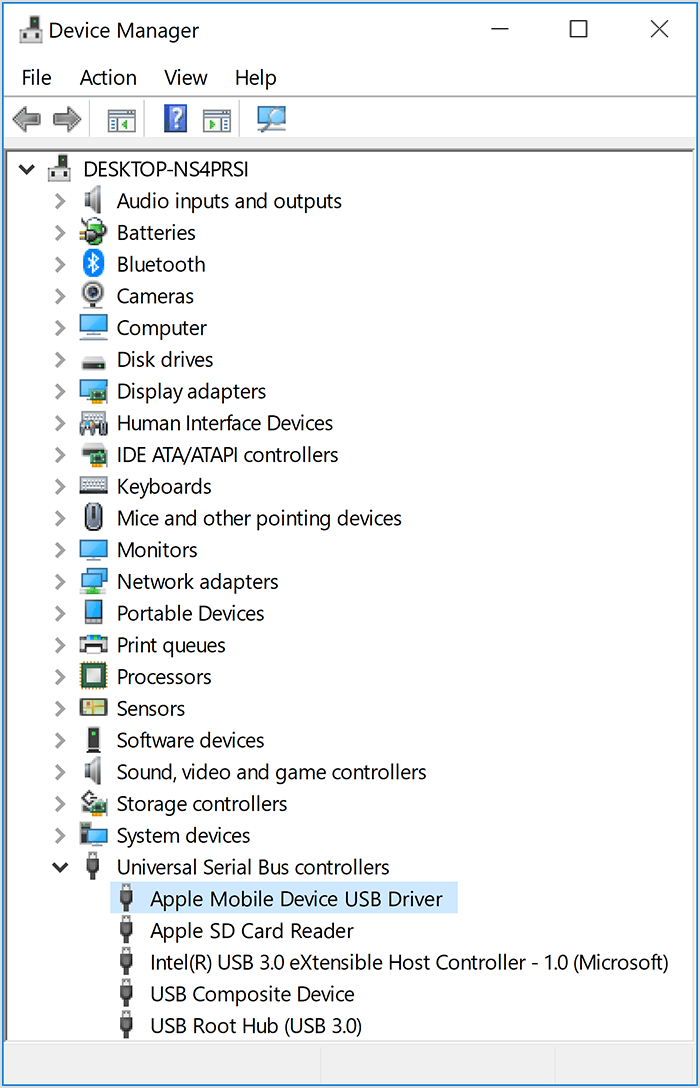
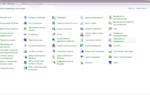 Удаляем iTunes с компьютера полностью двумя простыми способами
Удаляем iTunes с компьютера полностью двумя простыми способами
 Драйверы для ноутбука ASUS K52J (K52JB / K52JC / K52JE / K52JK / K52JT / K52Jr)
Драйверы для ноутбука ASUS K52J (K52JB / K52JC / K52JE / K52JK / K52JT / K52Jr)
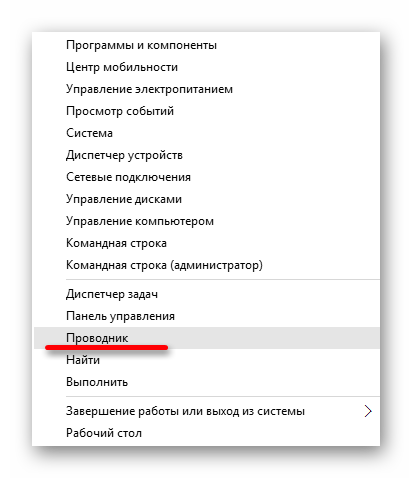
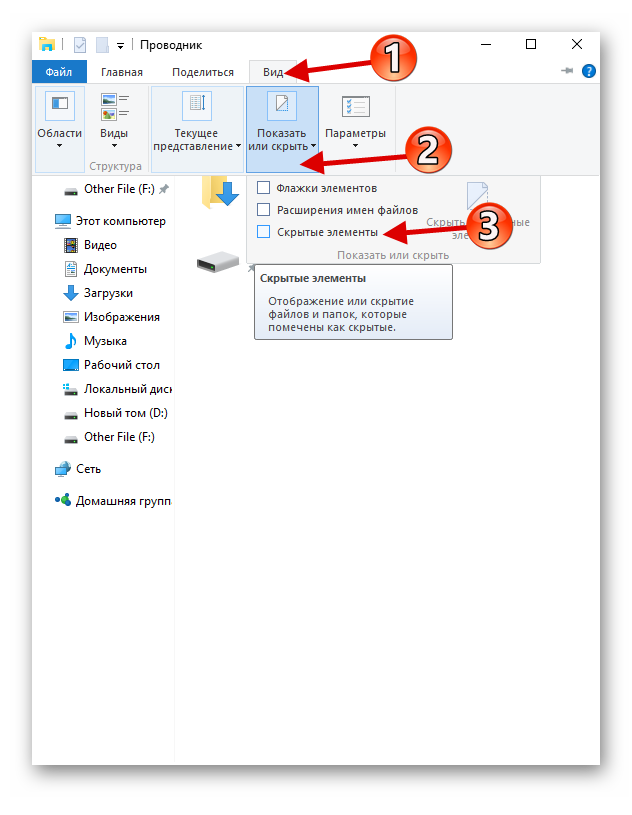
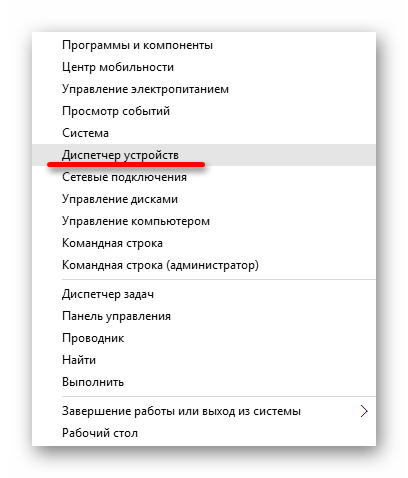
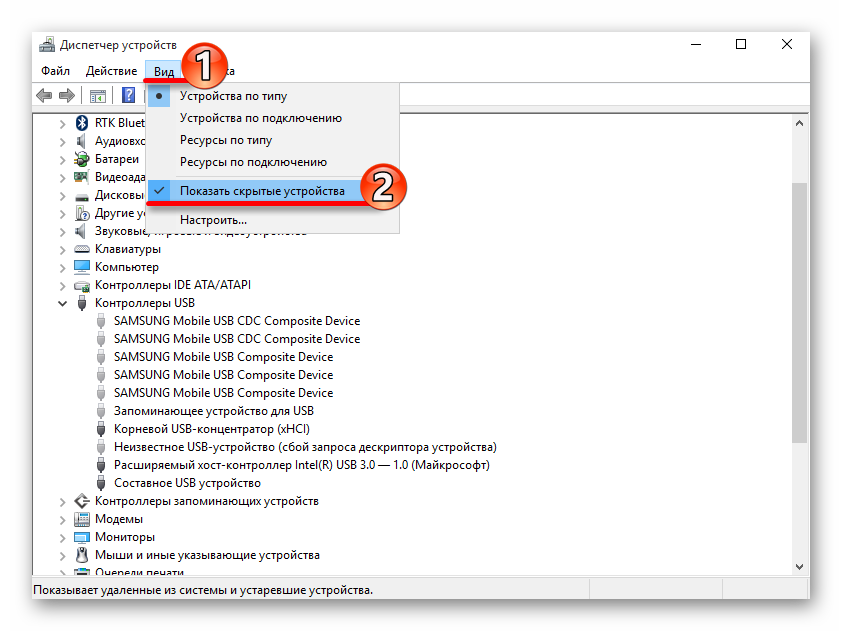
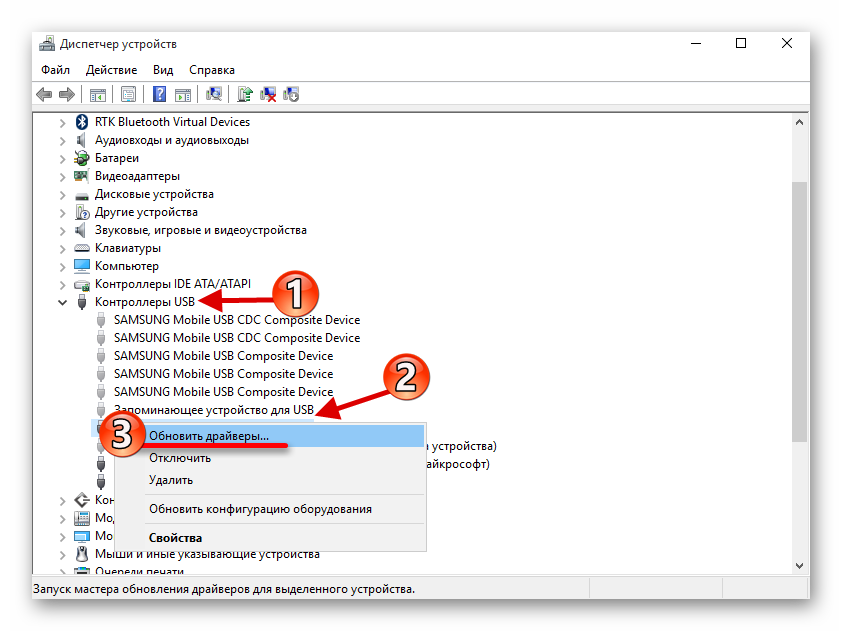
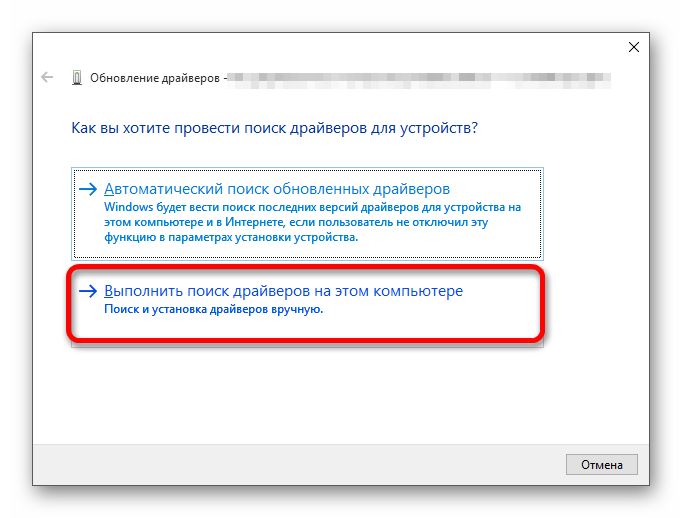
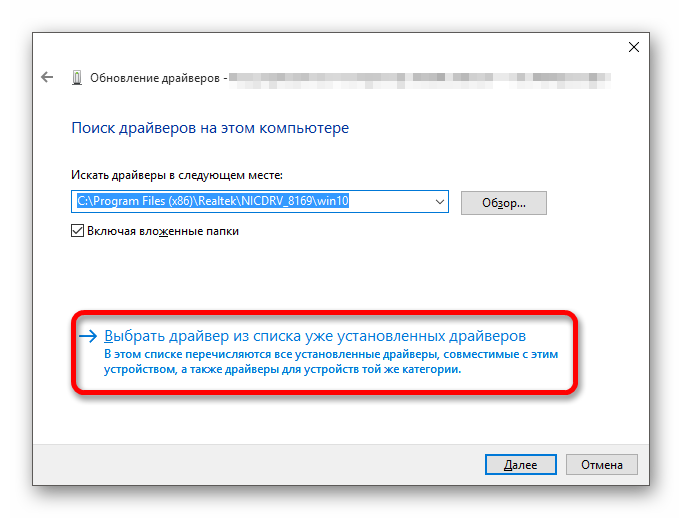
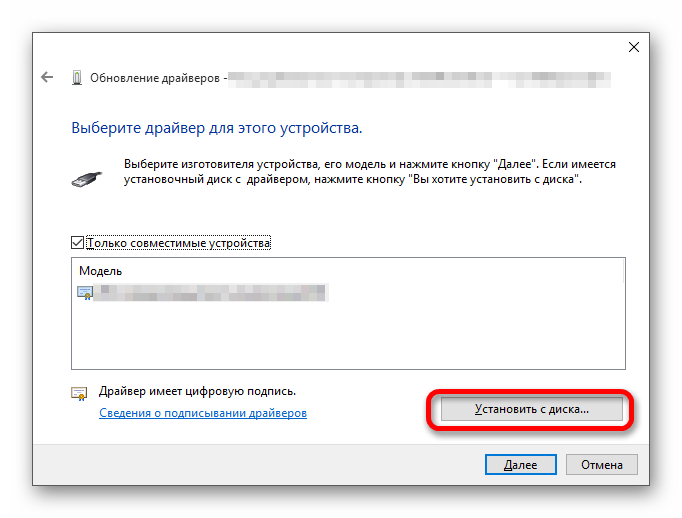
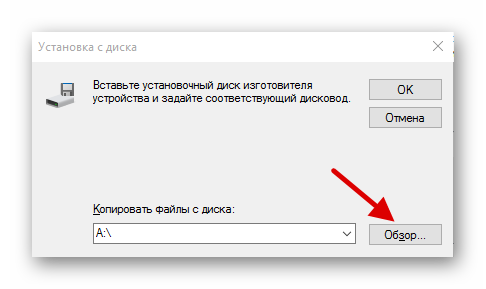


 Драйверы для ноутбука HP G62-a16ER / G62-b26ER (Windows 7)
Драйверы для ноутбука HP G62-a16ER / G62-b26ER (Windows 7) Как установить Windows 10 на Mac: 2 способа и советы по настройке
Как установить Windows 10 на Mac: 2 способа и советы по настройке Lenovo B Series B590 All Drivers for Windows XP/7/8/10 (32-bit,64-bit) Download
Lenovo B Series B590 All Drivers for Windows XP/7/8/10 (32-bit,64-bit) Download