Содержание
Слова «оптимизация операционной системы» всё чаще звучат с внедрением «десятки» в наш обиход. В действительности настроить Windows 10 на минимальное потребление ресурсов компьютера очень важно, так как ОС весьма требовательна к оперативной памяти. Но в то же время в ней открыто слишком много ненужных процессов, которые просто висят мёртвым грузом и не несут никакой пользы человеку. Для исправления ситуации и нужна тонкая настройка операционной системы.
Что такое тонкая настройка операционной системы
Тонкая настройка операционной системы (ТНОС) — это управление параметрами, которые воздействуют на производительность системы. Одни установки необходимо отключить, а другие, наоборот, активировать. Тонкая настройка освобождает ресурсы оперативной памяти и процессора, а также снижает нагрузку на жёсткий диск за счёт уменьшения количества операций по записи истории работы приложений в системные журналы. ТНОС применяется пользователями всё чаще, так как с каждым обновлением система обрастает новыми возможностями, в связи с чем растёт нагрузка на ресурсы компьютера. Особенно актуальной тонкая настройка является для слабых компьютеров, потому что Microsoft уже прекратила поддержку «семёрки», оставив пользователей без особого выбора.
Как произвести тонкую настройку Windows 10
Тонкая настройка Windows 10 начинается уже с установки, именно тогда проще всего отключить некоторые параметры, чтобы после не искать их в дебрях ОС. Кроме того, необходимо выбрать план электропитания, отключить средства «слежения» (на самом деле вся слежка за пользователем представляет собой сбор данных о работе операционной системы, ошибках и так далее — никто не ворует пароли, историю посещения сайтов и другую личную информацию), лишние службы и компоненты.
На этапе установки
Во время установки операционной системы вы наверняка сталкивались с экранами настройки конфиденциальности, повышения скорости работы и так далее (это зависит от сборки — если дистрибутив авторский, настройки при установке могут отличаться или отсутствовать). Большинство людей просто соглашаются с предоставляемыми условиями по умолчанию. Однако следовало бы почитать о предлагаемых настройках. Большинство из них касаются геолокации, диагностики компьютера и поведения пользователя в интернете (для улучшения качества предлагаемой рекламы).
- На экране «Выберите параметры конфиденциальности» ставим всё тумблеры в положение «Отключить», затем нажимаем «Принять».
На экране «Выберите параметры конфиденциальности» ставим все тумблеры в положение «Отключить», затем нажимаем «Принять» - На следующей странице нажимаем на ссылку «Настройка параметров».
На странице «Повысить скорость работы» нажимаем на ссылку «Настройка параметров» - На первой странице настроек снова отключаем все параметры, переводя все тумблеры влево.
На первой странице настроек отключаем все параметры - На второй отключаем всё, кроме пункта «Браузер и защита».
На второй странице отключаем всё параметры, кроме пункта «Браузер и защита» - Продолжаем установку в обычном режиме.
На установленной операционной системе
Такие же настройки, как в примере выше, можно произвести в уже установленной операционной системе.
- Нажимаем комбинацию клавиш Win+I, затем переходим в раздел «Конфиденциальность».
Нажимаем комбинацию клавиш Win+I, затем переходим в раздел «Конфиденциальность» - Во вкладке «Общее» переводим все тумблеры в положение «Откл.».
Во вкладке «Общее» отключаем все параметры, переводя тумблеры в положение «Откл.» - Во вкладке «Речь, рукописный ввод» нажимаем «Отключить речевые службы», затем подтверждаем действие кнопкой «Выключить».
Во вкладке «Речь, рукописный ввод» нажимаем «Отключить речевые службы» и подтверждаем действие кнопкой «Выключить» - Во вкладке «Диагностика» отключаем все тумблеры и удаляем диагностические данные.
Во вкладке «Диагностика» также отключаем все тумблеры - Кроме того, во всех вкладках графы «Разрешения приложений» отключаем разрешение приложений на все действия. Это сэкономит немного ресурсов оперативной памяти для ядра системы.
Во всех вкладках графы «Разрешения приложений» отключаем все разрешения приложений
Редактирование автозагрузки
Автозагрузка — это процесс автоматического запуска некоторых приложений при старте операционной системы. Случайно или намеренно в список автозагрузки могут попасть программы, которые занимают оперативную память, но не нужны ни для операционной системы, ни для пользователя.
- Нажимаем комбинацию клавиш Win+X и в выпавшем меню выбираем пункт «Диспетчер задач».
Нажимаем комбинацию клавиш Win+X и выбираем пункт «Диспетчер задач» - В диалоговом окне программы переходим во вкладку «Автозагрузка», щёлкаем правой кнопкой по процессу, который мешает, и в контекстном меню выбираем «Отключить».
Щелкаем правой кнопкой по ненужному процессу и отключаем его в контекстном меню
Отключение неиспользуемых компонентов
Неиспользуемые компоненты — это службы и прочие встроенные в систему утилиты, которые запускаются при старте ОС и не используются пользователем и системой, однако выполняются. При этом потребляются ресурсы компьютера, которые можно пустить на большую производительность, к примеру, игр или важных приложений.
- В поиске Windows прописываем services и выбираем лучшее соответствие.
В поиске Windows прописываем services и выбираем лучшее соответствие - В списке служб щёлкаем правой кнопкой по ненужному компоненту и выбираем «Свойства».
В списке служб щёлкаем правой кнопкой по утилите и выбираем «Свойства» - Во вкладке «Общее» устанавливаем «Тип запуска» на «Отключена» и сохраняем через OK.
В меню «Тип запуска» устанавливаем пункт «Отключена»
Список служб, которые желательно отключить для оптимизации системы:
- «Факс»;
- NVIDIA Stereoscopic 3D Driver Service (для видеокарт NVidia, если вы не используете 3D-стереоизображения);
- «Служба общего доступа к портам Net.Tcp»;
- «Рабочие папки»;
- «Служба маршрутизатора AllJoyn»;
- «Удостоверение приложения»;
- «Служба шифрования дисков BitLocker»;
- «Служба поддержки Bluetooth» (если вы не используете Bluetooth);
- «Служба лицензий клиента» (ClipSVC, после отключения могут неправильно работать приложения магазина Windows 10);
- «Браузер компьютеров»;
- Dmwappushservice;
- «Служба географического положения»;
- «Служба обмена данными (Hyper-V)»;
- «Служба завершения работы в качестве гостя (Hyper-V)»;
- «Служба пульса (Hyper-V)»;
- «Служба сеансов виртуальных машин Hyper-V»;
- «Служба синхронизации времени Hyper-V»;
- «Служба обмена данными (Hyper-V)»;
- «Служба виртуализации удалённых рабочих столов Hyper-V»;
- «Служба наблюдения за датчиками»;
- «Служба данных датчиков»;
- «Служба датчиков»;
- «Функциональные возможности для подключённых пользователей и телеметрия» (это одна из возможностей отключить «слежку» Windows 10 за пользователем);
- «Общий доступ к интернету (ICS)» (при условии, что вы не используете функции общего доступа к интернету, например, для раздачи Wi-Fi с ноутбука);
- «Сетевая служба Xbox Live»;
- Superfetch (при условии, что вы используете SSD);
- «Диспетчер печати» (если вы не используете функции печати, в том числе встроенную в Windows 10 печать в PDF-файлы);
- «Биометрическая служба Windows»;
- «Удалённый реестр»;
- «Вторичный вход в систему» (если вы его не используете).
Также безболезненно можно отключить некоторые компоненты самой системы:
- В меню «Пуск» открываем папку «Служебные» и щёлкаем по ссылке «Панель управления».
В меню «Пуск» открываем папку «Служебные» и щёлкаем ссылке «Панель управления» - Переходим в апплет «Программы и компоненты».
Щёлкаем по элементу «Программы и компоненты» - Нажимаем на «Включение и отключение компонентов Windows».
В колонке слева нажимаем на ссылку «Включение и отключение компонентов Windows» - Снимаем галочки с компонентов, которые нужно отключить, затем сохраняем изменения кнопкой OK.
Снимаем галочки с компонентов, которые нужно отключить, затем сохраняем изменения кнопкой OK
Список компонентов, которые можно безболезненно отключить:
- Internet Explorer (для тех, кто использует альтернативные браузеры);
- Telnet-сервер;
- Windows Search (если вы не используете поиск в Windows);
- «Клиент Telnet»;
- «Клиент TFTP»;
- «Компоненты планшетного ПК»;
- «Платформа гаджетов Windows» (Если не хотите загружать рабочий стол гаджетами);
- «Подсистема Unix-приложений»;
- «Сервер очереди сообщений Майкрософт»;
- «Служба активации Windows»;
- «Служба индексирования»;
- «Службы печати и документов» (Если принтер не подключён).
После редактирования свойств служб или отключения компонентов обязательно перезагрузить компьютер, чтобы изменения вступили в силу.
Видео: тонкие настройки Windows 10 — делаем Windows удобнее и быстрее
Специальные приложения для тонкой настройки Windows 10
Как и для всех возможных настроек и изменений системы, для ТНОС созданы специальные приложения, которые позволяют в несколько кликов выполнить не только вышеописанные инструкции, но и некоторые другие действия. Основная направленность подобных программ в отключении передачи любых данных на серверы Microsoft, а также в удалении всех неиспользуемых компонентов.
DWS
DWS (Destroy Windows 10 Spying) — это одна из самых популярных программ для тонкой настройки Windows 10. Кроме основной задачи (отключения слежки) приложение также предлагает ряд других опций:
- отключение обновлений;
- удаление стандартных программ;
- отключение функций защитника;
- удаление One Drive и многое другое.
Программа DWS (Destroy Windows 10 Spying) предназначена для отключения слежки за действиями пользователя, но может использоваться и для тонкой настройки Windows 10
Работать с программой довольно просто:
- Переходим во вкладку «Настройки», ставим галочку возле пункта «Включить профессиональный режим» и снимаем у пункта «Отключить Windows Defender». Это важный пункт настройки, не стоит оставлять систему без защиты.
Переходим во вкладку «Настройки», ставим галочку «Включить профессиональный режим» и снимаем её у пункта «Отключить Windows Defender» - Возвращаемся на вкладку «Главная» и щёлкаем Destroy Windows 10 Spying (логотип программы является кнопкой запуска). Ожидаем, когда завершатся все действия, и перезагружаем компьютер.
На вкладке «Главная» шёлкаем по большой кнопке Destroy Windows 10 Spying - Во вкладке «Утилиты» есть несколько возможных действий:
- включить или отключить обновление системы;
- включить или отключить UAC (контроль учётных записей);
- удалить One Drive.
Дополнительными утилитами можно включать и отключать автообновление и другие функции системы
Видео: использование Destroy Windows 10 Spying
O&O ShutUp10
O&O ShutUp10 — это очень простая бесплатная программа для тонкой настройки системы. Основное преимущество перед аналогами в том, что по каждому предлагаемому изменению в документации приложения есть подробное описание действия. А это значит, что утилита подойдёт даже для начинающих пользователей.
Напротив каждого пункта настройки есть рекомендации, которые разделены на три типа:
- да — полезно к применению;
- условно — относительно полезно к применению;
- нет — вредно к применению.
Применять настройки можно двумя способами:
- просто переведя тумблер у пункта в другое положение;
- щёлкнув по вкладке «Опции» и выбрав один из трёх вариантов применения: рекомендуемые, рекомендуемы плюс условные, все.
Щёлкаем по вкладке «Опции» и выбираем один из трёх вариантов
Видео: обзор программы O&O ShutUp10
Правильно настроить операционную систему для наибольшей производительности при наименьшем потреблении ресурсов компьютера очень просто. Достаточно лишь отключить ненужные инструменты мониторинга, лишние службы, а также отредактировать некоторые элементы ОС.
Winaero Tweaker
Winaero Tweaker — это хорошо известная пользователям утилита. Её последняя версия содержит всё необходимое для тонкой настройки Windows 10 в одном компактном интерфейсе. Здесь вы найдёте полную информацию о компонентах, операционной системе и установленных программах, ссылки на все важные системные утилиты и набор полезных твиков, улучшающих внешний вид и стабильность Windows.
Winaero Tweaker →
MyFolders
Очень простая утилита, размещающая в контекстном меню новый пункт для доступа к любым нужным вам папкам. В настройках MyFolders необходимо просто указать пути к наиболее часто используемым вами каталогам, чтобы иметь возможность в мгновение ока перемещаться к ним из любого окна и приложения.
MyFolders →
Ultimate Windows Tweaker
В полном соответствии со своим названием Ultimate Windows Tweaker является всеобъемлющим инструментом для тонкой настройки операционной системы. Именно с этой программы брали пример создатели большинства свежих утилит в этой категории.
Она имеет множество опций для настройки интерфейса, улучшения производительности, обеспечения безопасности и конфиденциальности, повышения скорости работы Windows 10. Среди самых востребованных функций можно выделить активацию спящего режима в меню питания, управление анимацией Windows, тонкую настройку Microsoft Edge, удаление элементов из панели задач, изменение цветов оформления системы, удаление файла подкачки, отключение ненужных системных утилит, удаление отслеживающих функций Windows и многое другое.
Ultimate Windows Tweaker→
Start10
Start10 предназначена для настройки меню «Пуск» в Windows 10. Вы можете полностью изменить поведение этого меню, например вернуться к тому образу, какой оно имело в предыдущих версиях операционной системы. Или просто подстроить немного его внешний вид по своему вкусу, задав свои цвета, шрифты и анимации. Для любителей быстрых настроек имеется несколько готовых тем оформления.
Start10 →
7+ Taskbar Tweaker
7+ Taskbar Tweaker позволяет настроить панель задач Windows 10 таким образом, чтобы сделать её более удобной. Вы можете как изменить имеющиеся функции, так и добавить совершенно новые способы взаимодействия с кнопками запущенных приложений. Например, отключить отображение эскизов окон, изменить способ группировки приложений, добавить новые действия, выполняемые по клику мышкой, и многое другое.
7+ Taskbar Tweaker →
WindowBlinds
WindowBlinds создали разработчики описанной выше Start10. Эта программа не будет заставлять вас долго ковыряться в настройках, а одним махом изменит внешний вид Windows 10 с помощью встроенных стилей оформления. Их применение полностью преображает внешний вид окон, кнопок, приложений, шрифтов, иконок и других элементов оформления операционной системы.
WindowBlinds →
CustomizerGod
Этот инструмент полностью сосредоточен на настройке системных иконок. С его помощью вы сможете изменить их размер и вид, а также скрыть те, которые вам не нужны. Все значки отображаются по категориям, так что можно быстро найти необходимый. Для замены разрешается использовать любые свои иконки в формате PNG, JPG, BMP размером 64 × 64 пикселя.
CustomizerGod →
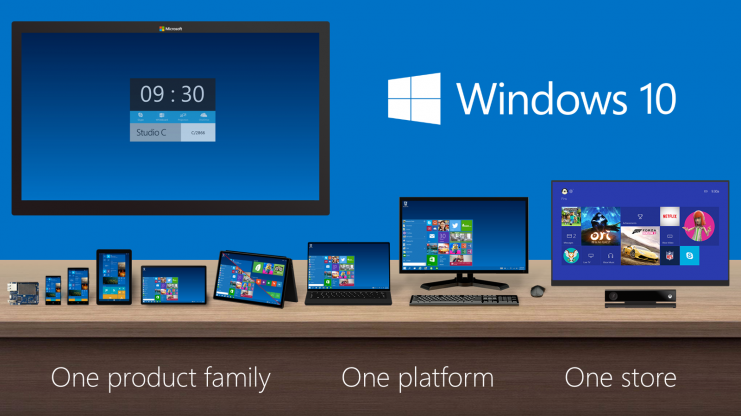
CUSTOMIZERGOD
TWEAKNOW POWERPACK
WINAERO TWEAKER
Что же может твикер от Winaero? В основном он позволяет изменить внешний вид системы, например, установить темную схему оформления окон, сделать заголовки окон цветными, настроить размер шрифтов в меню. Также можно изменить ширину полосы прокрутки, ширину шапки окна, активировать учетную запись администратора и отключить автоматическое обновление системы. Последняя функция будет полезна тем пользователям, на чьих компьютерах после очередного обновления наблюдаются проблемы с работой некоторых приложений. Настройка Windows 10 с помощью Winaero Tweaker происходит быстро и безопасно, но, если результат изменений по какой-либо причине не устроит пользователя, в программе есть возможность возврата дефолтных настроек – откатиться назад можно, нажав кнопку Reset to default.
ULTIMATE WINDOWS TWEAKER 4
- Показать кнопку режима гибернации в меню питания
- Показать кнопку режима сна в меню питания
- Показать кнопку режима блокировки компьютера в меню пользователя
- Показать кнопку входа из сеанса в меню пользователя
- Скрыть все опции параметров электропитания (для постоянно работающих компьютеров). Режим гибернации и режим сна не будут работать.
- Включить и отключить анимацию меню «Пуск»
- Разрешить доступ к камере на экране блокировки (если вы используете биометрический вход — нужна, если нет — снять флажок)
- Показать часто используемые папки в меню быстрого доступа
- Показать часто используемые файлы в меню быстрого доступа
- Показать всплывающее уведомление о заряде батареи (если навести на значок батареи).
- Показать всплывающее уведомление о дате и времени
- Показать всплывающее уведомление об уровне звука
Создатели программы настаивают, чтобы пользователь, приступающий к изменению настроек, создал точку восстановления системы для гарантированного возврата исходных настроек. Как и любые другие подобные программы, данный твикер рассчитан на пользователей, которые понимают, что делают. Не рекомендуется слишком увлекаться изменениями, лучше делать все не торопясь, по одной настройке в день и смотреть, что изменилось в работе Windows 10. Если система работает стабильно, можно двигаться дальше.
TILECREATOR
7+ TASKBAR TWEAKER
FOLDER MARKER
Последняя программа в нашем списке – это Folder Marker. На первый взгляд это просто забавный инструмент, с помощью которого можно поменять цвет папок. Многие пользователи, которые привыкли к стандартным желтым папкам, ищут нужные документы по названию. Но гораздо проще стать более организованным, если выделить приоритетные папки цветом – они сразу выделятся из общей массы. Также можно защитить важную информацию – достаточно пометить конкретную папку, чтобы существенно сократить риск ее случайного удаления. Folder Marker инструмент очень простой, пользоваться им легко, а все изменения происходят в два клика. Еще одна интересная опция – это возможность добавлять в Folder Marker до десяти своих иконок и использовать их для маркировки, наряду со встроенными иконками. Программа может присвоить значок папке из множества файлов разных форматов, в том числе ICO, ICL, EXE, DLL, CPL и BMP.
На этом все, спасибо за внимание!Источник
Используемые источники:
- https://winda10.com/nastrojki/tonkaya-nastroyka-windows-10.html
- https://lifehacker.ru/tonkaya-nastrojka-windows-10/
- https://freelance.today/poleznoe/7-instrumentov-dlya-nastroyki-i-kastomizacii-windows-10.html
 SSD Mini Tweaker для Windows 10: установка и настройка
SSD Mini Tweaker для Windows 10: установка и настройка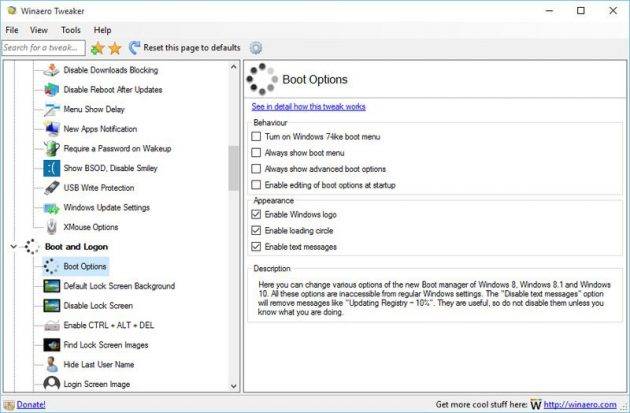
 Что нужно отключить в Windows 10 для быстрой работы и как это сделать
Что нужно отключить в Windows 10 для быстрой работы и как это сделать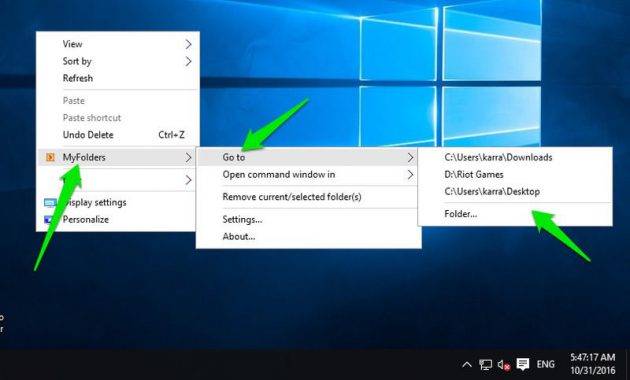
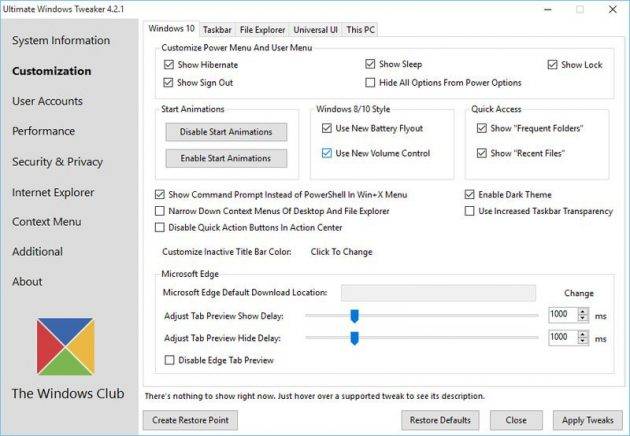
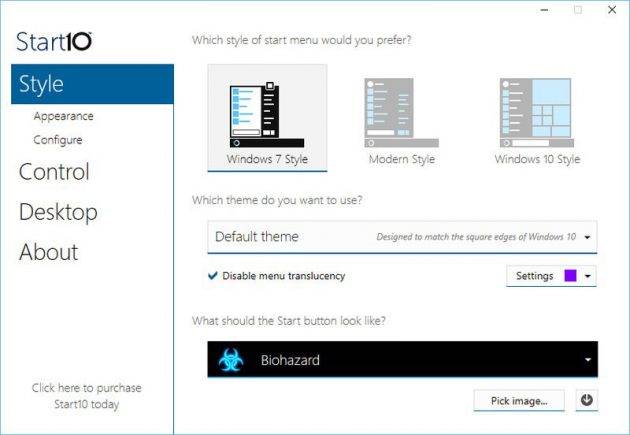
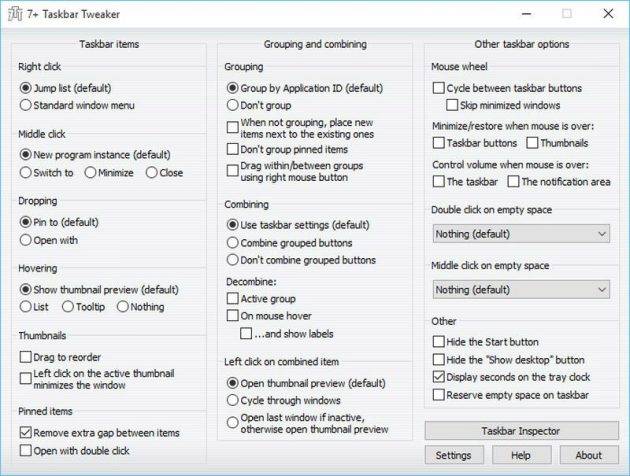
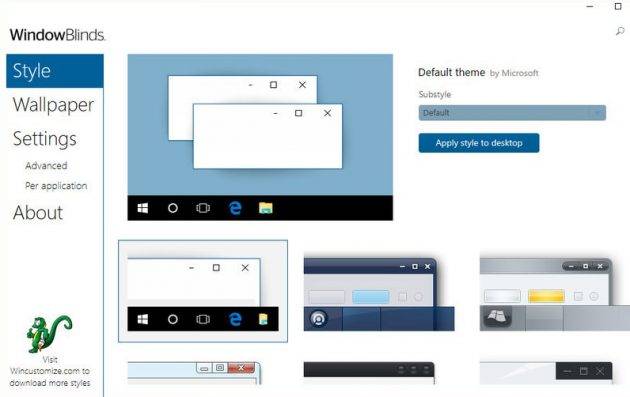
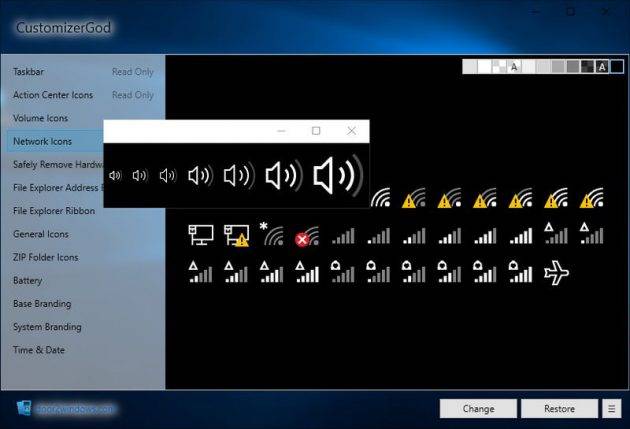

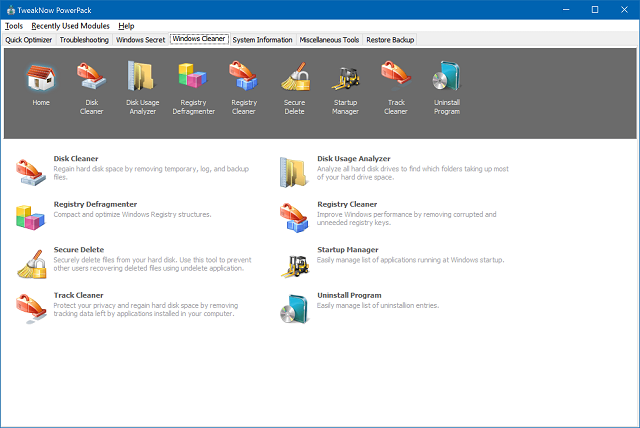
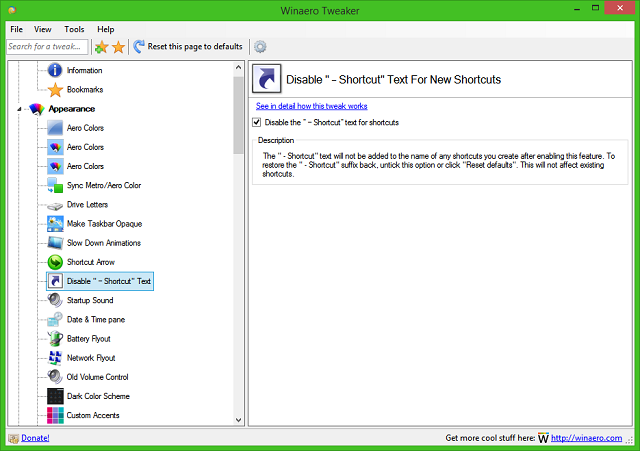
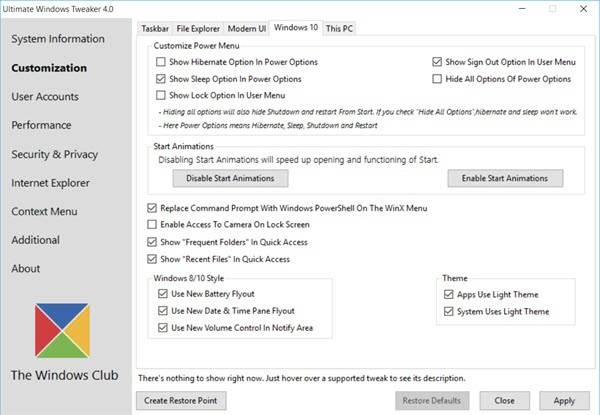
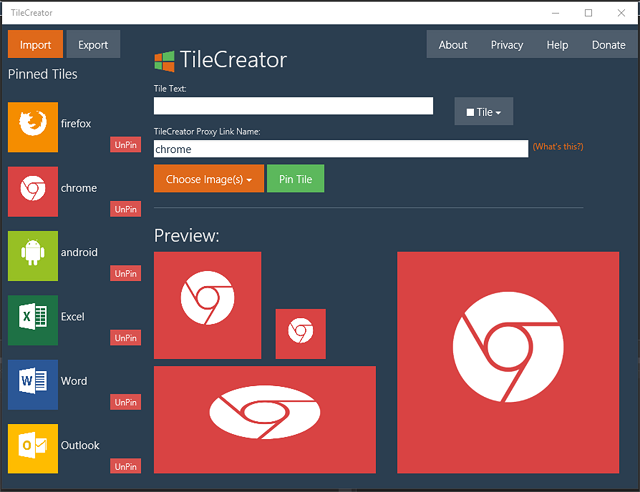
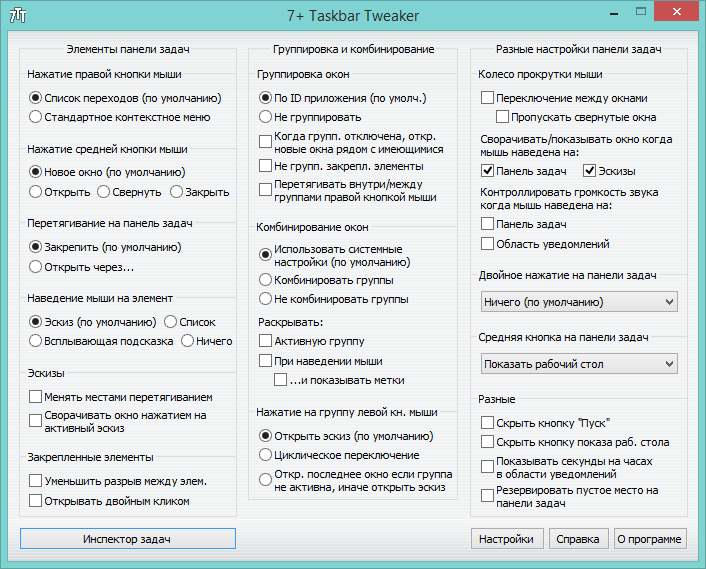
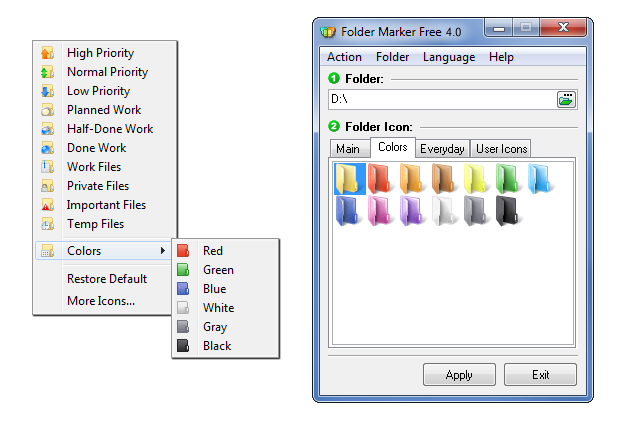


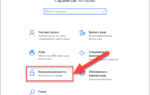 8 программ Windows 10, которые стоит удалить прямо сейчас
8 программ Windows 10, которые стоит удалить прямо сейчас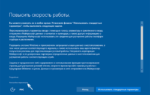 У вас новый ПК с Windows 10? Сразу поменяйте эти настройки
У вас новый ПК с Windows 10? Сразу поменяйте эти настройки Easy Service Optimizer 1.2 Portable - отключение служб Windows
Easy Service Optimizer 1.2 Portable - отключение служб Windows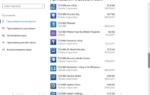 Недорогие самостоятельные путешествия всей семьей
Недорогие самостоятельные путешествия всей семьей