Содержание
- 1 Почему ручная настройка лучше и качественнее автоматической
- 2 Настройки, которые нужно провести после установки Windows 10
- 3 Что сделать в первую очередь
- 4 Нужно ли отключить защитник Windows 10
- 5 Какие службы нужно отключить в windows 10
- 6 Нужно ли отключать обновления Windows 10
- 7 Нужно ли отключать брандмауэр Windows 10
- 8 Настройка безопасности личных данных при установке Windows 10
- 9 Отключение слежки Windows 10 после установки
- 10 Дополнительные настройки конфиденциальности и безопасности
- 11 Программы для отключения слежки Windows 10
- 12 Дополнительная информация
Устанавливая Windows 10, пользователь может думать, что эта ОС является идеалом операционной системы. Но предела совершенству нет. Для личного пользования в Windows 10 можно и нужно отключить добрую часть компонентов, чтобы освободить побольше ресурсов ПК.
Почему ручная настройка лучше и качественнее автоматической
Очевидно, что настраивать компьютер после установки новой системы нужно собственными руками, а не одной-двумя однокнопочными программами. Все приложения созданы по шаблону, работают по одному сценарию с возможными небольшими ответвлениями.
Ни одна программа не сделает то, что нужно конкретно вам. Например, только пользователь может подобрать оформление по своему вкусу, отключить ненужные службы, дефрагментировать отдельные разделы жёсткого диска.
Кроме того, ни одна программа не сможет настроить всю систему: работа одних направлена на очистку диска и реестра, других — на оптимизацию служб, подключение к интернету, освобождение от «слежки» и сбора данных и так далее.
Настройки, которые нужно провести после установки Windows 10
Специалисты рекомендуют настроить и оптимизировать систему под себя сразу после установки. Предотвратить появление мусора проще, чем бороться с ним.
Ограничение Windows Store в загрузке обновлений
Windows Store — это платформа, благодаря которой можно приобретать и устанавливать платные и бесплатные приложения для Windows. Кроме того, «Магазин» постоянно обновляет установленные приложения, так как при приобретении программы или игры вы получаете пожизненное обслуживание. Но в некоторых случаях эти обновления могут нарушать работу системы, отнимать некоторые ресурсы винчестера и оперативной памяти, потому автоапдейт лучше отключить:
- В поиске вводим Store и выбираем лучшее соответствие.
В поиске вводим Store и выбираем лучшее соответствие - В окне «Магазина» щёлкаем на кнопку многоточия. Выбираем «Настройки».
В окне «Магазина» щёлкаем на кнопку многоточия и выбираем «Настройки» - В «Настройках» переставляем тумблер в графе «Обновление приложений» в состояние «Выкл.», а после перезагружаем компьютер.
В «Настройках» переставляем тумблер в графе «Обновление приложений» в состояние «Выкл.»
Остановка ненужных служб
Службы — это фоновые процессы, которые обеспечивают работу устройств и являются посредниками между девайсами и операционной системой. Однако некоторые службы могут работать даже в том случае, если нет устройства, с которым они взаимодействуют. К примеру, факс или Bluetooth, которых на большинстве компьютеров нет. Есть целый перечень служб, которые можно безболезненно отключить:
- Открываем меню «Пуск», заходим в папку «Средства администрирования Windows» и жмём на пункт «Службы».
Открываем меню «Пуск», папку «Средства администрирования Windows», а затем пункт «Службы» - Дважды щёлкаем по службе, во вкладке «Общие» меняем фильтр «Тип запуска» на «Отключена» и сохраняем изменения кнопкой «OK».
В свойствах службы меняем фильтр «Тип запуска» на «Отключена» и сохраняем изменения кнопкой «OK» - Повторяем процедуру для всех ненужных служб и перезагружаем компьютер.
Список служб, которые можно безвредно отключить на Windows 10:
- «Факс»;
- NVIDIA Stereoscopic 3D Driver Service (для видеокарт NVidia, если вы не используете 3D-стереоизображения);
- «Служба общего доступа к портам Net.Tcp»;
- «Рабочие папки»;
- «Служба маршрутизатора AllJoyn»;
- «Удостоверение приложения»;
- «Служба шифрования дисков BitLocker»;
- «Служба поддержки Bluetooth» (если вы не используете Bluetooth);
- «Служба лицензий клиента» (ClipSVC, после отключения могут неправильно работать приложения магазина Windows 10);
- «Браузер компьютеров»;
- Dmwappushservice;
- «Служба географического положения»;
- «Служба обмена данными (Hyper-V)»;
- «Служба завершения работы в качестве гостя (Hyper-V)»;
- «Служба пульса (Hyper-V)»;
- «Служба сеансов виртуальных машин Hyper-V»;
- «Служба синхронизации времени Hyper-V»;
- «Служба обмена данными (Hyper-V)»;
- «Служба виртуализации удалённых рабочих столов Hyper-V»;
- «Служба наблюдения за датчиками»;
- «Служба данных датчиков»;
- «Служба датчиков»;
- «Функциональные возможности для подключённых пользователей и телеметрия» (это одна из возможностей отключить «слежку» Windows 10 за пользователем);
- «Общий доступ к интернету (ICS)» (при условии, что вы не используете функции общего доступа к интернету, например, для раздачи Wi-Fi с ноутбука);
- «Сетевая служба Xbox Live»;
- Superfetch (при условии, что вы используете SSD);
- «Диспетчер печати» (если вы не используете функции печати, в том числе встроенную в Windows 10 печать в PDF-файлы);
- «Биометрическая служба Windows»;
- «Удалённый реестр»;
- «Телефония»;
- «Телефонная связь»;
- «Вторичный вход в систему» (при условии, что вы его не используете).
Видео: как отключить ненужные службы в Windows 10
Проверка и установка недостающих драйверов
Во время установки Windows происходит установка стандартных приложений, которые открывают только базовые возможности девайса. Для максимальной производительности ПК необходимо, чтобы в системе были установлены актуальные драйверы.
- Нажимаем комбинацию клавиш Win + X и в выпавшем меню выбираем «Диспетчер устройств».
Нажимаем комбинацию клавиш Win + X и в выпавшем меню выбираем «Диспетчер устройств» - Открываем вкладку с устройством, щёлкаем ПКМ и выбираем «Обновить драйвер».
Открываем вкладку с устройством, щёлкаем правой кнопкой мыши и выбираем «Обновить драйвер» - Выбираем «Автоматический поиск обновлений драйверов» и ожидаем, пока мастер закончит свою работу. Затем перезагружаем компьютер.
Выбираем пункт «Автоматический поиск обновлений драйверов» и ожидаем, пока мастер закончит свою работу - Обновляем драйверы следующих устройств:
- «Системные устройства»;
- «Контроллеры IDE»;
- «Видеоадаптеры (видеокарты, видеоконтроллеры)».
- Перезагружаем компьютер.
Видео: как обновить драйвер через «Диспетчер устройств»
Проверка и установка обновлений системы
Пользователю необходимо содержать операционную систему в актуальном состоянии. Для этого нужно как можно чаще загружать обновления. Компоненты апдейтов содержат важные файлы для системы, вирусные базы для «Защитника» и многое другое.
- Нажимаем комбинацию клавиш Win + I и выбираем апплет «Обновление и безопасность».
Нажимаем комбинацию клавиш Win + I и выбираем апплет «Обновление и безопасность» - Нажимаем «Проверка наличия обновлений». После можно закрывать окно, так как проверка и скачивание проходят в автоматическом режиме и могут длиться часами в зависимости от скорости интернета и мощности компьютера.
Во вкладке «Центр обновления Windows» нажимаем «Проверка наличия обновлений» - После установки некоторых обновлений может понадобиться перезагрузка компьютера.
Отключение автообновления
Если по какой-либо причине, например, в компьютер установлен небольшой винчестер, вы не хотите, чтобы Windows стабильно обновляла свои компоненты, автоапдейт можно отключить. Однако следует помнить о том, что делать это не рекомендуется.
- Заходим в «Службы», как это показано в примере выше.
- Находим в списке «Центр обновления Windows», двойным щелчком по службе вызываем её свойства.
- Меняем фильтр «Тип запуска» на «Отключена» и сохраняем кнопкой «OK».
В свойствах службы «Центр обновления Windows» меняем тип запуска на «Отключена» и нажимаем «OK»
Отключение шпионских программ
С выходом Windows 10 некоторые пользователи начали «бить тревогу» по поводу того, сколько данных передаётся в корпорацию Windows для анализа. Стоит сразу отметить, что никто не следит за личными паролями и номерами кредитных карт. Система просто собирает некоторые метаданные для улучшения своей работы. Отключить сбор и отправку данных довольно просто, нужно лишь немного покопаться в настройках «Параметров» и «Защитника»:
- Открываем «Параметры» и переходим в апплет «Конфиденциальность».
Открываем «Параметры» и переходим в апплет «Конфиденциальность» - Во вкладке «Общее» переводим все тумблеры в положение «Откл.».
Во вкладке «Общее» переводим все тумблеры в положение «Откл.» - Во вкладке «Речь, рукописный ввод и ввод текста» щёлкаем на «Отключить речевые службы и предложения по вводу».
Во вкладке «Речь, рукописный ввод и ввод текста» щёлкаем на «Отключить речевые службы и предложения по вводу» - Во вкладке «Диагностика и отзывы» также переводим все тумблеры в состояние «Откл.».
Во вкладке «Диагностика и отзывы» переводим все тумблеры в состояние «Откл.» - Во вкладке «Журнал действий» снимаем галочку с пунктов «Разрешить Windows…».
Во вкладке «Журнал действий» снимаем галочку с пунктов «Разрешить Windows…» - Перезагружаем компьютер.
Удаление мусора
После установки операционной системы мусора в ней, как правило, нет. Но если новая ОС была установлена без затирания старой, на системном диске вполне может появиться папка Windows.old, которую нельзя удалить простыми способами. В этом поможет утилита «Очистка диска».
- В поиске прописываем «Очистка диска» и щёлкаем по лучшему соответствию.
В поиске прописываем «Очистка диска» и щёлкаем по лучшему соответствию - Выбираем диск C и нажимаем «OK».
В фильтре выбора оставляем диск C и нажимаем «OK» - Ожидаем, пока мастер закончит сканирование системы, после чего проставляем галочки у нужных полей удаляемых файлов и нажимаем «OK».
Ставим галочки напротив удаляемых пунктов и нажимаем «OK»
Минимизация набора эффектов
Визуальные эффекты (анимация панели задач, отбрасывание теней от окон и прочее) безусловно красивы и радуют глаз, но оказывают слишком много воздействия на оперативную и видеопамять. Их лучше отключить:
- В поиске Windows прописываем «Настройка представления» и щёлкаем по лучшему соответствию.
В поиске Windows прописываем «Настройка представления» и щёлкаем по лучшему соответствию - Во вкладке «Визуальные эффекты» ставим тумблер на «Обеспечить наилучшее быстродействие» и сохраняем изменения кнопкой «OK».
Во вкладке «Визуальные эффекты» ставим тумблер на «Обеспечить наилучшее быстродействие» и сохраняем изменения кнопкой «OK»
Видео: как отключить визуальные эффекты
Запрет работы фоновых приложений
В Windows 10 есть множество стандартных приложений, которые, как и службы, работают в фоновом режиме. Их нельзя обвинить в чрезмерном использовании ресурсов, однако эти программы лучше отключить:
- Открываем «Параметры», заходим в «Конфиденциальность». Переходим во вкладку «Фоновые приложения».
- Переводим тумблер у пункта «Разрешить приложениям работать в фоновом режиме» в положение «Откл.».
Переводим тумблер у пункта «Разрешить приложениям работать в фоновом режиме» в положение «Откл.»
Оптимизировать и сделать работу только что установленной операционной системы очень важно и довольно просто. Достаточно отключить всё лишнее, и Windows будет настроена на максимальную производительность.
Все пользователи должны знать, что нужно отключить в windows 10, дабы работа стала еще проще и безопаснее. На самом деле человек, работающий с Виндовс, обязательно должен настроить ОС под себя. Давайте поподробнее разберемся с теми службами, которые нужно отключить для более комфортного использования компьютера.
На данный момент операционная система Windows считается наиболее популярной среди пользователей компьютеров. Последней версий ОС является Windows 10, она более практичная и адаптивная, нежели прошлая версия.
Что сделать в первую очередь
Попробуйте более эффективные средства, перед тем как начнете отключать службы, которые практически не влияют на производительность.
- Скачайте и запустите всемирно известный (скачать с официального сайта) — это программа, которая очистит ваш компьютер от ненужного мусора, в результате чего система станет работать быстрее после первой же перезагрузки;
- Обновите все драйверы в системе с помощью программы (скачать по прямой ссылке) — она просканирует ваш компьютер и обновит все драйверы до актуальной версии за 5 минут;
Обе программы разработаны официальными партнерами Microsoft!
Нужно ли отключить защитник Windows 10
В современном компьютерном мире существует множество разных вирусов. Они могут встречаться и в скачанных файлах и на потенциально опасных сайтах. На данный момент существуют программы «Антивирусы», которые способны предупреждать об опасных файлах и сайтах, а так же находить и удалять вирусы на компьютере.
Поэтому хорошенько подумайте, нужно ли отключить защитник windows 10? Ведь без участия антивируса, устройство быстро наполнится различными вирусными файлами, которые смогут вызвать сбой системы. Если все-таки решите отключить, то рекомендуем купить лицензионный антивирус стороннего производителя. Поэтому не рекомендуется отключать защищающие программы, а наоборот установить одну, и постоянно сканировать ПК на наличие вредоносных файлов.
Какие службы нужно отключить в windows 10
Для того чтоб выявить все действующие программы, нужно одновременно нажать кнопки «Win» и «R». Данная комбинация вызывает командную строку, в которую нужно будет вписать «services.msc».
Далее на экране должен появиться список всех служб, которые есть на устройстве. Остановка или отключение службы происходит двойным кликом мыши. После отключения служб, обязательно нажимаем «Применить», иначе изменения не сохранятся.
Давайте посмотрим, какие службы нужно отключить в windows 10:
- Dmwappushservice. Нужна для маршрутизации push-сообщений WAP. Функция телеметрии, отключаем по желанию.
- Machine Debug Manager. Используется профессиональными программистами. Если вы не программист – отключаем.
- NVIDIA Stereoscopic 3D Driver Service. Служба видеокарт NVIDIA, можно отключить, если не используете 3D стерео изображения.
- NVIDIA Streamer Service. Использует мощность видеокарт GeForce® GTX™, чтобы передавать игры с вашего ПК на устройство SHIELD. Целесообразно отключить, если не используете технологию SHIELD и не играете в ПК игры на экране телевизора.
- NVIDIA Streamer Network Service.
- Superfetch. Отключайте, если используете SSD диск.
- Windows Search. Отвечает за поиск, встроенный в систему. Т.е. помогает по названию отыскать файлы в системе. Если вы поиском не пользуетесь, то отключайте.
- Биометрическая служба Windows. Сбор, обработка и хранение биометрических данных.
- Брандмауэр. Если вы используете сторонний антивирус, а не брандмауэр Windows, то отключаем.
- Браузер компьютеров. Обслуживает список компьютеров в сети и выдает его программам по запросу. Неактуально, если работаете только с одним ПК в сети.
- Беспроводная настройка. В случае, если выход в сеть Интернет осуществляется путем подключения кабеля, а не Wi-Fi, то необходимость данной службы отпадает.
- Вторичный вход в систему. Отвечает за вход в Windows с нескольких учетных записей. Если у вас одна учетная запись, то можно отключить.
- Диспетчер печати. Отвечает за распечатывание файлов посредством принтера. При его отсутствии целесообразно отключить.
- Изоляция ключей CNG.
- Общий доступ к подключению к Интернету (ICS). Если не используете общий доступ к интернету через этот ПК, например не раздаете через него Wi-Fi на другие устройства.
- Рабочие папки. Эта служба синхронизирует файлы с сервером рабочих папок, поэтому их можно использовать на любом устройстве, где настроены рабочие папки. Отключайте, если работаете с одним ПК или синхронизация не нужна.
- Сервер. Если вы не используете функции доступа к общим файлам и принтерам, то можно отключить.
- Сетевая служба Xbox Live.
- Служба географического положения. Отслеживает местоположение системы и управляет геозонами для взаимодействия с приложениями.
- Служба данных датчиков.
- Служба датчиков.
- Служба записи компакт-дисков. Время компакт-дисков уходит в небытие, поэтому при отсутствии дисковода либо необходимости записи информации на компакт-диск отключаем службу.
- Служба лицензий клиента (ClipSVC). Отключайте, если не работаете с приложениями из магазина Windows.
- Служба загрузки изображений. Отвечает за загрузку изображений со сканера и камеры. Если у вас нет сканера, тоже можно отключить.
- Служба маршрутизатора AllJoyn. Перенаправляет сообщения AllJoyn для локальных клиентов AllJoyn. Это популярный протокол взаимодействия приложений, устройств и пользователей через WiFi и Bluetooth (и другие типы сетей) вне зависимости от типа устройства. Не пользуетесь? Отключайте.
- Служба обмена данными (Hyper-V). Механизм обмена данными между виртуальной машиной и ОС ПК. Неактульно, если не пользуетесь виртуальной машиной Hyper-V.
- Служба завершения работы в качестве гостя (Hyper-V).
- Служба пульса (Hyper-V).
- Служба сеансов виртуальных машин Hyper-V.
- Служба синхронизации времени Hyper-V.
- Служба обмена данными (Hyper-V).
- Служба виртуализации удаленных рабочих столов Hyper-V.
- Служба наблюдения за датчиками. Наблюдение за различными датчиками.
- Служба общего доступа к портам Net.Tcp. Обеспечивает диспетчеризацию поступающих сообщений, адресованных службе приложения. По умолчанию служба отключена. Если вы оптимизируете домашний компьютер, проследите чтобы службы была отключена.
- Служба перечислителя переносных устройств. Обеспечивает возможность синхронизации и автоматическое воспроизведение файлов с переносных устройств. Также малоприменимая служба и ее можно отключить.
- Служба поддержки Bluetooth. Отключайте, если не используете Bluetoth.
- Служба помощника по совместимости программ.
- Служба регистрации ошибок Windows.
- Служба шифрования дисков BitLocker. Если не пользуетесь шифрованием дисков, отключайте.
- Службы, запускаемые при установке различных программ. Следует обратить внимание на службы, которые появляются при установке различных программ. Многие из этих служб вам также будут не нужны.
- Удаленный реестр. Позволяет удаленным пользователям изменять параметры реестра на этом компьютере.
- Удостоверение приложения.
- Факс. Позволяет получать и отправлять факсы, используя ресурсы этого компьютера и сетевые ресурсы.
- Функциональные возможности для подключенных пользователей и телеметрия. Относится к телеметрии — отключайте по желанию.
Все вышеперечисленные службы могут быль отключены по желанию пользователя, ведь они только тормозят производительность устройства.
Нужно ли отключать обновления Windows 10
Для любого устройства обновления очень важны. Они помогают усовершенствовать программы, делая их более продвинутыми и функциональными. Но часто бывает, особенно на более устаревших моделях компьютеров, что после обновлений устройство начинает выдавать малую производительность, постоянно зависать и потреблять больше трафика.
И тут у многих стает вопрос, нужно ли отключать обновления windows 10? Конечно же, этого не рекомендуется делать, ведь без обновлений компьютер быстро устареет и не сможет выполнять некоторые функции. Но для тех пользователей, которые сильно ограничены в трафике, могут отключить обновления.
Нужно ли отключать брандмауэр Windows 10
Брандмауэр – это современный метод защиты информационных данных на компьютере. Но если вы задаетесь вопросом, нужно ли отключать брандмауэр на windows 10? То этого категорически не рекомендуется делать во всех случаях.
Только если у пользователя есть аналогичная замена способа защиты информационных данных, тогда можно провести отключение.
Для отключения достаточно зайти в «Панель Управления» на своем компьютере и выбрать соответствующий пункт. После отключения не забываем нажать кнопку «Применить», дабы сохранить все изменения.
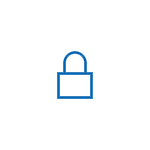
Если вы сильно обеспокоены безопасностью своих конфиденциальных данных и хотите обеспечить их максимальную сохранность от доступа Microsoft, в этой инструкции несколько способов отключить слежку Windows 10, подробное описание настроек, позволяющих максимально эти данные обезопасить и запретить Windows 10 шпионить за вами. См. также: Использование программы Destroy Windows 10 Spying для отключения отправки личных данных.
Настроить параметры передачи и хранения личных данных в Windows 10 можно уже в установленной системе, а также на этапе ее установки. Ниже будут рассмотрены сначала настройки в программе установки, а затем в уже работающей на компьютере системе. Дополнительно, имеется возможность отключения слежения с помощью бесплатных программ, самые популярные из которых представлены в конце статьи. Внимание: одно из побочных действий отключения шпионства Windows 10 — появление в настройках надписи Некоторыми параметрами управляет ваша организация.
Настройка безопасности личных данных при установке Windows 10
Один из этапов установки Windows 10 — настройка некоторых параметров конфиденциальности и использования данных.
Начиная с версии 1703 Creators Update, параметры эти выглядят как на скриншоте ниже. Для отключения вам доступны следующие опции: определение местоположения, отправка диагностических данных, подбор персоанлизированной рекламы, распознавание речи, сбор данных диагностики. При желании, вы можете отключить любые из этих настроек.
Во время установки Windows 10 версий до Creators Update, после копирования файлов, первой перезагрузки и ввода или пропуска ввода ключа продукта (а также, возможно, подключения к Интернету), вы увидите экран «Повысить скорость работы». Если нажать «Использовать стандартные параметры», то отправка многих личных данных будет включена, если же внизу слева нажать «Настройка параметров», то мы можем изменить некоторые параметры конфиденциальности.
Настройка параметров занимает два экрана, на первом из которых имеется возможность отключить персонализацию, отправку данных о вводе с клавиатуры и голосовом вводе в Майкрософт, а также слежение за местоположением. Если вам требуется целиком отключить «шпионские» функции Windows 10, на этом экране можно отключить все пункты.
На втором экране в целях исключения отправки каких-либо личных данных, рекомендую отключить все функции (прогнозирование загрузки страниц, автоматическое подключение к сетям, отправка сведений об ошибках в Microsoft), кроме «SmartScreen».
Это всё, имеющее отношение к конфиденциальности, что можно настроить при установке Windows 10. Дополнительно, вы можете не подключать учетную запись Microsoft (так как многие ее параметры синхронизируются с их сервером), а использовать локальный аккаунт.
Отключение слежки Windows 10 после установки
В настройках Windows 10 имеется целый раздел «Конфиденциальность» для настройки соответствующих параметров и отключения некоторых функций, имеющих отношение к «слежке». Нажмите на клавиатуре клавиши Win+I (либо кликните по значку уведомлений, а затем — «Все параметры»), после чего выберите нужный пункт.
В параметрах конфиденциальности есть целый набор пунктов, каждый из которых рассмотрим по порядку.
Общие
На вкладке «Общие» здоровым параноикам рекомендую отключить все опции, кроме 2-й:
- Позволить приложениям использовать мой идентификатор получателя рекламы — выключить.
- Включить фильтр SmartScreen — включить (пункт отсутствует в Creators Update).
- Отправлять в Майкрософт мои сведения о написании — выключить (пункт осутствует в Creators Update).
- Позволить веб-сайтам предоставлять местную информацию за счет доступа к моему списку языков — выключить.
Расположение
В разделе «Расположение» вы можете отключить определение местоположения для вашего компьютера в целом (отключается и для всех приложений), а также для каждого приложения из тех, что могут использовать такие данные, по-отдельности (ниже в этом же разделе).
Речь, рукописный ввод и ввод текста
В этом разделе вы можете отключить слежение за набираемыми вами символами, речевым и рукописным вводом. Если в разделе «Наше знакомство» вы видите кнопку «Познакомьтесь со мной», это означает, что данные функции уже отключены.
Если же вы видите кнопку «Остановить изучение», то нажмите ее для того, чтобы отключить хранение этой личной информации.
Камера, микрофон, сведения учетной записи, контакты, календарь, радио, обмен сообщениями и другие устройства
Все эти разделы позволяют переключить в положение «Выключено» использование приложениями соответствующего оборудования и данных вашей системы (самый безопасный вариант). Также в них можно разрешить их использование для отдельных приложений и запретить для других.
Отзывы и диагностика
Ставим «Никогда» в пункте «Windows должна запрашивать мои отзывы» и «Базовые сведения» («Основной» объем данных в версии Creators Update) в пункте об отправке данных корпорации Майкрософт, если у вас нет желания делиться информацией с нею.
Фоновые приложения
Многие приложения Windows 10 продолжают выполняться даже когда вы ими не пользуетесь и даже если их нет в меню «Пуск». В разделе «Фоновые приложения» вы можете отключить их, что позволит не только предотвратить отправку каких-либо данных, но и сэкономить заряд батареи ноутбука или планшета. Также можете посмотреть статью о том, как удалить встроенные приложения Windows 10.
Дополнительные параметры которые может иметь смысл отключить в параметрах конфиденциальности (для версии Windows 10 Creators Update):
- Использование приложениями данных вашего аккаунта (в разделе Сведения учетной записи).
- Разрешение приложениям доступа к контактам.
- Разрешение приложениям доступа к электронной почте.
- Разрешение приложениям использовать диагностические данные (в разделе Диагностика приложения).
- Разрешение приложениям доступа к устройствам.
Дополнительный способ дать Майкрософт меньше информации о себе — использовать локальную учетную запись, а не учетную запись Майкрософт.
Дополнительные настройки конфиденциальности и безопасности
Для большей безопасности, следует также выполнить еще несколько действий. Вернитесь в окно «Все параметры» и перейдите в раздел «Сеть и Интернет» и откройте раздел Wi-Fi.
Отключите пункты «Искать платные планы для соседних рекомендуемых открытых точек доступа» и «Подключаться к предложенных открытым хот-спотам» и Сети Hotspot 2.0.
Вновь вернитесь в окно настроек, после чего перейдите в «Обновление и безопасность», после чего в разделе «Центр обновления Windows» нажмите «Дополнительные параметры», а затем кликните «Выберите, как и когда получать обновления» (ссылка внизу страницы).
Отключите получение обновлений из нескольких мест. Это также отключит получение обновлений с вашего компьютера другими компьютерами в сети.
И, в качестве последнего пункта: вы можете отключить (или поставить запуск вручную) службу Windows «Служба диагностического отслеживания», так как она также занимается отправкой данных в Майкрософт в фоновом режиме, при этом ее отключение не должно влиять на работоспособность системы.
Дополнительно, если вы пользуетесь браузером Microsoft Edge, загляните в дополнительные настройки и отключите функции прогнозирования и сохранения данных там. См. Браузер Microsoft Edge в Windows 10.
Программы для отключения слежки Windows 10
С момента выхода Windows 10 появилось множество бесплатных утилит для отключения шпионских функций Windows 10, самые популярные из которых представлены далее.
Важно: настоятельно рекомендую создавать точку восстановления системы перед использованием этих программ.
DWS (Destroy Windows 10 Spying)
DWS — самая популярная программа для отключения слежки Windows 10. Утилита на русском языке, постоянно обновляется, а также предлагает дополнительные опции (отключение обновлений Windows 10, отключение защитника Windows 10, удаление встроенных приложений).
Об этой программе есть отдельная обзорная статья на сайте — Использование Destroy Windows 10 Spying и где скачать DWS
O&O ShutUp10
Бесплатная программа для отключения слежки Windows 10 O&O ShutUp10, наверное, одна из самых простых для начинающего пользователя, на русском языке и предлагает набор рекомендованных настроек для безопасного отключения всех функций слежения в 10-ке.
Одно из полезных отличий данной утилиты от других — подробные пояснения по каждой отключаемой опции (вызывается нажатием по названию включаемого или отключаемого параметра).
Скачать O&O ShutUp10 можно с официального сайта программы https://www.oo-software.com/en/shutup10
Ashampoo AntiSpy for Windows 10
В первоначальной версии этой статьи я писал о том, что появилось много бесплатных программ для отключения шпионских возможностей Windows 10 и не рекомендовал их использовать (малоизвестные разработчики, быстрый выход программ, а следовательно, их возможная недоработанность). Теперь же одна из довольно известных компаний Ashampoo выпустила свою утилиту AntiSpy для Windows 10, которой, как мне кажется, можно доверять, не боясь что-либо испортить.
Программа не требует установки, и сразу после запуска вы получите доступ к включению и отключению всех имеющихся функций отслеживания пользователя в Windows 10. К сожалению для нашего пользователя, программа на английском языке. Но и в данном случае вы можете ее легко использовать: просто выберите в разделе Action пункт Use recommended settings, чтобы разом применить рекомендованные настройки безопасности личных данных.
Скачать Ashampoo AntiSpy for Windows 10 можно с официального сайта www.ashampoo.com.
WPD
WPD — еще одна качественная бесплатная утилита для отключения слежки и некоторых других функций Windows 10. Из возможных недостатков — наличие только русского языка интерфейса. Из преимуществ — это одна из немногих утилит, поддерживающая версию Windows 10 Enterprise LTSB.
Основные функции отключения «шпионства» сосредоточены на вкладке программы с изображением «глаза». Здесь вы можете отключить политики, службы и задания в планировщике заданий, так или иначе связанные с передачей и сбором личных данных Майкрософт.
Также интересными могут оказаться и две других вкладки. Первая — Firewall Rules, позволяющая в один клик настроить правила брандмауэра Windows 10 таким образом, чтобы были заблокированы серверы телеметрии Windows 10, доступ к интернету сторонних программ или же отключить обновления.
Вторая — удобное удаление встроенных приложений Windows 10.
Скачать WPD можно с официального сайта разработчика https://getwpd.com/
Дополнительная информация
Возможные проблемы, вызываемые программами для отключения слежки Windows 10 (создавайте точки восстановления, чтобы при необходимости можно было легко откатить изменения):
- Отключение обновлений при использовании параметров по умолчанию — не самая безопасная и полезная практика.
- Добавление множества доменов Майкрософт в файл hosts и правила брандмауэра (блокировка доступа к этим доменам), последующие возможные проблемы с работой некоторых программ, которым требуется доступ к ним (например, проблемы с работой Skype).
- Потенциальные проблемы с работой магазина Windows 10 и некоторых, иногда необходимых, служб.
- При отсутствии точек восстановления — сложность вручную вернуть параметры в исходное состояние, особенно для начинающего пользователя.
И в завершение мнение автора: на мой взгляд, паранойя по поводу шпионства Windows 10 излишне раздута, и куда чаще приходится сталкиваться именно с вредом от отключения слежки, особенно начинающими пользователями с помощью бесплатных программ для этих целей. Из функций, которые действительно мешают жить могу отметить лишь «рекомендуемые приложения» в меню Пуск (Как отключить рекомендуемые приложения в меню Пуск), а из опасных — автоматическое подключение к открытым сетям Wi-Fi.
Особенно удивительным мне кажется тот факт, что никто так сильно не ругает за шпионство свой Андроид-телефон, браузер (Google Chrome, Яндекс), социальную сеть или мессенджер, которые всё видят, слышат, знают, передают куда следует и не следует и активно используют именно личные, а не обезличенные данные.
Используемые источники:
- https://winda10.com/nastrojki/nastroyka-windows-10-posle-ustanovki.html
- https://akeelow.ru/chto-nuzhno-otklyuchit-v-windows-10
- https://remontka.pro/windows-10-privacy/
 Какие службы Windows можно отключить, чтобы ускорить систему
Какие службы Windows можно отключить, чтобы ускорить систему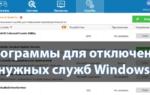 Easy service optimizer - скачать бесплатно Easy service optimizer 1.2
Easy service optimizer - скачать бесплатно Easy service optimizer 1.2
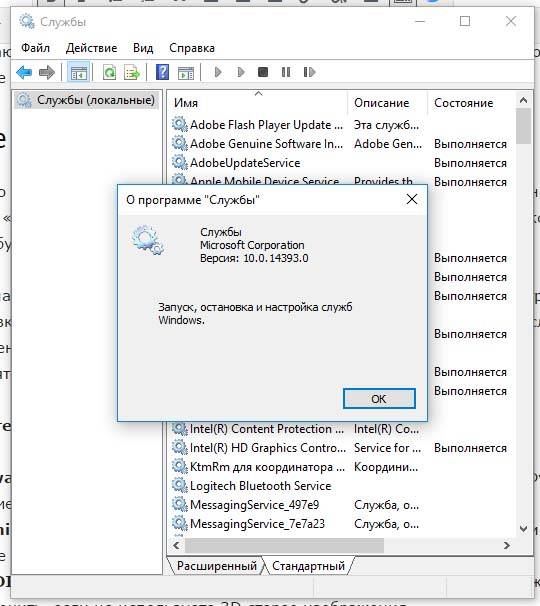

 Как отключить обновление Windows 10 – изменяем настройки Центра обновления
Как отключить обновление Windows 10 – изменяем настройки Центра обновления
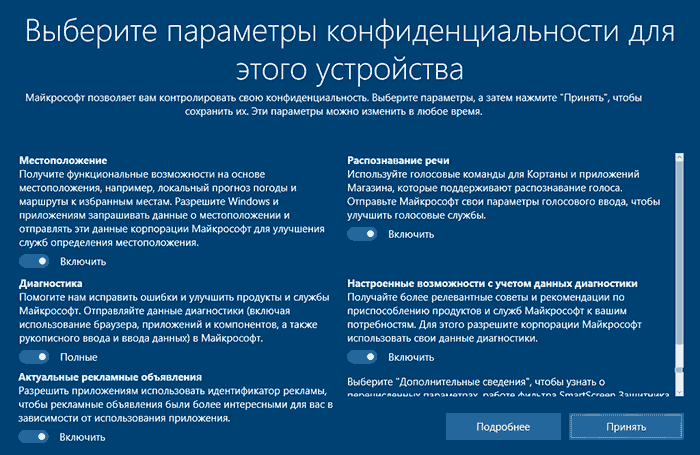
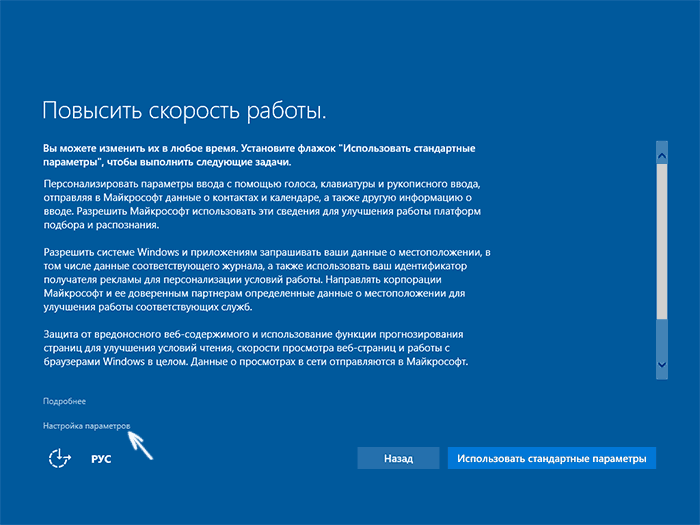
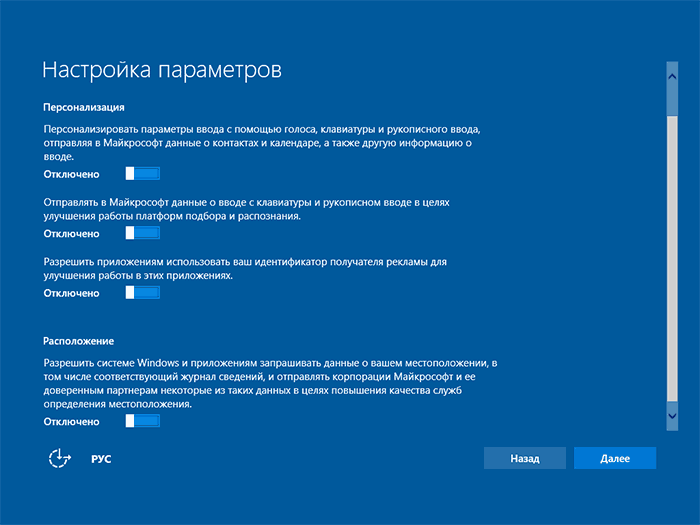
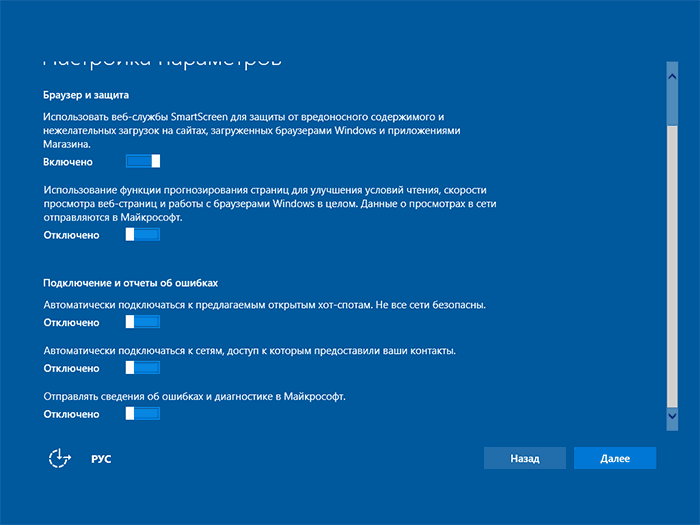
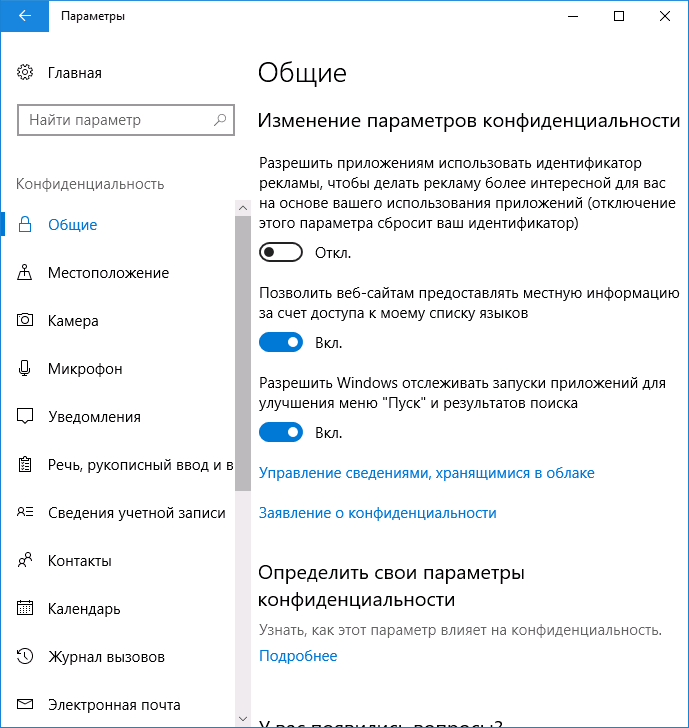
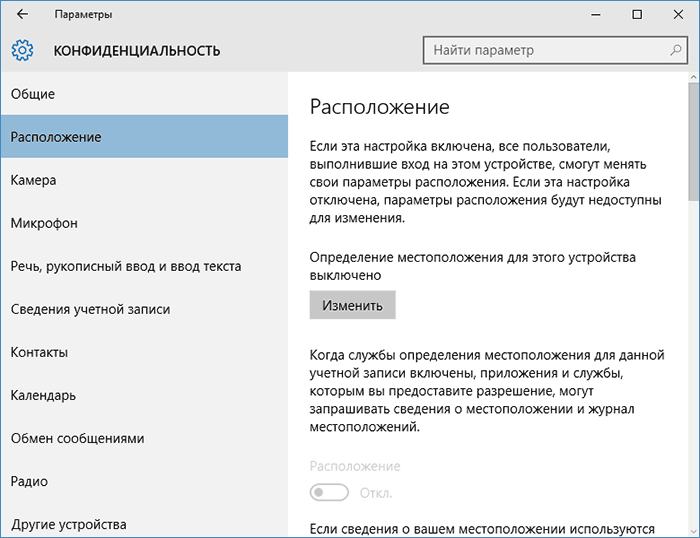
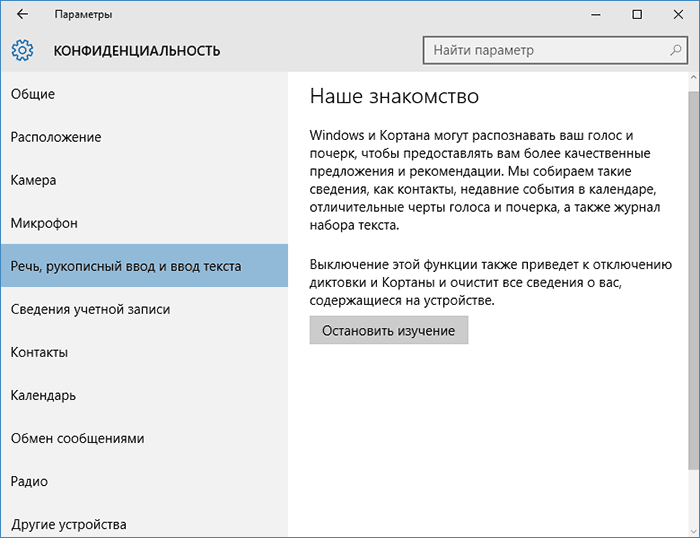
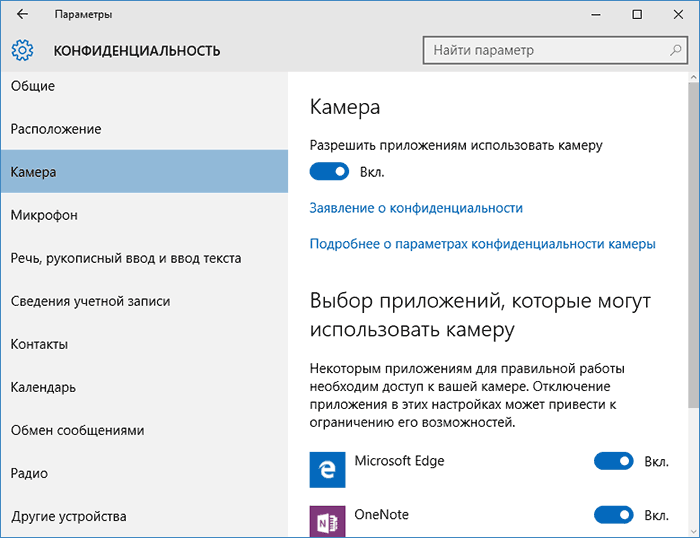
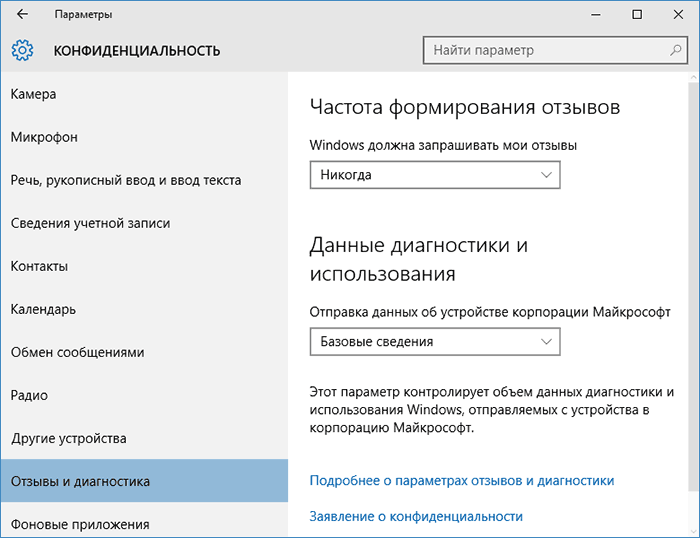
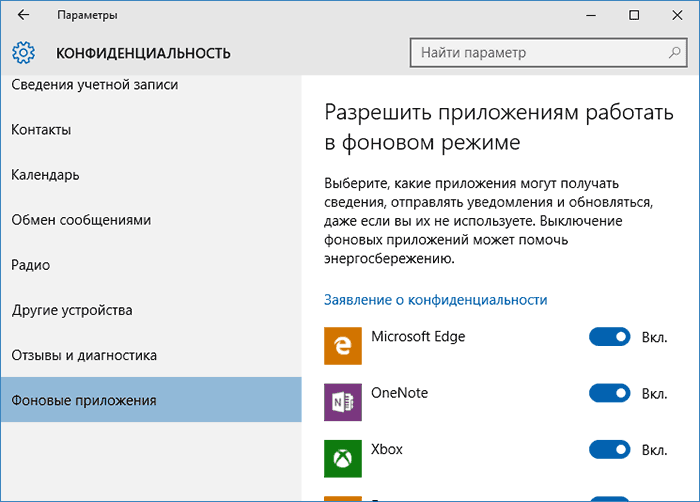
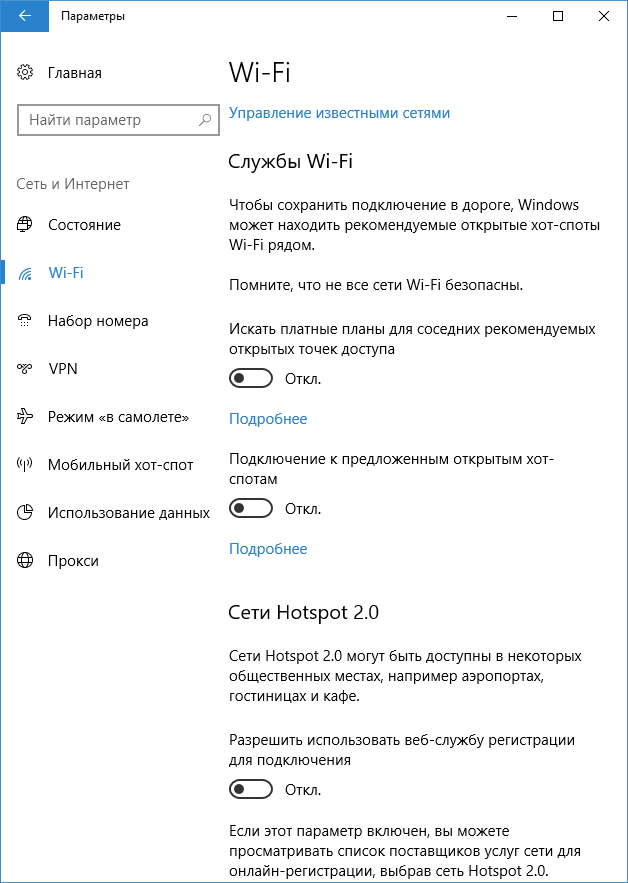
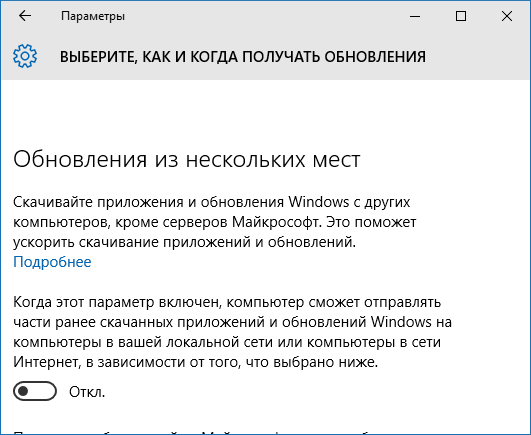
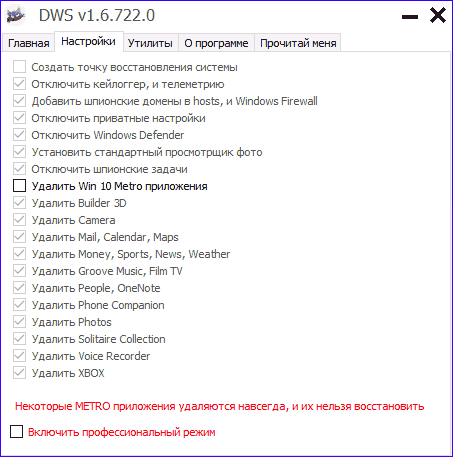
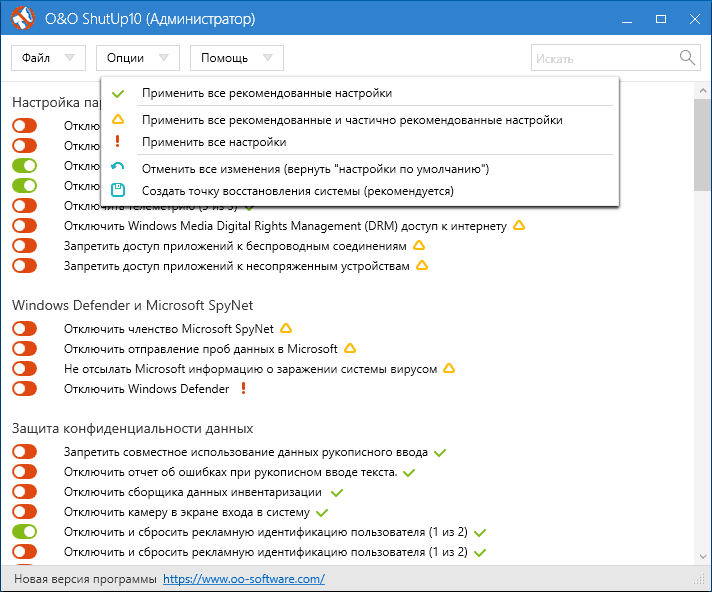
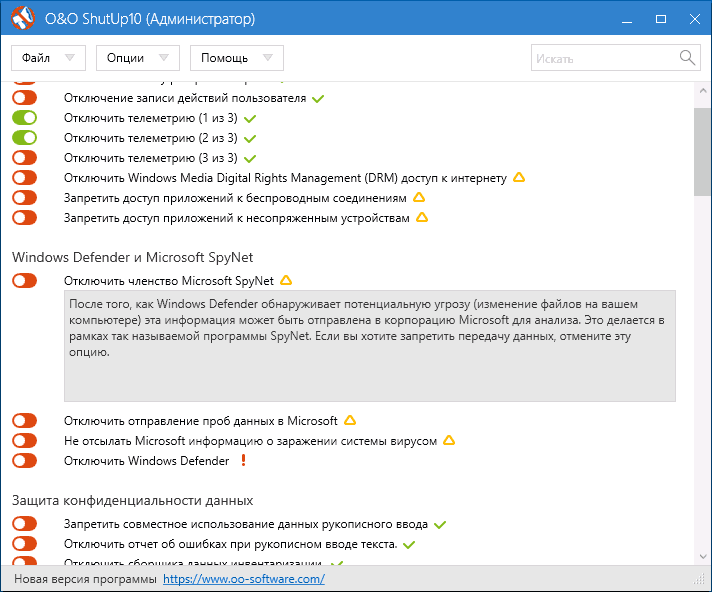
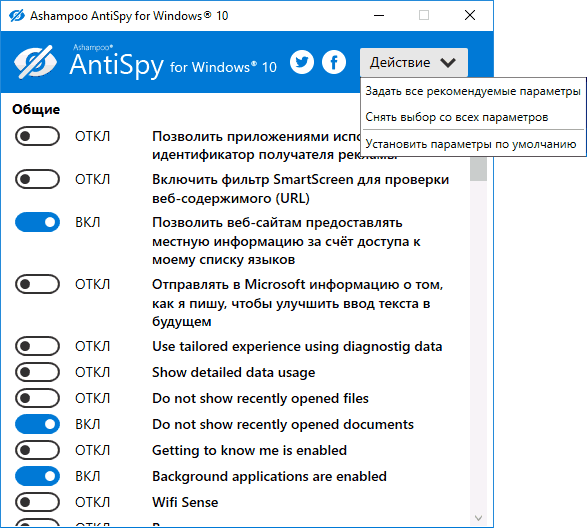
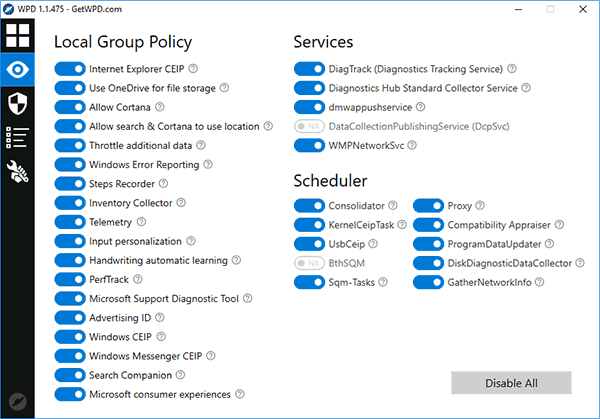
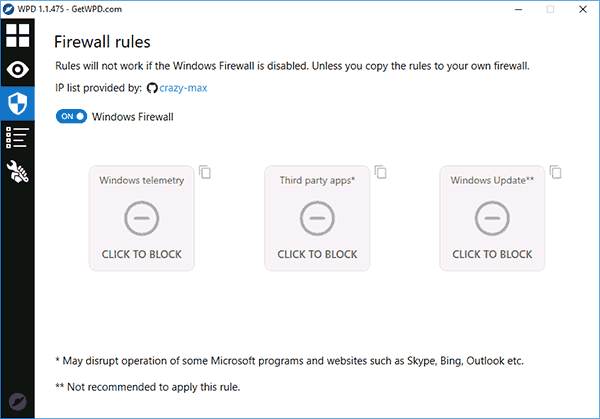
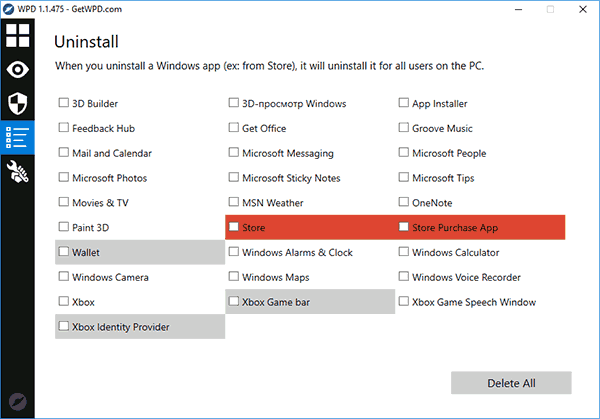
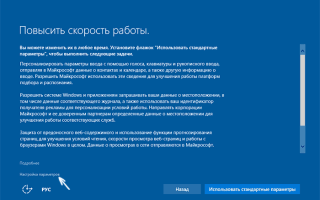

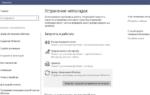 Какую Windows выбрать для установки на слабый ноутбук
Какую Windows выбрать для установки на слабый ноутбук Как навсегда отключить принудительные обновления в Windows 10п»ї
Как навсегда отключить принудительные обновления в Windows 10п»ї Как отключить обновление Windows 10 — только проверенные способы
Как отключить обновление Windows 10 — только проверенные способы Как отсрочить установку Windows 10 May 2019 Update без отказа от установки накопительных обновлений
Как отсрочить установку Windows 10 May 2019 Update без отказа от установки накопительных обновлений