Содержание
- 1 Какие службы отключать в Windows 10 и как это делать?
- 2 Какие службы можно отключать?
- 3 Программа для отключения
- 4 Заключение
- 5 Список процессов Windows 10
- 6 Какие службы и программы отключить в Windows 10?
- 7 Список приложений Windows 10
- 8 Как открыть диспетчер служб в Виндовс 10
- 9 Какие процессы можно отключить в Windows 10
- 10 Отключение автоматического обновления в Windows 10
- 11 Windows LTSB и LTSC — дистрибутив без дополнительных программ и служб
- 12 Обновления файлов
- 13 Раздражающие уведомления
- 14 Объявления меню «Пуск»
- 15 Целевые объявления от сторонних приложений
- 16 Знакомство с вами
- 17 Приложения, работающие в фоновом режиме
- 18 Экран блокировки
- 19 Параметры синхронизации
- 20 Визуальные эффекты
- 21 Центр обновления Windows
Чтобы уменьшить потребляемые ресурсы, некоторые неиспользуемые службы Windows можно отключить.
Какие службы отключать в Windows 10 и как это делать?
Почему активно так много служб?Разработчики Windows не могут знать, какие службы необходимы конкретному пользователю, поэтому по умолчанию при запуске системы запускается и весь массив служб. Нашей задачей для оптимизации является выявление ненужных и их отключение.
Какие службы можно отключить в Windows 10? Например, для пользователей, не использующих дисковод и функцию записи на диск, можно отключить службу, отвечающую за это. Пользователи, которые не используют принтер, могут отключить службу печати, таким образом отключив не нужные нам службы, мы можем повысить производительность компьютера.
Находим список служб
Существует несколько вариантов обнаружения работающих служб:
- нажав сочетание клавиш «Win+R», в поле для ввода команд пишем «services.msc»;
- нажав сочетание «Win+X» выбираем «Управление компьютером» и нажимаем на вкладку «Службы»;
- в «Панели управления» выбираем пункт «Администрирование», потом «Службы».
После любого пройденного вами пути откроется окно со службами, как работающими, так и неработающими. Перейдя во вкладку «Расширенные», вы можете получить информацию о конкретной службе, а в частности, за что она отвечает.
Как отключить службу?
Следует понимать, что Windows 10 сложная система, где процессы завязаны друг за другом, поэтому бездумное и беспорядочное отключение служб может привести к нестабильности системы.
Совет! Если вы неуверенный пользователь системы, то рекомендуем установить точку восстановления системы, что позволит в случае нарушения работы системы вернуть её к предыдущему состоянию. Также перейдите сразу к варианту использования программы Easy Service Optimizer.
Какие службы отключить в Windows 10 должен решить каждый пользователь самостоятельно исходя из своих потребностей в них.
Для отключения выбранной службы необходимо дважды кликнуть на название службы и в открывшемся окне выбрать тип запуска «Отключена». И не забыть нажать на кнопку «Применить».
Какие службы можно отключать?
Ниже мы приведем список служб, которые можно отключать без затрагивания основных процессов операционной системы, вам остается только выбрать неиспользуемые:
- Dmwappushservice. Нужна для маршрутизации push-сообщений WAP. Функция телеметрии, отключаем по желанию.
- Machine Debug Manager. Используется профессиональными программистами. Если вы не программист – отключаем.
- NVIDIA Stereoscopic 3D Driver Service. Служба видеокарт NVIDIA, можно отключить, если не используете 3D стерео изображения.
- NVIDIA Streamer Service. Использует мощность видеокарт GeForce® GTX™, чтобы передавать игры с вашего ПК на устройство SHIELD. Целесообразно отключить, если не используете технологию SHIELD и не играете в ПК игры на экране телевизора.
- NVIDIA Streamer Network Service.
- Superfetch. Отключайте, если используете SSD диск.
- Windows Search. Отвечает за поиск, встроенный в систему. Т.е. помогает по названию отыскать файлы в системе. Если вы поиском не пользуетесь, то отключайте.
- Биометрическая служба Windows. Сбор, обработка и хранение биометрических данных.
- Брандмауэр. Если вы используете сторонний антивирус, а не брандмауэр Windows, то отключаем.
- Браузер компьютеров. Обслуживает список компьютеров в сети и выдает его программам по запросу. Неактуально, если работаете только с одним ПК в сети.
- Беспроводная настройка. В случае, если выход в сеть Интернет осуществляется путем подключения кабеля, а не Wi-Fi, то необходимость данной службы отпадает.
- Вторичный вход в систему. Отвечает за вход в Windows с нескольких учетных записей. Если у вас одна учетная запись, то можно отключить.
- Диспетчер печати. Отвечает за распечатывание файлов посредством принтера. При его отсутствии целесообразно отключить.
- Изоляция ключей CNG.
- Общий доступ к подключению к Интернету (ICS). Если не используете общий доступ к интернету через этот ПК, например не раздаете через него Wi-Fi на другие устройства.
- Рабочие папки. Эта служба синхронизирует файлы с сервером рабочих папок, поэтому их можно использовать на любом устройстве, где настроены рабочие папки. Отключайте, если работаете с одним ПК или синхронизация не нужна.
- Сервер. Если вы не используете функции доступа к общим файлам и принтерам, то можно отключить.
- Сетевая служба Xbox Live.
- Служба географического положения. Отслеживает местоположение системы и управляет геозонами для взаимодействия с приложениями.
- Служба данных датчиков.
- Служба датчиков.
- Служба записи компакт-дисков. Время компакт-дисков уходит в небытие, поэтому при отсутствии дисковода либо необходимости записи информации на компакт-диск отключаем службу.
- Служба лицензий клиента (ClipSVC). Отключайте, если не работаете с приложениями из магазина Windows.
- Служба загрузки изображений. Отвечает за загрузку изображений со сканера и камеры. Если у вас нет сканера, тоже можно отключить.
- Служба маршрутизатора AllJoyn. Перенаправляет сообщения AllJoyn для локальных клиентов AllJoyn. Это популярный протокол взаимодействия приложений, устройств и пользователей через WiFi и Bluetooth (и другие типы сетей) вне зависимости от типа устройства. Не пользуетесь? Отключайте.
- Служба обмена данными (Hyper-V). Механизм обмена данными между виртуальной машиной и ОС ПК. Неактульно, если не пользуетесь виртуальной машиной Hyper-V.
- Служба завершения работы в качестве гостя (Hyper-V).
- Служба пульса (Hyper-V).
- Служба сеансов виртуальных машин Hyper-V.
- Служба синхронизации времени Hyper-V.
- Служба обмена данными (Hyper-V).
- Служба виртуализации удаленных рабочих столов Hyper-V.
- Служба наблюдения за датчиками. Наблюдение за различными датчиками.
- Служба общего доступа к портам Net.Tcp. Обеспечивает диспетчеризацию поступающих сообщений, адресованных службе приложения. По умолчанию служба отключена. Если вы оптимизируете домашний компьютер, проследите чтобы службы была отключена.
- Служба перечислителя переносных устройств. Обеспечивает возможность синхронизации и автоматическое воспроизведение файлов с переносных устройств. Также малоприменимая служба и ее можно отключить.
- Служба поддержки Bluetooth. Отключайте, если не используете Bluetoth.
- Служба помощника по совместимости программ.
- Служба регистрации ошибок Windows.
- Служба шифрования дисков BitLocker. Если не пользуетесь шифрованием дисков, отключайте.
- Службы, запускаемые при установке различных программ. Следует обратить внимание на службы, которые появляются при установке различных программ. Многие из этих служб вам также будут не нужны.
- Удаленный реестр. Позволяет удаленным пользователям изменять параметры реестра на этом компьютере.
- Удостоверение приложения.
- Факс. Позволяет получать и отправлять факсы, используя ресурсы этого компьютера и сетевые ресурсы.
- Функциональные возможности для подключенных пользователей и телеметрия. Относится к телеметрии — отключайте по желанию.
Совет! Как дополнение, вы можете остановить службы телеметрии, чтобы оптимизировать систему и отключить слежку.
Программа для отключения
Easy Service Optimizer — специальная бесплатная программа для оптимизации параметров запуска служб Windows 10. С ее помощью пользователь сможет остановить не используемые службы. Программа русскоязычная с понятным интерфейсом, поэтому разобраться сможет даже начинающий пользователь.
Утилита предлагает отключить службы Windows 10 для оптимизации по таким критериям:
- Безопасно.
- Оптимально.
- Экстрим.
Важно! Перед использованием программы обязательно сделайте точку восстановления системы.
Коме того, вы сможет вернуть все настройки в исходное состояние, нажав кнопку «По умолчанию».
По двойному клику вы сможете открыть любую службу, посмотреть информацию о ней, и изменить «Тип запуска» и «Тип восстановления».
Заключение
Надеемся, вы разобрались, какие службы можно отключить в Windows 10 для лучшего быстродействия. Скажем только, что данный список является открытым. Вы по своему усмотрению можете отключить ещё множество служб, которые вами не используются. Такая процедура позволит освободить несколько сот мегабайт оперативной памяти вашего компьютера.
А какие службы отключили вы? Какие возможно оставили? И насколько улучшилась производительность ОС? Если есть минутка, поделитесь этой информацией в комментариях с другими пользователями.
</ol>
На днях мой компьютер стал как-то медленно работать. Начав разбираться, в чем проблема, я обнаружил, что в Интернете мало информации со списком процессов, служб и приложений установленных на чистой windows 10. Сложно понять какие процессы являются критическими. Как отключить ненужные процессы windows 10 не вызвав отказ в работе операционной системы? Подготовленный перечень служб и процессов для чистой Windows 10 упростит идентификацию маскирующихся вредоносных процессов. К сожалению в перечне программ присутствуют разработки от компании Toshiba, т.к. изображения делались на ноутбуке от этой компании.
ОГЛАВЛЕНИЕ СТАТЬИ:
- Список процессов в чистой Windows 10
- Какие службы и программы отключить в Виндовс 10
- Список программ в чистой Windows 10
- Как открыть диспетчер служб в Виндовс 10
- Какие процессы можно отключить в Windows 10
- Отключение автоматического обновления в Виндовс 10
- Отключение службы Windows Update
- Редактирование политики безопасности (недоступно в некоторых версиях системы)
- Установка лимитного трафика для сетевых соединений
- Официальный дистрибутив от компании Microsoft без дополнительных служб и приложений — Windows LTSB и LTSC
Нажав комбинацию клавиш: «Ctrl» + «Shift» + «ESC» активируется Диспетчер процессов Виндовс 10.
Диспетчер покажет какой из процессов перегружает ОС. Сравнив процессы на своем компьютере с подготовленным списком вы поймете относится ли ресурс к системным параметрам Windows. Стоит ли выключить этот фоновый процесс или нет? Бывает повышенная нагрузка идет на процессор или память, а бывает на жесткий диск. Все это будет видно в Диспетчере задач.
Список процессов Windows 10
Такой скриншот я обычно делаю в момент приобретения ноутбука и сохраняю его в облако. В дальнейшем это сильно помогает в борьбе с вирусными процессами.
Про свой компьютер я скажу, что ему просто не хватало охлаждения. Пришлось поменять вентилятор на процессоре. И все стало работать как обычно.
Повышенная температура основных микросхем при работе компьютера тормозит его работу.
Какие службы и программы отключить в Windows 10?
Разрабатывая операционную систему создатели внедряют максимальное количество служб в Windows. Это позволяет сделать Windows универсальным. 30-40% предустановленных процессов не используются в обычной жизни.
В коробочной версии ОС после инсталляции на компьютер сразу присутствуют ненужные процессы в Windows 10, которые я советую отключать. Они грузят систему и обычно редко используются. Зачем держать то, что не применяется! Список приложений удаляемых из Панели управления в разделе Приложения и возможности:
- Fresh Paint
- McAfee
- Wordament
- игры от майкрософт (solitaire, pinballFX2, taptiles)
- спорт
- финансы
- советы
- путешествия
- погода
- новости
- Xbox Live
- OneNote
Список приложений Windows 10
Как открыть диспетчер служб в Виндовс 10
После удаления ненужного программного обеспечения вы немного облегчили свою операционную систему, но это далеко не все. Откройте последовательно: Пуск (правой клавишей мыши) — Управление компьютером — Службы и приложения — Службы
В Административной панели процессов операционной системы Windows 10 отключаем не нужные службы исходя их указанного ниже описания для процессов, которые можно отключить:
Какие процессы можно отключить в Windows 10
- Dmwappushservice. Используется в маршрутизации push-сообщений. Функция телеметрии. Отключаем.
- Machine Debug Manager. Встроенное средство для программистов.Отключаем.
- NVIDIA Stereoscopic 3D Driver Service. Служба видеокарт NVIDIA, можно отключить, если не используете 3D стерео изображения.
- NVIDIA Streamer Service. Использует мощность видеокарт GeForce® GTX™, чтобы передавать игры с вашего ПК на устройство SHIELD. Самое распространенное применение — игра в компьютерные игры на экране телевизора.
- Служба общего доступа к портам Net.Tcp. Про эту службу долго рассказывать. По умолчанию служба отключена.
- Служба помощника по совместимости программ.
- NVIDIA Streamer Network Service.
- Superfetch. Отключайте, если используете SSD диск.
- Windows Search. Служба помогает искать файлы в Виндовс. Отключаем, если не пользуетесь.
- Биометрическая служба Windows. Биометрические данные.
- Брандмауэр. Встроенный антивирус Windows. Отключаем, если используем сторонний антивирус. Я не рекомендую этот пункт отключать. Но и использовать платные антивирусы я не рекомендую. Почему я так делаю, я описал в статье — Встроенный антивирус Windows.
- Браузер компьютеров. Сетевая служба. Неактуально, если работаете только с одним ПК в сети.
- Беспроводная настройка. Отвечает за работоспособность Wi-Fi соединения.
- Вторичный вход в систему. Используется при нескольких учетных записях. Я всегда отключаю.
- Служба регистрации ошибок Windows.
- Диспетчер печати. Отвечает за печать принтеров и плоттеров.
- Изоляция ключей CNG.
- Общий доступ к подключению к Интернету (ICS). Служба раздает Интернет другим устройствам. Я всегда отключаю эту функции на компьютере.
- Рабочие папки. Я отключаю этот процесс. Служба синхронизирует файлы и папки на всех устройствах пользователя.
- Сервер. Процесс контролирует доступ к общим файлам и принтерам. Эту службу на своем ПК я отключаю.
- Сетевая служба Xbox Live. Тут все понятно по названию. Отключаем, если не пользуемся Xbox-ом.
- Служба географического положения. Это служба GPS. Отключаем если не пользуемся навигатором.
- Служба данных датчиков.
- Служба датчиков.
- Служба записи компакт-дисков. Я всегда отключаю процесс ввиду того, что не пользуюсь компакт-дисками.
- Служба лицензий клиента (ClipSVC). Процесс отвечает за работу с магазином Windows. Отключаем.
- Служба загрузки изображений. Отвечает за сканирование документов. ОБычно я не отключаю, так как пользуюсь сканером.
- Службы Hyper-V:
- обмен данными. Механизм обмена данными между виртуальной машиной и ОС ПК. Неактуально, если не пользуетесь виртуальной машиной Hyper-V.
- Завершения работы в качестве гостя.
- Пульс.
- Сеансов виртуальных машин Hyper-V.
- Синхронизации времени.
- Обмена данными.
- Виртуализации удаленных рабочих столов Hyper-V.
- Служба наблюдения за датчиками. Наблюдение за различными датчиками.
- Служба шифрования дисков BitLocker. Если не пользуетесь шифрованием дисков, отключайте.
- Удаленный реестр. Позволяет пользователям вносить изменения в реестр компьютера через сеть. Всегда отключаю.
- Удостоверение приложения.
- Служба перечислителя переносных устройств. Обеспечивает возможность синхронизации и автоматическое воспроизведение файлов с переносных устройств. Также малоприменимая служба и ее можно отключить.
- Факс. Описание процесса понятно из названия. Отключаем..
- Функциональные возможности для подключенных пользователей и телеметрия. Относится к телеметрии — отключаем.
- Служба поддержки Bluetooth. Суть процесса ясна из названия. На ПК я всегда ее отключаю.
Все описанные выше процессы можно отключить без последствий для Windows. Эти процессы работают в фоновом режиме и всегда тратят ресурсы ПК, так что их отключение желательно.
Есть еще одна служба в Виндовс 10, которая значительно влияет на работоспособность ПК — это автоматическое обновление операционной системы. Служба запускается перед включением операционной системы и проверяет сетевые ресурсы на наличие файлов обновления. Процесс периодически повторяет попытки обновления во время работы. А еще, без уведомления, служба грузит сеть и процессор компьютер передавая пакеты обновлений соседним компьютерам.
Отключение автоматического обновления в Windows 10
Я рекомендую службу отключать. Обновить систему вы можете всегда с самого сайта компании Майкрософт в принудительном режиме. Отключение автоматического обновления Виндовс 10 возможно несколькими способами:
1.) Выключаем службу: Центр обновления … (рисунок ниже):
В поле «Тип запуска» выберете «Отключена», если этого не сделать, то служба автоматически запустится через 15 минут.
2.) Отключение автоматического обновления через политику безопасности. Способ доступен не всем. В релизах Windows 10 Домашняя и Для стран СНГ политики безопасности нет. В этих версия ОС при нажатии клавиш Win+R и наборе в строке gpedit.msc появится сообщение:
Не удается найти gpedit.msc. Проверьте, правильно ли указано имя и повторите попытку.
Конечно исправить ситуацию возможно, но это трудозатратно и неэффективно. Гораздо проще воспользоваться иными механизмами отключения автообновлений.
Для ОС Windows с доступной к редактированию политикой безопасности, требуется пройти несколько этапов:
- Нажимаем комбинацию клавиш Win+R набираем gpedit.msc и нажимаем ОК
- Открываем Конфигурация компьютера — Административные шаблоны — Компоненты Windows — Центр обновления Windows
- Находим в правом окне пункт Настройка автоматического обновления и открываем его двойным нажатием мышки.
- Выбираем Отключено и нажимаем применить (как на рисунке ниже)
Отключение автообновления через редактирование реестра, так же недоступно для пользователей с версиями Windows для Домашнего пользования и для стран СНГ.
3.) Отключение за счет установки лимитного трафика для сетевых соединений. Чтобы сделать это, зайдите в Параметры — Сеть и Интернет — Wi-Fi, внизу нажимаем «Дополнительные параметры». Включите пункт Задать как лимитное подключение, как показано на фотографии:
Windows LTSB и LTSC — дистрибутив без дополнительных программ и служб
Для узкой аудитории клиентов в 2016 году компания Microsoft выпустила специальную корпоративную версию Windows — LTSB. Система предназначалась для стабильной работы оборудования, где не требуется дополнительный функционал и регулярные обновления. Оболочка представлял из себя полноценную операционную систему со всем необходимым, поэтому ее нельзя назвать урезанной версией. На ней без проблем работаю все программы, игры, подключаются принтеры и факсы. Enterprise версия была лишена рекламно — развлекательной начинки и обновления в ней запускались только в ручном режими. Не все обновления приходили для этой редакции, а только критические.
В 2018 году вышла новая версия корпоративный Windows — LTSC. Она базируется на Win10 сборка 1809 и является продолжательницей линейки LTSB. Старая версия более недоступна для скачивания с официального сайта Microsoft. Об особенностях этой оболочки я расскажу в отдельном материале, так как сборка заслуживает такого внимания. Ну а пока я не написал этой стать посмотрите информацию на официальном сайте Microsoft, там же можно ее скачать для использования. Ссылка — https://docs.microsoft.com/ru-ru/windows/whats-new/ltsc/ Первые 90 дней возможно бесплатное использование дистрибутива.
Надеюсь написанный материал будет полезен пользователям. Если есть вопросы — оставляйте их через комментарии к материалу. Всем удачи!
В данной статье мы расскажем об установленных по умолчанию функциях Windows 10, которые можно отключить без последствий для системы, и покажем как это сделать.

Корпорация «Microsoft» выпускает операционные системы «Windows» уже много лет, и они без преувеличения являются одними самыми популярными во всем мире. Одним из условий такого успеха является планомерная разработка и внедрение все более новых технологий, применяемых в операционных системах. «Windows» производит все более улучшенные версии операционных систем, совершенствуя уже имеющиеся и добавляя новые функции. На сегодняшний момент самой последней версией «Windows», выпушенной «Microsoft» является «Windows 10». И если вы новый пользователь этой операционной системы, то добро пожаловать в лучшую версию «Windows» на сегодняшний день.
Увеличение количества функций и приложений, устанавливаемых совместно с операционной системой, даже при внедрении новых технологий, не могло не сказаться на производительности компьютера. И если для обладателей современных компьютеров замедление производительности окажется не заметно, то для возрастных машин это будет вполне ощутимо. Разработчики «Windows» не могут знать наперед, какая из предложенных функций, доступных в операционной системе «Windows 10», может понадобиться тому или иному пользователю. Поэтому большинство функций включены по умолчанию, и при запуске операционной системы запускается и весь набор установленных служб.
Существуют функции, наличие которых критически важно для корректной работы операционной системы. Но есть другие, которые применяются только для решения конкретных задач или запуска определенных приложений, и не используются пользователем совсем или используются им крайне редко. Поэтому, чтобы снизить потребление оперативной памяти, задействованной для поддержания работоспособности системы, и увеличить производительность компьютера, вы можете отключить такие функции. После завершения установки «Windows 10» вы можете самостоятельно настроить параметры системы, исходя из своих предпочтений. Мы предлагаем вам рассмотреть список десяти функций, включенных по умолчанию, и отключить их по вашему желанию.
Обновления файлов
Одной из новых доступных функций в операционной системе «Windows 10» является оптимизированная система доставки обновлений, позволяющая загружать обновления с других компьютеров под управлением «Windows 10» через Интернет (не только с серверов «Microsoft»). Однако уловка заключается в том, что если эта функция включена (а она включена по умолчанию), ваш компьютер также используется в качестве центра обмена обновлениями для других пользователей «Windows 10».
Совместное использование файлов может вызвать некоторые проблемы с безопасностью системы, даже если эта функция используется только для обновления «Windows». Согласно утверждению корпорации «Microsoft», «Оптимизация доставки» использует те же меры безопасности, что и «Windows Update» и «Windows Store», чтобы обеспечить полную защиту конфиденциальности. Система сверяет подлинность каждой части обновления или приложения, загруженного с других персональных компьютеров, с информацией, полученной от «Microsoft», перед ее установкой. Оптимизация доставки обновлений не может получить доступ к вашим личным файлам или папкам или изменить любые файлы на вашем устройстве. Но в любом случае, вы можете отключить эту функцию для повышения безопасности вашей конфиденциальной информации.
Откройте окно «Параметры», используя сочетание клавиш «Windows + X» и выберите во всплывающем меню соответствующий раздел.
Или воспользуйтесь вторым способом, нажмите кнопку «Пуск» на «Панели задач» и выберите знак шестеренки в нижнем левом углу всплывающего меню.
Опустите бегунок вниз и выберите раздел «Обновление и безопасность».
В правой панели раздела «Центр обновления Windows» выберите пункт «Дополнительные параметры».
Опустите бегунок вниз и нажмите пункт «Оптимизация доставки». Название данного пункта в разных версиях сборки операционной системы может различаться. Мы используем одну из последних версий сборки 17093. В более ранних версиях этот пункт будет иметь название «Выберите, как и когда получать обновления».
Чтобы полностью отключить функцию «Оптимизация доставки», вам необходимо в ячейке «Разрешить загрузки с других компьютеров» переключить индикатор в положение «Откл.». Если вы решите оставить эту функцию, то активируйте ячейку «Компьютеры в локальной сети», которая даст вам возможность получать обновления только от ваших доверенных партнеров по локальной сети, а не от незнакомых пользователей из сети Интернет.
Раздражающие уведомления
«Центр уведомлений Windows 10» – это удобная функция, включающая в себя упорядоченный набор всех ваших сообщений операционной системы, напоминаний приложений и уведомлений недавно установленных программ. Вы можете изменить параметры этой функции и отключить некоторые из ее разделов. Для этого просмотрите предложенный список и решите, какие из уведомлений вам оставить, а какие отключить. Например, отключим уведомление «Получать советы, подсказки и рекомендации при использовании Windows».
Для отключения этой функций выполните следующие действия. Откройте окно «Параметры» и выберите раздел «Система».
В левой панели выберите раздел «Уведомления и действия», в правой панели опустите бегунок вниз до раздела «Уведомления» и переключите индикатор в ячейке «Получать советы, подсказки и рекомендации при использовании Windows» в положение «Откл.».
Теперь данный вид уведомлений будет отключен.
Объявления меню «Пуск»
«Microsoft» регулярно разрабатывает новые приложения и предлагает их своим пользователям для загрузки и установки из «Windows Store». Для этих целей в меню «Пуск» представлена панель (плитка), в которой отражены приложения, даже если вы их не устанавливали. При нажатии на эти «приложения» открывается магазин, где вы можете их купить и загрузить. Такие «предлагаемые приложения» – это в основном обычные рекламные объявления. Они дополнительно нагружают вашу систему и при желании могут быть отключены. Тем самым вы освобождаете ресурсы системы для решения других задач.
Если вы решили отключить объявления, то откройте окно «Параметры» и перейдите в раздел «Персонализация».
В левой панели окна выберите раздел «Пуск» и правой панели переведите индикатор в ячейке «Иногда показывать предложения в меню «Пуск» в положение «Откл.».
Целевые объявления от сторонних приложений
Корпорация «Microsoft» изучает пользовательские привычки в работе и интересы при просмотре в «Windows 10». На основании собранной информации «Microsoft» присваивает каждому пользователю уникальный идентификатор рекламы (привязанный к его учетной записи «Microsoft»), который компания использует для показа целевых объявлений. С одной стороны, корпорация хочет сделать рекламу более интересной для пользователей с учетом их предпочтений. А с другой стороны она делится этими рекламными идентификаторами «ID» со сторонними приложениями из «Windows Store». Поэтому, если у вас возникло желание отключить эту функцию, то вы можете легко это сделать.
Откройте окно «Параметры», опустите бегунок вниз и выберите раздел «Конфиденциальность».
В разделе «Общие» в ячейке «Разрешить приложениям использовать идентификатор рекламы, чтобы делать рекламу более интересной для вас на основе вашего использования приложений (отключение этого параметра сбросит ваш идентификатор)» переведите индикатор в положение «Откл.».
Знакомство с вами
«Microsoft» разработала и представила разные функции в «Windows10», но одна из них заслуживает отдельного внимания. Это «Кортана» (Cortana) – адаптивный личный помощник пользователя в «Windows 10». Она оснащена функцией имитации речи, которая позволяет пользователю взаимодействовать с ней при помощи голоса. «Кортана» изучает предпочтения каждого пользователя, собирая о нем личную информацию. Например, голосовые записи и рукописные рисунки, информацию о контактах пользователя, персонализирует события, музыку, привычки и т.д. Вся информация проходит через сервера «Microsoft», поэтому корпорация предоставляет возможность отключить эту функцию и удалить всю информацию пользователя с сервера.
Для отключения функции выберите в окне «Параметры» раздел «Конфиденциальность». В левой панели выберите раздел «Речь, рукописный ввод и ввод текста» и проверьте в правой панели раздел «Знакомство с вами». В новых сборках «Windows10» эта функция может быть отключена по умолчанию. В подтверждение этого вы увидите кнопку «Включить речевые службы и предложения по вводу с клавиатуры»
В противном случае активируйте кнопку «Отключить речевые службы и предложения по вводу». После этого функция речевой службы будет отключена.
Приложения, работающие в фоновом режиме
В «Windows 10» многие приложения будут работать в фоновом режиме. Это значит, что приложения будут запускаться автоматически при каждом запуске системы по умолчанию, вне зависимости от вашего желания. Эти приложения могут получать разные виды информации, отправлять уведомления, загружать и устанавливать обновления, дополнительно нагружать ваше Интернет-соединение или ускорять разряд батареи вашего ноутбука. Если вы используете мобильное устройство и / или ограничения для Интернет-соединения, то вы можете отключить эту функцию.
Для этого откройте окно «Параметры», перейдите в раздел «Конфиденциальность», в левой панели опустите бегунок вниз к разделу «Фоновые приложения», и в правой панели в ячейке «Разрешить приложениям работать в фоновом режиме» установите значение индикатора в положение «Откл.».
Если вы не хотите отключать все приложения, то можете выбрать, каким из них предоставить возможность работать в фоновом режиме. В этом случае отключите ненужные приложения каждое по отдельности (например: «Bubble Witch 3 Saga» и «Microsoft Store»).
Экран блокировки
«Windows 10» – это универсальная операционная система, предназначенная для любых устройств – мобильных и стационарных. По этой причине в ней присутствует «Экран блокировки» (отображает красивые обои, время или сообщения) и «Экран входа в систему» (отображает форму для ввода пароля). Вы можете отключить экран блокировки и перейти прямо к экрану входа в систему, но для этого вам будет нужно воспользоваться одним из двух предложенных способов: через «Редактор локальной групповой политики» или через «Редактор реестра».
Способ 1: Используя сочетание клавиш «Windows + R» вызовите окно «Выполнить», введите в поле командной строки «gpedit.msc» и подтвердите ввод кнопкой «ОК».
В открывшемся окне «Редактор локальной групповой политики» в левой панели проводника перейдите по адресу «Конфигурация компьютера» — «Административные шаблоны» — «Панель управления» — «Персонализация».
В правой панели найдите пункт «Запрет отображения экрана блокировки». Дважды щелкните по нему или нажмите на нем правой кнопкой мыши и во всплывающем меню выберите пункт «Изменить».
В окне «Запрет отображения экрана блокировки» установите отметку в параметре «Включено», чтобы активировать функцию отключения «Экрана блокировки». Подтвердите свой выбор, нажав кнопки «Применить» и «ОК». Внесенные изменения будут сохранены.
Затем перезагрузите компьютер. Теперь вы увидите, что «Экран блокировки» больше не отображается, и вы сразу попадаете на «Экран входа в систему».
Способ 2: Для тех, у кого первый способ недоступен по причине отсутствия доступа к разделу «Редактор локальной групповой политики», можно отключить «Экран блокировки» через раздел «Редактор реестра».
Чтобы получить доступ к реестру, вы должны обладать правами администратора или зайти под учетной записью, обладающей такими правами.
Важно помнить: Все действия с реестром вы должны производить очень аккуратно. Если изменения будут внесены неправильно, то операционная система может дать сбой, могут возникнуть проблемы с запуском компьютера или с корректной работой отдельных его служб. И восстановить реестр в исходное состояние будет достаточно сложно. Рекомендуем вам сделать резервную копию реестра, прежде чем вносить в него какие-либо изменения. Для этого в окне «Редактор реестра» в ленте главного меню выберите вкладку «Файл» и нажмите раздел «Экспорт». Выберите место, куда вы хотите сохранить исходный файл существующего реестра, присвойте ему «Имя файла» и нажмите кнопку «Сохранить». Теперь вы всегда можете вернуться к исходным установкам реестра из сохраненного файла.
Нажмите сочетание клавиш «Windows + R», в окне «Выполнить» в поле командной строки введите «regedit» и нажмите «ОК», чтобы открыть окно «Редактор реестра».
В окне «Редактор реестра» в левой панели проводника перейдите по следующему адресу:
HLEY_LOCAL_MACHINE SOFTWARE Policies Microsoft Windows Personalization
Или введите его в строке под лентой главного меню.
Если раздел «Personalization» отсутствует, то создайте его самостоятельно: нажмите правой кнопки мыши по разделу «Windows», во всплывающем меню откройте ссылку «Создать» и в появившемся новом меню выберите пункт «Раздел».
В правой панели окна «Редактор реестра» нажмите в любом пустом месте правой кнопкой мыши, во всплывающем однострочном меню откройте ссылку «Создать» и новом меню выберите пункт «Параметр DWORD (32 бита)», в том числе и для 64-разрядной системы.
Присвойте параметру название «NoLockScreen». Дважды щелкните по выбранному параметру или нажмите правой кнопкой мыши на нем, и в открывшемся меню выберите раздел «Изменить».
В ячейке «Значение» введите цифру «1» и нажмите «ОК» для сохранения внесенных изменений.
Перезагрузите компьютер, чтобы все изменения вступили в силу. Теперь «Экран блокировки» больше отображаться не будет, вы сразу перемещаетесь в «Экран входа в систему».
Параметры синхронизации
Еще одна функция в «Windows 10», призванная помочь вам при работе на разных устройствах – это функция синхронизации. Вся информация: системные настройки, цветовые темы, пароли, параметры веб-браузера, история поиска и т.д. – по умолчанию синхронизируются со всеми вашими подключенными устройствами, в которые вы вошли под учетной записью «Microsoft». Но далеко не все хотят, чтобы информация синхронизировалась на всех устройствах, например, ваша история поиска, которая синхронизируется из вашего телефона в ваш компьютер. Это дополнительно загружает систему и уменьшает быстродействие компьютера. Поэтому в «Windows 10» функцию синхронизации можно отключить, используя следующий порядок действий.
Откройте окно «Параметры» и выберите раздел «Учетные записи».
В левой панели окна выберите раздел «Синхронизация ваших параметров». В правой панели окна переведите индикатор «Параметры синхронизации» в положение «Откл.».
Или вы можете отключить только отдельные параметры синхронизации, например «Настройки языка» и «Специальные возможности».
Визуальные эффекты
«Windows 10» имеет потрясающий интерфейс, который преображает и визуально улучшает внешний вид операционной системы. Но, возможно, вы предпочитаете более простой внешний вид. И если это так, то вы можете отключить большинство визуальных эффектов «Windows 10».
Откройте окно «Система». Этого можно добиться несколькими способами.
Способ 1: Нажмите правой кнопкой мыши по кнопке «Пуск» или нажмите сочетание клавиш «Windows + X», и в открывшемся меню выберите раздел «Система»
В правой панели раздела опустите бегунок вниз и в пункте «Сопутствующие параметры» нажмите ссылку «Сведения о системе».
Способ 2: Нажмите кнопку «Пуск» на «Панели задач» в нижнем левом углу экрана и откройте главное меню. Опустите бегунок вниз до раздела «Служебные – Windows» и выберите в нем вкладку «Панель управления».
В окне «Все элементы панели управления» выберите раздел «Система».
Теперь в левом боковом дополнительном меню окна «Система» выберите ссылку «Дополнительные параметры системы».
Во вкладке «Дополнительно» перейдите в раздел «Быстродействие» и нажмите кнопку «Параметры».
Затем снимите флажки со всех визуальных эффектов, которые вы бы хотели отключить, нажмите кнопки «Применить» и «ОК», чтобы сохранить изменения.
Центр обновления Windows
«Windows 10» автоматически загружает и устанавливает все доступные обновления. Они позволяют улучшить работу операционной системы и установленных приложений, исправляют найденные ошибки системы, расширяют возможности приложений, а так же повышают уровень защиты системы от вредоносных программ. Если вы хотите иметь всегда работоспособную операционную систему, то вы не должны отключать установку обновлений. Но если по какой-то причине вы хотите запретить компьютеру автоматически загружать и устанавливать обновления «Windows 10» (возможно, вы можете вручную загрузить и установить указанные обновления по своему собственному расписанию), то можете сделать это следующим образом.
Нажмите сочетание клавиш «Windows + R», в командной строке окна «Выполнить» наберите «services.msc» и нажмите «ОК» для продолжения.
Перед вами откроется диалоговое окно «Службы». Найдите в списке службу «Центр обновления Windows» и дважды щелкните по ней или нажмите правой кнопки мыши и выберите в открывшемся меню раздел «Свойства».
В пункте «Тип запуска:» выберите значение «Отключена», а в пункте «Состояние:» нажмите кнопку «Остановить». Затем нажмите кнопки «Применить» и «ОК», чтобы сохранить внесенные изменения.
Теперь автоматическое обновление системы выполняться не будет. Вы всегда можете заново запустить службу обновления системы, используя приведенный выше алгоритм действий.
В этой статье мы описали некоторые из возможных функций, которые вы можете отключить в «Windows 10». При необходимости вы можете дополнить или уменьшить этот список, в зависимости от возможностей вашего компьютера или ваших предпочтений.
Используемые источники:
- https://geekon.media/povyshaem-proizvoditelnost-kompyutera-posredstvom-otklyucheniya-neispolzuemyx-sluzhb/
- https://zakharkiv-travel.ru/ненужные-процессы-windows-10/
- https://hetmanrecovery.com/ru/recovery_news/ten-features-that-you-can-turn-off-in-windows-10.htm
</ol></ul></h2>
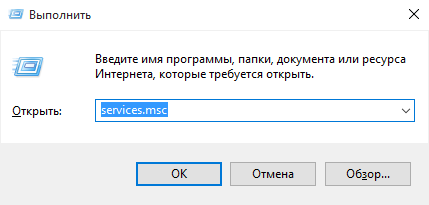
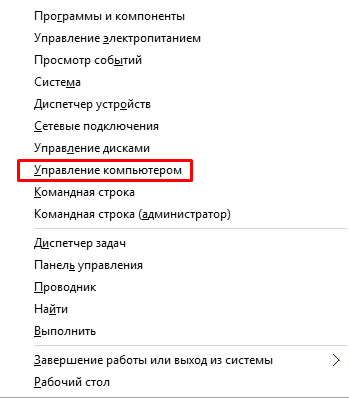
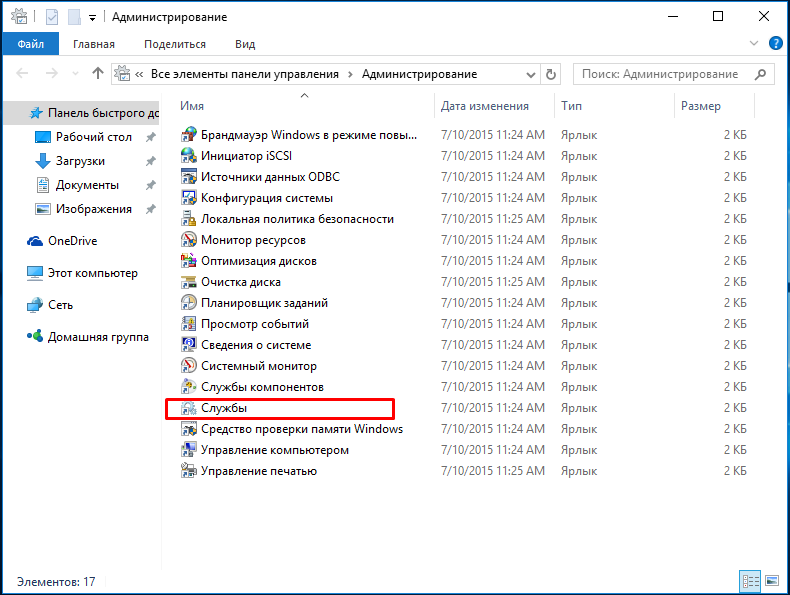
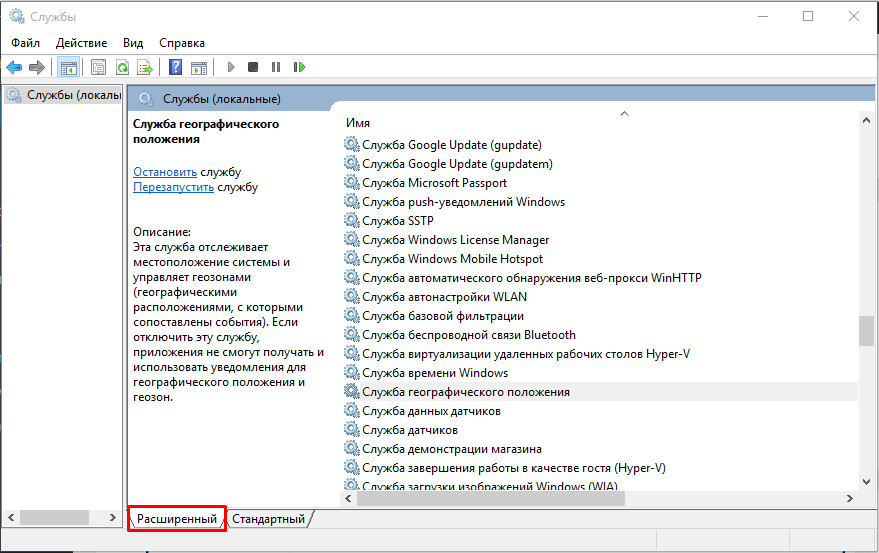
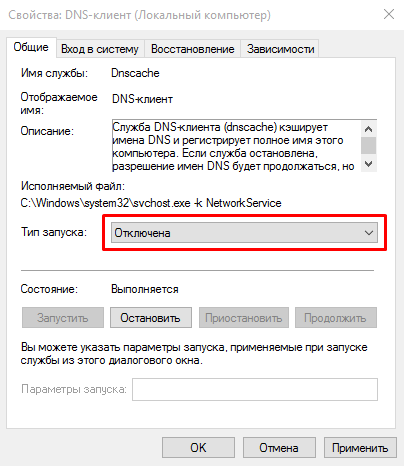
 Что нужно отключить в Windows 10 для быстрой работы и как это сделать
Что нужно отключить в Windows 10 для быстрой работы и как это сделать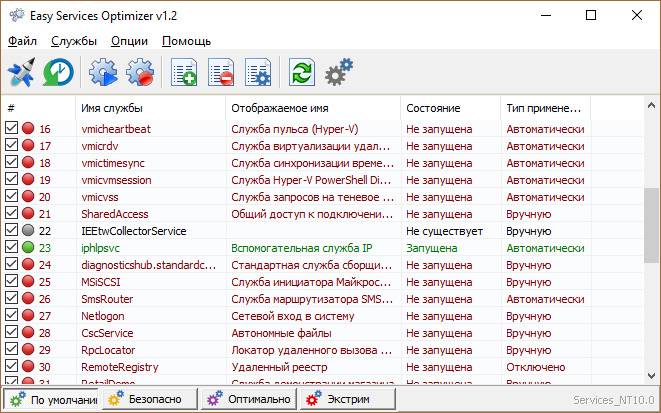
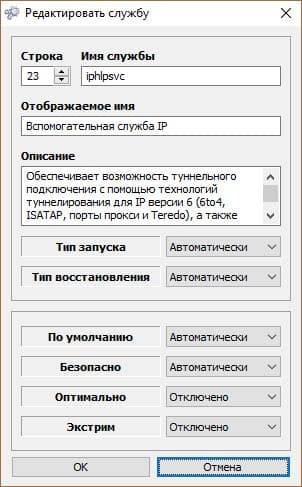
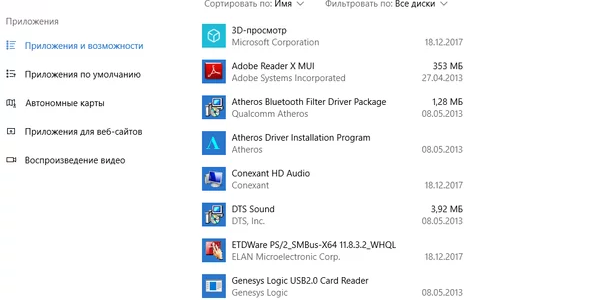
 Easy Service Optimizer 1.2 Portable - отключение служб Windows
Easy Service Optimizer 1.2 Portable - отключение служб Windows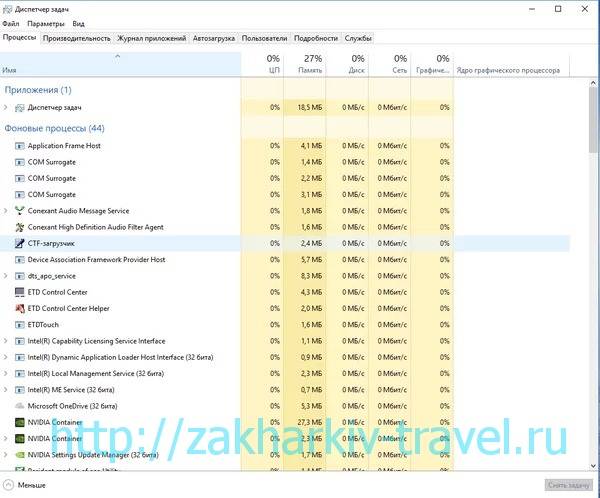
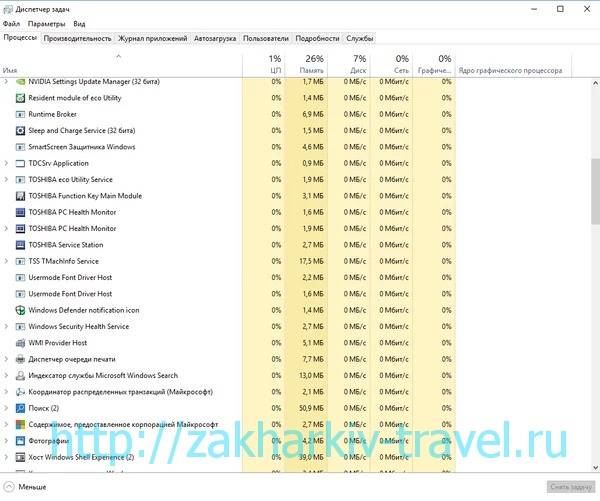
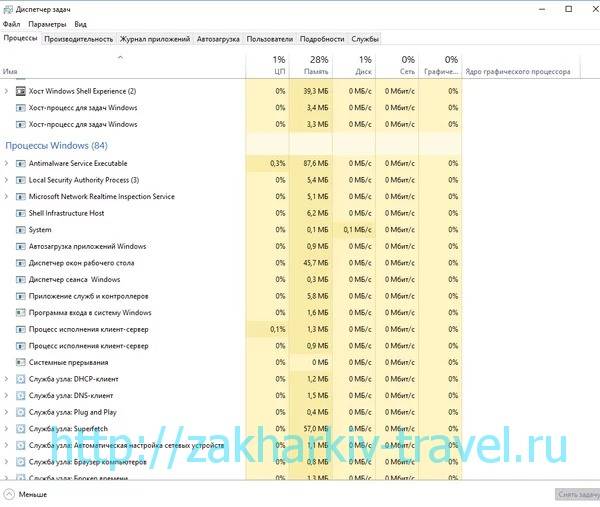
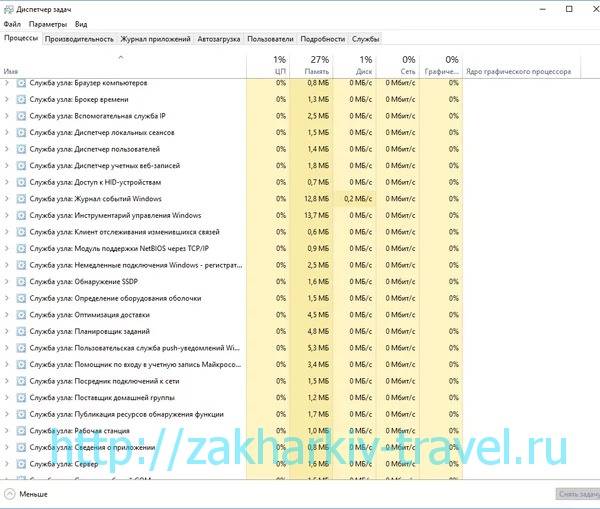
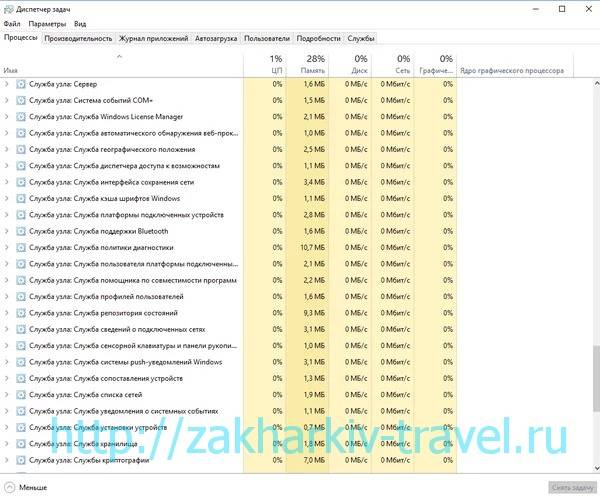
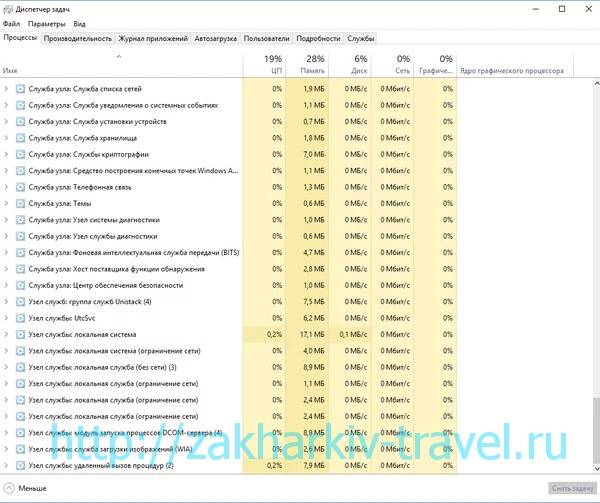
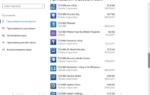 Недорогие самостоятельные путешествия всей семьей
Недорогие самостоятельные путешествия всей семьей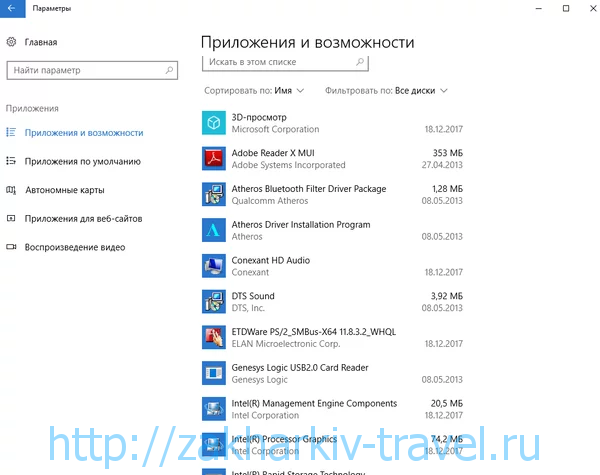
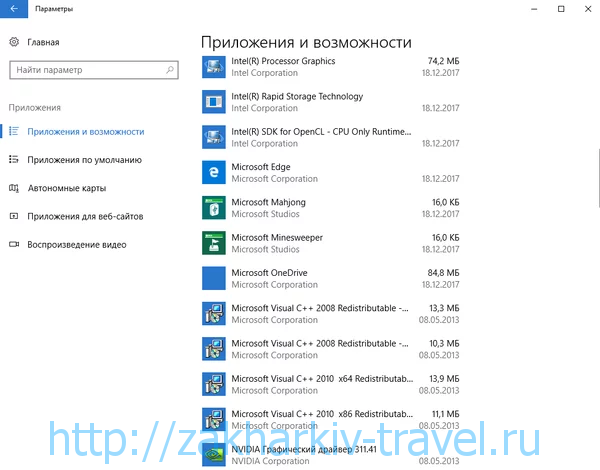
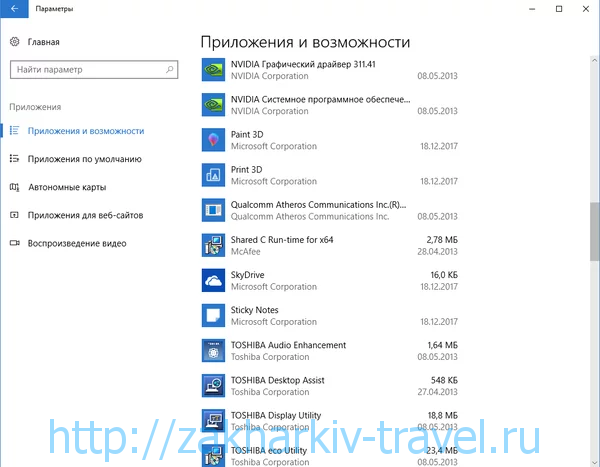
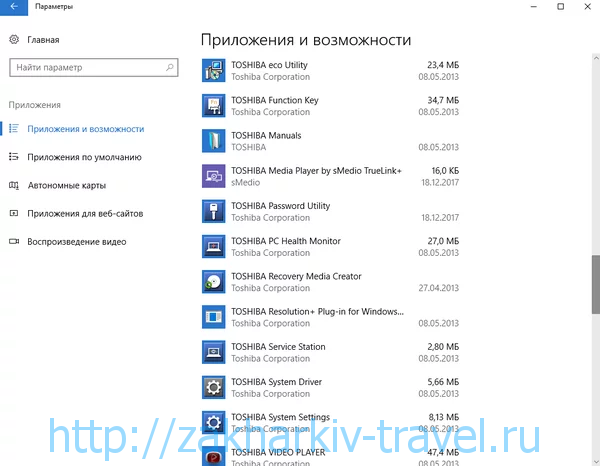
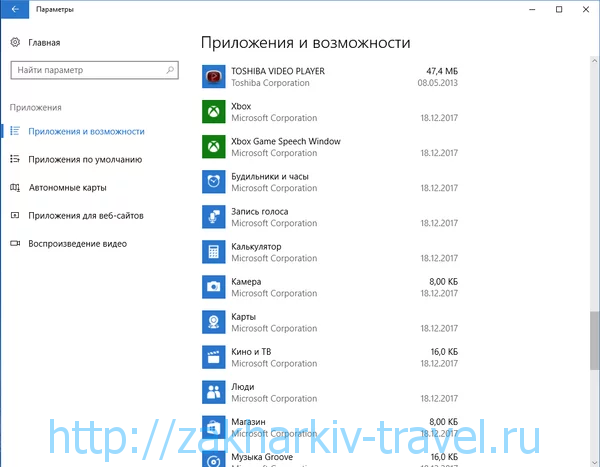
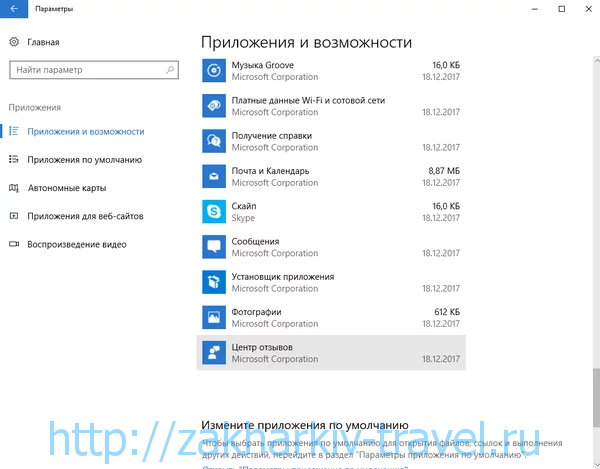
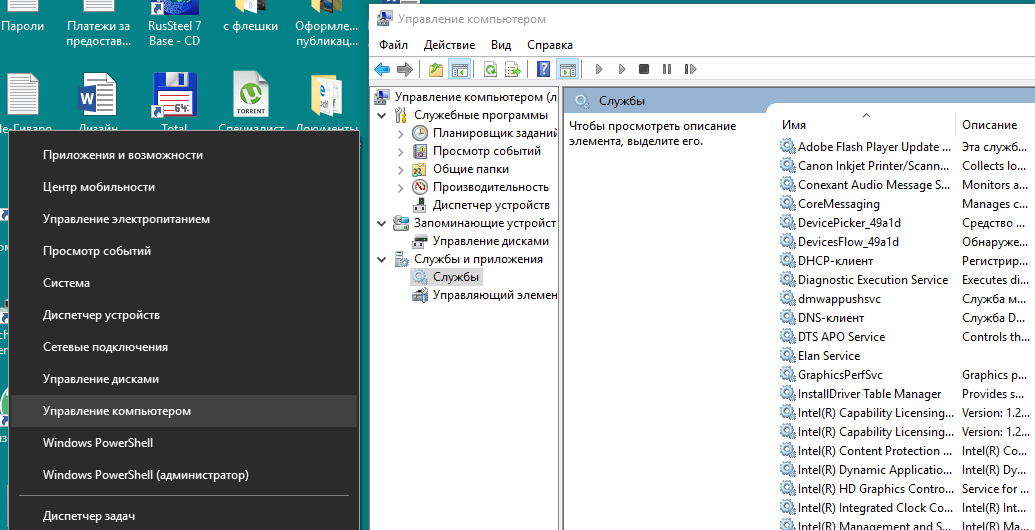

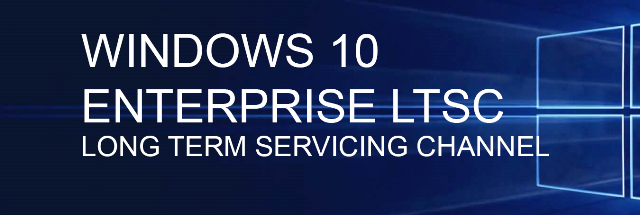
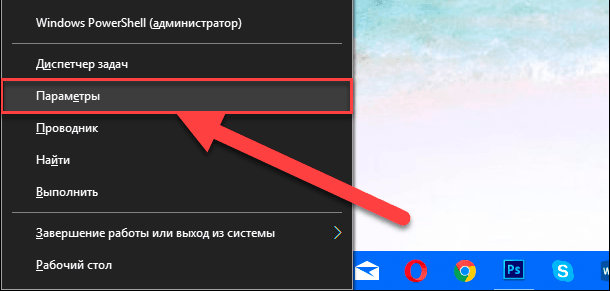
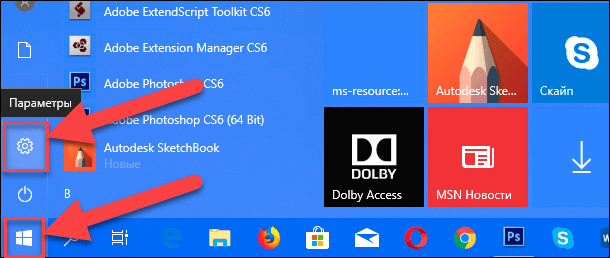
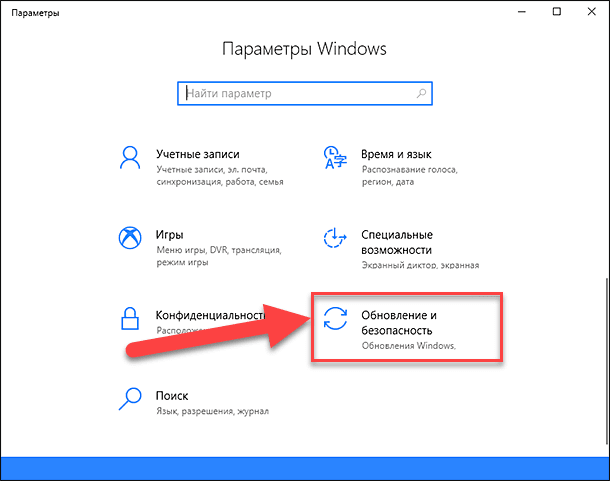
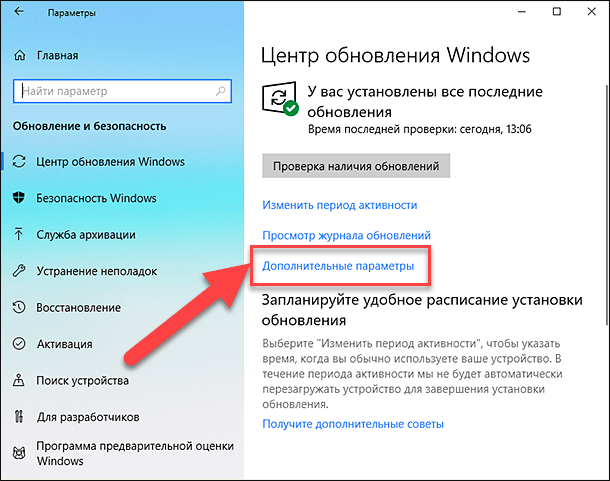
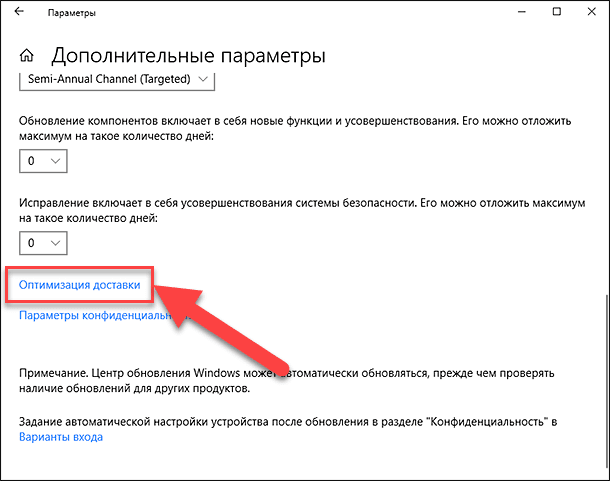
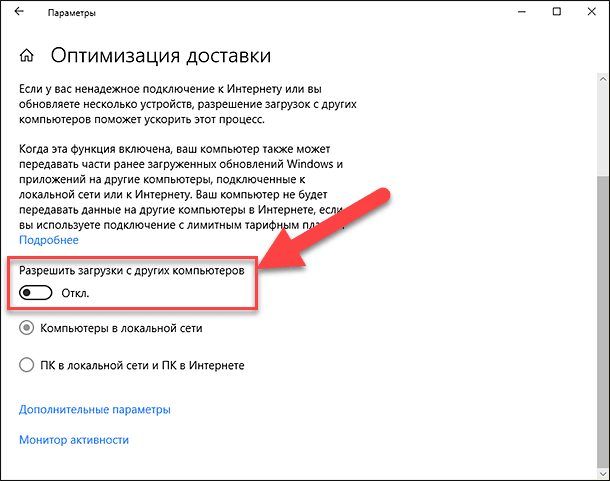
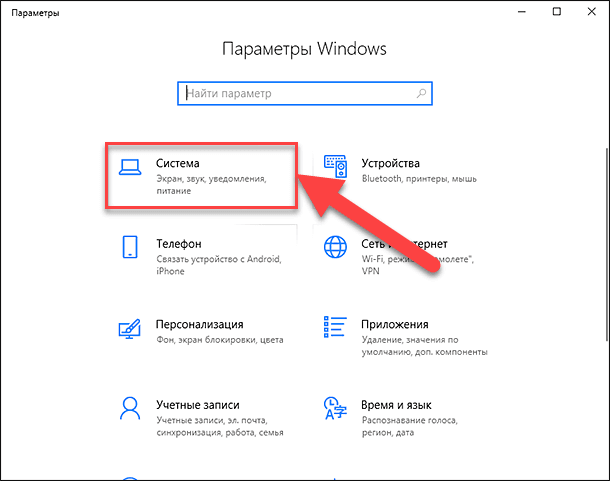
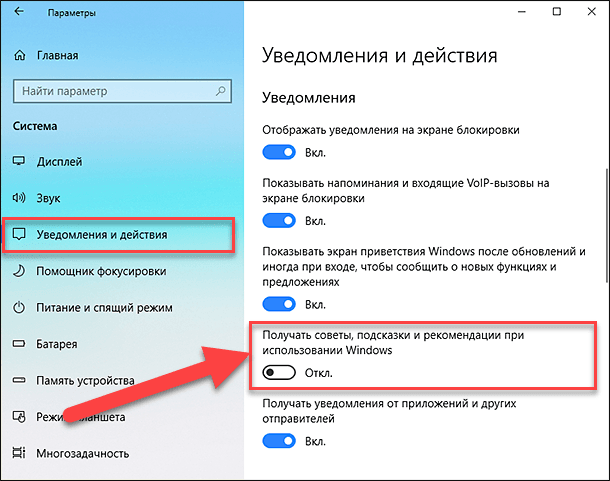
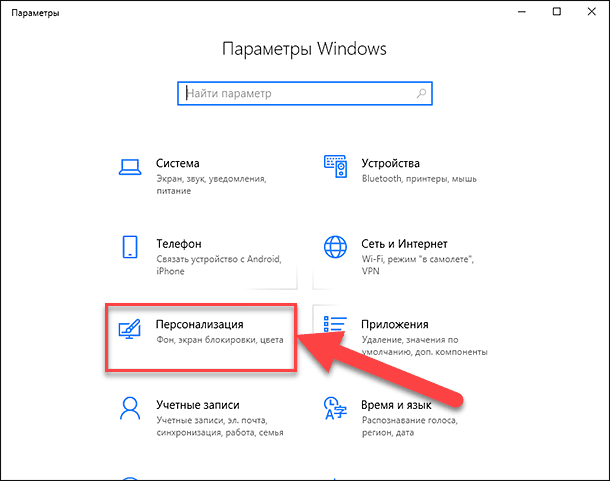
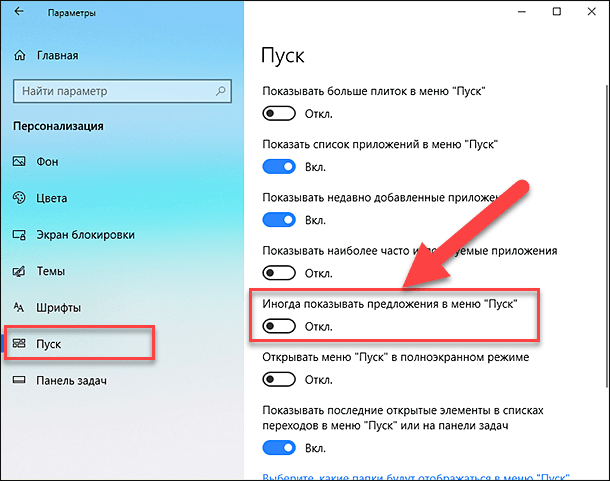
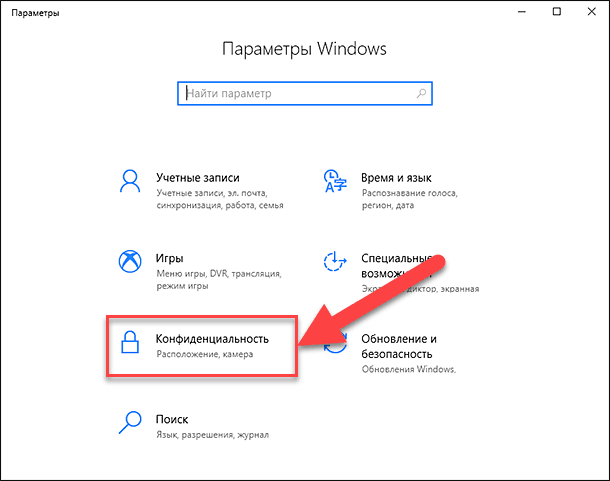
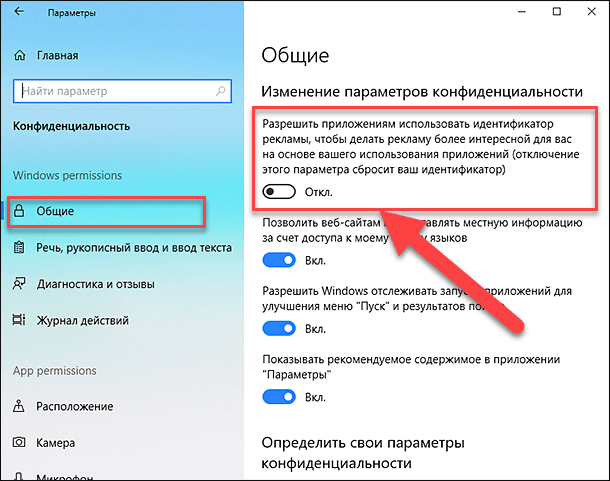
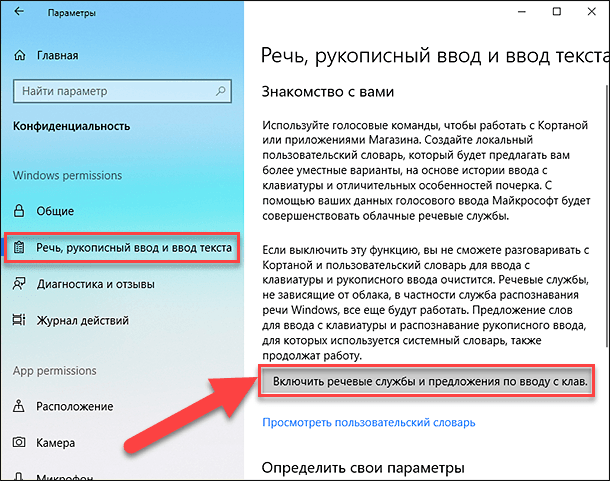
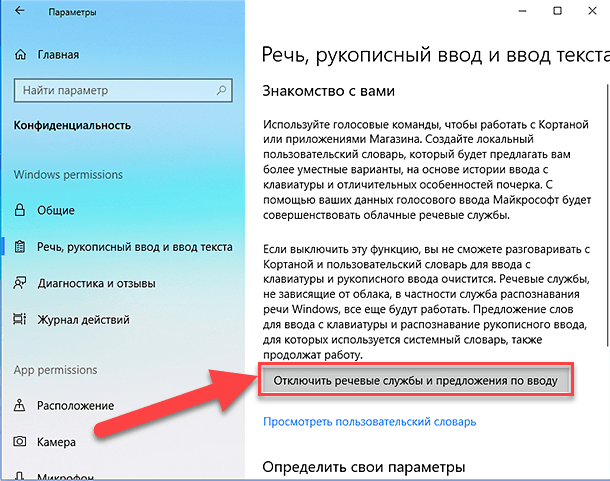
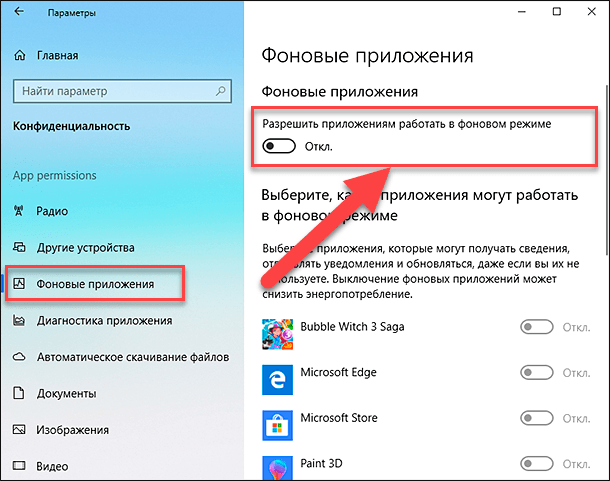
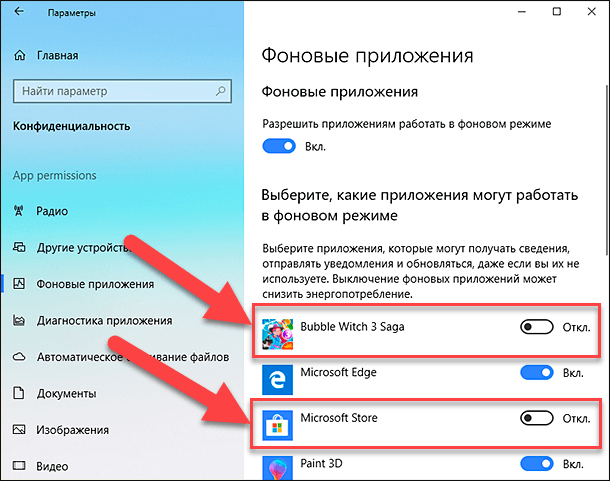
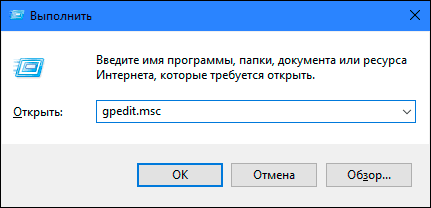
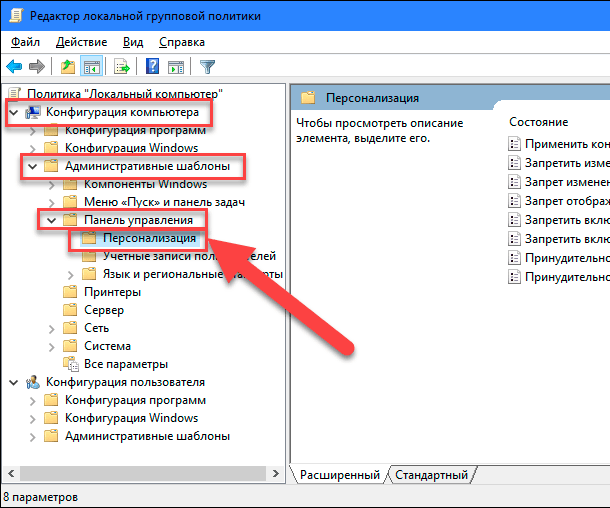
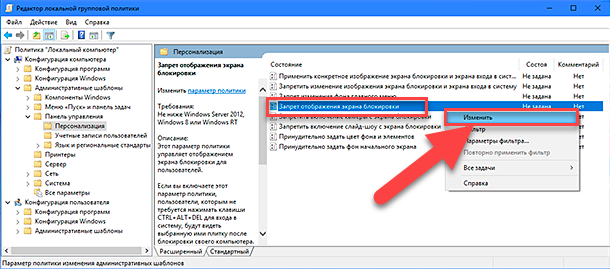
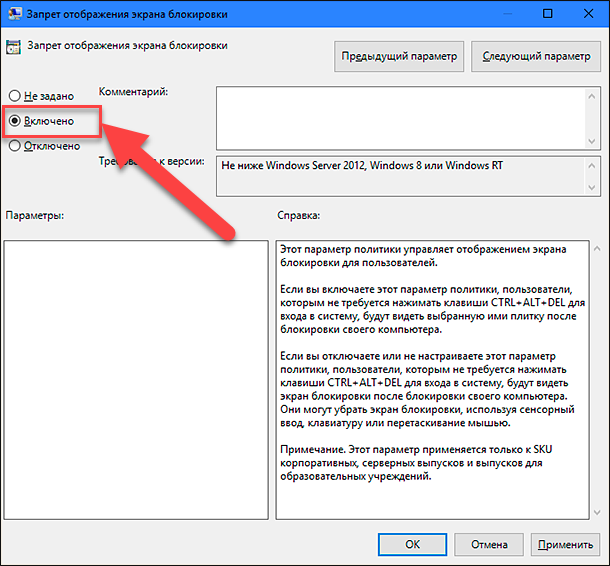
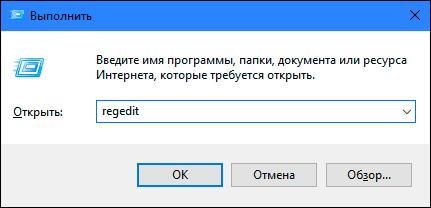
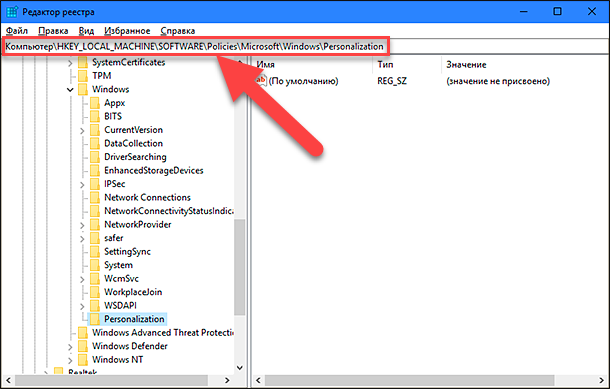
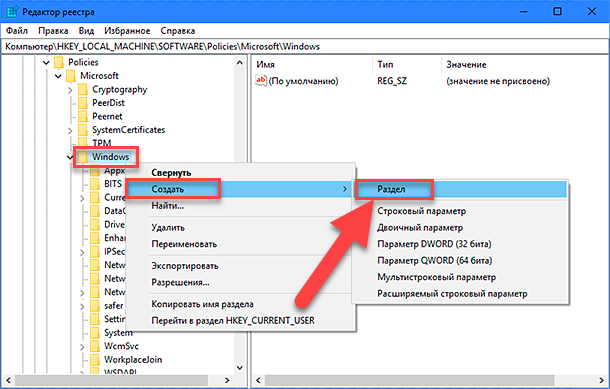
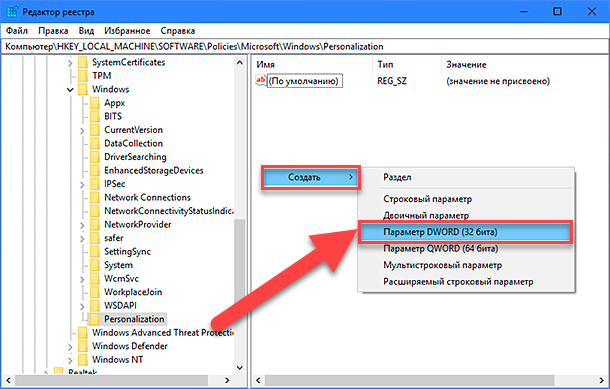
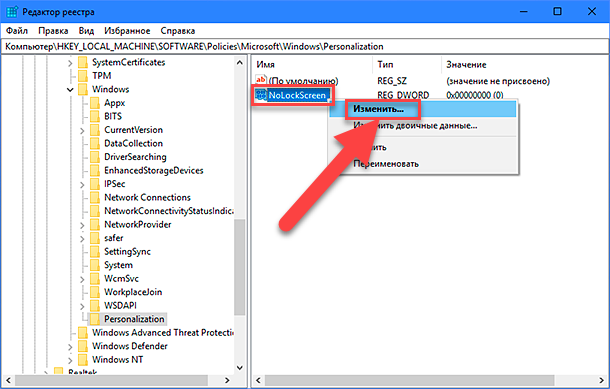

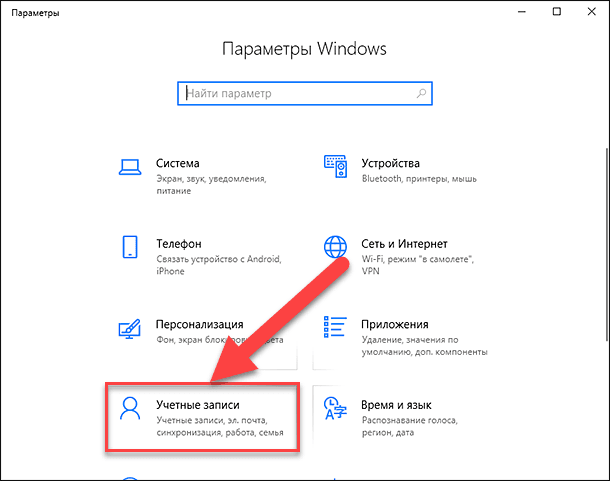
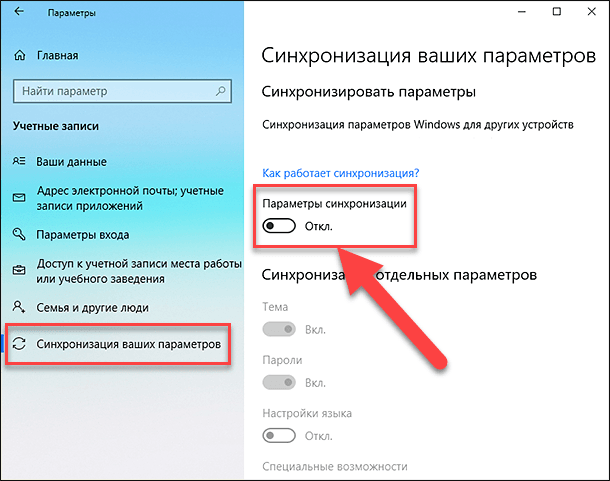
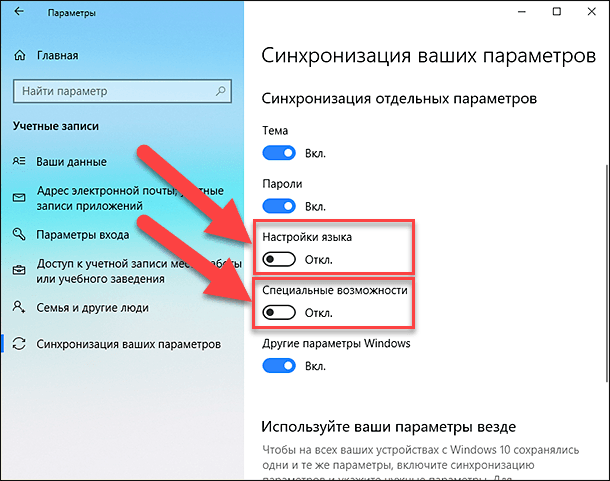
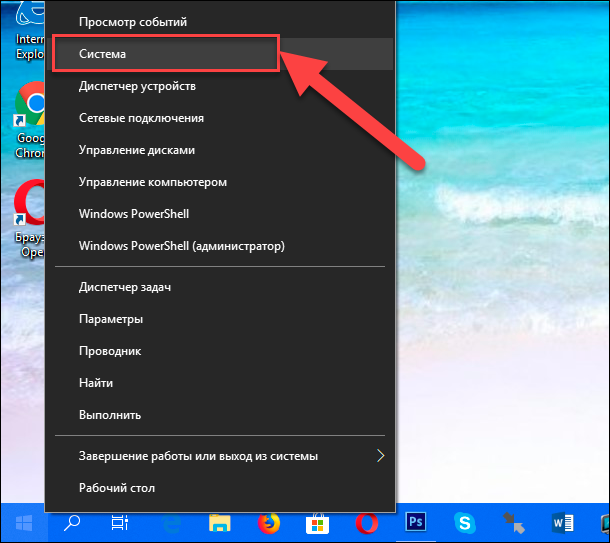
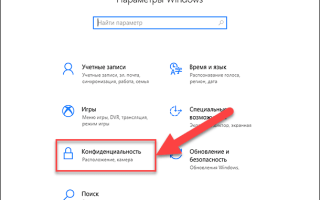

 Какие службы Windows можно отключить, чтобы ускорить систему
Какие службы Windows можно отключить, чтобы ускорить систему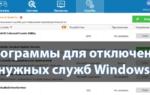 Easy service optimizer - скачать бесплатно Easy service optimizer 1.2
Easy service optimizer - скачать бесплатно Easy service optimizer 1.2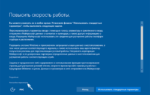 У вас новый ПК с Windows 10? Сразу поменяйте эти настройки
У вас новый ПК с Windows 10? Сразу поменяйте эти настройки Какие ненужные службы можно отключить в Windows 10
Какие ненужные службы можно отключить в Windows 10