Содержание
- 1 Изменение меню «Пуск»
- 2 Отключение центра уведомлений виндовс 10
- 3 Отключение экрана блокировки
- 4 Отключение отображения на панели задач кнопок «Поиск» и «Просмотр задач»
- 5 Сделать вид «Проводника» как в Windows 7
- 6 Winaero Tweaker
- 7 MyFolders
- 8 Ultimate Windows Tweaker
- 9 Start10
- 10 7+ Taskbar Tweaker
- 11 WindowBlinds
- 12 CustomizerGod
- 13 Интерфейс StartIsBack
- 14 Преимущества и недостатки StartIsBack
15 мая 2019 1531
Изменение меню «Пуск»
Если вас не устраивает вид меню «Пуск» в новой версии , его можно видоизменить при помощи программ. Рассмотрим одно из популярных решений, его название – Classic Shell. При помощи этой программы можно сменить меню и оно будет таким же, как и в Windows 7.
Скачать ее можно по этой ссылке: https://www.fosshub.com/Classic-Shell.html?dwl=ClassicShellSetup_4_3_1-ru.exe
После установки для видоизменения «пуск» необходимо будет выполнить следующие действия:
- Сразу после установки программы нажмите кнопку «Пуск».
- Запустится окно, в котором вам будет предложено три варианта нового меню «ПУСК».
- Выберите один из трех вариантов. Классический – вид меню, каким он был до версии XP т.е. в Windows 2000 и ранее; Классический с двумя столбцами – видоизмененный вид XP с добавлением второго столбца, в котором можно открыть «мой компьютер», некоторые системные папки, запустить поиск по файлам и программам.
- Windows 7 – копирует интерфейс с «семерки».
- После сделанного выбора нажмите на кнопку «ОК».
- Если вы хотите открыть стандартное меню «Пуск», встроенное в «десятку» изначально, зажмите клавишу «Shift» и одновременно с этим нажмите левой кнопкой мыши по «пуск».
Отключение центра уведомлений виндовс 10
В «десятке» появилась новая функция – центр уведомлений. В нем собраны все уведомления, которые приходят от различных программ и приложений. Так же в нем можно отключить те или иные функции. Его вид:
Хотя это у удобная функция, не всем она нравится. Чтобы ее отключить, надо произвести такие действия:
- Зайдите в стандартный «Пуск».
- Откройте «Параметры» (значок с шестеренкой).
- Откройте раздел «Персонализация».
- В левом разделе выберите пункт «Панель задач», промотайте до раздела «Область уведомлений» и выберите «Включение и отключение системных значков»
- Найдите пункт «Центр уведомлений» и отключите его, кликнув по переключателю, расположенному против надписи.
Отключение экрана блокировки
В «десятке» присутствует экран блокировки, который отображается при каждом включении или блокировке компьютера. Если он вас раздражает, и вы хотите его отключить, выполните следующие действия:
- Зайдите в проводник.
- Откройте такой путь: «C:WindowsSystemApps»
- Найдите папку с названием«LockApp_cw5n1h2txyewy».
- Кликните по ней правой кнопкой мыши, из выпадающего окна нажмите пункт «Переименовать».
- В конце названия папки добавьте любую цифру, для примера, 1.
- Нажмите Enter.
Важно! Эти действия необходимо выполнять из-под учетной записи администратора.
Отключение отображения на панели задач кнопок «Поиск» и «Просмотр задач»
В «десятке» на панели задач появились две новые кнопки, которых не было в «семерке». Если вам не нужна какая-то одна из них или обе, их можно отключить. Для этого:
- Щелкните правой кнопкой мыши по панели задач.
- Откроется окно. В нем можно отключить обе кнопки.
Сделать вид «Проводника» как в Windows 7
В «десятке» проводник претерпел ряд изменений. Если вам он не пришлись по душе, можно все вернуть назад. В этом вам поможет специальная программа под названием OldNewExplorer.
Скачать ее можно по этой ссылке: https://tihiy.net/files/OldNewExplorer.rar
Установите ее, во время установки можно будет выбрать те изменения, которые вы хотите внести в вид проводника.
С ее помощью можно изменить такие параметры:
- отображение панели сведений в нижней части окна «Проводника»;
- добавить командную строку;
- добавить новые библиотеки в левую часть окна или удалить ненужные;
- изменить стиль проводника.
Изменение цвета окон операционной системы
По умолчанию окна в новой операционной системе имеют прозрачный цвет. Если вы хотите это поменять и сделать вид окон более похожим на старую версию, произведите такие действия:
- Запустите «Пуск».
- Выберите «Параметры».
- Откройте вкладку «Персонализация».
- В левой части окна выберите «Цвета».
- В правой части найдите параметр «Показывать цвет заголовка в окне».
- Включите его.
- После этого сверху выберите желаемый цвет.
Установка дополнительной темы
В «десятке» имеется возможность установки тем, которые меняют вид операционной системы.
Скачать тему, делающую систему похожей на предыдущую ее версию, можно здесь: http://www.winscreen.ru/themes/13-aero-7-standartnaya-tema-oformleniya-iz-windows-7.html
Для установки темы:
- Распакуйте тему в следующую папку: «C:WindowsResources Themes».
- Откройте «Пуск».
- Выберите пункт «Параметры».
- Откройте пункт «Персонализация».
- Слева выберите «Темы», а справа выберите тему «Aero 7»:
- После установки тем окно параметров можно закрыть.
Изменить вид Windows 10, сделав ее более похожей на седьмую версию можно множеством различных способов. Какие из них выбрать – решать вам. Каждый из них легко реализовать даже начинающему пользователю ПК. Желаем вам удачи в деле изменения вида вашей операционной системы!
Winaero Tweaker
Winaero Tweaker — это хорошо известная пользователям утилита. Её последняя версия содержит всё необходимое для тонкой настройки Windows 10 в одном компактном интерфейсе. Здесь вы найдёте полную информацию о компонентах, операционной системе и установленных программах, ссылки на все важные системные утилиты и набор полезных твиков, улучшающих внешний вид и стабильность Windows.
Winaero Tweaker →
MyFolders
Очень простая утилита, размещающая в контекстном меню новый пункт для доступа к любым нужным вам папкам. В настройках MyFolders необходимо просто указать пути к наиболее часто используемым вами каталогам, чтобы иметь возможность в мгновение ока перемещаться к ним из любого окна и приложения.
MyFolders →
Ultimate Windows Tweaker
В полном соответствии со своим названием Ultimate Windows Tweaker является всеобъемлющим инструментом для тонкой настройки операционной системы. Именно с этой программы брали пример создатели большинства свежих утилит в этой категории.
Она имеет множество опций для настройки интерфейса, улучшения производительности, обеспечения безопасности и конфиденциальности, повышения скорости работы Windows 10. Среди самых востребованных функций можно выделить активацию спящего режима в меню питания, управление анимацией Windows, тонкую настройку Microsoft Edge, удаление элементов из панели задач, изменение цветов оформления системы, удаление файла подкачки, отключение ненужных системных утилит, удаление отслеживающих функций Windows и многое другое.
Ultimate Windows Tweaker→
Start10
Start10 предназначена для настройки меню «Пуск» в Windows 10. Вы можете полностью изменить поведение этого меню, например вернуться к тому образу, какой оно имело в предыдущих версиях операционной системы. Или просто подстроить немного его внешний вид по своему вкусу, задав свои цвета, шрифты и анимации. Для любителей быстрых настроек имеется несколько готовых тем оформления.
Start10 →
7+ Taskbar Tweaker
7+ Taskbar Tweaker позволяет настроить панель задач Windows 10 таким образом, чтобы сделать её более удобной. Вы можете как изменить имеющиеся функции, так и добавить совершенно новые способы взаимодействия с кнопками запущенных приложений. Например, отключить отображение эскизов окон, изменить способ группировки приложений, добавить новые действия, выполняемые по клику мышкой, и многое другое.
7+ Taskbar Tweaker →
WindowBlinds
WindowBlinds создали разработчики описанной выше Start10. Эта программа не будет заставлять вас долго ковыряться в настройках, а одним махом изменит внешний вид Windows 10 с помощью встроенных стилей оформления. Их применение полностью преображает внешний вид окон, кнопок, приложений, шрифтов, иконок и других элементов оформления операционной системы.
WindowBlinds →
CustomizerGod
Этот инструмент полностью сосредоточен на настройке системных иконок. С его помощью вы сможете изменить их размер и вид, а также скрыть те, которые вам не нужны. Все значки отображаются по категориям, так что можно быстро найти необходимый. Для замены разрешается использовать любые свои иконки в формате PNG, JPG, BMP размером 64 × 64 пикселя.
CustomizerGod →
- Главная
- Система
- Темы и оформление
- StartIsBack
Версия: 2.7.3 Скачать 1.22 MBКупить полную версию
Программа для изменения интерфейса Windows 10
Совместимость:
- Windows 10
Тип лицензии: Trial (триал версия)
Языки: Английский, РусскийСнимки экрана
StartIsBack — приложение для изменения интерфейса операционной системы Windows 10. С помощью утилиты можно вернуть «классическое» меню «Пуск» из Windows 7, настроить прозрачность окон и настроить отображение папок и ярлыков.
Приложение совместимо только с операционной системой Windows 10 (32 и 64 бит), доступна русская версия. Чтобы пользоваться всеми возможностями StartIsBack, необходимо приобрести лицензию. Стоимость премиум-версии программы — 3 доллара. После покупки лицензии будут сняты все ограничения по использованию ПО.
Доступна бесплатная демо-версия утилиты на 30 дней. По окончанию демонстрационного периода функционал софта будет ограничен.
Интерфейс StartIsBack
Основные настройки программы выполняются в главном окне приложения. В разделе «Меню Пуск» выполняются настройки отображения и сортировки элементов.
Здесь пользователи утилиты могут включить функцию отображения крупных значков в меню, разместить ярлыки на начальный экран Windows, активировать сортировку списка по имени, настроить поиск в меню «Пуск» и т.д.
«Внешний вид». В этом разделе выполняются настройки внешнего вида меню «Пуск»:
- Выбор стиля оформления.
- Отключение или настройка прозрачности меню и панели задач. Для этого нужно воспользоваться оранжевыми ползунками.
- Включить отображение всех программ в списке, как в классическом меню «Пуск» на ОС Windows XP.
- Скрывать или отображать аватар пользователя в меню.
- Использовать расширенное контекстное меню кнопки «Пуск».
«Переключение». Здесь пользователи приложения StartIsBack могут выбрать действие при входе в учетную запись операционной системы и при закрытии метро-приложения; настроить клавишу Windows на клавиатуре; внести изменения в активные углы.
Преимущества и недостатки StartIsBack
Преимущества:
- возможность возвращения классической кнопки «Пуск» в Windows 10;
- простой и удобный интерфейс с поддержкой русского языка;
- низкая нагрузка на систему;
- настройка прозрачности меню «Пуск»;
- несколько стилей оформления меню на выбор;
- частый выход обновлений от разработчиков;
- наличие возможности настройки сортировки и отображения программ в меню «Пуск».
Недостатки:
- некорректная работа выпадающего списка программ (стиль Windows XP).
Скачать 1.22 MBАналогиClassic ShellFreeware (бесплатное)
Winstep NexusУсловно-бесплатное
Start Menu 8Условно-бесплатное

StartIsBack
- Stanislav Zinukhov
- Версия: 2.7.3
Программа для изменения интерфейса Windows 10
Скачать 1.22 MBИспользуемые источники:
- https://it-increment.ru/windows/kak-windows-10-sdelat-poxozhej-na-windows-7-prostymi-sposobami.html
- https://lifehacker.ru/tonkaya-nastrojka-windows-10/
- https://www.softsalad.ru/software/sistema/temy-i-oformlenie/startisback
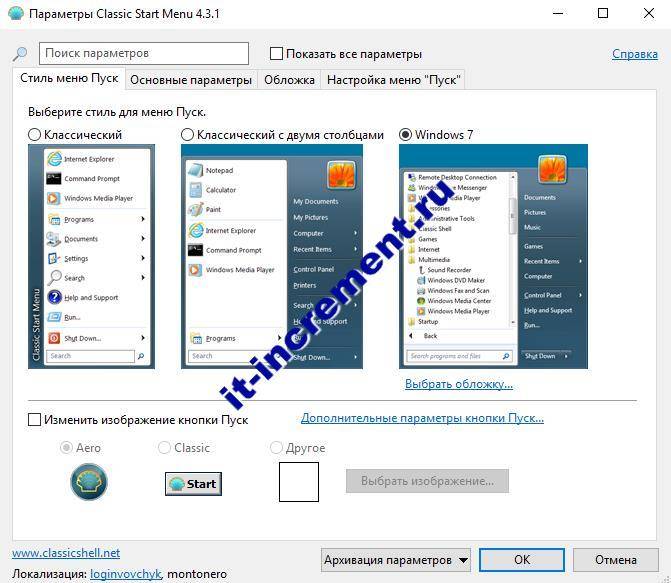

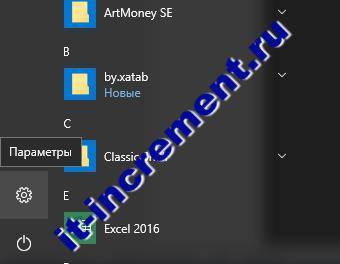
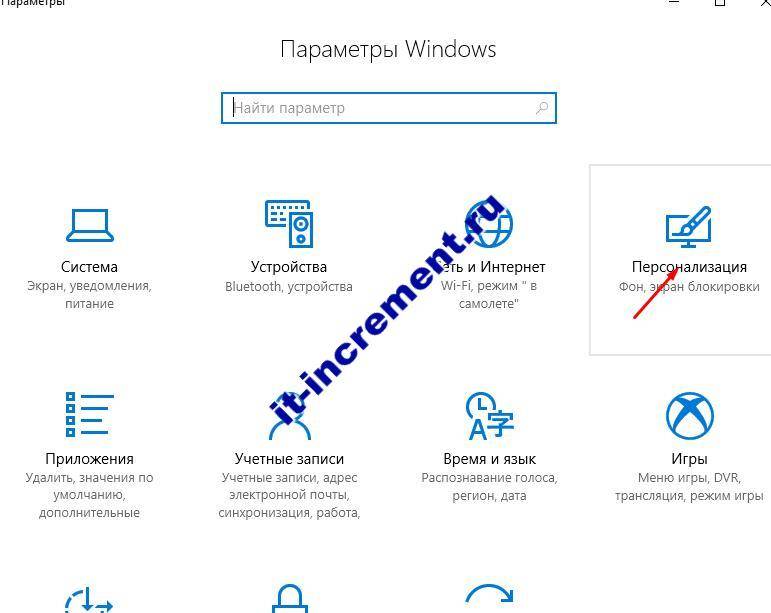
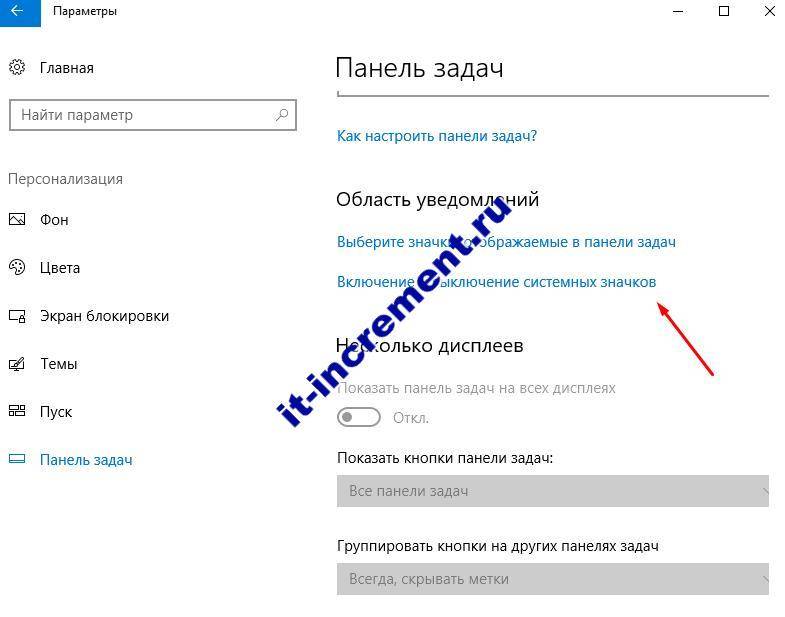
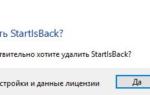 Быстрый ввод эмодзи в Windows 10 и про отключение панели эмодзи
Быстрый ввод эмодзи в Windows 10 и про отключение панели эмодзи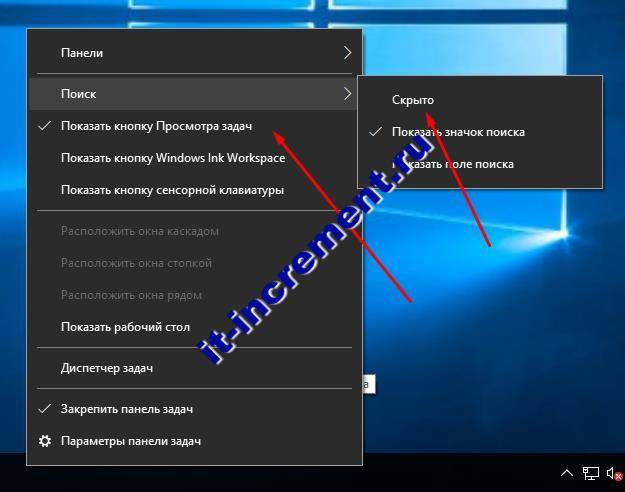
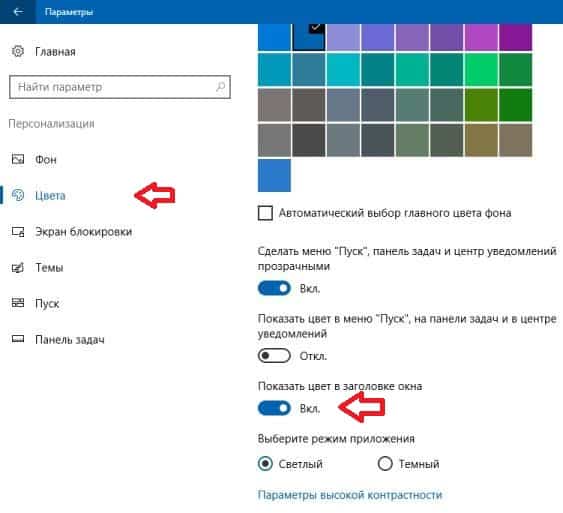
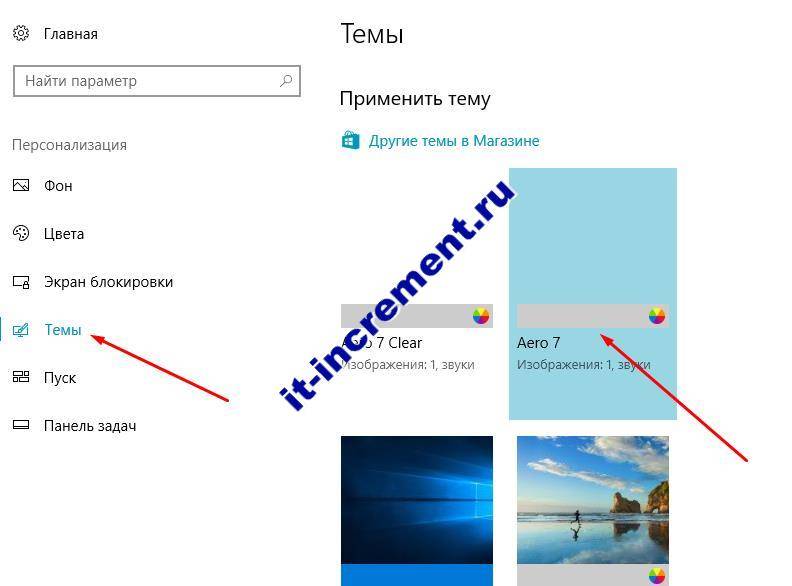
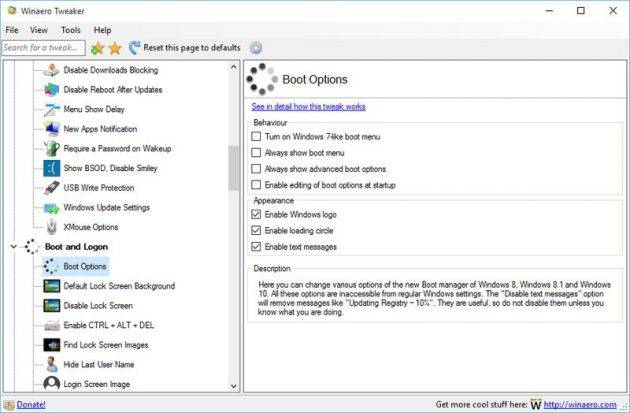
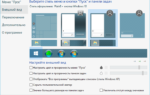 StartIsBack++ — альтернативное меню «Пуск» для Windows 10
StartIsBack++ — альтернативное меню «Пуск» для Windows 10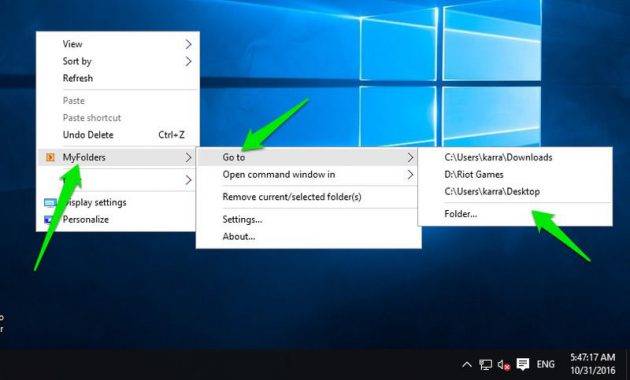
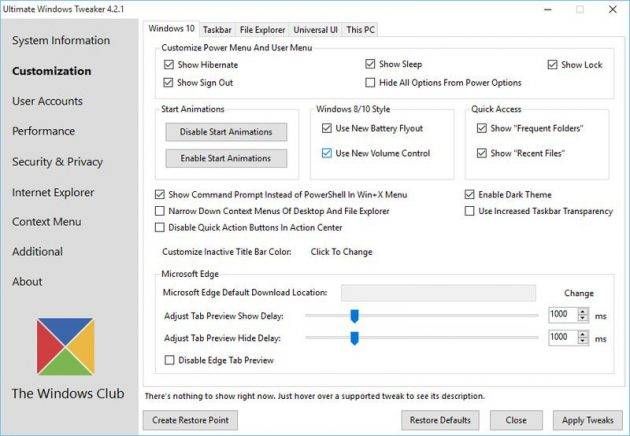
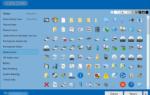 7 лучших утилит для тонкой настройки Windows 10
7 лучших утилит для тонкой настройки Windows 10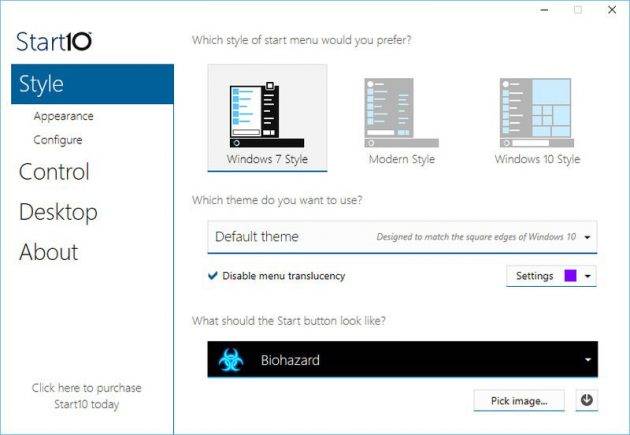
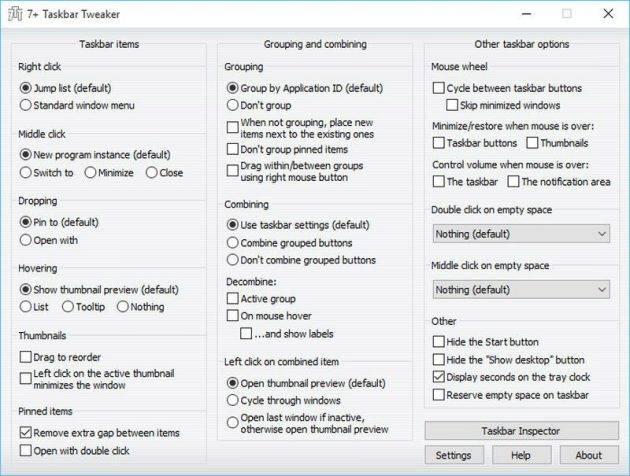
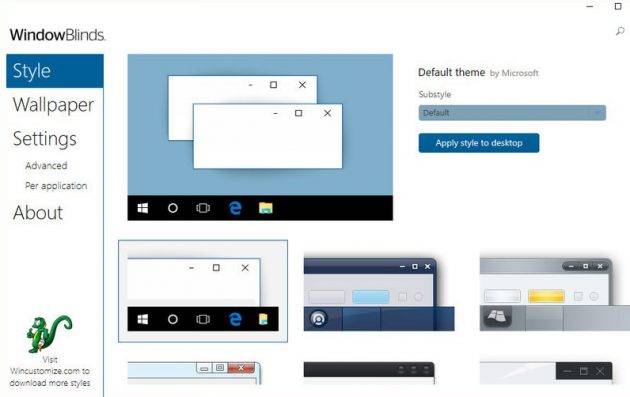
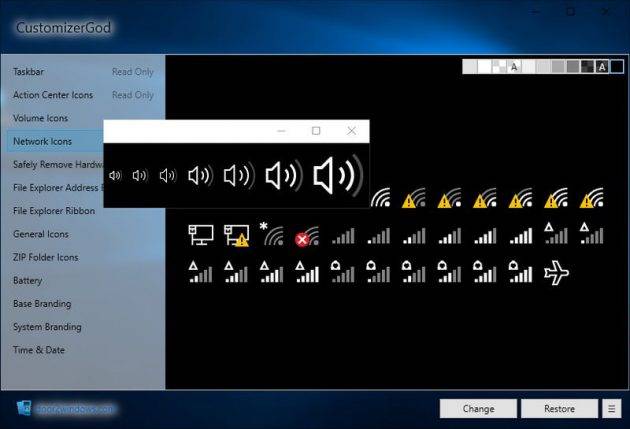
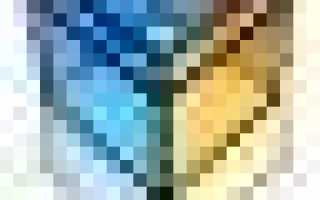

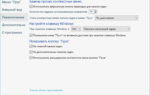 StartIsBack для Windows 10
StartIsBack для Windows 10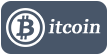 Win 10 Tweaker — что это за программа и нужна ли она?
Win 10 Tweaker — что это за программа и нужна ли она? SSD Mini Tweaker для Windows 10: установка и настройка
SSD Mini Tweaker для Windows 10: установка и настройка StartIsBack++ (v2.8.9 / StartIsBack+ v1.7.6) На Русском RePack от KpoJIuK
StartIsBack++ (v2.8.9 / StartIsBack+ v1.7.6) На Русском RePack от KpoJIuK