Содержание
Программы для записи видео делятся на две категории: для записи с экрана монитора и для записи с веб-камеры. Наш список программ для записи видео с веб-камеры отличается тем, что здесь вы найдете инструменты как для записи видео в файл, так и для его трансляции в интернете.
Как правило, бесплатные программы для записи видео, такие как MyCam, WebcamXP, ContaCam и другие отличаются удобным русскоязычным интерфейсом и сразу после своей установки позволяют записывать видео с веб-камеры. Они имеют гибкую систему настроек и сохраняют отснятый материал в нескольких популярных форматах.
Платные программы для записи видео с камеры, такие как Active WebCam, Super Webcam Recorder и WebcamMax позволяют снимать и одновременно редактировать материал. У них более широкие возможности. Они позволяют транслировать видео в интернет, автоматически загружать на веб-страницы снимки, сделанные с камеры, и использовать наложение эффектов на видео. Часто такие программы включают в себя функции профессионального видеоредактора.
Содержание:
Также отдельно необходимо обратить внимание на системы видео наблюдения. Специальные программы, к примеру, Axxon Next, разработаны для видеонаблюдения и позволяют фиксировать на записи все события, происходящие на определенном участке. В функциональность таких программ часто входит определение движения, и запись только в те моменты, когда картинка на видео меняется. Также можно планировать автоматическое включение записи.
Live WebCam — это многофункциональная программа, которая позволяет снимать фото и видео с веб-камеры, шпионить за пользователями, которые её используют, а также управлять полученным материалом. Одним из основных преимуществ данного софта является возможность автоматического сравнения сделанного и предыдущего снимков, что позволяет исключить попадание в архив одинаковых кадров. Также, модуль сравнения выполнен таким образом, чтобы компенсировать «шум» веб-камеры при плохом освещении.
Поддерживает русский язык. Регулярно обновляется. Позволяет автоматически делать запись видео и съемку изображений с установленной веб-камеры. Отслеживает появление повторных снимков с целью экономии свободного пространства на компьютере.
Небольшой набор инструментов.
VirtualDub — бесплатный видеоредактор с функцией съемки видео с веб-камеры. Программа позволяет записывать видео с веб-камеры, редактировать видео в формате AVI. Софт не требует установки и позволяет применять к видео различные фильтры, разрезать его на фрагменты, масштабировать, менять частоту кадров и битрейт, заменять звуковые дорожки, настраивать яркость и контраст и т.д.
Позволяет распределять работу между несколькими компьютерами в сети. Поддерживает функцию пакетной обработки файлов. Работает с несколькими звуковыми дорожками. Позволяет работать с файлами, весом более 2 Гб. Выполняет съемку с веб-камеры и позволяет редактировать отснятый материал: нарезка и склеивание фрагментов и звука по выбранным ключевым кадрам, разделение видеоролика и звука.
Можно сохранить видео только в формате AVI или MPEG-1.
MyCam — бесплатная программа, которая предназначена для создания скриншотов и записи видео с веб-камеры. Готовые снимки можно сохранять в формате JPEG, BMP, а видео в форматах MJPEG/MP3 и AVI. Программа не требует специальной настройки и не нуждается в инсталляции. Поддерживаются веб-камеры всех производителей.
Позволяет выполнять запись видео с веб-камеры. Поддерживает создание скриншотов рабочего стола и выделенной области. Есть предпросмотр видеофайлов и графических изображений. Съемка выполняется в JPG / PNG. Есть поддержка отложенной съемки. Обработка фото выполняется с помощью различных фильтров и спецэффектов.
Оставляет водяные знаки на снимках. Удаление платное. Нет русского языка.
WebcamXP — самая популярная утилита для веб-камер, с помощью которой можно наладить съемку видео с профессиональной камеры, смартфона и даже камеры телефона. Программа адресована частным лицам и компаниям, которые не хотят вкладывать большие суммы в сложные системы видеонаблюдения. С помощью программы WebcamXP и практически любой веб- или сетевой IP-камеры можно транслировать видео прямо на сайт, менять его частоту, регулировать звуки и качество картинки.
Работает со всеми моделями камер и со всеми версиями Windows. Позволяет снимать качественное видео с камеры, сохранять его или сразу транслировать на сайт. Есть настройки фильтров аудио и видео компрессии для записи. Есть встроенный чат для общения.
Необходимо настраивать программу под определенную модель камеры.
ContaCam — бесплатная программа, которая позволяет организовать свою систему видеонаблюдения и осуществлять видеотрансляции с нескольких видеокамер одновременно. Программа поддерживает практически все современные модели камер. Из множества функций приложения следует выделить, прежде всего, наличие детектора движения, многооконность, запись звука, видеологирование для создания видеоотчетов. В программы есть встроенный web-сервер, который позволяет организовать удаленный доступ из любой точки Земли к камере, загружать отснятое видео на FTP-сервер или отправлять его по почте.
Поддержка DV, WDM, VFW-устройств и сетевых камер. Автоматическое включение камеры и запись при запуске приложения. 24-часовая запись видео. Реализация зафиксированных событий в виде анимации. Запись звука в режиме видеонаблюдения. Загрузка видео в Интернет.
Проблемы с настройкой звука.
IP Camera Viewer – программа, которая предоставляет возможность осуществлять видеомониторинг. Установив её, можно просматривать «живую» картинку, получаемую с различных моделей IP-камер и USB веб-камер. Отснятый материал можно сохранять в различных форматах на диск или съемный носитель.
Поддержка большого количества моделей камер. Есть несколько вариантов старта записи. Есть множество функций, которые позволяют корректировать отображение картинок с камер. Можно сохранить видео в нескольких популярных форматах.
Нет русского языка.
Active WebCam — платная программа, которая позволяет получать видеоизображения с таких устройств, как веб-камеры, сетевые камеры, цифровые или аналоговые камеры, которые определяются системой Windows. Одной из основных функций программы является организация вещания изображения в интернет, которое может быть реализовано как запуск собственного сервера HTTP, закачивание файлов на FTP, либо вещание через веб-сервер.
Работает с различными типами камер. Имеет быструю реакцию на ряд действий, происходящих перед объективом. Произведение трансляции видео MPEG 4 и аудио MP3 (частота – до 30 кадров за секунду). Поддерживает одновременную работу с несколькими камерами. Возможно наложение отдельных элементов на видео (дата, время, текст и др.). Защита видео паролем.
Высокие системные требования. Сложный интерфейс. Платная.
Super Webcam Recorder — платная программа, предназначенная для захвата видео, которое транслируется через веб-камеру с последующим сохранением материалов на ПК, съемный диск в форматах WMV и AVI. Более того, утилита делает скриншоты изображения с камеры через определенный временной интервал, который задает пользователь. Программа имеет также предустановленные пресеты, которые позволяют выбрать оптимальное качество сохраняемой картинки.
Простая в настройке. Стабильная в работе. Есть горячие клавиши. Есть интегрированный планировщик заданий. Есть функция отправки видео на почту или облако. Позволяет задать настройки для съемки видео.
Нет русского языка. Дорогая лицензия.
WebcamMax — это условно-бесплатная программа, которая позволяет снимать видео с веб-камеры и добавлять на изображение всевозможные графические элементы вроде масок животных, лиц известных личностей, безобидных украшений вроде цветов, а также дает возможность использовать цветовые фильтры.
Позволяет записывать видеоролики с веб-камеры. Поддерживает передачу видеопотока в несколько приложениях одновременно. Есть функция автоматической трансляции видео при фиксации движений объективом камеры. База эффектов насчитывает 1000 элементов.
Платная лицензия. Русский язык не задан по умолчанию.
Axxon Next – платная программа, предназначенная для организации видеонаблюдения. Поддерживает более 9900 наименований IP-устройств, в том числе более 3 тыс. моделей сетевых устройств, интегрированных по проприетарному протоколу. Позволяет работать удаленно через мобильное устройство и ПК. Программа удобная в использовании, имеет простой русскоязычный интерфейс и позволяет снимать происходящее различных масштабов.
Имеет широкий функционал. Простая в освоении, имеет систему подсказок. Есть русскоязычное меню. Совместима со всеми моделями видеокамер. Совместима со всеми сборками Windows. Имеет активную службу поддержки. Поддерживает удаленное управление.
Бесплатная версия работает 30 дней.
Таким образом, ознакомившись с набором программ для записи видео, вы можете решить, какую из представленных необходимо установить на свой компьютер. Однако рекомендуем обратить внимание на такие, как Live WebCam, VirtualDub, IP Camera Viewer. Это бесплатные программы, которые обладают гибкой системой настроек, имеют наиболее полный инструментарий для управления съемкой и качеством съемки. Такие программа можно использовать для съемки и редактирования роликов для популярных YouTube каналов или организации домашнего видеонаблюдения.

Сегодня веб-камера есть на всех ноутбуках и на каждом втором ПК! Тот же разговор в Skype гораздо приятнее вести, когда видишь собеседника и можешь дополнять звук образами.
Но в некоторых случаях, необходимо произвести запись видео с веб-камеры (например, если у вас нет альтернативной камеры, или вы хотите сделать какое-то обращение, или…). И должен констатировать, что в Windows (кроме разве что десятки…) нет встроенного инструмента для работы с вебкой (прим.: разговорное название) …
Собственно, эта статья будет о том, как и чем записать такое видео для дальнейшей его обработки в видеоредакторе или загрузке в сеть. Думаю, информация многим пригодится и сэкономит толику времени…
Дополнение! О том, как обрабатывать видео (монтаж для начинающих), можете узнать из этой статьи:https://ocomp.info/kak-sozdat-svoyo-video.html
Если ваша камера ничего не показывает (или отображается просто черный экран), ознакомьтесь вот с этой статьей:https://ocomp.info/kak-vklyuchit-veb-kameru.html
*
Программы для записи видео с веб-камеры
❶
Камера
(Встроена в Windows 10)
Если у вас на ПК установлена современная ОС Windows 10 — то в ее арсенале есть специальная программа «Камера» (чтобы ее запустить — откройте меню ПУСК и найдите все программы на букву «К»). См. скриншот ниже.
Камера в Windows 10
Эта программа хоть и не имеет в своем арсенале большого разнообразия функций, однако, с задачей снятия фото и видео с веб-камеры справляется отлично! Для начала записи — достаточно нажать кнопку с правой стороны окна (см. пример ниже).
*
❷
WebcamMax
Сайт: http://www.webcammax.com/
Изменение фона и внешнего облика
Одна из наиболее популярных программ для работы с веб-камерой. Посудите сами, кроме классической записи видео и фото, вы можете изменить свой облик в камере до неузнаваемости!
Основные особенности:
- тысячи различных фантастических эффектов: вы можете поместить себя, например, в океан (как на примере ниже быть под водой), в лес, в библиотеку и т.д. Есть возможность изменить свое лицо, добавить анимации, наложить фильтры и многое другое (я думаю, программа придется по душе всем творческим людям);
- записанное видео (с эффектами) можно загрузить на какой-нибудь популярный видео-хостинг;
- наложив различные эффекты на свое изображение в веб-камере — вы можете его транслировать в таком виде, разговаривая, например, по Skype;
- программа поддерживает все популярные мессенджеры и программы для общения в сети интернет: Windows Live Messenger, Skype, Yahoo Messenger, ICQ, Paltalk, Camfrog, YouTube, Ustream и многое другое…
Минус: программа платная, и если использовать бесплатный вариант — то на ваших видео будет присутствовать небольшой логотип (с ним можно и смириться…).
*
❸
ManyCam
Сайт: https://manycam.com/
ManyCam — помимо записи, существенное расширение возможностей
Очень популярная программа — уже более 30 миллионов пользователей по всему Миру оценили по достоинству ее возможности! Программа бесплатна, позволяет записывать видео с веб-камеры, делать фото, преобразовывать свое лицо до неузнаваемости (для этого в ее арсенале есть десятки различных эффектов, в том числе и 3D!).
Особенности:
- низкая нагрузка на систему позволяет одновременно вести запись видео и транслировать его в сеть (нет тормозов даже на относительно слабых ПК);
- программа позволяет вести трансляцию видео как для серьезных переговоров, так и для шуточных и веселых стримов;
- куча различных эффектов: изменение лица, фона, наложение эффектов и т.д.
- есть эффекты для микрофона: можете одновременно с картинкой изменить свой голос;
- можно наложить свой водяной знак на видео.
*
❹
AlterCam
Сайт: http://altercam.com/rus/
AlterCam — главное окно программы
Компактная, удобная и простая программа для работы с веб-камерой. После ее установки, в системе появляется виртуальная камера. Эту новую камеру в вашей системе можно будет подключить к любым другим приложениям, и транслировать видео с нужными вами эффектами.
Особенности:
- есть функция передачи видео сразу в несколько программ: т.е. программа способна «разделить» видео так, чтобы нигде не было ошибок, что камера занята, ли показывался бы черный экран;
- есть различные эффекты и оверлеи (см. крин выше);
- возможность изменения голоса;
- возможность добавлять анимацию и другие картинки в «живое» транслируемое видео.
*
❺
SMRecorder
Сайт: http://www.video2down.com/
SM Recorder — главное окно
Это приложение позволяет захватывать видео с веб-камеры или экрана компьютера (универсальное программа!). Кроме видео, приложение также может параллельно писать звук с колонок (наушников) + микрофона. Поддерживаемые форматы видео AVI и MP4. Отмечу наличие достаточно большого количества настроек для записи.
Особенности:
- возможность вести запись не всей картинки с веб-камеры, а только ее части;
- синхронизация видео и аудио;
- одновременная запись с микрофона, аудио-выхода и видео-картинки;
- интерфейс выполнен в стиле минимализм;
- возможность делать примечания к видео.
Из минусов: в этой программе, конечно, вы не сможете настолько изменить свое изображение с веб-камеры, как в предыдущих вариантах (т.е. поместить себя, например, в глубины океана — не получиться).
PS
Также порекомендую вам ознакомиться со статьей о лучших программах для захвата видео с экрана компьютера (многие из них также могут захватывать видео и с веб-камеры). Ссылка на статью: https://ocomp.info/programmi-dlya-zapisi-video-s-ekrana.html
*
Всем всего доброго!

Другие записи:
-
Как перейти на цифровое телевидение в России в 2019 (2020) году — все самое важное
-
Диагностика. Как узнать из-за чего тормозит игра: из-за процессора, видеокарты или ОЗУ?
-
Как начать программировать на PHP с нуля (самостоятельно). Почему у многих ничего не получается? …
-
Переводчик с фото онлайн: для компьютера и смартфона
-
Как настроить цифровые каналы на телевизоре (ТВ от LG, DVB-T2)
-
Сравнение двух-трех программ и сервисов в одном окне! Подборка и каталог программ (сервис …
-
Онлайн антивирусы: как проверить компьютер на вирусы в онлайн режиме
-
Как удалить удаленные файлы (чтобы их нельзя было восстановить)
Как оказалось, разработчики в Windows 10 добавили приложение «Камера». Да, я уже больше года пользуюсь Windows 10 на своем ноутбуке, но это приложение нашел совсем недавно. Каждый день открываю для себя что-то новое 🙂
Так вот, через это приложение «Камера» можно делать фото прямо на ноутбуке, или даже записывать видео. Теперь можно делать селфи не только на телефон, но и на ноутбук. Представляете, это же новый уровень. Или записывать видео на веб камеру своего ноутбука, или компьютера. Да, встроенная камера на ноутбуках не выделяется хорошим качеством, особенно на старых моделях, но ее вполне достаточно, чтобы сделать аватарку для какого-то месенджера, ВК, или других социальных сетей. Особенно, если под рукой нет телефона с нормальной камерой, или фотоаппарата.
Если на вашем ноутбуке, или стационарном компьютере (к которому подключена USB веб камера) установлена Windows 10, то сделать фото, или записать видео можно без установки каких-то сторонних программ. К тому же, как я заметил, Windows 10 практически всегда автоматически ставит драйвера на веб камеру. Так что-проблем с этим вообще не должно быть.
Возможно, пригодится: как сделать скриншот в Windows 10?
Достаточно запустить приложение «Камера» и можно делать фото. И даже редактировать их в встроенном редакторе. Применять разные фильтры, эффекты, и даже добавлять трехмерные эффекты. Или создавать видео под музыку.
Работа с приложением «Камера» в Windows 10
Приложение «Камера» можно найти в меню Пуск, или через поиск.
Запускаем его и сразу видим изображение с веб камеры. Если у вас нет картинки с камеры, или ошибка «Требуется ваше разрешение», то в конце статьи мы рассмотрим решения этой проблемы.
Вот так выглядит стандартное приложение для работы с веб камерой в Windows 10:
Чтобы открыть настройки приложения, нужно нажать на кнопку в виде шестеренки в правом верхнем углу приложения.
Настроек там не много. Давайте рассмотрим их:
- Действие, которое будет выполнятся при удержании кнопки камеры в приложении «Камера». По умолчанию оно отключено. Можно выбрать «Серия фото», или «Запись видео».
- Пропорции фотографий и разрешение. По умолчанию там установлено максимальное разрешение фото, которые мы будем делать на камеру своего ноутбука.
- Сетка кадрирования. Она отключена. Да и думаю, она нам не нужна.
- Серийная съемка. Если включить эту настройку, то программа будет постоянно делать фото, если таймер включен. Пока вы не остановите этот процесс нажав на кнопку.
- Настройки записи видео с веб камеры. Качество видео и подавление мерцания. В зависимости от камеры, настройки могут отличатся.
- Цифровая стабилизация видео. Не проверял как это работает. Можете попробовать включить.
- И последняя полезная настройка – «Изменить расположение для сохранения фотографий».
Выглядят настройки вот так:
Простое и функциональное приложение. Ничего лишнего. Все просто и понятно.
Как делать фото и записывать видео на ноутбуке с Windows 10?
Чтобы сделать фото с веб камеры ноутбука, достаточно нажать на кнопку «Снять фото».
Для записи видео с веб камеры нужно переключится в режим «Видео» и нажать на кнопку записи. Снизу пойдет отсчет времени. Можно поставить запись на паузу, или остановить ее. Ролик будет сохранен автоматически.
Для фото можно выставить таймер на 2, 5, или 10 секунд.
По умолчанию программ работает в автоматическом режиме. Но так же есть «Профессиональный» режим, переключившись в который можно задать вручную настройки яркости.
Вроде все функции рассмотрел. Идем дальше.
Просмотр фото и видео, редактирование, фильтры, эффекты
Все фото и видео сделанные на компьютере через программу «Камера» по умолчанию сохраняются в папку «Изображения» – «Альбом камеры».
Но открыть их можно прямо с приложения.
Там можно смотреть сделанные на ноутбуке фото и просматривать записанное на веб камеру видео. Но кроме этого их можно редактировать. Для такого небольшого приложения функционал там очень приличный.
Кроме обычного «Повернуть», «Удалить», «Поделится», «Печать» и т. д., можно обрезать фото, применять фильтры, эффекты, что-то рисовать, делать надписи, делать видео из фото под музыку и даже добавлять трехмерные эффекты.
Видео так же можно редактировать. Конечно же можно обрезать записанное видео, добавлять замедленное воспроизведение, сохранять фото из видео, рисовать, добавлять музыку и другие эффекты. В том числе трехмерные.
Очень интересно, прям затягивает. Пока писал статью, половину потраченного времени сидел и игрался с 3D эффектами 🙂 Там еще можно разные объекты загружать и размещать их на фото и видео.
Все эти фото и видеозаписи конечно же можно сохранить, поделится ими, распечатать и т. д.
Настройка веб камеры в Windows 10. Как ее отключить, включить, почему не работает?
В настройках конфиденциальности в Windows 10 можно отключить камеру. Запретить всем приложениям ее использовать. Или наоборот, включить ее. Если она по какой-то причине отключена.
Сделать это можно в «Пуск» – «Параметры». Раздел «Конфиденциальность», вкладка «Камера».
Можно полностью запретить использование камеры, или только для каких-то конкретных приложений.
Если камеры в системе нет, но она есть в вашем ноутбуке, или подключена к компьютеру, то нужно проверить в диспетчере устройств. Запустить его можно командой mmc devmgmt.msc выполнив ее в окне, которое появится после нажатия сочетания клавиш Win + R. Или другим, удобным для вас способом.
Там должна быть вкладка «Камера», или «Устройства обработки изображений». Вот так это выглядит у меня:
У меня это устройство USB 2.0 UVC HD WebCam. Если у вас есть похожее устройство на одной из этих вкладок, то все должно работать. Если возле камеры есть значок в виде стрелки, то ее нужно «Задействовать» (включить устройство) нажав на нее правой кнопкой мыши. После этого камера будет доступна в системе.
Кстати, это самый просто и надежный способ полностью отключить веб камеру ноутбука. Просто нажимаем на нее правой кнопкой мыши и выбираем «Отключить устройство».
Если камеры в диспетчере устройств Windows 10 нет вообще (но она физически есть на вашем устройстве), то она либо сломалась (отключена), либо нужно установить драйвер. Драйвера можно скачать с сайта производителя ноутбука, или самой камеры. Качайте драйвер строго для своей модели и для Windows 10. После установки драйвера все должно заработать.
Проблемы с камерой в Windows 10 бывают редко, так как система автоматически ставит все необходимые драйвера.
Используемые источники:
- https://softikbox.com/top-10-programm-dlya-zapisi-video-s-veb-kamery-27696.html
- https://ocomp.info/kak-zapisat-video-s-veb-kameryi.html
- https://prostocomp.net/sistema/kamera-v-windows-10-kak-sdelat-foto-na-noutbuke-ili-zapisat-video-s-veb-kamery-kompyutera.html
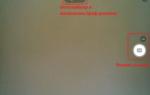 Как включить веб-камеру на ноутбуке с Windows 10 и что делать, если она не работает
Как включить веб-камеру на ноутбуке с Windows 10 и что делать, если она не работает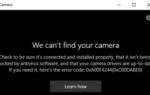 Как пользоваться приложением камера Windows 10
Как пользоваться приложением камера Windows 10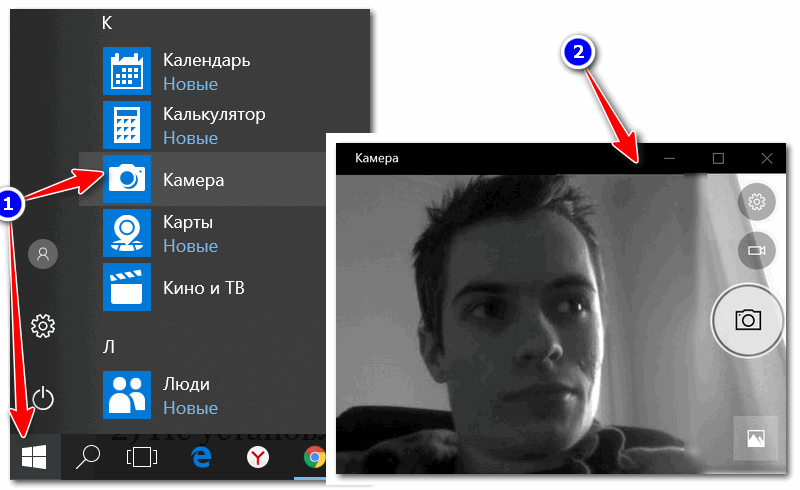
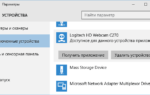 Skype — устройство не найдено: камера, микрофон, динамики
Skype — устройство не найдено: камера, микрофон, динамики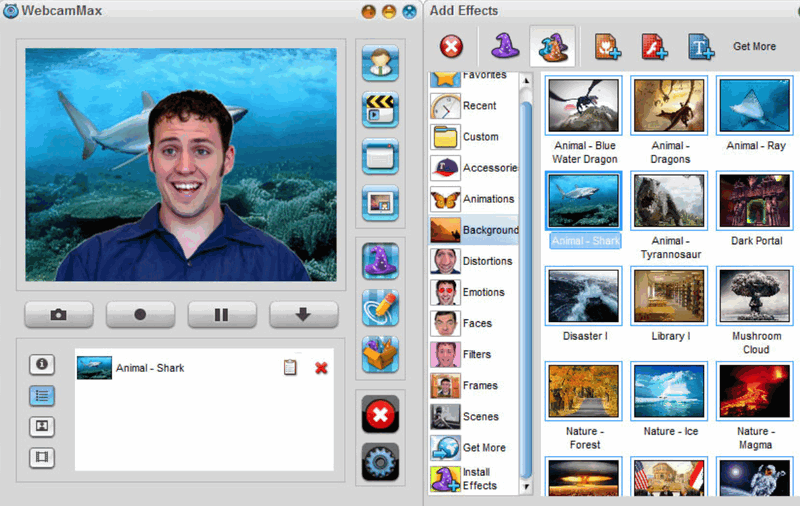
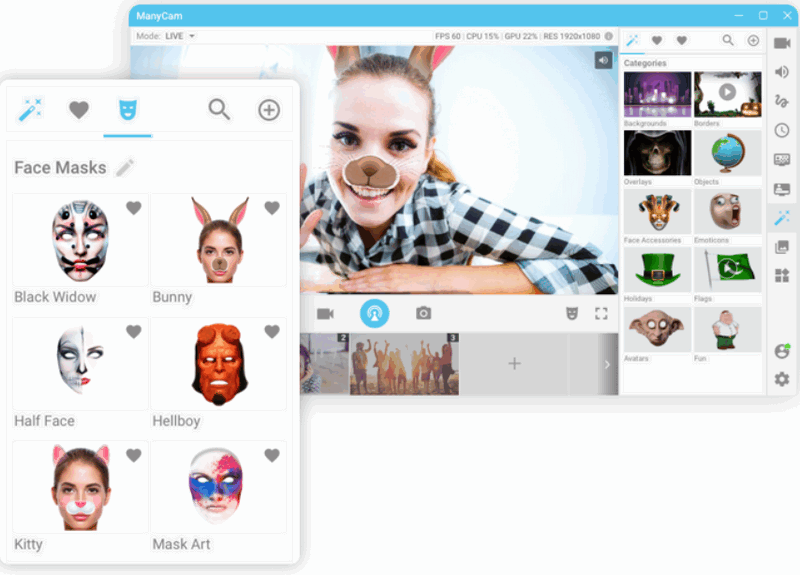
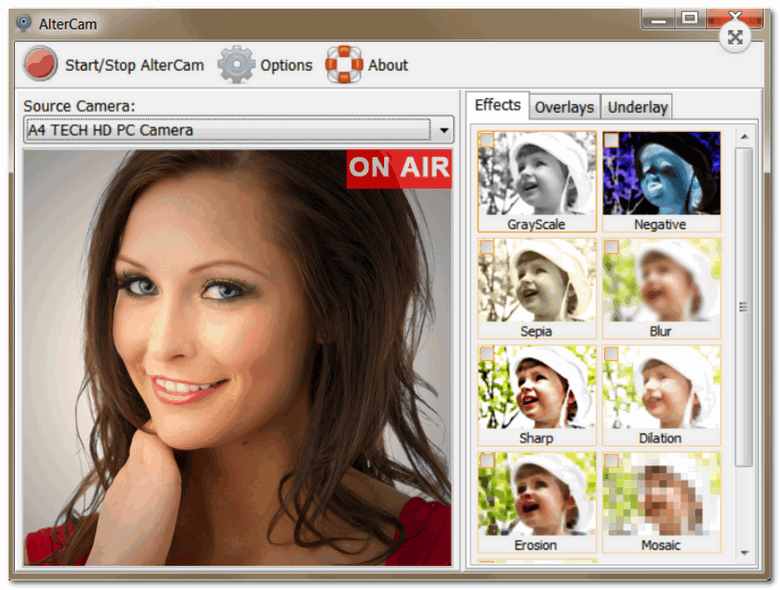
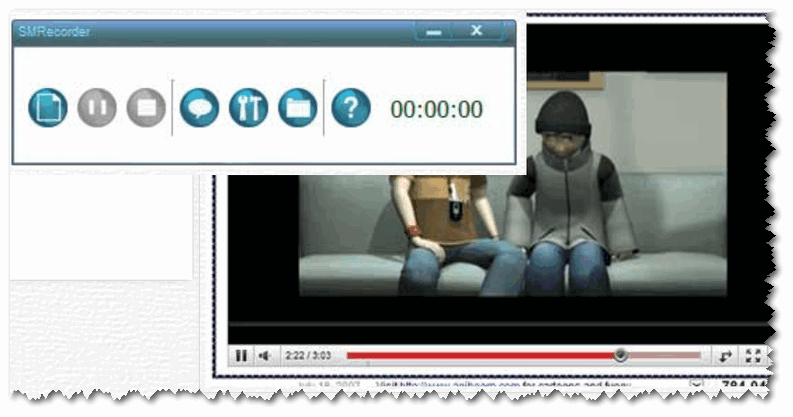
 Как перейти на цифровое телевидение в России в 2019 (2020) году — все самое важное
Как перейти на цифровое телевидение в России в 2019 (2020) году — все самое важное Диагностика. Как узнать из-за чего тормозит игра: из-за процессора, видеокарты или ОЗУ?
Диагностика. Как узнать из-за чего тормозит игра: из-за процессора, видеокарты или ОЗУ? Как начать программировать на PHP с нуля (самостоятельно). Почему у многих ничего не получается? …
Как начать программировать на PHP с нуля (самостоятельно). Почему у многих ничего не получается? … Переводчик с фото онлайн: для компьютера и смартфона
Переводчик с фото онлайн: для компьютера и смартфона Как настроить цифровые каналы на телевизоре (ТВ от LG, DVB-T2)
Как настроить цифровые каналы на телевизоре (ТВ от LG, DVB-T2) Сравнение двух-трех программ и сервисов в одном окне! Подборка и каталог программ (сервис …
Сравнение двух-трех программ и сервисов в одном окне! Подборка и каталог программ (сервис … Онлайн антивирусы: как проверить компьютер на вирусы в онлайн режиме
Онлайн антивирусы: как проверить компьютер на вирусы в онлайн режиме Как удалить удаленные файлы (чтобы их нельзя было восстановить)
Как удалить удаленные файлы (чтобы их нельзя было восстановить)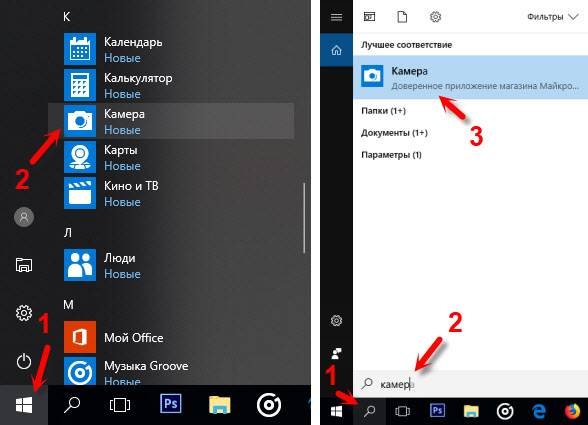
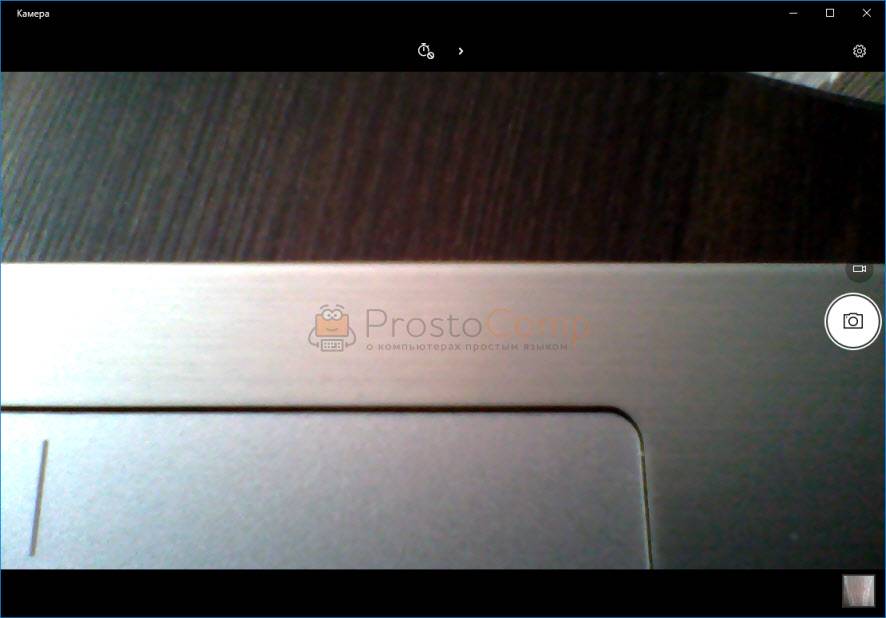
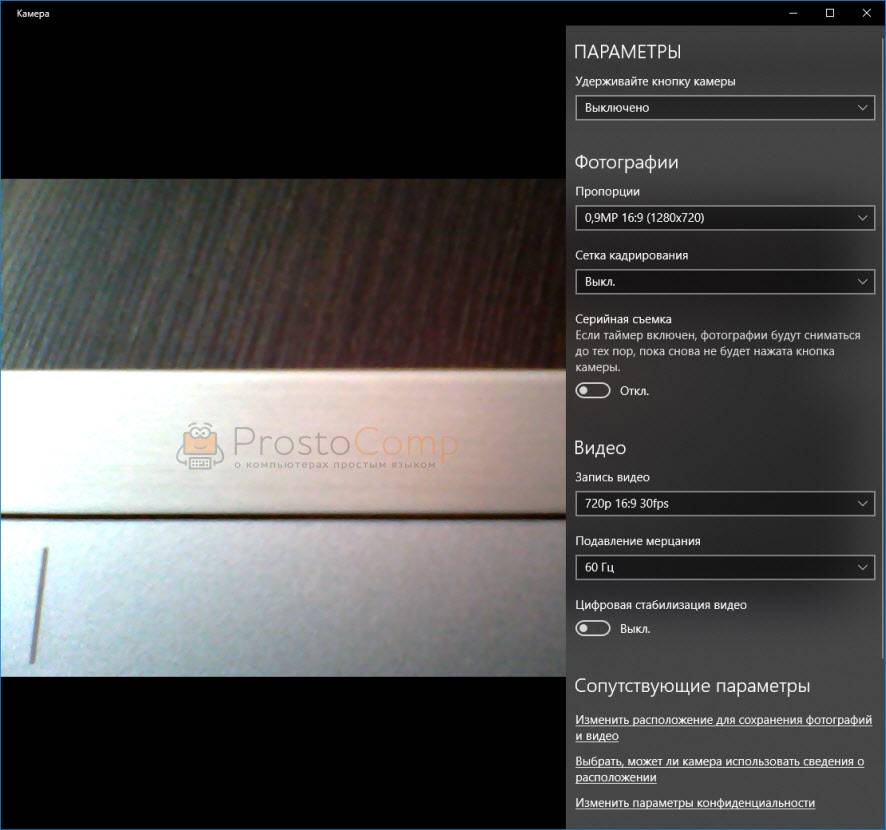
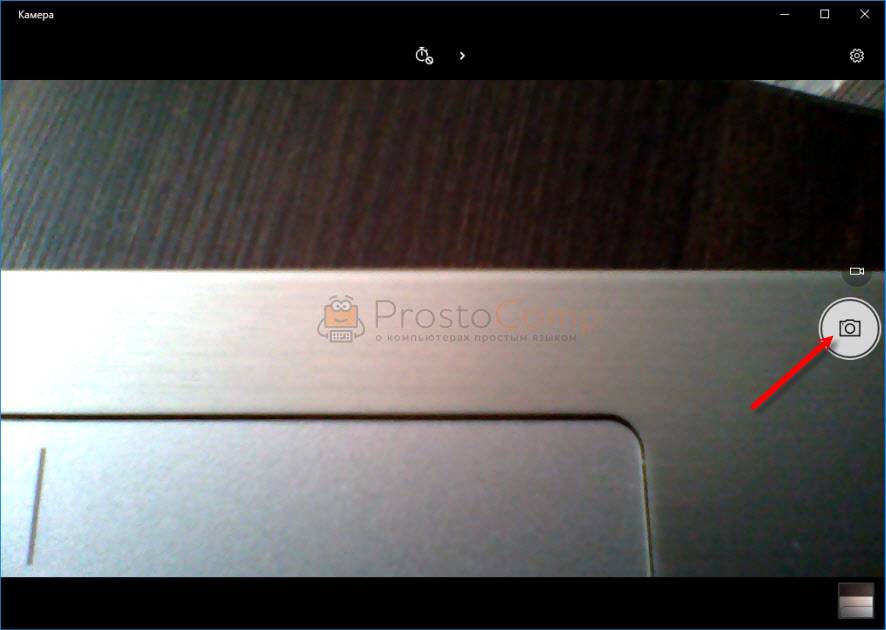
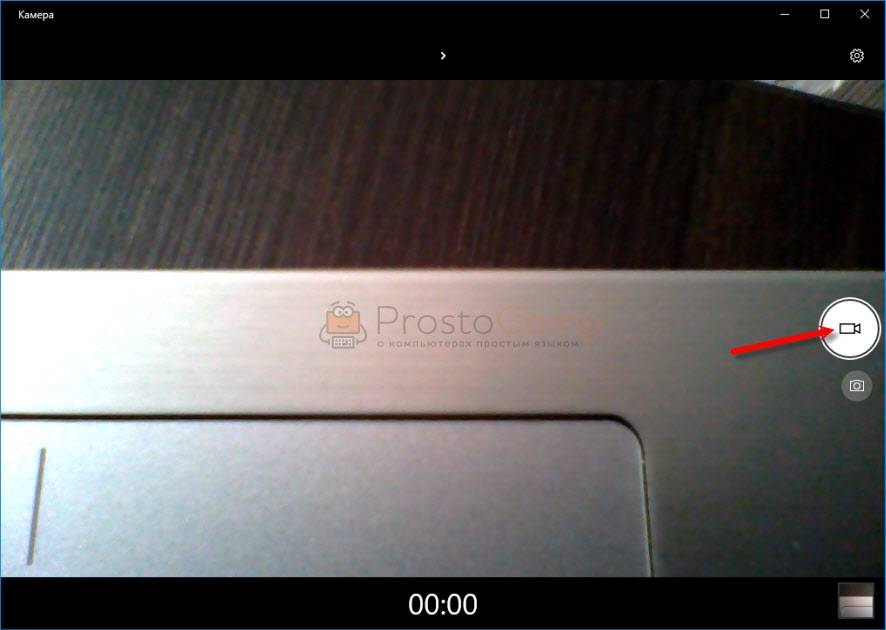
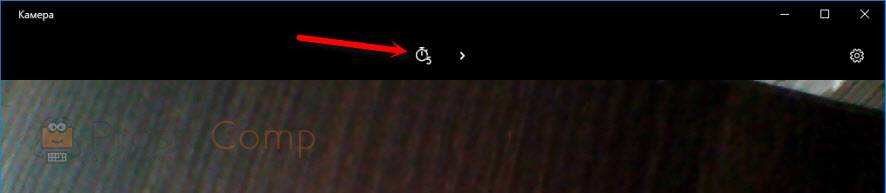
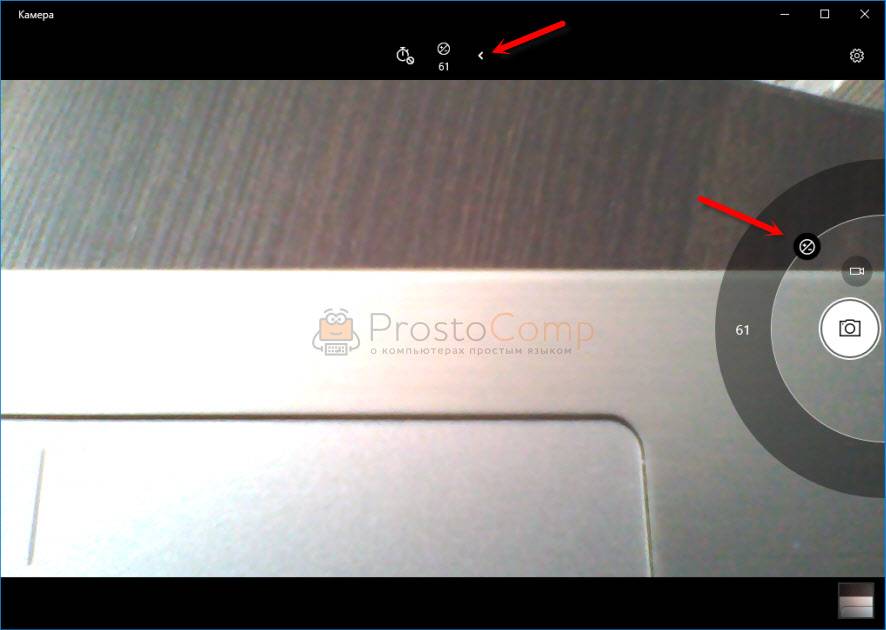

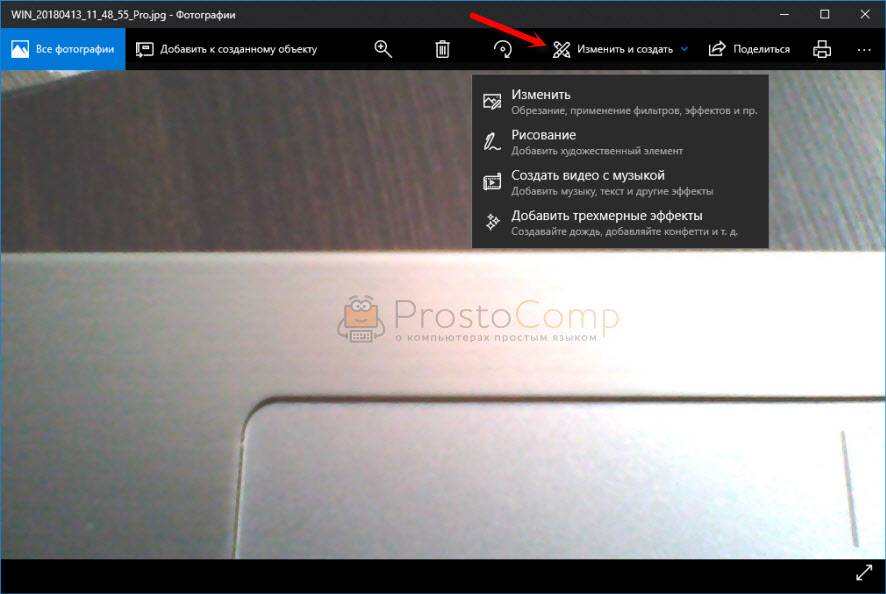
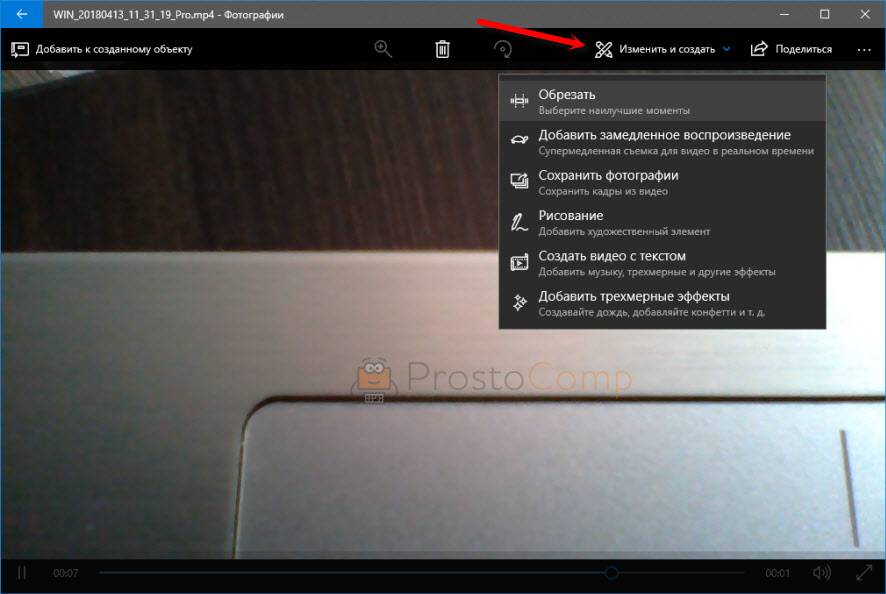
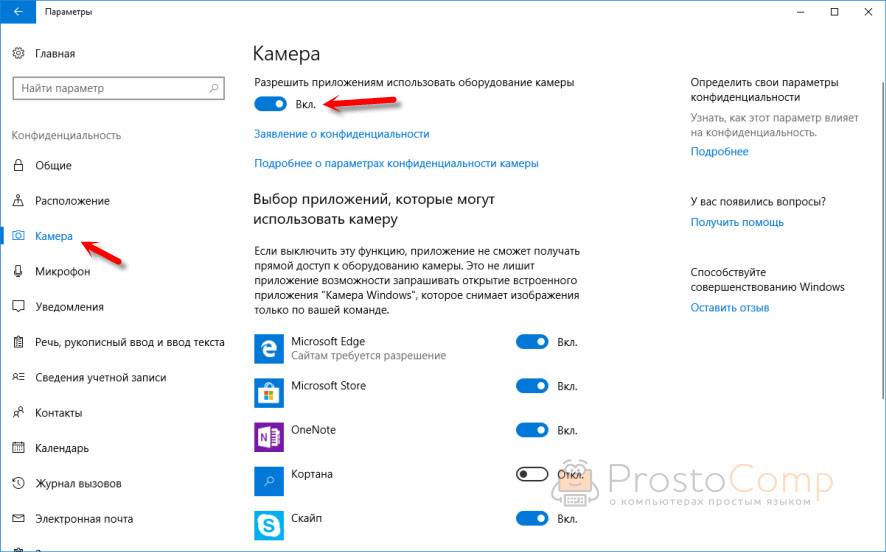
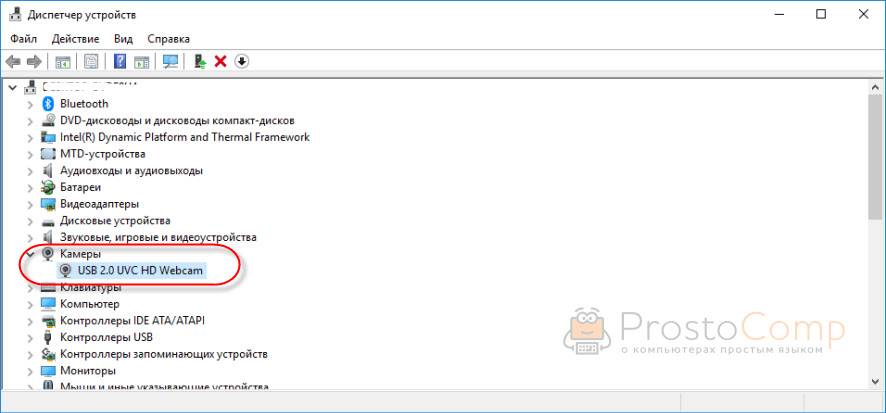
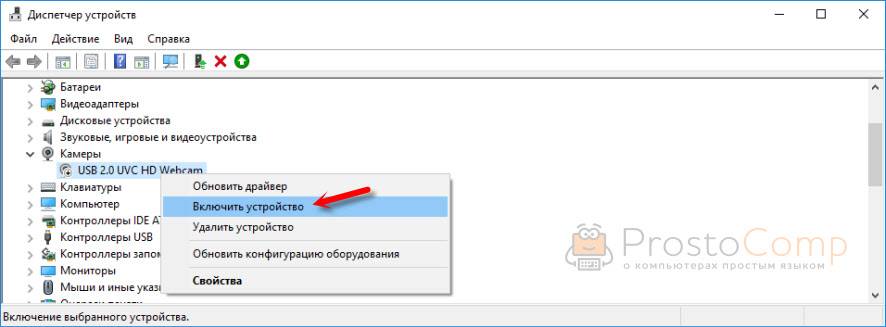
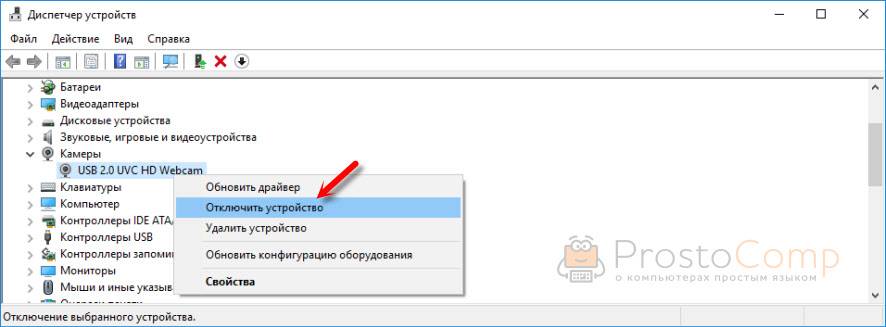
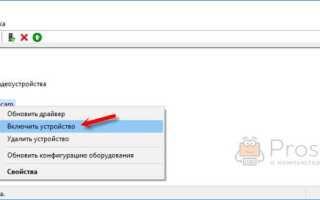

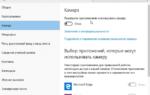 Что делать, если не работает камера на ноутбуке Windows 10?
Что делать, если не работает камера на ноутбуке Windows 10?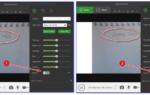 Веб-камера Windows 10 – как включить, чтобы сделать фото
Веб-камера Windows 10 – как включить, чтобы сделать фото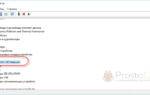 Как сфотографироваться камерой ноутбука (в том числе получить зеркальное фото)
Как сфотографироваться камерой ноутбука (в том числе получить зеркальное фото) Исправление проблемы с неработающей камерой на ноутбуке с Windows 10
Исправление проблемы с неработающей камерой на ноутбуке с Windows 10