Содержание

Сегодня практически каждый ноутбук оснащен встроенной веб-камерой. Она, конечно, больше предназначена для видео-звонков, но тем не менее, позволяет делать и фото (хоть это и не так очевидно) …
Например, это может быть полезно, когда вам нужно быстро сделать аваторку, зарегистрироваться в каком-нибудь сервисе, когда нет под-рукой телефона (или на нем нет камеры) и т.д.
В этой заметке предложу несколько вариантов, как можно сделать фото с такой вот обычной веб-камеры (причем, это работает, даже если у вас нет специального приложения для нее). Также кратко рассмотрю вопрос по получению зеркальных снимков (может очень пригодится, если вы фотографируете какой-нибудь текстовый документ).
И так, ближе к теме…
*
Делаем фото камерой ноутбука
❶
Проверяем, включена ли камера, есть ли драйвер
Первое, с чего следовало бы начать решение данного вопроса — это проверить, включена ли камера, работает ли она. На ряде ноутбуков, кстати, есть спец. кнопка (выключатель).
Физический выключатель на веб-камере ноутбука
Рекомендую также зайти в диспетчер устройств и посмотреть, задействована ли камера и установлен ли для нее драйвер (просто если драйвера нет — все программы для создания снимков с нее будут вам показывать «черный экран»).
Чтобы открыть диспетчер устройств: нажмите сочетание клавиш Win+R, и в появившемся окно «Выполнить» введите команду devmgmt.msc, нажмите OK.
Запуск диспетчера устройств — devmgmt.msc
Далее раскройте вкладку «Камеры» и посмотрите, есть ли там ваше устройство (как правило, должна отображаться модель камеры).
Камеры — диспетчер устройств (драйвер установлен, устройство работает)
Если драйвера нет — вы увидите, что напротив этого устройства будет гореть восклицательный желтый знак (и скорее всего, оно будет находится во вкладке «Другие устройства»).
Как будет выглядеть устройство в диспетчере задач, для которого нет драйвера
В этом случае для камеры необходимо найти и установить драйвер. Проще всего это сделать с помощью спец. программы (ссылку привожу ниже).
В помощь!
Программы для автоматического обновления драйверов — https://ocomp.info/update-drivers.html
❷
Используем приложение «Камера»
Не могу не отметить, что обычно вместе с драйверами на веб-камеру идут и спец. приложения от производителя (например, у HP есть приложение «HP Camera», и оно весьма удобно). Однако, если спец. приложения нет — можно обойтись и другими инструментами (именно на них я и сделаю акцент).
Вообще, в современных ОС Windows 8/10 есть специальное приложение для работы с веб-камерой — оно так и называется «Камера». Ссылка на него есть в меню ПУСК. Кстати, его также можно найти и через поиск.
Камера в Windows 10
Сразу же после запуска приложения — камера должна начать показывать все, что происходит перед ней. Для создания снимка — нажмите просто на значок с фотоаппаратом.
Сделать фото
Сделанные фотографии сохраняются автоматически в папку «Изображения/Альбом камеры».
Изображения — альбом камеры
❸
Если встроенное приложение не работает (или его нет)
Если приложение «Камера» у вас не работает (или вы работаете в более старой ОС Windows, где нет этого «добра») — можно воспользоваться альтернативными способами…
Вариант 1
Есть очень удобное приложение для работы с веб-камерой — MyCam (ссылка на софт-портал). В чем ее преимущества:
- эта программа видит и поддерживает большинство современных веб-камер;
- позволяет делать снимки и записывать видео (в том числе со звуком);
- есть возможность настроить яркость, контрастность, оттенки и пр.;
- можно наложить различные эффекты и т.д.
В общем, этого «комбайна» должно хватить с лихвой на все повседневные задачи. После запуска MyCam — просто нажмите по кнопке «Open Camera» — должна сразу же начаться трансляция с камеры. Для создания снимка — нажмите по значку с фотоаппаратом (в нижней части окна).
Приложение MyCam — позволяет записывать видео и фото с кеб-камеры
Что удобно: все снимки помещаются в фотоальбом, в который можно перейти прямо из программы (см. стрелку-3 на скрине выше).
Вариант 2
Также можно воспользоваться практически любым плеером, в настройках которого можно указать источник видео. В своем примере я использовал обычный Media Player Classic (встроен в кодеки K-Lite Codec Pack). На скрине ниже приведено окно настроек этого проигрывателя.
Media Player Classic — как настроить веб-камеру
Далее достаточно нажать на «Файл/Открыть устройство» — и плеер начнет воспроизводить видео с веб-камеры.
Открыть устройство
После чего можете сделать обычный скриншот окна (по сути, таким образом получаем фото).
В помощь! 5 способов сделать скриншот экрана на ноутбуке — https://ocomp.info/sposob-sdelat-skrinshot-na-noute.html
Пошло изображение с веб-камеры
❹
Для тех, кому нужно зеркальное отражение
Если вы попытаетесь сделать снимок какого-нибудь документа веб-камерой — почти наверняка текст на таком фото будет «отраженным» (т.е. точно таким же, как он отображался бы в зеркале). Разумеется, прочитать что-то из отснятого — практически нереально.
Чтобы это исправить, фотографию необходимо сделать с зеркальным отражением. Приведу ниже парочку простых способов…
Вариант 1
Рекомендованная мной выше программа MyCam в опциях содержит один мега-полезный переключатель — «Mirror» (по-русски зеркало). Так вот, включив его, изображение с камеры автоматически будет «отражено» (пример на скрине ниже).
Слева — опция зеркала выключена, справа — включена / Кликабельно
Вариант 2
Если вы уже сделали фото, и только потом заметили, что на нем что-то не читается — то можно воспользоваться практически любым графическим редактором, в котором есть возможность изменять геометрию картинки. Для этой задачи хватит возможностей Paint(простенький редактор, встроенный в Windows XP, 7, 8, 10).
Запуск Paint — Windows 10
В Paint нажмите по инструменту «Отразить по горизонтали». См. пример на скрине ниже.
Paint — отразить по горизонтали
После этой операции — текст на фото становится читаемым…
Paint — изображение было изменено
*
На этом пока всё… Дополнения были бы весьма кстати!
Всего доброго!
👀
RSS(как читать Rss)
Другие записи:
- Как посмотреть недавно открытые файлы в ОС Windows 10 (никак не могу найти вчерашний документ…)
- Как подключить и настроить джойстик на компьютере (USB и беспроводную модель), и что делать, если …
- Как изменить заглавные буквы на строчные, и наоборот (прописной и строчный регистр)
- Как создать виртуальный жесткий диск, зашифровать его и настроить авто-подключение после …
- Windows 10: не скрывается панель задач при просмотре видео. Что сделать, чтобы в полноэкранном …
- Как убрать шум микрофона из аудио: 3 способа
- Простейший способ записать видео с экрана на Windows 10
- Бесплатный офис для Windows [аналоги MS Office]: работа с текстом, таблицами, презентациями …
Иногда случается так, что сидя за компьютером вам вдруг требуется сделать фотку и куда-то срочно ее отослать, но как назло под рукой нет даже смартфона он находится, к примеру, в ремонте.
Отличное решение использовать для этих целей свой ноутбук или персональный ПК, конечно, при условии, что на нем установлена web-камера.
Включаем веб-камеру Windows 10
Все делается очень просто и быстро особенно кто использует операционную систему Windows 10.
Инструкция также подойдет для 8 ки, а вот те, кто использует 7 ку действия будут немного отличаться.
Открываем меню Пуск, где находим стандартное приложение Камера. Запускаем его.
Делаем фото на веб-камеру
Откроется окно камеры в котором скорее всего будете отображаться вы так по теории вероятности сидите за монитором и находитесь в фокусе.
Для того чтобы произвести снимок выбранного объекта нажимаете на значок фотоаппарата.
Также можно использовать таймер обратного отсчета и произвести некоторые настройки нажав на значок шестеренки.
При выборе символа видеокамеры, то соответственно включиться режим видео с небольшим разрешением у меня оно 480p 4:3 30fps.
Конечно, в зависимости от вашей модели ноутбука параметры могут отличаться в лучшую сторону, но ненамного.
В общем, когда выбирать не из чего, то стандартные возможности компьютера помогут сделать как фото, так и видео достаточно приемлемого вида, естественно при не больших требованиях.
Нажав на символ Альбом камеры, вы перейдете в редактор, котором находятся все сделанные фото, которые возможно отредактировать: обрезать, улучшить, качество, добавить художественный элемент и немало еще чего.
Читайте также: Передача изображение с телефона на компьютер быстрый способ для Windows 10
Также фотографии или видео легко найти, открыв Проводник с помощью горячих клавиш Win + E и выбрать соответствующую папку.
Вот так просто сделать фото или видео при помощи стандартного приложения веб-камера Windows 10.
Валерий Семенов, moikomputer.ru
Как оказалось, разработчики в Windows 10 добавили приложение «Камера». Да, я уже больше года пользуюсь Windows 10 на своем ноутбуке, но это приложение нашел совсем недавно. Каждый день открываю для себя что-то новое 🙂
Так вот, через это приложение «Камера» можно делать фото прямо на ноутбуке, или даже записывать видео. Теперь можно делать селфи не только на телефон, но и на ноутбук. Представляете, это же новый уровень. Или записывать видео на веб камеру своего ноутбука, или компьютера. Да, встроенная камера на ноутбуках не выделяется хорошим качеством, особенно на старых моделях, но ее вполне достаточно, чтобы сделать аватарку для какого-то месенджера, ВК, или других социальных сетей. Особенно, если под рукой нет телефона с нормальной камерой, или фотоаппарата.
Если на вашем ноутбуке, или стационарном компьютере (к которому подключена USB веб камера) установлена Windows 10, то сделать фото, или записать видео можно без установки каких-то сторонних программ. К тому же, как я заметил, Windows 10 практически всегда автоматически ставит драйвера на веб камеру. Так что-проблем с этим вообще не должно быть.
Возможно, пригодится: как сделать скриншот в Windows 10?
Достаточно запустить приложение «Камера» и можно делать фото. И даже редактировать их в встроенном редакторе. Применять разные фильтры, эффекты, и даже добавлять трехмерные эффекты. Или создавать видео под музыку.
Работа с приложением «Камера» в Windows 10
Приложение «Камера» можно найти в меню Пуск, или через поиск.
Запускаем его и сразу видим изображение с веб камеры. Если у вас нет картинки с камеры, или ошибка «Требуется ваше разрешение», то в конце статьи мы рассмотрим решения этой проблемы.
Вот так выглядит стандартное приложение для работы с веб камерой в Windows 10:
Чтобы открыть настройки приложения, нужно нажать на кнопку в виде шестеренки в правом верхнем углу приложения.
Настроек там не много. Давайте рассмотрим их:
- Действие, которое будет выполнятся при удержании кнопки камеры в приложении «Камера». По умолчанию оно отключено. Можно выбрать «Серия фото», или «Запись видео».
- Пропорции фотографий и разрешение. По умолчанию там установлено максимальное разрешение фото, которые мы будем делать на камеру своего ноутбука.
- Сетка кадрирования. Она отключена. Да и думаю, она нам не нужна.
- Серийная съемка. Если включить эту настройку, то программа будет постоянно делать фото, если таймер включен. Пока вы не остановите этот процесс нажав на кнопку.
- Настройки записи видео с веб камеры. Качество видео и подавление мерцания. В зависимости от камеры, настройки могут отличатся.
- Цифровая стабилизация видео. Не проверял как это работает. Можете попробовать включить.
- И последняя полезная настройка – «Изменить расположение для сохранения фотографий».
Выглядят настройки вот так:
Простое и функциональное приложение. Ничего лишнего. Все просто и понятно.
Как делать фото и записывать видео на ноутбуке с Windows 10?
Чтобы сделать фото с веб камеры ноутбука, достаточно нажать на кнопку «Снять фото».
Для записи видео с веб камеры нужно переключится в режим «Видео» и нажать на кнопку записи. Снизу пойдет отсчет времени. Можно поставить запись на паузу, или остановить ее. Ролик будет сохранен автоматически.
Для фото можно выставить таймер на 2, 5, или 10 секунд.
По умолчанию программ работает в автоматическом режиме. Но так же есть «Профессиональный» режим, переключившись в который можно задать вручную настройки яркости.
Вроде все функции рассмотрел. Идем дальше.
Просмотр фото и видео, редактирование, фильтры, эффекты
Все фото и видео сделанные на компьютере через программу «Камера» по умолчанию сохраняются в папку «Изображения» – «Альбом камеры».
Но открыть их можно прямо с приложения.
Там можно смотреть сделанные на ноутбуке фото и просматривать записанное на веб камеру видео. Но кроме этого их можно редактировать. Для такого небольшого приложения функционал там очень приличный.
Кроме обычного «Повернуть», «Удалить», «Поделится», «Печать» и т. д., можно обрезать фото, применять фильтры, эффекты, что-то рисовать, делать надписи, делать видео из фото под музыку и даже добавлять трехмерные эффекты.
Видео так же можно редактировать. Конечно же можно обрезать записанное видео, добавлять замедленное воспроизведение, сохранять фото из видео, рисовать, добавлять музыку и другие эффекты. В том числе трехмерные.
Очень интересно, прям затягивает. Пока писал статью, половину потраченного времени сидел и игрался с 3D эффектами 🙂 Там еще можно разные объекты загружать и размещать их на фото и видео.
Все эти фото и видеозаписи конечно же можно сохранить, поделится ими, распечатать и т. д.
Настройка веб камеры в Windows 10. Как ее отключить, включить, почему не работает?
В настройках конфиденциальности в Windows 10 можно отключить камеру. Запретить всем приложениям ее использовать. Или наоборот, включить ее. Если она по какой-то причине отключена.
Сделать это можно в «Пуск» – «Параметры». Раздел «Конфиденциальность», вкладка «Камера».
Можно полностью запретить использование камеры, или только для каких-то конкретных приложений.
Если камеры в системе нет, но она есть в вашем ноутбуке, или подключена к компьютеру, то нужно проверить в диспетчере устройств. Запустить его можно командой mmc devmgmt.msc выполнив ее в окне, которое появится после нажатия сочетания клавиш Win + R. Или другим, удобным для вас способом.
Там должна быть вкладка «Камера», или «Устройства обработки изображений». Вот так это выглядит у меня:
У меня это устройство USB 2.0 UVC HD WebCam. Если у вас есть похожее устройство на одной из этих вкладок, то все должно работать. Если возле камеры есть значок в виде стрелки, то ее нужно «Задействовать» (включить устройство) нажав на нее правой кнопкой мыши. После этого камера будет доступна в системе.
Кстати, это самый просто и надежный способ полностью отключить веб камеру ноутбука. Просто нажимаем на нее правой кнопкой мыши и выбираем «Отключить устройство».
Если камеры в диспетчере устройств Windows 10 нет вообще (но она физически есть на вашем устройстве), то она либо сломалась (отключена), либо нужно установить драйвер. Драйвера можно скачать с сайта производителя ноутбука, или самой камеры. Качайте драйвер строго для своей модели и для Windows 10. После установки драйвера все должно заработать.
Проблемы с камерой в Windows 10 бывают редко, так как система автоматически ставит все необходимые драйвера.
Используемые источники:
- https://ocomp.info/sfotografirovatsya-na-noutbuke.html
- https://moikomputer.ru/veb-kamera-windows-10
- https://prostocomp.net/sistema/kamera-v-windows-10-kak-sdelat-foto-na-noutbuke-ili-zapisat-video-s-veb-kamery-kompyutera.html
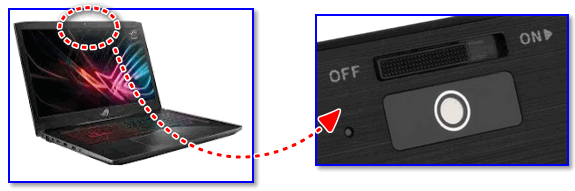
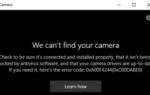 Как пользоваться приложением камера Windows 10
Как пользоваться приложением камера Windows 10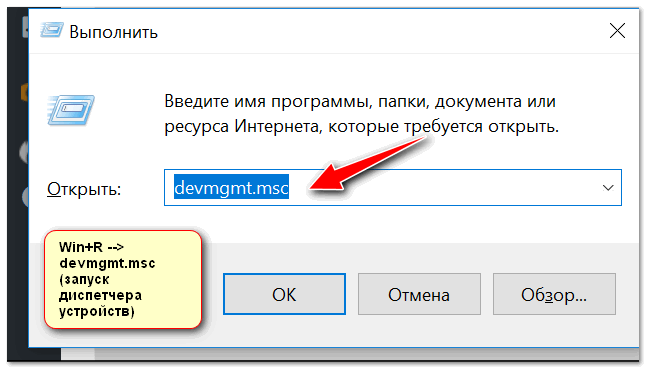
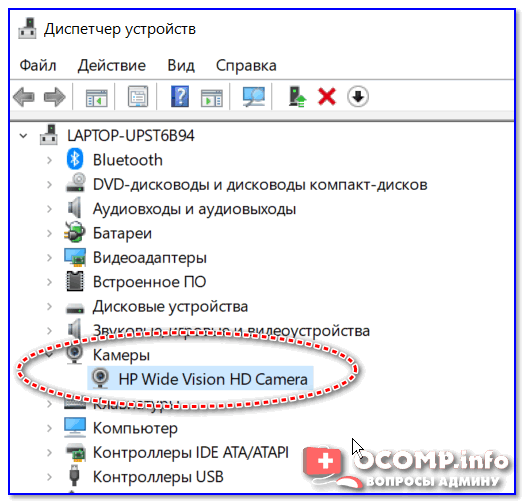

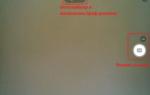 Как включить веб-камеру на ноутбуке с Windows 10 и что делать, если она не работает
Как включить веб-камеру на ноутбуке с Windows 10 и что делать, если она не работает
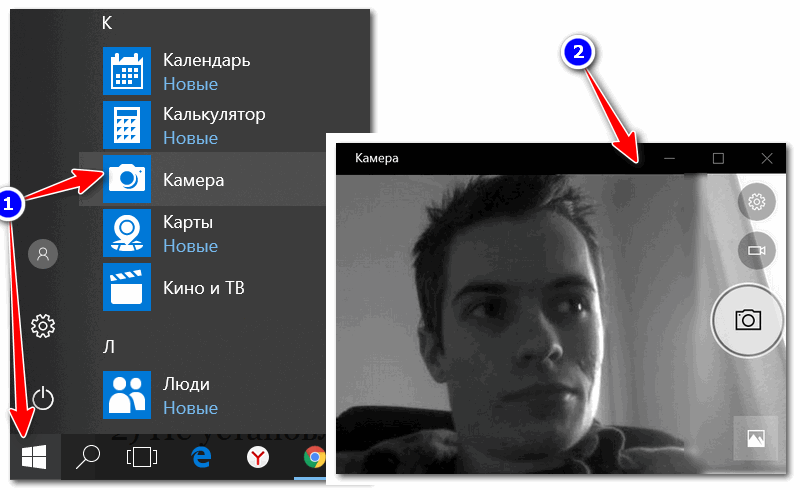
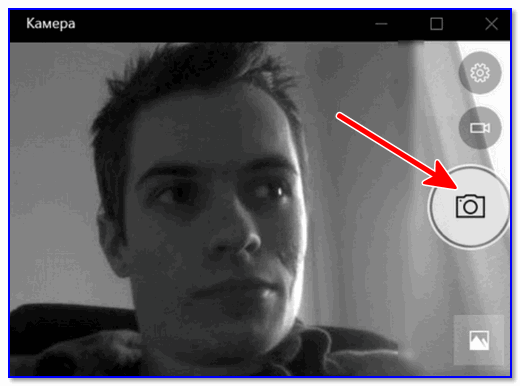
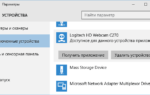 Skype — устройство не найдено: камера, микрофон, динамики
Skype — устройство не найдено: камера, микрофон, динамики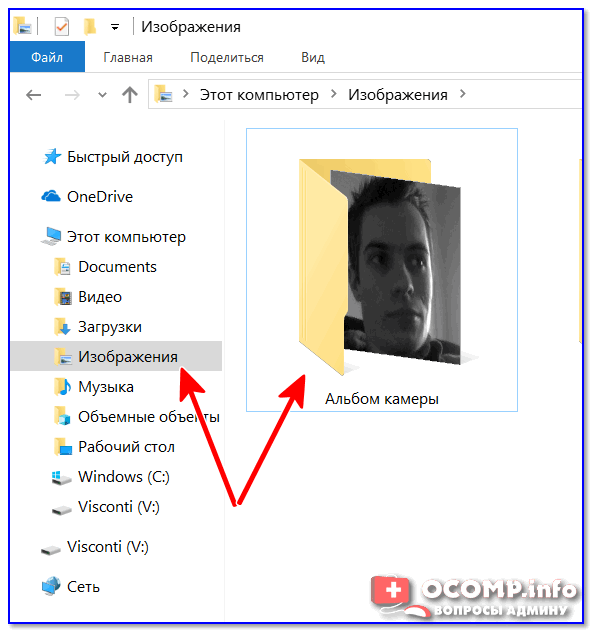
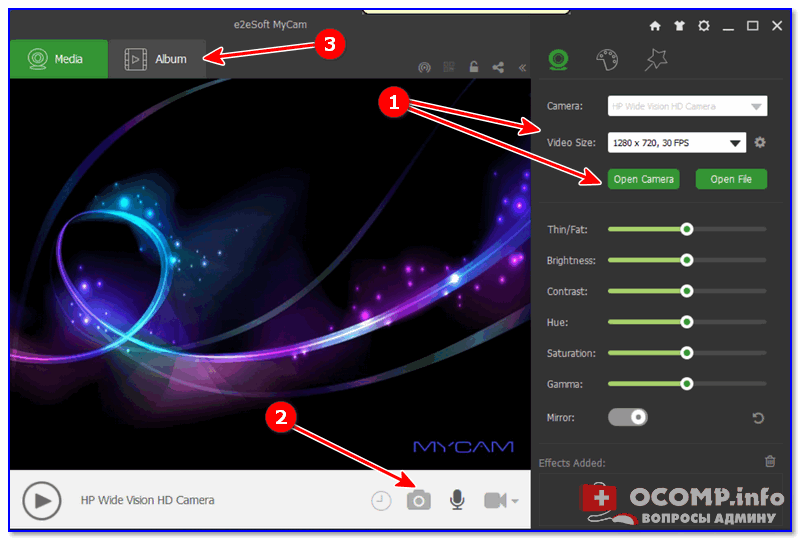
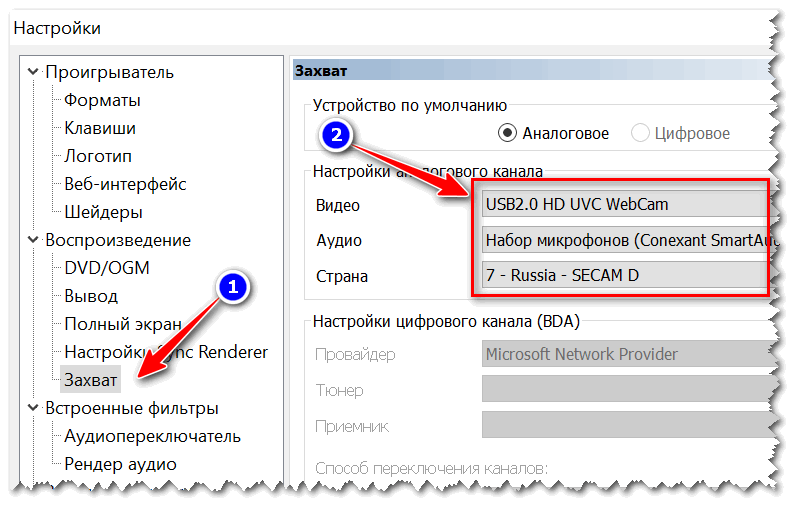
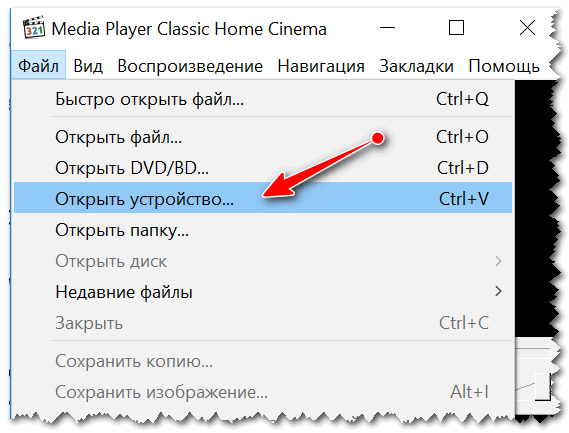
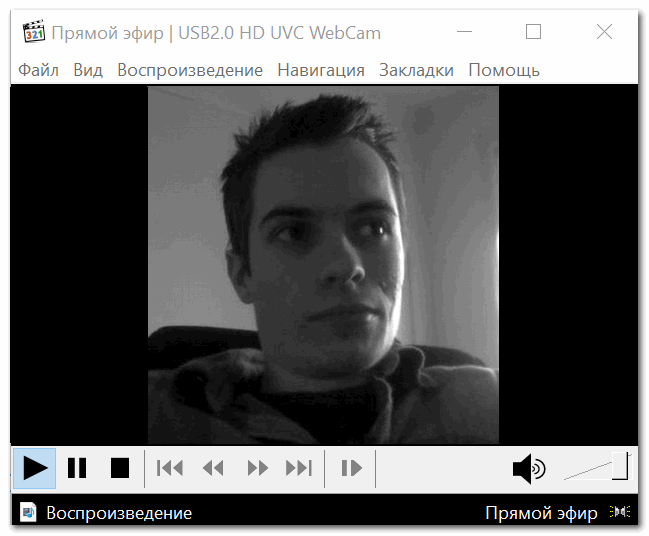
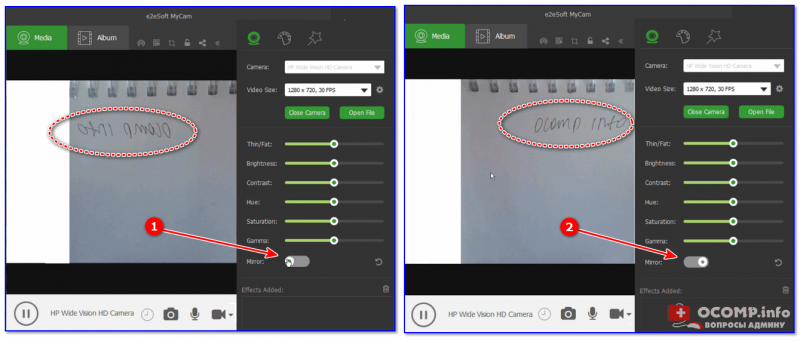
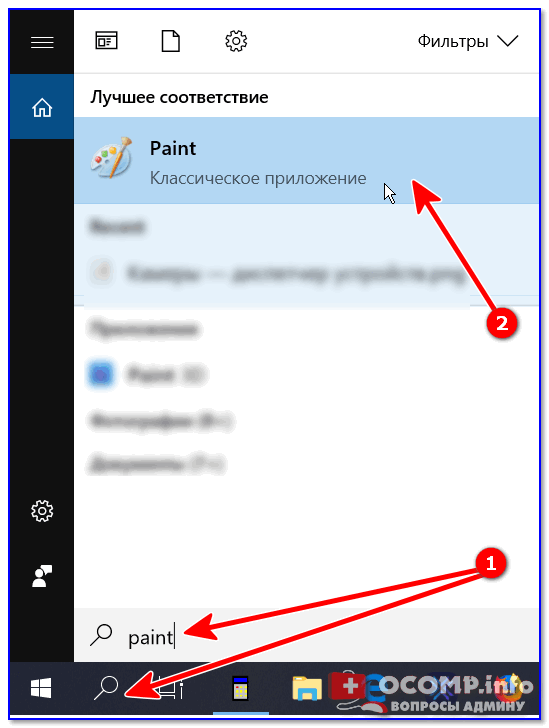
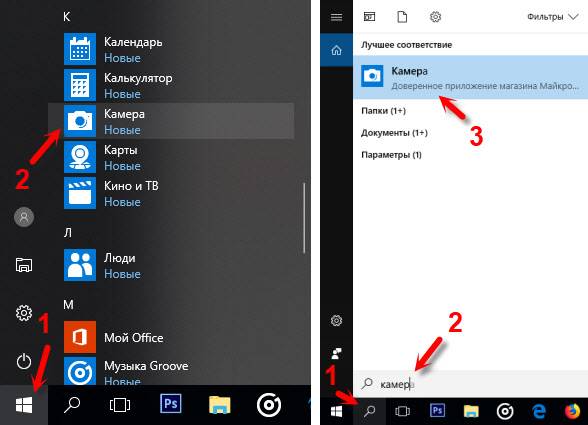
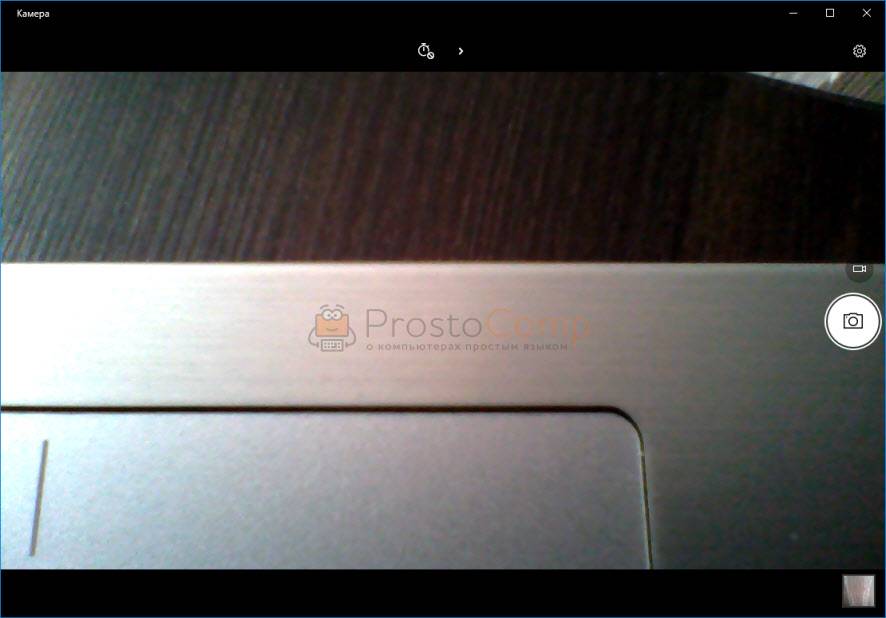
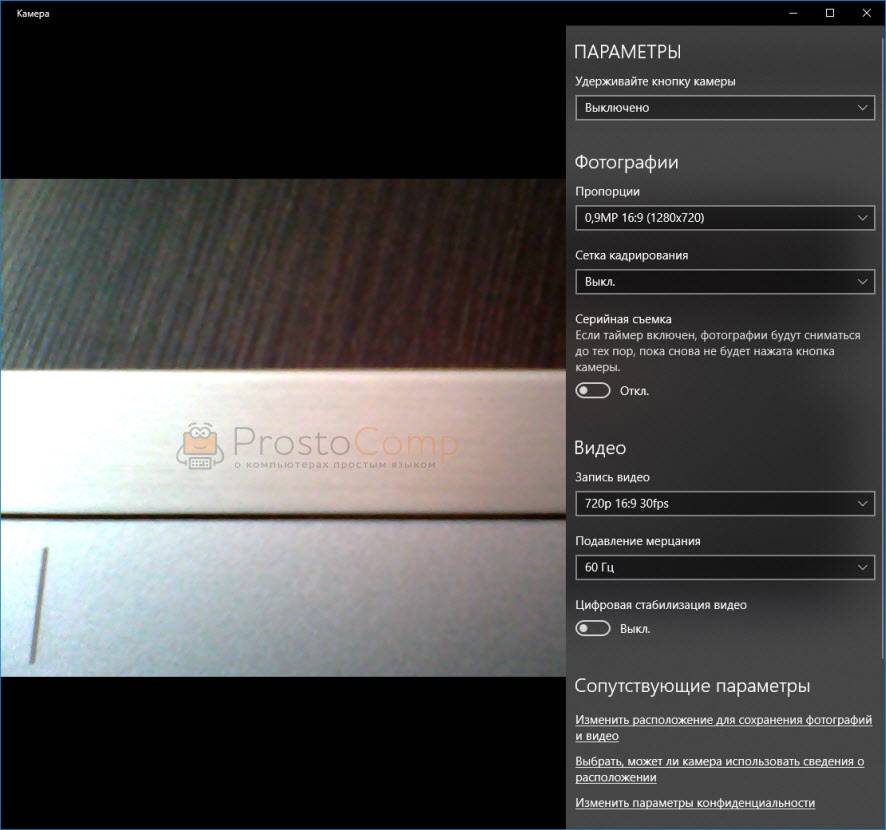
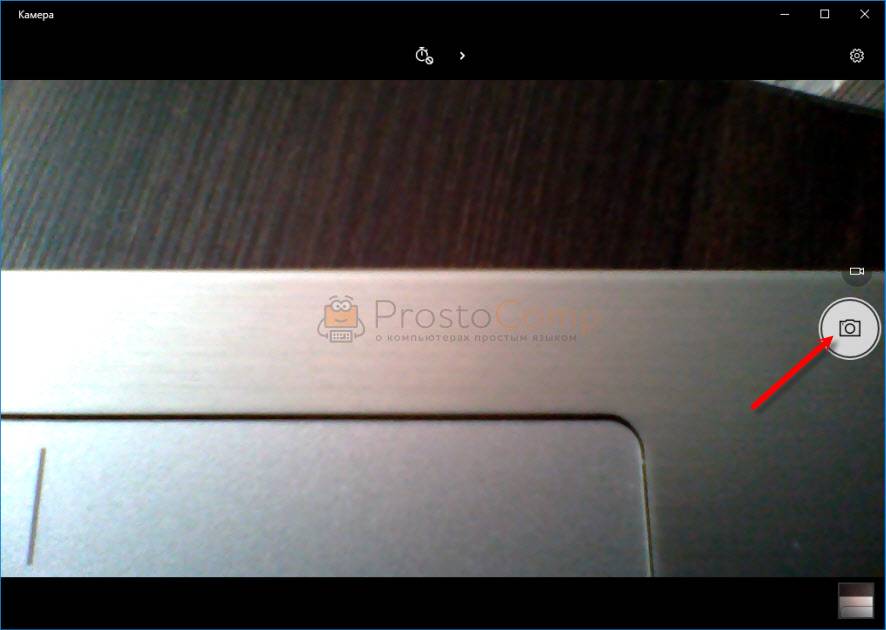
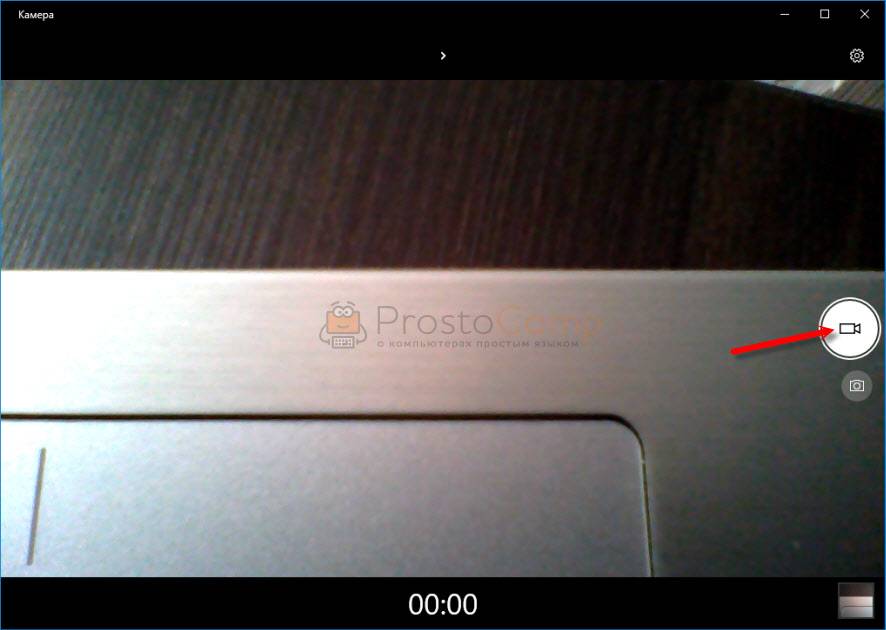
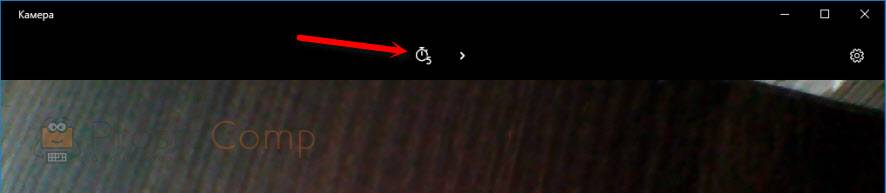
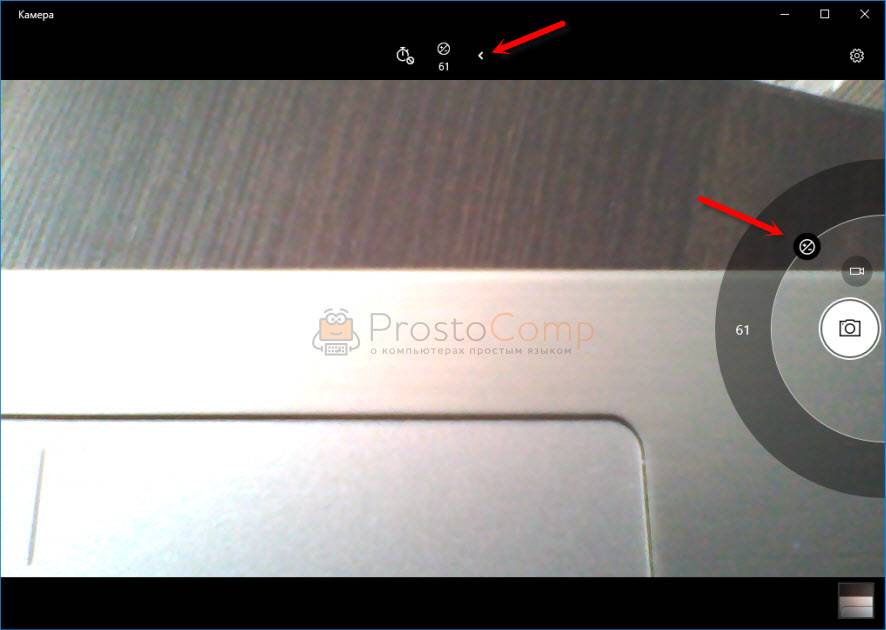

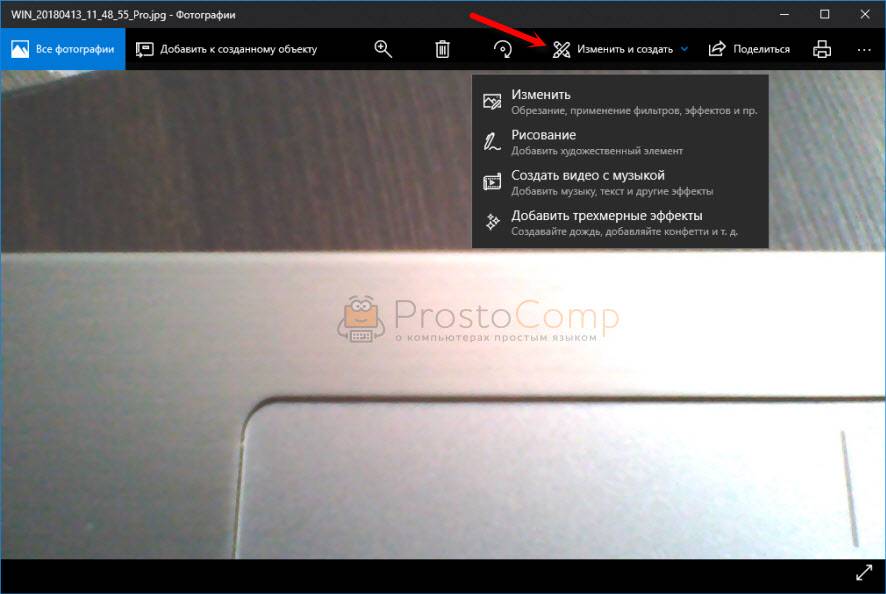
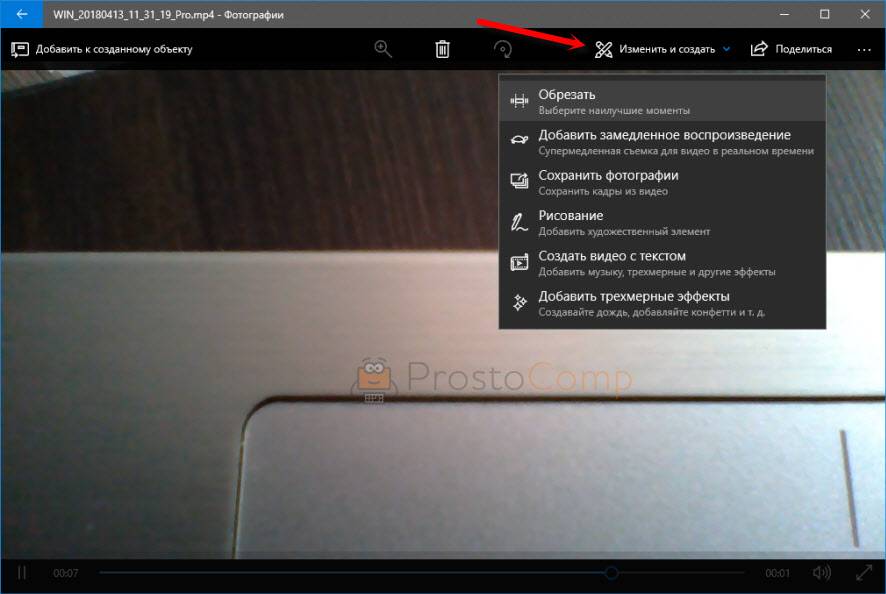
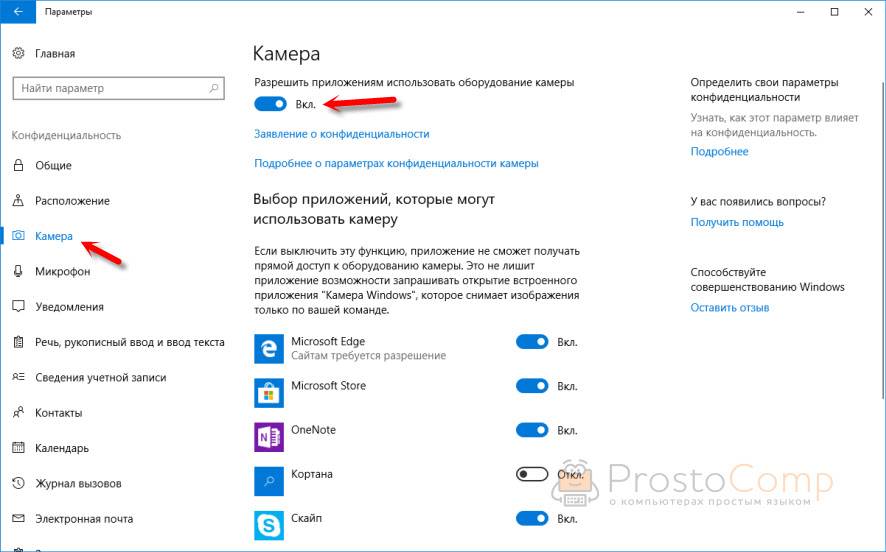
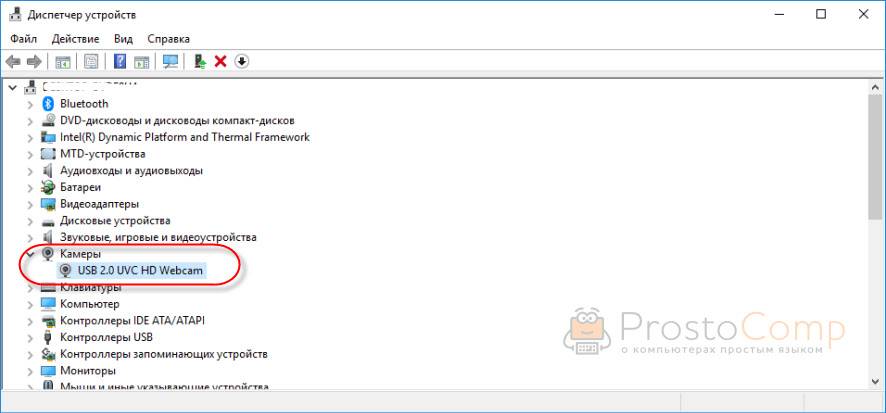
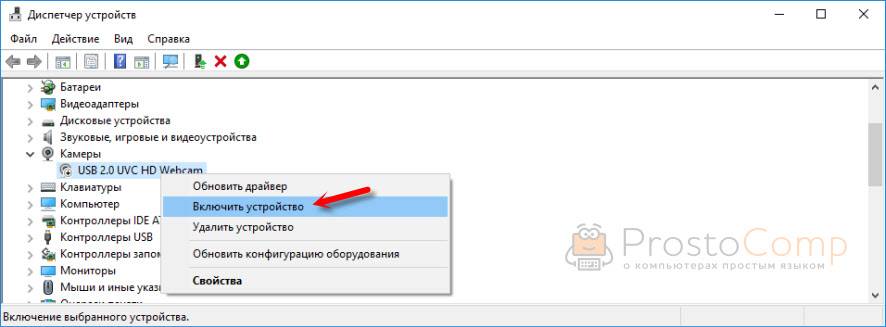
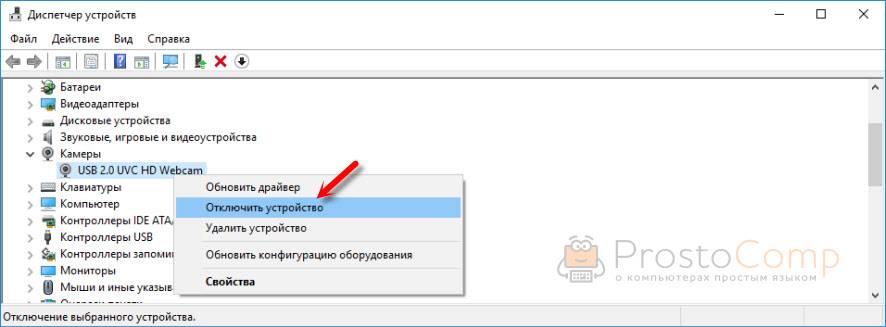


 Исправление проблемы с неработающей камерой на ноутбуке с Windows 10
Исправление проблемы с неработающей камерой на ноутбуке с Windows 10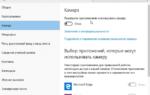 Что делать, если не работает камера на ноутбуке Windows 10?
Что делать, если не работает камера на ноутбуке Windows 10?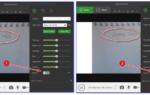 Веб-камера Windows 10 – как включить, чтобы сделать фото
Веб-камера Windows 10 – как включить, чтобы сделать фото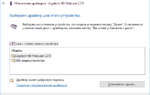 Не работает камера в windows 10 — решение
Не работает камера в windows 10 — решение