Содержание

Сегодня практически каждый ноутбук оснащен встроенной веб-камерой. Она, конечно, больше предназначена для видео-звонков, но тем не менее, позволяет делать и фото (хоть это и не так очевидно) …
Например, это может быть полезно, когда вам нужно быстро сделать аваторку, зарегистрироваться в каком-нибудь сервисе, когда нет под-рукой телефона (или на нем нет камеры) и т.д.
В этой заметке предложу несколько вариантов, как можно сделать фото с такой вот обычной веб-камеры (причем, это работает, даже если у вас нет специального приложения для нее). Также кратко рассмотрю вопрос по получению зеркальных снимков (может очень пригодится, если вы фотографируете какой-нибудь текстовый документ).
И так, ближе к теме…
*
Делаем фото камерой ноутбука
❶
Проверяем, включена ли камера, есть ли драйвер
Первое, с чего следовало бы начать решение данного вопроса — это проверить, включена ли камера, работает ли она. На ряде ноутбуков, кстати, есть спец. кнопка (выключатель).
Физический выключатель на веб-камере ноутбука
Рекомендую также зайти в диспетчер устройств и посмотреть, задействована ли камера и установлен ли для нее драйвер (просто если драйвера нет — все программы для создания снимков с нее будут вам показывать «черный экран»).
Чтобы открыть диспетчер устройств: нажмите сочетание клавиш Win+R, и в появившемся окно «Выполнить» введите команду devmgmt.msc, нажмите OK.
Запуск диспетчера устройств — devmgmt.msc
Далее раскройте вкладку «Камеры» и посмотрите, есть ли там ваше устройство (как правило, должна отображаться модель камеры).
Камеры — диспетчер устройств (драйвер установлен, устройство работает)
Если драйвера нет — вы увидите, что напротив этого устройства будет гореть восклицательный желтый знак (и скорее всего, оно будет находится во вкладке «Другие устройства»).
Как будет выглядеть устройство в диспетчере задач, для которого нет драйвера
В этом случае для камеры необходимо найти и установить драйвер. Проще всего это сделать с помощью спец. программы (ссылку привожу ниже).
В помощь!
Программы для автоматического обновления драйверов — https://ocomp.info/update-drivers.html
❷
Используем приложение «Камера»
Не могу не отметить, что обычно вместе с драйверами на веб-камеру идут и спец. приложения от производителя (например, у HP есть приложение «HP Camera», и оно весьма удобно). Однако, если спец. приложения нет — можно обойтись и другими инструментами (именно на них я и сделаю акцент).
Вообще, в современных ОС Windows 8/10 есть специальное приложение для работы с веб-камерой — оно так и называется «Камера». Ссылка на него есть в меню ПУСК. Кстати, его также можно найти и через поиск.
Камера в Windows 10
Сразу же после запуска приложения — камера должна начать показывать все, что происходит перед ней. Для создания снимка — нажмите просто на значок с фотоаппаратом.
Сделать фото
Сделанные фотографии сохраняются автоматически в папку «Изображения/Альбом камеры».
Изображения — альбом камеры
❸
Если встроенное приложение не работает (или его нет)
Если приложение «Камера» у вас не работает (или вы работаете в более старой ОС Windows, где нет этого «добра») — можно воспользоваться альтернативными способами…
Вариант 1
Есть очень удобное приложение для работы с веб-камерой — MyCam (ссылка на софт-портал). В чем ее преимущества:
- эта программа видит и поддерживает большинство современных веб-камер;
- позволяет делать снимки и записывать видео (в том числе со звуком);
- есть возможность настроить яркость, контрастность, оттенки и пр.;
- можно наложить различные эффекты и т.д.
В общем, этого «комбайна» должно хватить с лихвой на все повседневные задачи. После запуска MyCam — просто нажмите по кнопке «Open Camera» — должна сразу же начаться трансляция с камеры. Для создания снимка — нажмите по значку с фотоаппаратом (в нижней части окна).
Приложение MyCam — позволяет записывать видео и фото с кеб-камеры
Что удобно: все снимки помещаются в фотоальбом, в который можно перейти прямо из программы (см. стрелку-3 на скрине выше).
Вариант 2
Также можно воспользоваться практически любым плеером, в настройках которого можно указать источник видео. В своем примере я использовал обычный Media Player Classic (встроен в кодеки K-Lite Codec Pack). На скрине ниже приведено окно настроек этого проигрывателя.
Media Player Classic — как настроить веб-камеру
Далее достаточно нажать на «Файл/Открыть устройство» — и плеер начнет воспроизводить видео с веб-камеры.
Открыть устройство
После чего можете сделать обычный скриншот окна (по сути, таким образом получаем фото).
В помощь! 5 способов сделать скриншот экрана на ноутбуке — https://ocomp.info/sposob-sdelat-skrinshot-na-noute.html
Пошло изображение с веб-камеры
❹
Для тех, кому нужно зеркальное отражение
Если вы попытаетесь сделать снимок какого-нибудь документа веб-камерой — почти наверняка текст на таком фото будет «отраженным» (т.е. точно таким же, как он отображался бы в зеркале). Разумеется, прочитать что-то из отснятого — практически нереально.
Чтобы это исправить, фотографию необходимо сделать с зеркальным отражением. Приведу ниже парочку простых способов…
Вариант 1
Рекомендованная мной выше программа MyCam в опциях содержит один мега-полезный переключатель — «Mirror» (по-русски зеркало). Так вот, включив его, изображение с камеры автоматически будет «отражено» (пример на скрине ниже).
Слева — опция зеркала выключена, справа — включена / Кликабельно
Вариант 2
Если вы уже сделали фото, и только потом заметили, что на нем что-то не читается — то можно воспользоваться практически любым графическим редактором, в котором есть возможность изменять геометрию картинки. Для этой задачи хватит возможностей Paint(простенький редактор, встроенный в Windows XP, 7, 8, 10).
Запуск Paint — Windows 10
В Paint нажмите по инструменту «Отразить по горизонтали». См. пример на скрине ниже.
Paint — отразить по горизонтали
После этой операции — текст на фото становится читаемым…
Paint — изображение было изменено
*
На этом пока всё… Дополнения были бы весьма кстати!
Всего доброго!
👀
RSS(как читать Rss)
Другие записи:
- Как посмотреть недавно открытые файлы в ОС Windows 10 (никак не могу найти вчерашний документ…)
- Как подключить и настроить джойстик на компьютере (USB и беспроводную модель), и что делать, если …
- Как изменить заглавные буквы на строчные, и наоборот (прописной и строчный регистр)
- Как создать виртуальный жесткий диск, зашифровать его и настроить авто-подключение после …
- Windows 10: не скрывается панель задач при просмотре видео. Что сделать, чтобы в полноэкранном …
- Как убрать шум микрофона из аудио: 3 способа
- Простейший способ записать видео с экрана на Windows 10
- Бесплатный офис для Windows [аналоги MS Office]: работа с текстом, таблицами, презентациями …
23.07.2018
Сегодня, чтобы сделать фото не нужно носить камеру. Помните песенку из старой чудесной телепередачи «Я всегда с собой беру видеокамеру»? Теперь у каждого из нас есть портативные устройства, которые в любое время позволяет снять фото или видео. Сделать это с помощью телефона или планшета не составит труда, но есть ещё ноутбук! В этой статье мы покажем, как сделать фото с помощью веб камеры. Практически у любого ноутбука имеется встроенная веб-камера, которую вполне можно использовать для создания фото одним из нижеописанных способов.
Делаем фото с помощью программы LiveWebCam
- Скачиваем и устанавливаем программу (скачать).
- В процессе установки нужно будет выбрать папку для сохранения снимков.
- Запустите программу. Для создания фото нажмите «Сделать снимок».
Вот и всё. Фотография будет сохранена в ту папку, которую вы выбрали в процессе установки.
Как сделать фото веб-камерой windows 10
В windows 10 появилось довольно много встроенных функций, которые призваны облегчить жизнь пользователю. Мы воспользуемся приложением «Камера».
- Нажмите пуск и найдите «Камера».
- Откроется окно, которое напоминает камеру смартфона. Для создания снимка нажмите на кнопку с изображением фотокамеры.
- Созданные снимки будут сохранены в папке «Изображения».
В Windows 10 встроено приложение Camera, которое позволяет вам использовать веб-камеру для записи видео и фотографирования. Это определенно лучше, чем скачивать шпионское / стороннее программное обеспечение для записи с веб-камеры. В этой теме я познакомлю вас с процессом использования интегрированного приложения камера и настройкой различных параметров.
Одна из проблем с новым гладким интерфейсом в приложениях Windows 10 заключается в том, что иногда они слишком просты и чисты. Буквально они убрали кнопки и другие визуальные элементы, которые вы ожидаете. Например, есть три другие кнопки в дополнение к кнопкам изображения и видео.
Обратите внимание: если вы хотите добавить фильтры, отредактировать, обрезать или дорисовать в изображении, что то, вам придется использовать прилагаемое приложение «Фотографии» в Windows 10.
Использование приложения Windows 10 Camera
Прежде чем мы перейдем к этому, давайте пройдемся по основам. Во-первых, откройте приложение, перейдя по следующему пути «Пуск» > «Камера» и, если у вас еще нет встроенной веб-камеры или отдельно подключённой к ПК, вы увидите простой черный экран, на котором написано, что мы не можем найти вашу камеру.
Как только вы подключите камеру, она попросит у вас разрешения на использование веб-камеры в приложении «Камера».
Если веб-камера встроена или подключена, вы сможете увидеть окно своей камеры в полноэкранном режиме с парой кнопок сверху и сбоку:
Обратите внимание, что если ваша веб-камера не работает с приложением камеры в Windows 10, это, вероятно, означает, что Windows 10 не распознает веб-камеру. Возможно, это связано с тем, что драйвер не совместим с Windows 10. Вам нужно перейти на веб-сайт производителя и посмотреть, есть ли у него версия драйвера для Windows 10 под ваше устройство. Если нет, вам просто придется подождать до выпуска его. Или воспользуйтесь этой инструкцией «Поиск драйвера к неизвестному устройству».
Теперь вот самое интересное! Как сделать снимок или видео с помощью приложения «Камера» в Widows 10? Просто нажмите или коснитесь значка камеры, чтобы сделать снимок, а затем нажмите или коснитесь значка видеокамеры, чтобы начать видеозапись. По умолчанию она сделает снимок или видео, а затем сохранит его в папке «Альбом камеры», которая находится по адресу «Мой компьютер» > «Изображения». Когда вы щелкнете мышью, издастся звук щелчка изображения, а затем изображение соскользнет с экрана в нижний правый угол, расположение значка «Альбом камеры».
Обратите внимание, что на планшетном устройстве у вас будет третий значок, который позволит вам сделать панорамный снимок. Кроме того, вам, возможно, придется провести пальцем вверх от нижней части экрана, чтобы открыть панель приложения, которая позволит вам изменить камеру (если их больше одного), установить время, изменить экспозицию и т. д.
Чтобы снять видео, вы должны нажать на кнопку «Режим видео», чтобы она стала белой, а затем снова нажать на кнопку.
Таймер запустится в нижней части экрана, и все, что вам нужно сделать, это нажать еще раз на кнопку, чтобы остановить запись.
Если вы нажмете на маленький значок шестеренки в правом верхнем углу, вы можете изменить настройки. Первый вариант — это то, что происходит «Сделать снимок», когда вы нажимаете и удерживаете кнопку камеры. По умолчанию он просто делает одну фотографию. Вы можете изменить его на «Начать серию фото» или «Начать запись видео».
Затем, основываясь на вашей камере, вы можете выбрать разрешение, которое должно быть снято. Далее вы можете добавить сетку кадрирования в качестве наложения на камеру. Выборы — Правило третей, Золотое сечение, Перекрестие и Квадрат. Это полезно, если вы используете приложение камеры на планшетном ПК, например Surface Pro.
Далее, если вы установите таймер в приложении камеры, которое я объясню ниже, вы можете сделать так, чтобы приложение камеры автоматически делало промежуток времени. Поэтому, если вы установите таймер на каждые 5 секунд, он будет продолжать делать снимки, пока вы снова не нажмете кнопку камеры.
Для видео вы можете выбрать качество записи, которое снова будет зависеть от камеры, подключенной к вашему компьютеру или встроенной в ваше устройство. Чтобы уменьшить мерцание при записи видео, выберите самую высокую частоту обновления в списке. Кроме того, если у вас есть планшет, обязательно включите цифровую стабилизацию видео при съемке видео.
Наконец, есть несколько ссылок ниже, где вы можете изменить местоположение по умолчанию, в котором сохраняются фотографии и видео, и выбрать, может ли камера использовать информацию о местоположении или нет.
Вернувшись на главный экран, нажмите на маленькие часы, чтобы настроить таймер. Это будет отображаться только в режиме изображения. Интервалы, которые вы можете выбрать: таймер выключения, 2 секунды, 5 секунд и 10 секунд.
Нажмите на стрелку, чтобы развернуть список, и вы увидите еще один значок, который позволяет регулировать яркость. Появляется полукруг, и вы можете просто нажать и перетащить по кругу, чтобы внести коррективы.
После того, как вы сделаете фотографию или видео, нажмите на маленькую иконку в правом нижнем углу, чтобы открыть приложение «Фотографии» для просмотра и редактирования сделанного фото или видео. Кроме того, изображения и видео хранятся в папке «Альбом камеры» в разделе «Изображения».
Это почти все, что есть в приложении «Камера». Помните, что для редактирования ваших фотографий или видео вы должны перейти в приложение «Фотографии». Пробуем, если нравится пользуемся. Всем Удачи!
Вернуться
Похожие новости
Сообщения об ошибках фотокамеры Nikon DSLR
Мало что так огорчит, как появление сообщения об ошибке на ЖК-экране цифровой фотокамеры или в
Запись экрана Айфон приложением DU Recorder со звуком
Приложение DU Recorder — это проверенное и несложное в использование программное обеспечение для
Веб-камера Windows 10 не работает?
Есть несколько вещей, более расстраивающих, чем когда камера Windows 10 перестает работать должным
Стороннее приложение, что это?
Стороннее приложение — это приложение, созданное разработчиком, который не является производителем
Используемые источники:
- https://ocomp.info/sfotografirovatsya-na-noutbuke.html
- https://akak.pro/windows/perefiriya/kak-sdelat-foto-veb-kameroj/
- https://kaknastroit.com/nastroit-windows-10/411-kak-polzovatsya-prilozheniem-kamera-windows-10.html
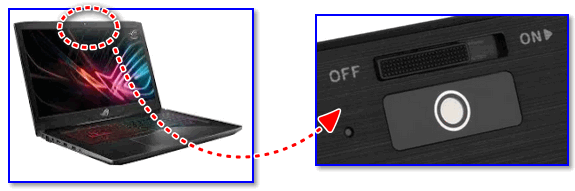
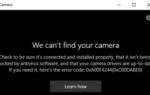 Как пользоваться приложением камера Windows 10
Как пользоваться приложением камера Windows 10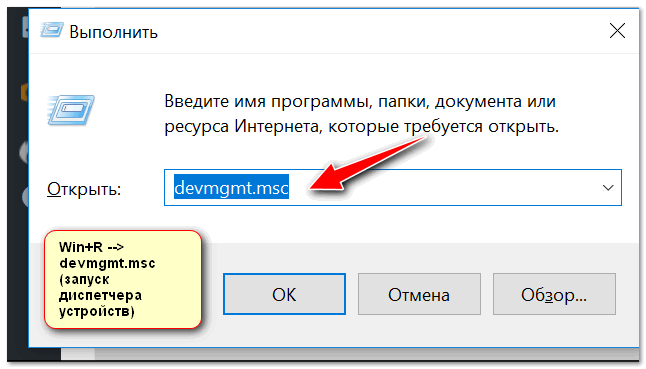
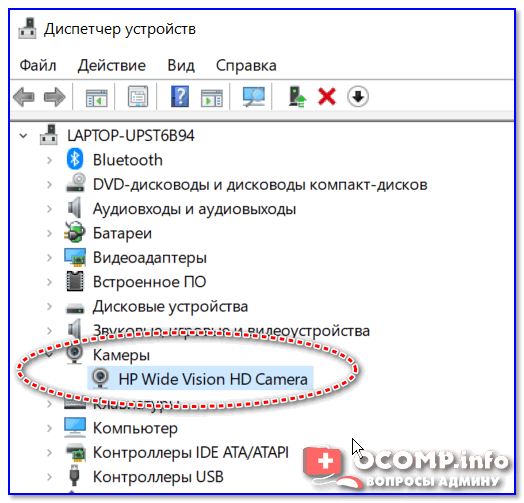

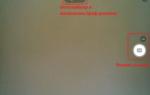 Как включить веб-камеру на ноутбуке с Windows 10 и что делать, если она не работает
Как включить веб-камеру на ноутбуке с Windows 10 и что делать, если она не работает
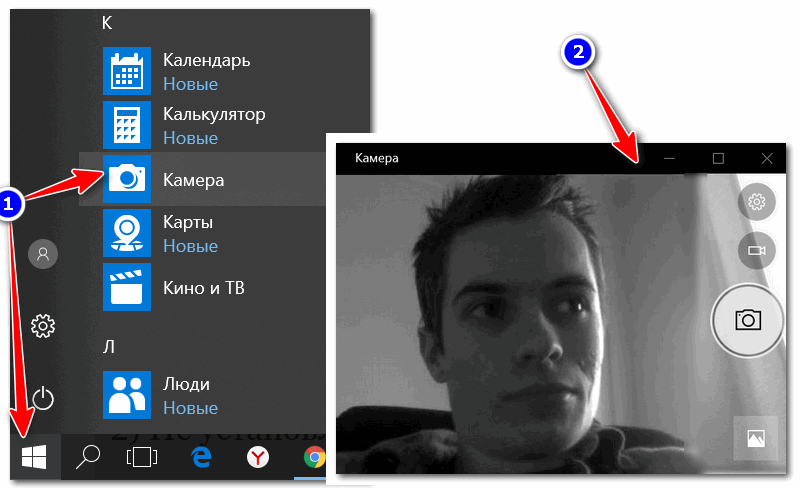
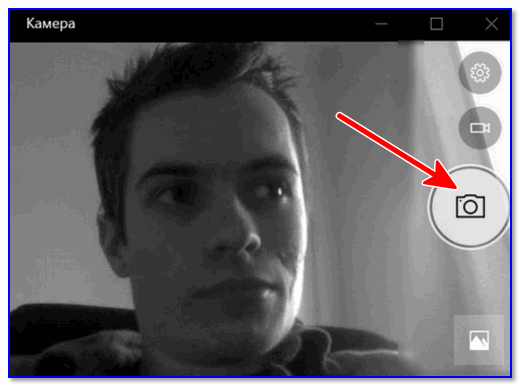
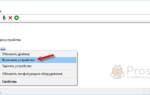 Запись видео с веб камеры. Бесплатные программы для Windows 10 и 7
Запись видео с веб камеры. Бесплатные программы для Windows 10 и 7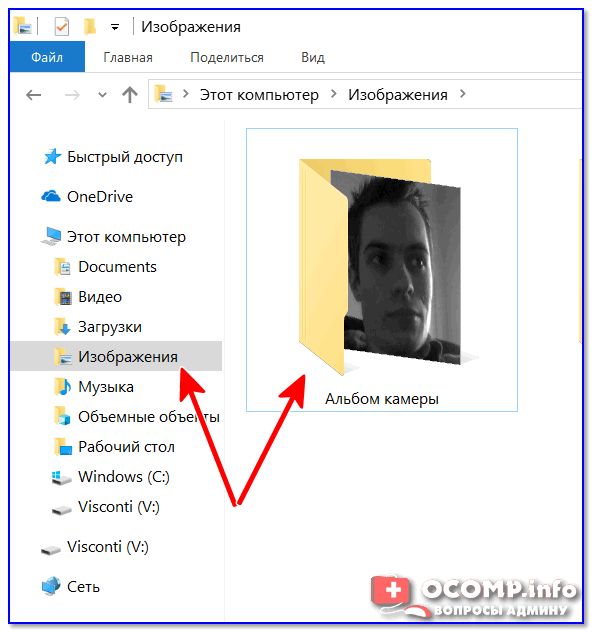
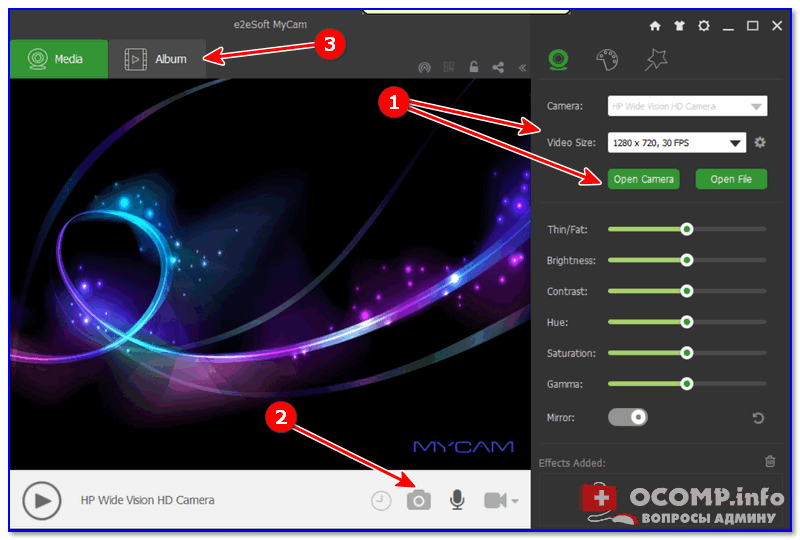
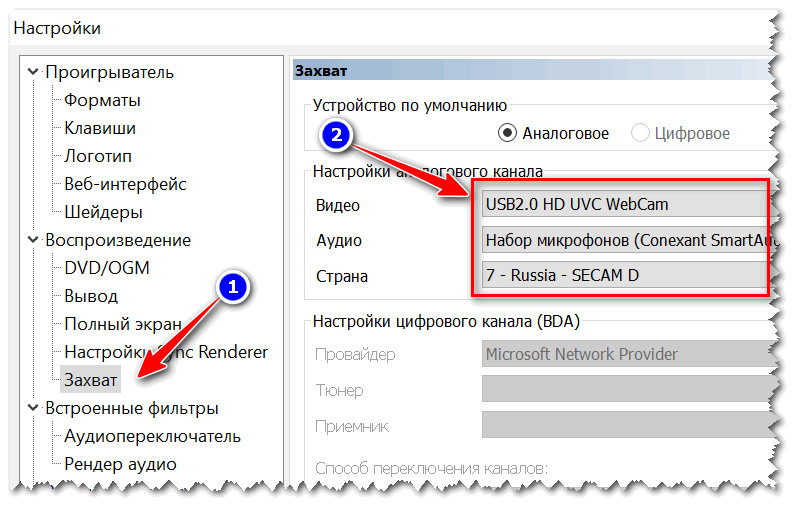
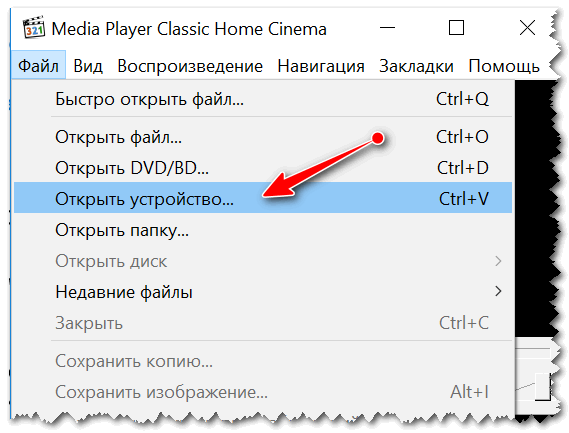
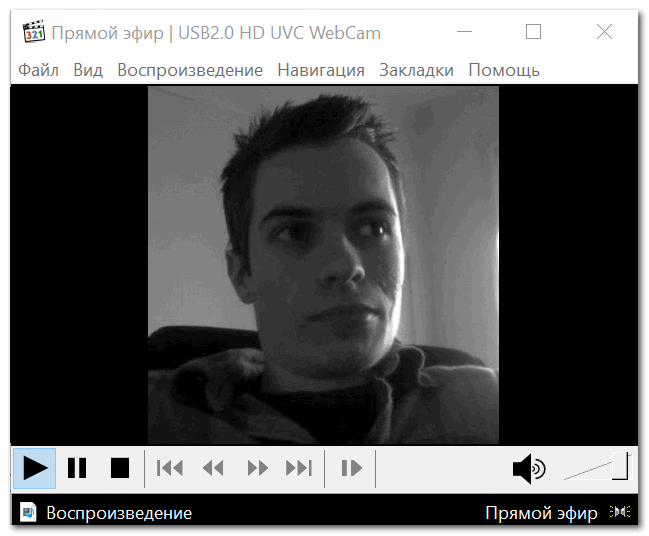

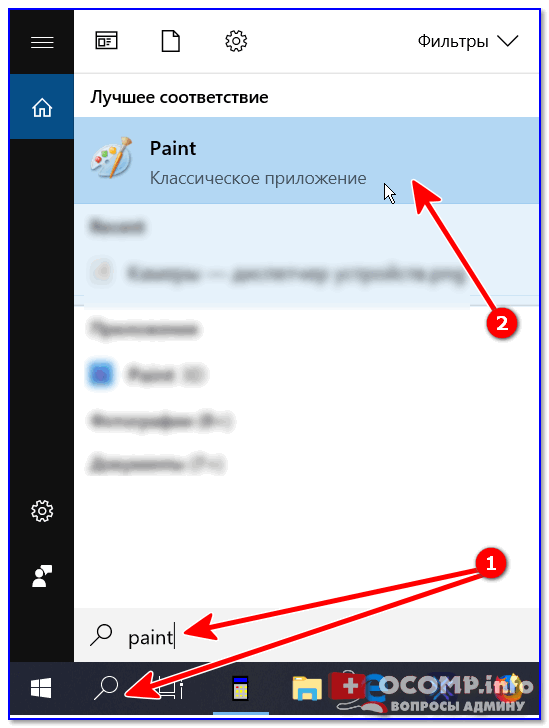


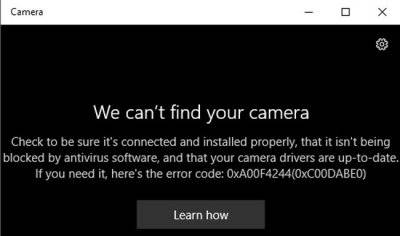
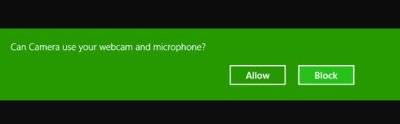
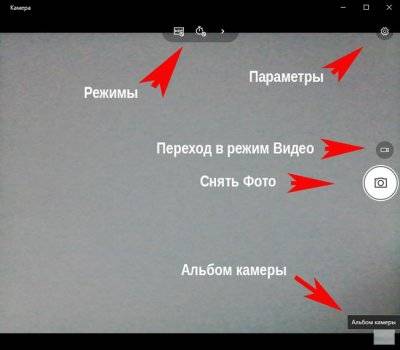
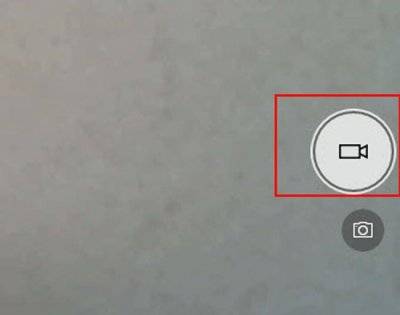
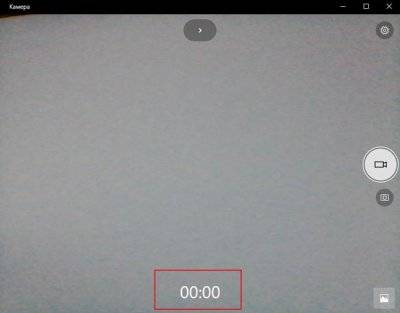
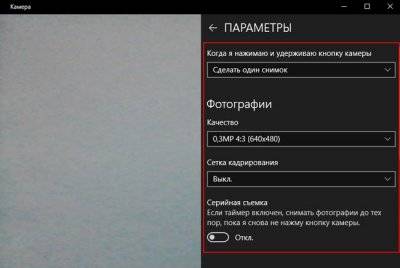
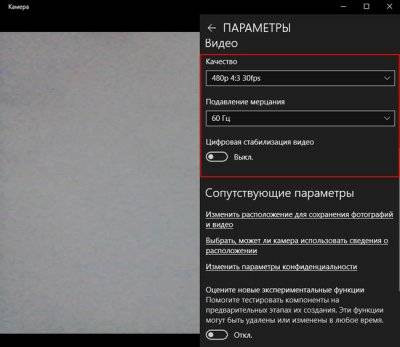
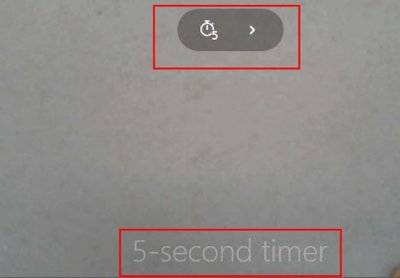
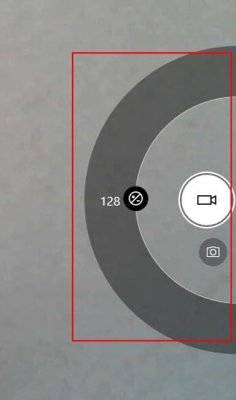
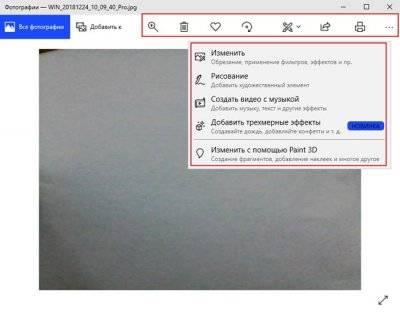
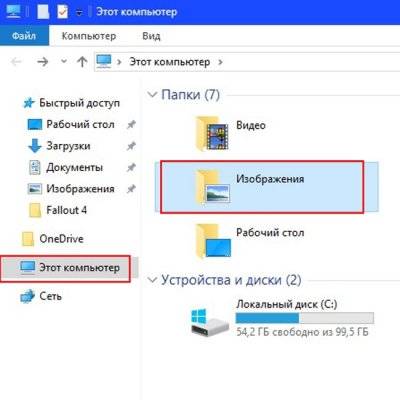




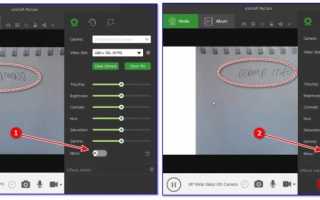

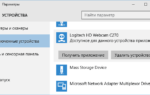 Skype — устройство не найдено: камера, микрофон, динамики
Skype — устройство не найдено: камера, микрофон, динамики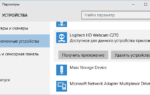 Решаем проблему с неработающей камерой на ноутбуке с Windows 10
Решаем проблему с неработающей камерой на ноутбуке с Windows 10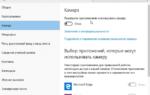 Что делать, если не работает камера на ноутбуке Windows 10?
Что делать, если не работает камера на ноутбуке Windows 10? Включаем веб-камеру на ноутбуке в Windows 10
Включаем веб-камеру на ноутбуке в Windows 10