Содержание
- 1 Запись экрана с помощью игровой панели
- 2 Использование видеоредактора Windows 10
- 3 Требования к ПК и статистика распространения
- 4 Бесплатное обновление
- 5 Версии ОС
- 6 Пользовательский аккаунт
- 7 Дизайн меню
- 8 Планшетный режим
- 9 Внешний вид
- 10 Встроенное ПО
- 11 Создание контента
- 12 Дополнительные возможности
- 13 В заключение
- 14 Видеоинструкция

Если у вас современная ОС Windows 10 со всеми текущими обновлениями — то для простой записи экрана (без «наворотов») можно использовать одну ее штатную функцию. О ней знают еще далеко не все пользователи, да и работает она пока в экспериментальном режиме — однако, никаких проблем в своих тестах я не заметил…
И так, для начала я рекомендую вам узнать вашу текущую версию ОС. Для этого нажмите сочетание Win+R, введите команду winver и нажмите Enter. Должно появится окно с информацией о системе. Необходимый минимум — версия 1903.
Версия ОС
Если у вас версия младше, то есть два пути:
- обновить ОС — https://ocomp.info/obnovlenie-windows-10.html
- воспользоваться спец. программами для записи экрана — https://ocomp.info/programmi-dlya-zapisi-video-s-ekrana.html
Ну а я теперь перейду непосредственно к поставленной задаче… 👌
*
Запись экрана с помощью игровой панели
В Windows 10 есть спец. панель геймера, позволяющая записывать видео и делать скриншоты, не выходя из игр. В последнее время она стала доступна не только в играх, но и просто в любой другой программе (в том числе и в проводнике…).
ШАГ 1: вызываем панель
Для вызова игровой панельки нажмите сочетание кнопок Win+G.
Win+G
Далее у вас должен слегка затемниться экран и появиться несколько небольших окон (см. пример ниже):
- одно из них позволяет начать/остановить запись, включить/выключить микрофон;
- второе — для настройки громкости звука (полезно, когда вы хотите, чтобы в записи не было слышно, например, фоновой музыки);
- третье — для мониторинга загрузки ЦП, ОЗУ, ГПУ. Если вдруг в процессе записи начнутся тормоза — можно хотя бы будет понять «кто виноват»…
Игровая панель
ШАГ 2: начало записи
Здесь, в общем-то — все просто, достаточно нажать на кнопку «с кружком». В идеале с этой же секунды должна начаться запись.
В некоторых случаях Windows может начать тормозить и подвисать (в этом случае обратите внимание на загрузку ЦП. Если нагрузка слишком вырастает, возможно, вам стоит попробовать альтернативный софт).
Начать запись
Кстати, можно использовать для старта записи спец. сочетание клавиш: Win+Alt+R.
Альтернатива
ШАГ 3: остановка и сохранение записи
Когда вы запишите всё, что требовалось — просто нажмите по кнопке с «квадратиком» (она будет на спец. панельке, которая появляется только в процессе записи). См. скрин ниже.
Остановить запись
Если видео сохранено на диске — вы увидите сообщение ОС Windows, что игровой клип был записан. Пример ниже.
Игровой клип записан
ШАГ 4: куда по умолчанию сохраняются клипы
Чтобы найти наш записанный клип — откройте проводник (любую из папок) и кликните по ссылке «Видео» в левом меню. Далее перейдите в папку «Клипы»: в ней должны находится все сделанные видеозаписи.
Где хранится видео по умолчанию — папка клипы
Что касается качества видеозаписи — по умолчанию запись идет 30 кадров в сек. с битрейтом 8700 Кбит/сек. (это примерно 70-80 МБ на 1 минуту записи Full HD видео).
качество видео
ШАГ 5: как обработать полученный клип
Как правило, большинство записанных клипов (роликов) нуждаются в видеообработке: что-то подрезать, поправить, добавить титры, эффекты, переходы и т.д. Все это можно сделать с помощью спец. редакторов.
Если вы еще не очень знакомы с подобным «ремеслом», рекомендую ознакомиться с одной моей прошлой заметкой: в ней представлены редакторы, справится с которыми под-силу даже совсем начинающим…👌
В помощь!
Какие программы для монтажа видео можно посоветовать начинающим — https://ocomp.info/programmyi-dlya-montazha-video.html
*
На этом сегодня всё, удачи!
👋

Другие записи:
-
Браузер Chrome не предлагает перевод страницы (а она частично на иностранном языке). Что делать?
-
Почему не работает интернет на телефоне: причины и решение
-
Как создать загрузочную UEFI GPT флешку с Windows 10, или почему при установке системы на новый …
- Как включить экранную клавиатуру [все способы для Windows 7, 8, 10]
- Видеодрайвер перестал отвечать и был восстановлен. Что за ошибка? Причины и решение!
- Высокочастотный шум из ноутбука (подобный писку комара). На что обратить внимание и как снизить …
- Как открыть управление дисками (встроенная в Windows утилита для форматирования и разбивки дисков)
- Как удалить драйвера: старые или лишние
Ранее я уже писал статью о том, как обрезать видео встроенными средствами Windows 10 и упоминал, что в системе присутствуют и дополнительные возможности редактирования видео. С недавних пор в списке стандартных приложений появился пункт «Видеоредактор», который по факту запускает упомянутые возможности в приложении «Фотографии» (хоть это и может показаться странным).
В этом обзоре о возможностях встроенного видеоредактора Windows 10, которые, с большой вероятностью могут заинтересовать начинающего пользователя, которых хочет «поиграться» со своими видео, добавлением фото, музыки, текста и эффектов к ним. Также может заинтересовать: Лучшие бесплатные видеоредакторы.
Использование видеоредактора Windows 10
Запустить видеоредактор вы можете из меню Пуск (одно из последних обновлений Windows 10 добавило его туда). Если же он там отсутствует, возможен такой путь: запустите приложение «Фотографии», нажмите по кнопке «Создать», выберите пункт «Пользовательское видео с музыкой» и укажите хотя бы один файл фото или видео (затем можно будет добавить дополнительные), запустится тот же самый видеоредактор.
Интерфейс редактора в целом понятный, а если и нет — разобраться с ним можно очень быстро. Главные части при работе с проектом: вверху слева можно добавить видео и фотографии, из которых будет создаваться фильм, вверху справа — предварительный просмотр, а внизу — панель, на которой размещается последовательность видео и фото таким образом, как они будут появляться в итоговом фильме. Выбрав отдельный пункт (например, какое-то видео) на панели внизу можно выполнить его редактирование — обрезать, изменить размер и некоторые другие вещи. О некоторых важных пунктах — далее.
- Пункты «Обрезать» и «Изменить размер» отдельно позволяют удалить ненужные части видео, убрать черные полосы, подогнать отдельный видеоролик или фото под размер итогового видео (по умолчанию пропорции итогового видео — 16:9, но их можно поменять на 4:3).
- Пункт «Фильтры» позволяет добавить своего рода «стиль» к выбранному отрывку или фото. В основном, это цветовые фильтры наподобие тех, что могут быть вам знакомы по Инстаграм, но есть и некоторые дополнительные.
- Пункт «Текст» позволяет добавить анимированный текст с эффектами к вашему видео.
- С помощью инструмента «Движение» можно сделать так, чтобы отдельное фото или ролик были не статичными, а двигались определенным образом (есть несколько предустановленных вариантов) в видео.
- С помощью «3D-эффекты» вы можете добавить интересные эффекты к вашему видео или фото, например, огонь (набор доступных эффектов достаточно широк).
Помимо этого, в верхней строке меню есть еще два пункта, которые могут быть полезны в плане редактирования видео:
- Кнопка «Темы» с изображением палитры — добавление темы. При выборе какой-либо темы, она добавляется сразу ко всем роликам и включает в себя цветовую схему (из «Эффекты») и музыку. Т.е. с помощью этого пункта вы можете быстро сделать всё видео в одном стиле.
- С помощью кнопки «Музыка» вы можете добавить музыкальное сопровождение ко всему итоговому видео. Есть выбор из готовых музыкальных сопровождений и, при желании, можно указать свой аудио-файл в качестве музыки.
По умолчанию все ваши действия сохраняются в файл проекта, который всегда доступен для последующего редактирования. Если вам требуется сохранить готовое видео в виде одного файла mp4 (здесь доступен только этот формат), нажмите кнопку «Экспортировать или передать» (со значком «Поделиться») в верхней панели справа.
После простой настройки желаемого качества видео, ваш видеоролик со всеми сделанными изменениями будет сохранен на компьютере.
В целом, встроенный видеоредактор Windows 10 — полезная вещь для рядового пользователя (не инженера видеомонтажа), которому нужна возможность быстро и просто «слепить» красивое видео для личных целей. Не всегда для этого стоит разбираться со сторонними видеоредакторами.
Автор: · 14.04.2019
По утверждению Microsoft, Windows 10 стала финальной версией операционной системы. Компания изменила стратегию и отказалась от регулярной разработки новых ОС. Новая концепция развития подразумевает распространение Windows как услуги. Поддержание системы в актуальном состоянии обеспечивается выходящими раз в шесть месяцев обновлениями компонентов. Последнее вышло в октябре текущего года. Сегодняшний обзор Windows 10 Fall Creators Update предназначен для ознакомления пользователей с ее основными функциями и возможностями.
Требования к ПК и статистика распространения
Операционная система отличается очень «демократичными» требованиями к аппаратной конфигурации. Установить ее можно на ПК с процессором, работающим на частоте 1 ГГц и выше. Для 32-разрядной версии потребуется 1 Гб оперативной памяти, а для 64-разрядной — 2 Гб.
На жестком диске Windows 10 с набором предустановленных программ займет не более 20 Гб.
Microsoft прилагает серьезные усилия, чтобы перетянуть на «десятку» как можно больше пользователей. В декабре, согласно статистическим данным StatCounter, она впервые с момента выпуска вышла на первое место по популярности.
Вторым существенным показателем, достигнутым Microsoft, стала установка этой операционной системы на 600 млн устройств по всему миру.
Бесплатное обновление
C момента выхода Windows 10 владельцы лицензионных копий предыдущих OS в течение года могли выполнить бесплатное обновление. С 30 июля 2016 года такая возможность официально была доступна только людям с ограниченными возможностями. Тем не менее, воспользоваться ею мог любой желающий, посетив специальную страницу.
Данное предложение было актуальным до конца 2017 года.
Версии ОС
Пользователи привыкли к внутреннему разделению Windows на различные по функционалу редакции. К примеру, для «семерки» существуют одновременно шесть различных разновидностей. Начиная от чрезвычайно урезанной Starter и заканчивая полной Ultimate. В Windows 10 количество доступных вариантов сокращено до трех. Для обычных пользователей это версии Home и Professional. Корпоративная версия Pro получила название Enterprise и доступна только для организаций.
При обновлении с прошлых версий пользователь получает редакцию, аналогичную уже установленной. Желающие сделать Windows лучше, могут участвовать в программе Technical Preview, получая тестовые сборки компонентов по мере их выпуска.
Пользовательский аккаунт
Для входа в установленную систему пользователь может использовать несколько видов учетных записей. Локальная подразумевает использование только на данном компьютере. Сетевая, или учетная запись Майкрософт, позволяет использовать экосистему Windows на разных устройствах.
Читайте также: Как правильно разбить диск в Windows 10
Преимущество второго типа аккаунта в том, что документы и настройки автоматически синхронизируются между всеми устройствами, работающими под управлением этой операционной системы. Пользователю достаточно авторизоваться со своей учетной записью, чтобы получить привычное окружение и доступ к сохраненным в «облаке» данным.
Дизайн меню
После провального старта «восьмерки», в которой исчезла привычная пользователям кнопка «Пуск», в Microsoft пересмотрела дизайн ОС. Windows 10 встречает пользователя привычным интерфейсом. Стартовое меню совмещает классический набор приложений и «живые плитки» Metro UI.
При желании от них можно избавиться, вернувшись к привычному многим компактному отображению.
Уведомления, получаемые о событиях системы и исполняемых программ, группируются в отдельной области в правой части экрана.
В нижней части информационной шторки расположены быстрые настройки основных функций ОС.
Последний осенний релиз принес в систему элементы нового оформления Fluent Design. Многие пользователи предпочитают использовать Windows 7 только из-за полупрозрачного оформления окон Aero. В плиточном Metro UI Microsoft отказалась от эффектов стекла и размытия, но теперь возвращает их назад.
Новое оформление подразумевает использование знакомых пользователям эффектов графического оформления на новом уровне с помощью «визуального языка». Такие элементы дизайна, как свет, масштаб и глубина, будут использоваться в нем для привлечения внимания и концентрации на событиях.
Планшетный режим
Предполагалось, что Windows 10 будет использоваться на всех устройства: от сотового телефона и планшета до ПК. Смартфоны с мобильной версией оказались не востребованы, и недавно Microsoft объявила о прекращении разработки и поддержки Windows 10 Mobile. В то же время производители осваивают новую нишу носимых ПК. Трансформеры представляют собой гибрид планшета с ноутбуком. Windows 10, в которой предусмотрена возможность работы с сенсорными экранами, не слишком требовательная к ресурсам и подходит для них идеально.
На таких устройствах можно отключить клавиатуру и перевести OS в планшетный режим. Операционная система оптимизирует внешний вид для использования с сенсорным экраном, подразумевающим применение стилуса или «пальцевое» управления. При этом приложения открываются в полноэкранном режиме и появляется экранная клавиатура. В параметрах ОС работе с электронным пером посвящен целый раздел.
Пользователь может настроить параметры взаимодействия исходя из возможностей оборудования, используемого для рукописного ввода.
Внешний вид
В Windows 10 доступны широкие возможности кастомизации интерфейса и настройки его под себя. Открыв настройки персонализации, можно изменить фоновой рисунок выбрав его из предустановленных или загрузив самостоятельно.
Читайте также: Читалка FB2 для компьютера Windows 10 скачать бесплатно на русском
Если общий цвет меню и оформления плохо подходит к выбранному фону, Windows позволяет изменить его одним движением.
Начальный экран теперь можно сделать более информативным, разрешив вывод на него дополнительной информации от интересующих приложений. В качестве экранной заставки при бездействии можно выбрать демонстрацию подборки интересных снимков или фото из своих альбомов.
Общая стилистика оформления задается темой. В каждой из них имеется свой набор звуков для сигнализации о событиях системы. Предустановленные темы пользователь может изменять по своему усмотрению и сохранять для последующего использования.
Чтобы сделать свой ПК непохожим на другие, достаточно отправиться в Магазин Windows Store. Выбор из нескольких десятков бесплатных тем оформления позволит рабочему выглядеть лучше и необычнее.
Регулярно вносимые Microsoft улучшения направлены на то, чтобы система могла понравиться любому пользователю.
Встроенное ПО
Перенимая полезное из конкурирующих ОС, Windows обзавелась набором встроенного программного обеспечения. Включиться в работу на новой системе гораздо проще чем в прошлых версиях.
Почтовый клиент
Почтовый клиент Mail позволяет быстро настроить учетную запись для популярных международных сервисов.
Чтобы использовать русский почтовый аккаунт, например, Mail.ru или «Яндекс», надо выбрать отмеченный пункт и ввести электронный адрес и пароль.
Параметры соединения определяются автоматически, без вмешательства пользователя.
Календарь
Встроенное приложение «Календарь» может использоваться в качестве планировщика событий. Настройка учетной записи Google позволяет подключить сетевой календарь и выполнять синхронизацию событий с мобильными устройствами.
Microsoft реализовали в приложениях взаимную интеграцию, и пользователь может из приложения сразу перейти к просмотру контактов или переключиться на электронную почту.
Контакты
Системное приложение для хранения контактов в «десятке» называется «Люди». В Fall Creators Update Microsoft интегрировал его в ОС еще глубже. Теперь значок контактов по умолчанию отображается на панели управления, открывая пользователю возможность быстрого доступа.
Приложение поддерживает интеграцию с учетными записями электронной почты и социальными сетями, позволяя получать из них актуальную информацию.
Windows все больше становится современной сетевой ОС. Встроенные сервисы становятся удобнее и отвечают потребностям среднестатистического пользователя.
Музыка Groove
Для прослушивания музыки предназначено приложение Groove. Пользователи со стажем наверняка вспомнят тяжеловесный проигрыватель медиа из прежних версий, который при первой же возможности старались заменить на что-нибудь легкое и удобное в использовании.
Groove способен не только проигрывать и сортировать музыкальную коллекцию. Отказ от собственной мобильной платформы заставил Microsoft обратить внимание на интеграцию с существующими ОС.
Groove позволяет перенести готовые плейлисты из музыкального комбайна iTunes. Возможность выполнить такое действие должна понравиться пользователям мобильных устройств Apple. Для добавления локальных коллекций достаточно указать их расположение на ПК.
Читайте также: Как безопасно отключить брандмауэр в Windows 10 навсегда или временно
Кино и ТВ
Еще одно приложение для мультимедийного контента. С его помощью можно из коробки включить воспроизведение видеофайлов распространенных форматов без установки дополнительных кодеков.
Программа работает с локальным и сетевым контентом. При наличии домашнего медиасервера может использоваться для стриминга видео по сети Wi-Fi.
Windows 10 выгодно отличается от своих предшественниц, предоставляя пользователю все необходимое для потребления контента без использования стороннего ПО.
Магазин приложений
По аналогии с операционной системой Apple Microsoft создал свой магазин программного обеспечения.
Пользователь может найти в нем необходимые приложения. Тут они сгруппированы в тематические группы, увидеть в которых можно как развлекательный контент, так и профессиональные инструменты.
Создание контента
Богатый набор приложений начального уровня дополняется мастерами установки дополнительного ПО. Включение всех продуктов компании в один дистрибутив неоправданно увеличило бы его размер. Такой подход позволяет пользователю самостоятельно определять необходимость установки, максимально оптимизируя ОС под свои задачи.
Офисные программы
Пакет Microsoft Office по умолчанию не входит в состав операционной системы. В нее включен только Install Manager.
При наличии подписки на Office 365 пользователь может выбрать необходимые ему продукты из состава пакета и выполнить их сетевую установку.
Paint 3D
На смену устаревшему Paint, который присутствовал во всех версиях операционной системы с 1985 года, пришел инструмент, позволяющий работать с трехмерными объектами. Microsoft оставил вариант базового названия программы, добавив к нему аббревиатуру 3D.
Возможности обновленной программы существенно расширены. Но это все тот же знакомый пользователям инструмент рисования и начальной обработки графики.
Дополнительные возможности
Осеннее обновление компонентов довело характеристики системного Windows Defender до полноценной антивирусной программы. Теперь он способен самостоятельно обеспечивать защиту ПК и данных пользователя от вредоносного ПО.
Отличаться по возможностям от продуктов сторонних разработчиков он будет полной интеграцией в систему. Defender, как компонент ОС, не вызывает конфликтов и адаптирован для минимального потребления ресурсов.
Не забыли в Microsoft и про геймеров.
Windows 10 поддерживает специальный «режим игры» для обеспечения максимальной производительности и позволяет подключать оборудование дополненной реальности.
В заключение
Приведенное краткое описание основных возможностей системы позволит новому пользователю быстро адаптироваться к интерфейсу и начать работу. Сделав выбор в пользу Windows 10, вы сможете найти на нашем сайте подробные инструкции по оптимальной настройке всех ее параметров, сопровождаемые фото пошаговых действий и обучающими видео.
Видеоинструкция
Также предлагаем вам просмотреть обучающий ролик по рассматриваемой тематике.
Используемые источники:
- https://ocomp.info/prosteyshiy-sposob-zapisat-video.html
- https://remontka.pro/video-editor-windows-10/
- https://os-helper.ru/windows-10/obzor.html
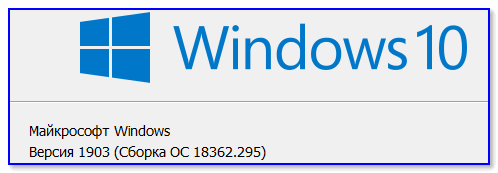
 Как отключить встроенный антивирус в Windows 10
Как отключить встроенный антивирус в Windows 10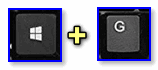
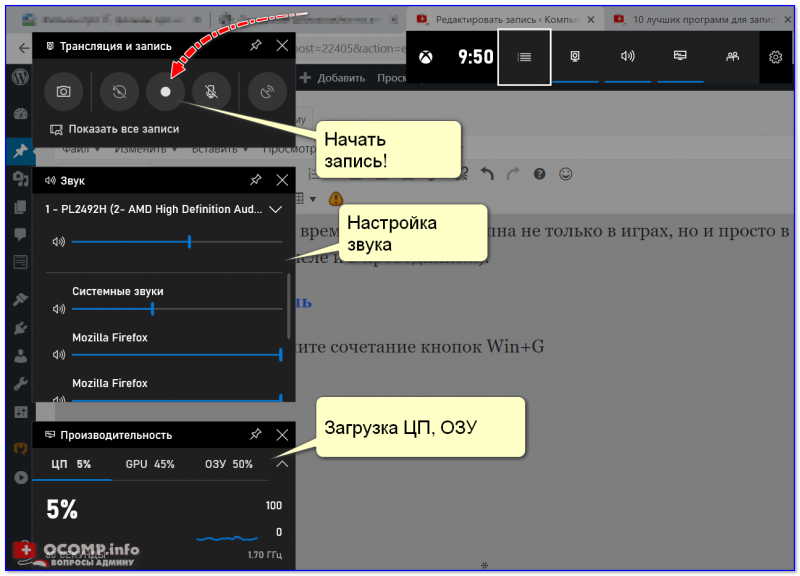
 Как создать образ Windows 10
Как создать образ Windows 10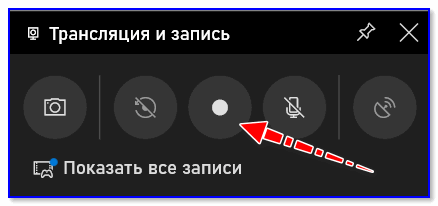
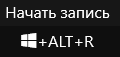
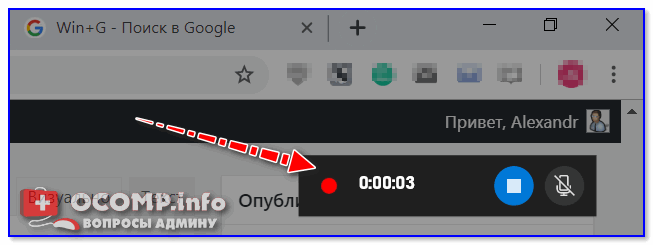
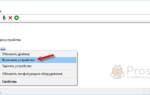 Запись видео с веб камеры. Бесплатные программы для Windows 10 и 7
Запись видео с веб камеры. Бесплатные программы для Windows 10 и 7
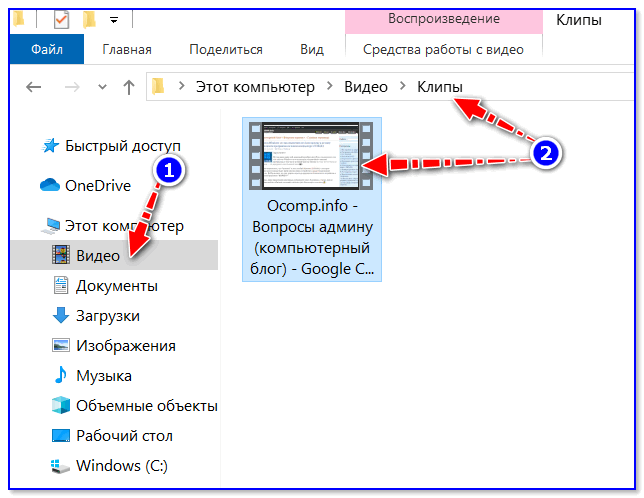
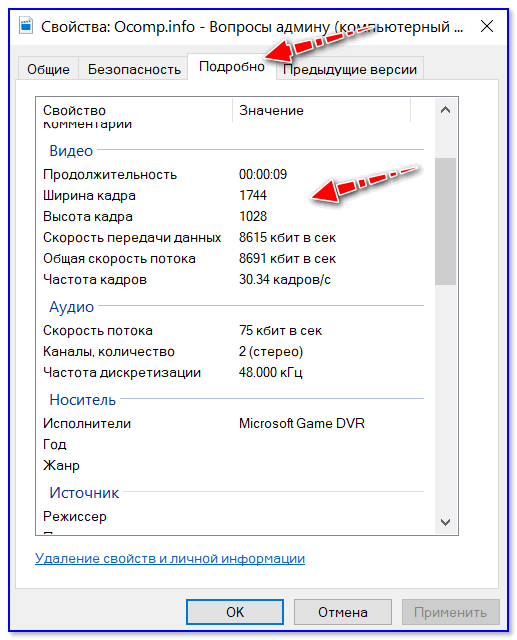

 Браузер Chrome не предлагает перевод страницы (а она частично на иностранном языке). Что делать?
Браузер Chrome не предлагает перевод страницы (а она частично на иностранном языке). Что делать? Почему не работает интернет на телефоне: причины и решение
Почему не работает интернет на телефоне: причины и решение Как создать загрузочную UEFI GPT флешку с Windows 10, или почему при установке системы на новый …
Как создать загрузочную UEFI GPT флешку с Windows 10, или почему при установке системы на новый …

 Как записать образ Windows 10 на диск? Создаем загрузочный диск
Как записать образ Windows 10 на диск? Создаем загрузочный диск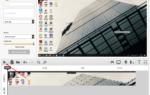 Запись видео с экрана Windows 10: топ программ
Запись видео с экрана Windows 10: топ программ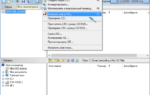 Как создать загрузочный DVD диск с Windows 10
Как создать загрузочный DVD диск с Windows 10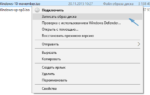 5 простых способов как создать образ ОС Windows 10
5 простых способов как создать образ ОС Windows 10