Содержание
- 1 Способы создания образа
- 2 1. Используем утилиту от Microsoft
- 3 2. Копируем нужные данные на флешку
- 4 3. Используем сторонние программы
- 5 4. Создаем образ ОС при помощи мастера архивации
- 6 5. Создаем образ из DVD-диска
- 7 Заключение
- 8 Зачем нужен образ Windows 10
- 9 Создание образа Windows 10
- 10 Запись образа Windows 10 на диск с помощью других приложений
- 11 Ситуации, когда необходим образ
- 12 Работаем над созданием Windows 10 образа
- 13 Создаем образ при использовании мастера архивации
- 14 Место хранения образа Windows
- 15 Используем программу установки
- 16 Используем сторонние улиты
- 17 Возможные проблемы
- 18 Восстанавливаем Windows 10 из резервной копии
- 19 Устанавливаем Windows 10 с образа
- 20 Открываем образ диска в Windows 10
Создаем образ ОС windows 10
Создать образ для установки и записать его на флешку или диск не так уж и трудно. Более того, сделать это (в некоторых случаях) можно даже при помощи стандартных возможностей операционной системы. Конечно, можно использовать и сторонний софт, но Windows справится с этой задачей гораздо лучше, так как ОС сама знает, как правильно записать образ так, чтобы в дальнейшем не было проблем с установкой. Есть несколько способов создать образ Windows 10. Некоторые из них даже одобрены самой компанией Microsoft. Однако для установки ОС официальным способом потребуется наличие лицензионного ключа.
Содержание этой статьи:
Способы создания образа
Как просто скачать оригинальный образ Windows? Официальная установка с сайта
Подавляющее большинство пользователей привыкли качать различные сборки ОС с торрент-трекеров и записывать их на накопитель или диск при помощи сторонних программ. Но этот способ отнюдь не единственный.
- Использование Windows 10 Installation Media Creation Tool. Это официальная утилита от Microsoft, которая помогает создать загрузочный носитель с «десяткой» на борту. Специалисты компании рекомендуют использовать именно этот способ
- Простое копирование (при наличии режима UEFI в BIOS). Этот вариант подходит новым ПК и ноутбукам. Если имеется режим UEFI и таблица разделов имеет тип GPT, то пользователю не понадобятся никакие специальные утилиты для создания установочного образа
- Использование сторонних программ. На сегодняшний день множество утилит могут создавать «правильные» флешки или диски с установочными образами Windows Как правило, такой вариант намного проще, чем все предыдущие
- Создание образа при помощи мастера архивации. Эта утилита помогает создать образ уже работающей операционной системы и записать его на носитель. Этакий «спасательный круг» на тот случай, если ОС вдруг откажется загружаться
Также можно просто обновить свою версию Windows до актуальной. Но стоит учесть, что в этом случае возможны системные сбои. Они могут быть настолько серьезными, что пользователь может потерять все свои данные. Поэтому лучше выполнить установку «с нуля».
1. Используем утилиту от Microsoft
Как ускорить Windows 10? ТОП-6 Основных способов разгона операционной системы
Это тот самый «официальный» способ, одобренный компанией Microsoft. Суть его состоит в том, что пользователь скачивает с официального сайта компании сам образ операционной системы и утилиту для создания загрузочного носителя.
Стоит отметить, что скорость скачивания с серверов компании вполне приличная, поэтому весь процесс происходит довольно быстро. Для завершения процесса пользователю понадобится USB-накопитель с 8 или 10 гигабайтами свободного места. Меньше никак нельзя.
1
Итак, запускаем браузер и вводим в адресную строку «https://www.microsoft.com/ru-ru/software-download/windows10». Появится страница с информацией об установке «десятки». Здесь находим кнопку с надписью «Скачать средство сейчас» и нажимаем на нее.
2
После завершения процесса загрузки открываем «Проводник Windows», переходим в каталог загрузок и запускаем файл «MediaCreationToolexe».
3
Сразу же запустится мастер установки и попросит принять условия лицензионного соглашения. Жмем на кнопку «Принять».
4
На следующем этапе отмечаем пункт «Создать установочный носитель» и нажимаем кнопку «Далее».
5
Теперь выбираем язык ОС, редакцию и архитектуру (32 бит или 64). После этого нажимаем на кнопку «Далее».
6
На следующем этапе предлагается создать загрузочный накопитель сразу или создать ISO образ для последующей записи на флешку или DVD. Лучше выбрать первый вариант, так как для установочного образа потребуется не менее 8 гигабайт места. А это уже двухслойный DVD. Так что выбираем первый вариант и нажимаем «Далее». Но перед этим необходимо вставить флешку в соответствующий порт.
7
Выбираем нужный накопитель и жмем «Далее».
8
Сразу же начнется процесс записи. Стоит учесть, что мастер скачивает нужные файлы с серверов Microsoft и записывает их на накопитель. Поэтому операция может продлиться довольно долго. Придется подождать. Прогресс будет отображаться в процентах.
9
После завершения процесса создания носителя мастер запустит проверку целостности образа. Необходимо дождаться ее завершения.
10
Как только проверка завершится, программа выдаст соответствующее сообщение о том, что создание образа завершено. Останется только нажать кнопку «Готово».
Данный способ позволяет быть уверенным в том, что процесс установки пройдет так, как положено. Создание образа Windows 10 при помощи официальной утилиты от Microsoft является наиболее предпочтительным вариантом.
Перед запуском процесса создания образа при помощи официальной утилиты нужно закрыть все программы. Иначе запись может прерваться из-за неизвестной ошибки. Некоторые утилиты могут блокировать действия мастера создания образа. Так что лучше не рисковать.
2. Копируем нужные данные на флешку
3 способа установить Windows XP с флешки
Как уже говорилось выше, этот способ доступен владельцам новых ПК и ноутбуков, у которых имеется включенный режим UEFI, и таблица разделов на жестком диске имеет тип GPT. Остальным пользователям не стоит даже и пробовать сей метод.
Подобный способ иногда используется в ОС семейства Linux. Там можно просто распаковать образ и скопировать все файлы на флешку, предварительно сделав ее загрузочной в редакторе разделов. Однако в Windows последнее не требуется.
1
Предположим, что официальный образ Windows 10 уже был скачан с серверов Microsoft. Теперь нужно смонтировать образ при помощи какой-либо программы. На это способны такие утилиты, как Daemon Tools или Alcohol 120%. Но даже обычный Total Commander может открыть ISO. Его и будем использовать. Откроем программу, найдем нужный образ и просто щелкнем по нему 2 раза.
2
Теперь во второй панели переключимся на флешку.
3
Теперь выделяем все файлы, находящиеся в образе Windows 10 и нажимаем кнопку копирования (либо зажимаем «F5»).
Сразу начнется процесс копирования. Как только он завершится, можно будет перезагружать компьютер или ноутбук и в UEFI выбирать загрузочный носитель. Все должно сработать. Но только в UEFI на таблице GPT.
3. Используем сторонние программы
9 Простых способов как открыть командную строку в Windows 7-10
Сейчас имеется множество утилит, позволяющих качественно записать образ Windows 10 на USB-накопитель или DVD-диск. Как правило, эти программы просты в использовании и имеют русский язык в интерфейсе. Разберем самые популярные.
Rufus
Небольшая утилита от независимых разработчиков. Она совершенно бесплатна и не требует установки. Скачать ее можно на официальном сайте. А использовать ее очень просто. Программа легко справляется с записью дистрибутивов Windows и Linux.
1
Идем в каталог со скачанной программой и запускаем исполняемый файл с разрешением EXE.
2
Сразу же запустится главное окно программы. Если USB-накопитель уже вставлен в порт, то утилита его определит. Далее требуется выбрать нужный образ для записи путем нажатия на кнопку «Выбрать».3
Теперь выбираем ранее скачанный образ Windows 10 и нажимаем «Открыть».4
Следующий шаг – выбор параметров записи. Необходимо выставить опции UEFI или BIOS, а также выбрать тип таблицы разделов (MBR или GPT).5
Все готово. Остается только нажать кнопку «Старт» и дождаться завершения операции.
Теперь образ записан на USB-накопитель. Можно перезагружать ПК или ноутбук и приступать к установке операционной системы на жесткий диск. Стоит отметить, что для правильной записи «десятки» требуется последняя версия Rufus.
Windows 7 USB/DVD Download Tool
Еще одна весьма популярная программа для записи образа на USB-носитель. Изначально она создавалась для записи на флешку Windows 7. Но и с «десяткой» утилита справляется отлично. И скачать ее можно на официальном сайте Microsoft.
1
Скачиваем и устанавливаем приложение. Затем запускаем при помощи соответствующего ярлыка и попадаем на главное окно. Сначала нужно выбрать образ при помощи кнопки «Browse».2
Выбираем нужный ISO-образ и жмем «Открыть».3
Теперь нажимаем кнопку «Next».4
Теперь мастер предложит выбрать, куда следует записать образ. Если планировалась запись на флешку, то щелкаем «USB device». Если же нужно писать на диск, то выбираем «DVD».5
Выбираем нужную флешку и жмем кнопку «Begin copying».
Процесс записи начнется немедленно. Как только он будет успешно завершен, программа выдаст соответствующее сообщение. Этот способ хорош тем, что несколько напоминает первый. К тому же, он тоже официально одобрен компанией Microsoft.
UltraISO
Это уже более серьезная программа, предназначенная для работы с образами любого типа. Ее функционал богат, но сейчас важнее всего то, что она тоже способна записать образ Windows 10 на флешку или диск. Однако утилита не бесплатна.
1
Скачиваем программу с официального сайта разработчика, устанавливаем ее и запускаем при помощи соответствующего ярлыка. В главном окне выбираем нужный образ (в левом нижнем окошке).2
Теперь вверху выбираем пункт «Самозагрузка» и щелкаем по надписи «Записать образ диска».3
В следующем окошке выбираем нужный накопитель и жмем «Записать».
По завершении процесса записи программа проверит целостность файлов на флешке, и если все в порядке, то выдаст соответствующее сообщение. Теперь можно перезагружать компьютер и приступать к установке операционной системы.
WinSetupFromUSB
Небольшая бесплатная утилита от свободных разработчиков, способная записать на USB-накопитель любой дистрибутив Windows. Программе по силам справиться даже с Windows XP, не говоря уже о современной «десятке». Устанавливать утилиту не нужно. Только скачать и распаковать.
1
Итак, идем в каталог с распакованной программой, выбираем исполняемый файл с нужной разрядностью и щелкаем по нему два раза.2
В главном окне отмечаем нужный USB-накопитель и вариант записи (нужный дистрибутив).3
Теперь нажимаем кнопку выбора образа и щелкаем по нужному ISO.4
Остается только нажать на кнопку «GO» и дождаться завершения процесса записи.
На этом создание загрузочного носителя завершено. Следует перезагрузить ПК или ноутбук и в настройках BIOS выставить приоритет загрузки. Можно приступать к установке операционной системы «с нуля».
4. Создаем образ ОС при помощи мастера архивации
Как ускорить Windows 10? ТОП-6 Основных способов разгона операционной системы
Строго говоря, этот способ позволяет создать образ уже настроенной системы с установленными драйверами. В случае краха операционной системы можно будет быстро развернуть этот образ на жестком диске и не тратить много времени на полную установку ОС.
Создается такой образ при помощи штатного мастера архивации Windows. Впервые он появился еще в версии Vista, но только в «десятке» начал работать адекватно. Этот компонент позволяет создать образ полностью рабочей ОС и записать ее на USB-накопитель.
Важно знать, что ОС нужно подготовить к архивации. Как это сделать? Очень просто. Нужно всего лишь удалить весь сторонний софт: браузеры, проигрыватели, графические редакторы и прочие программы. Иначе развернутая из образа ОС может работать нестабильно.
1
Итак, предположим, что весь сторонний софт успешно удален и реестр почищен. Теперь нужно найти сам мастер архивации. Запускаем «Панель управления» и щелкаем по пункту «Резервное копирование и восстановление».2
Выбираем пункт «Создание образа системы».3
Запустится мастер архивирования. Следует выбрать диск для сохранения образа и нажать «Далее». Выбирать системный диск ни в коем случае не стоит, поскольку при сбое ОС может быть поврежден и образ. Лучше выбрать другой раздел.4
Далее мастер предупредит о том, какие разделы будут архивироваться (по умолчанию это системный том и скрытый раздел «Зарезервировано системой»). Также мастер сообщит, что образ может занять более 28 гигабайт. Просто нажимаем на кнопку «Архивировать».5
Сразу же начнется процесс создания образа. Прогресс будет отображаться в соответствующей строке. Как только операция завершится, программа выдаст соответствующее сообщение.
Теперь остается только записать получившийся ISO-образ на USB-накопитель при помощи одного из вышеописанных способов. Потом можно перезагружать машину и приступать к установке операционной системы.
5. Создаем образ из DVD-диска
Как открыть файл ISO на Windows? Лучшие программы 2017 года
Это еще один вариант создания ISO-образа Windows 10. Дело в том, что на DVD-дисках находятся уже распакованные файлы, подготовленные для процесса установки. И если просто скопировать их на жесткий диск, то ничего не произойдет.
Вариант с оптическим диском подходит тем, у кого есть официальный DVD от Microsoft с «десяткой», но его нужно перенести на флешку (так как установка с USB-накопителя куда быстрее). Для создания образа нам снова понадобится программа UltraISO.
1
Запускаем UltraISO и вставляем DVD-диск с Windows 10 в привод компьютера. В самой программе выбираем вкладку «Инструменты» в верхней части окна и нажимаем на пункт «Создать образ CD».2
Появится окошко с выбором параметров создания копии. Здесь выбираем нужный DVD-привод, прописываем путь сохранения образа и его имя, обязательно включаем фильтр ISO, выбираем стандартный формат ISO и жмем кнопку «Создать».
Процесс займет довольно много времени, так как программа будет производить точное копирование диска вместе со всей его структурой. Как только операция будет завершена, UltraISO выдаст соответствующее сообщение.
После этого можно приступать к записи ISO-образа на USB-накопитель. Для этого можно использовать UltraISO или выбрать более простую программу. Главное то, что образ Windows 10 был успешно создан. Теперь с ним можно делать все, что угодно.
Заключение
Итак, создать образ операционной системы Windows 10 и записать его на какой-нибудь носитель оказалось не так-то сложно. Самое же интересное то, что многие способы создания загрузочного накопителя одобрены самой компанией Microsoft.
Это значит, что юзер может использовать практически официальные способы совершенно бесплатно. Времена дисков в красочных коробках ушли в прошлое. Теперь даже Microsoft стремится реализовывать свои продукты в цифровом варианте.
А это означает, что пользователь должен знать, как правильно сделать образ операционной системы и записать его на носитель. Так он может получить вполне себе лицензионный продукт. Выше описаны инструкции на все случаи жизни. Они определенно вам помогут.
8.1Total ScoreСоздаем образ операционной системы Windows 10
Для нас очень важна обратная связь с нашими читателями. Если Вы не согласны с данными оценками, оставьте свой рейтинг в комментариях с аргументацией Вашего выбора. Благодарим за ваше участие. Ваше мнение будет полезно другим пользователям.
Утилита от Microsoft8.5Копирование данных на флешку7.5Использование сторонних программ8Создание образа при помощи мастера архивации8.5Создание образа из DVD-диска8
Запись образа Windows 10 на диск или флешку станет настоящим спасением в случае краха операционной системы на компьютере или ноутбуке. Создать установочный носитель с Windows 10 довольно просто.
Зачем нужен образ Windows 10
Файл образа Windows — это «чистая» (без системного мусора и пользовательских данных) копия ОС, исходник, упакованный в формат ISO.
Более старые версии Windows, вплоть до Windows XP (или Windows Server 2003), поставлялись в виде заархивированной в формате RAR или ZIP папки. В неё, в свою очередь, были вложены другие файлы и папки, составляющие сборку. Объясняется это тем, что старые версии Windows 95/98(Se)/Me/2000/XP/Server2003 брались с лицензионных компакт-дисков Microsoft Windows путём прямого копирования.
Современные версии Windows, начиная с Vista и Server 2008, упаковываются в ISO-образ. Утилиты для записи установочных дисков, например, UltraISO, WinSetupFromUSB, требуют файл образа, а не папку с файлами сборки. Это повышает быстроту процесса со стороны пользователя, надёжность хранения и дублирование скачанных копий Windows на другие носители. Все знают, что скопировать на флешку ISO-файл на 3 ГБ намного быстрее, чем папку Windows с десятками тысяч мелких файлов общим объёмом на 7 ГБ. Навстречу этому пошла и компания Microsoft, создав утилиту Windows 10 Media Creation Tool, скачивающую не файлы и папки «десятки» по отдельности, а сразу весь образ.
После переустановки Windows ПК работает намного быстрее, т. к. диск C ещё не засорён временными данными пользователя, включая пользовательские папки и ключи реестра, историю файлов, с которыми этот человек работал.
Создание образа Windows 10
Создавать образ Windows стоит тогда, когда пользователь только установил систему, все нужные драйверы и программы для работы или развлечений, настроил ОС под себя.
К пользовательским настройкам относятся:
- отключение ненужных процессов, служб, компонентов Windows;
- очистка списка автозапускающихся программ;
- уничтожение предустановленных приложений, навязанных компанией Microsoft;
- отключение многоуровневой слежки за активностью пользователя.
Настраивать ОС необходимо для того, чтобы память и быстродействие ПК, а также интернет-трафик и пропускная способность канала связи не расходовались на то, что пользователю попросту не нужно.
Создание образа Windows 10 с помощью мастера архивации ОС
Средство архивного копирования Windows известно ещё со времён «семёрки»:
- Нажмите «Пуск» и введите в поисковой строке главного меню Windows 10 слово «резерв». Запустите средство резервного копирования.
Запустите средство резервного копирования и восстановления Windows - Перейдите к резервному копированию Windows 10.
Перейдите по ссылке, чтобы начать работу с мастером - Войдите в средство создания образа ОС.
Нажмите кнопку «Создание образа системы», чтобы приступить к созданию образа Windows - Выберите внутренний или съёмный диск (флешку, карту памяти или сетевое хранилище) для сохранения образа диска C с Windows 10.
Выберите диск и папку, в которую будет помещён образ диска C - Выберите сохраняемый в образе раздел. Это может быть как системный раздел C, так и раздел с другой версией Windows, установленной, например, на соседнем диске D. Мастер архивации поддерживает архивацию диска с данными без работающих версий Windows на них.
Для архивации можно выбрать и несистемный раздел - Нажмите кнопку архивации. Действие может занять и несколько часов, если раздел содержит сотни гигабайт.
С помощью мастера можно сохранить не только раздел диска с ОС, но и средство устранения неполадок её запуска.
Видео: как создать образ Windows 10 с помощью мастера архивации и восстановить систему с его помощью
Создание образа Windows 10 с помощью Media Creation Tool
Скачайте с сайта Microsoft программу обновления/установки Windows 10 — Media Creation Tool. Её отличие от остальных средств в том, что она скачивает лицензионный образ Windows 10 с сайта Microsoft, а не использует, как большинство сторонних установщиков Windows, уже готовые образы и архивные папки с нужной вам копией Windows.
- Запустите Windows 10 Media Creation Tool и выберите опцию записи установочной флешки.
Выберите опцию записи установочной флешки - Примите условия официального договора с Microsoft на использование программы.
Согласитесь с условиями лицензионного соглашения программы - Начнётся загрузка образа Windows 10. Дождитесь её окончания.
Media Creation Tool загрузит образ «десятки» с сервера Microsoft - Дождитесь окончания проверки полученного образа Windows 10. Если будут обнаружены какие-либо ошибки, файл ISO будет скачан заново.
Media Creation Tool проверяет полученный образ Windows 10 - Дождитесь окончания записи образа Windows 10 на флешку.
Не вытаскивайте флешку, пока запись не завершится - После окончания записи данных на флешку дождитесь удаления временных данных. Теперь можно извлечь флешку.
Рациональнее загружать образ системы на флешку, чтобы потом использовать её на всех ПК, находящихся в зоне вашей досягаемости и удовлетворяющих требованиям «десятки».
Создание образа Windows 10 с помощью ImgBurn
Приложение ImgBurn куда более простое, чем его аналоги. Все настройки программы ограничиваются одним главным окном. ImgBurn копирует записанный с помощью других приложений образ Windows 10 на флешку:
- Запустите создание образа файловой структуры устаночной флешки Windows 10.
Выберите копирование файлов и папок флешки в ISO-файл - Щёлкните на значке папки и выберите исходную флешку, с которой система Windows 10 скопируется в образ, затем дайте команду «Расширенные настройки» — «Загрузочный диск».
Программа ImgBurn позволяет выполнить все действия в одном окне - С помощью инструмента «Извлечь загрузочный образ» сохраните файл с расширением .ima с флешки в любое место на диске, затем укажите путь к нему. Без файла IMA копируемый образ Windows 10 не будет загрузочным, и его не удастся в полной мере применить для записи других установочных носителей Windows 10.
- Нажмите кнопку «Скопировать папки в образ» в левой нижней части окна приложения.
Все действия могут занять до часа. Это зависит от быстродействия ПК и состояния жёсткого диска, на который переносится создаваемая копия. Недостатком ImgBurn является увеличение размера образа системы до 20 ГБ. Это сравнимо с размером раздела C, необходимого для установки Windows 10.
Видео: как скопировать Windows в образ с помощью IMGBurn
Запись образа Windows 10 на диск с помощью других приложений
Есть чуть ли не с десяток программ, позволяющих записать флешку с Windows 10 — это UltraISO, Daemon Tools, приложения линейки Alcohol и Nero, CDBurnerXP (работает не только с Windows XP), Astroburn и т. д.
Запись установочной флешки Windows 10 с помощью Media Creation Tool
В отличие от скачивания сборки Windows 10 с торрент-трекеров и использования сторонних программ, Media Creation Tool сохраняет скачанный образ во временных файлах пользователя на диске C. Как только он будет записан, перед перезапуском компьютера MCT удалит эти файлы.
Образ будет сохранён лишь на флешке. Достать его оттуда можно будет несколькими способами:
- вытащить с помощью ImgBurn или похожих программ (вместе с IMA-загрузчиком);
- скопировать его с флешки и повторно использовать при записи других установочных флешек и дисков с Windows 10 (если он скопировался как ISO, а не в виде папок с файлами).
Из вышесказанного следует, что скачивание ISO-файла и запись установочной флешки Windows 10 в Media Creation Tool неразделимы. Для записи образа на носитель воспользуйтесь инструкцией, описанной выше.
Видео: как создать загрузочную флешку с Windows 10 в Media Creation Tool
Использование встроенного мастера записи образа Windows 10 на DVD
У файлов ISO, открываемых в Windows без помощи каких-либо сторонних утилит, в контекстном меню Windows Vista/7/8/8.1/10/10.1 имеется команда «Записать образ диска».
Выберите DVD-дисковод, вставьте DVD-диск и нажмите кнопку «Записать». Если вы не уверены в образе, он был взят, например, из неизвестного источника, используйте перезаписываемый DVD-RW и функцию «Проверить диск после записи».
Мастер записи создаст загрузочную запись, позволяющую ПК при запуске с компакт-диска перейти сразу к программе установки Windows 10.
Для записи образа Windows 10 на флешку или внешний накопитель SSD/HDD требуется наличие виртуального (смонтированного с помощью программы) привода DVD. Это раздел жёсткого диска или флешки (или сама флешка), обладающий функциями DVD. Такая технология раньше применялась в играх, не желающих работать без диска: в раздел D или E переносились загрузчики-клоны, работающие как реальный DVD-дисковод.
Во время записи ISO-образа по неосторожности или в спешке можно допустить серьёзные ошибки, которые будут срывать установку в середине процесса. Проблемы могут возникуть и в уже установленной ОС. Например, такие ошибки, как 0x1234567, «Windows нужен файл 12345.dll, нажмите кнопку поиска», «Приложение X аварийно завершило работу» и т. д., ставящие под удар работу пользователя. Если такой образ был записан на одноразовый диск (DVD-R), то носитель становится бесполезным, потому что стереть неисправную копию Windows и записать новую уже не получится.
Мастер записи ISO-образов на диск позволяет не только создать установочный диск Windows, но и сделать самозапускающейся любую программу, упакованную в ISO-формат.
Запись установочной флешки с помощью Ultra ISO
UltraISO — популярное средство записи установочных флешек. По сравнению с мастером записи образов Windows, не требует виртуальных DVD, как и любая сторонняя программа. Перед записью образа Windows 10 перенесите с флешки наиболее ценные файлы.
- Скачайте, установите (если версия не portable) и запустите UltraISO. Дайте команду «Файл» — «Открыть» и выберите предварительно скачанный ISO-образ Windows 10.
Выберите образ ISO, который у вас уже есть - Содержимое ISO распакуется в виде списка файлов и папок сборки Windows 10. Дайте команду «Самозагрузка» — «Записать образ жёсткого диска».
Выберите пункт «Записать образ жёсткого диска» - Укажите в качестве диска вашу флешку и нажмите кнопку начала записи, подтвердите действие.
UltraISO запрашивает подтверждение, т. к. все данные с носителя будут стёрты
Приложение UltraISO, как и его аналоги, записывает данные до нескольких десятков минут. Образ Windows 10 достаточно велик (от 3 ГБ, не считая вспомогательных файлов самого загрузчика, которые также туда запишутся), а скорость записи зависит от скоростных характеристик флешки, изношенности её памяти и версии аппаратного интерфейса USB.
Использование в ПК интерфейса USB 3.1, поддержка флешкой его пропускной способности и отличное состояние носителя максимально ускорят запись.
Видео: как создать загрузочную флешку с Windows 10 с помощью UltraISO
Запись Windows 10 на флешку посредством Daemon Tools
Скачайте и установите это приложение, вставьте флешку в порт USB. Daemon Tools отобразит свободное место и общий объём памяти на флешке.
- Выберите ISO-образ Windows 10 (кнопка обзора).
Daemon Tools свела все необходимые настройки к минимуму - Отметьте опцию перезаписи загрузочного заголовка MBR. Это позволит ПК сразу запустить программу установки Windows 10 Setupper, не используя древний способ запуска с командной строки MS-DOS и дополнительные надстройки для сторонних DOS-загрузчиков.
- Выберите форматирование в NTFS — самый прогрессивный формат для любых дисков. Назначьте имя флешки и нажмите кнопку «Старт».
Подготовка флешки и запись образа Windows 10 займёт в целом столько же, сколько копирование длится в подавляющем большинстве аналогов Daemon Tools.
Запись Windows 10 на DVD посредством Alcohol 120%
Программа Alcohol 120%, к сожалению, не может напрямую работать с флешками. Запись будет опосредованной: файлы Windows 10 отправятся из образа в раздел, отмеченный как виртуальный компакт-диск, а затем скопируются на флешку, как личные файлы пользователя на любой носитель.
- Скачайте, установите (потребуется перезапуск ПК для установки драйверов, поддерживающих виртуальные DVD-приводы) и запустите Alcohol 120%. Откройте средство записи образа на диск.
Выберите средство записи образов на диски в Alcohol 120% - Выберите образ Windows 10 и заранее смонтированный виртуальный DVD-привод.
Привод должен быть либо реальным, либо мнимым (образ устройства на диске ПК) - Подтвердите начало записи образа на диск. Если это раздел на диске ПК, его содержимое можно будет просто скопировать на флешку.
Подтвердите, чтобы образ был смонтирован и записан на диск - Убедитесь, что отмечен нужный реальный (или виртуальный) привод, и нажмите кнопку начала записи.
Нажмите кнопку старта записи, чтобы Alcohol 120% приступил к ней
Образ Windows 10 будет записан. Запись образов других версий Windows, базирующихся на ISO-образе, например, 7, ничем не отличается от записи образа Windows 10.
После окончания записи вставьте флешку и скопируйте на неё все файлы, попавшие в раздел диска ПК с виртуальным приводом. Если ваш дисковод реален и диск был вставлен, образ Windows 10 будет записан на него сразу. Перезапустите ПК и приступите к установке Windows 10.
Видео: как работать с образами Windows в Alcohol 120% (на примере Windows 7)
Использование Alcohol 52% для записи Windows 10 на диск
Отличие Alcohol 52% от Alcohol 120% заключается в отсутствии функционала записи реальных DVD-дисков. С помощью этой программы можно записать образ на виртуальный DVD, откуда по-прежнему можно скопировать файлы Windows 10 на флешку или внешний HDD/SSD-накопитель.
- Скачайте, установите (может потребоваться перезапуск Windows) и запустите Alcohol 52%.
Кликните на кнопку «Создание образов» - Нажмите на ссылку «Создание образов» и выберите виртуальный привод DVD, введите имя диска и укажите локацию ISO-образа Windows 10.
Выберите диск, образ и имя создаваемого дистрибутива - Нажмите кнопку «Старт». Образ будет записан на виртуальный диск.
После этого можно скопировать получившиеся файлы на флешку. Alcohol 52% создал и загрузочную запись: без неё внешний накопитель не позволил бы запустить ПК с него.
Работа с дисками и флешками Windows 10 в Astroburn
Работа с приложением Astroburn Lite аналогична работе с его аналогами:
- Скачайте и запустите Astroburn Lite, дайте команду «Образ» — «Обзор диска» и добавьте ISO-образ Windows 10.
Вставьте в строку поиска расположение файла ISO с Windows 10 - Нажмите кнопку очистки диска/флешки.
Все данные с флешки или диска будут удалены, поэтому скопируйте их заранее - Закройте уведомление об успешном стирании диска/флешки. Оно появится спустя 10 секунд после форматирования флешки или через 30–40 секунд после очистки DVD.
Закройте уведомление о стирании файлов с носителя - Нажмите кнопку начала записи образа Windows 10 на носитель. Это может занять от 15 минут до часа. Время зависит от скорости прожига диска (или записи файлов на флешку) и параметров дисковода DVD и самого диска (или USB-интерфейса и самой флешки).
После нажатия кнопки начала записи начнётся копирование образа Windows 10 на носитель - По окончании записи образа Astroburn уведомит об успешном действии.
Образ Windows 10 успешно скопирован на диск или флешку
Теперь можно переустановить Windows 10 с записанного носителя.
Запись флешки Windows 10 в приложении Nero
Nero Burning ROM — старый продукт, популярный ещё до появления Windows Vista, как и приложения марки Alcohol. Несмотря на то, что многие предпочитают пользоваться флешками, некоторые отдают предпочтение компакт-дискам DVD (в т. ч. и двусторонними). Сделайте следующее:
- Скачайте, установите пакет программ Nero и запустите приложение Nero Burning ROM. Дайте команду «Рекордер» — «Записать образ».
Перейдите к выбору образа Windows 10 для записи в Nero - Выберите образ Windows 10 и скорость 8x, отметьте опции «Запись» и «Финализировать диск» (окончание записи диска), нажмите кнопку «Прожиг».
Выберите образ Windows 10 и скорость 8x, отметьте опции «Запись» и «Финализировать диск» (окончание записи диска), нажмите кнопку «Прожиг» - Дождитесь окончания записи диска с Windows 10.
Дождитесь окончания копирования образа Windows 10 на диск - Закройте окно с отчётом о проделанной записи Windows 10.
Просмотрите отчёт о записи Windows 10 на DVD
Диск с Windows 10 готов для установки «десятки» на ПК.
Видео: как создать образ в программе Nero Burning ROM
Запись Windows 10 на флешку с CDBurnerXP
Несмотря на своё устаревшее название, приложение CDBurnerXP работает и с образами Windows 10:
- Скачайте, установите и запустите CDBurnerXP. Выберите средство записи ISO-образов на диск.
Выберите запись ISO-образа на диск - Выберите дисковод, файл образа, скорость записи и опцию проверки данных после записи.
Выберите дисковод, файл образа, скорость записи, опцию проверки данных после записи и нажмите «Записать диск» - Нажмите кнопку «Записать диск». Время записи определяется параметрами дисковода и скоростью диска и может занять до 40 минут.
По окончании записи приступайте к установке «десятки».
Видео: как создать образ с помощью программы CDBurnerXP
Не все приложения позволяют записать образ Windows 10 именно на флешку. К сожалению, возможности некоторых из них, например, Nero и Alcohol, значительно ограничены. Однако самих приложений для копирования ОС на всевозможные носители очень много: всегда можно найти то, которое вас устроит.
Чтобы восстановить операционную систему после неполадок каких-либо параметров, стоит обратиться за помощью к образу системы на флешке или диске, предварительно создав его.

Ситуации, когда необходим образ
При помощи образа ОС вы сможете переустановить все с нуля. Также есть возможность исправить ошибки при запуске операционной системы или очистить ПК от лишних и ненужных программ. Основные причины для использования:
- переустановка ОС;
- восстановление ОС при неполадках.
Вы сможете создать образ, если будете пользоваться такими программами, как:
- мастер архивации;
- программа установки;
- сторонних: Nero Express, UltraISO и т.д.
Работаем над созданием Windows 10 образа

Подготавливаем необходимые инструменты для данного процесса. Могут понадобиться такие вещи, как:
- SSD-диск (внешний);
- USB-накопители;
- DVD-диски.
Далее выбираем подходящий вариант (все варианты расписаны ниже) и начинаем работу.
Создаем образ при использовании мастера архивации
Пошаговая инструкция:
- Открываем «Пуск» на рабочем столе компьютера.
Открываем меню «Пуск»
- Заходим в раздел «Панель управления».
Заходим в раздел «Панель управления»
- Выбираем «Система и безопасность».
Выбираем «Система и безопасность»
- «История файлов» — кликаем на данный раздел.
Нажимаем на «История файлов»
- Слева нажимаем «Резервная копия».
Слева в колонке нажимаем «Резервная копия»
- В списке меню, которое находится слева, запускаем «Создание образа».
Запускаем «Создание образа системы»
- Пока производится системный поиск устройств, ваша задача выбрать место хранения архива и потом его указать.
Существует некоторые варианты расположения образа Windows:
- жесткие диски. Здесь существует 3 варианта хранения вашего образа: 1) SSD-диск (внешний); 2) внутренний дополнительный жесткий диск; 3) один из разделов диска, который вы архивируете. Самый надежный — первый вариант. Если архив хранится внутри на диске, то при поломке винчестера архив будет утерян;
- DVD-диск. Данный вариант не является надежным, но все же многие предпочитают выбирать именно его;
- сетевая папка. Если вы считаете себя опытным пользователем ПК, то смело можете выбирать данный вариант. Для этого нужно сетевое соединение и вы должны знать параметры доступа к ресурсу.
- Выбираем вариант и нажимаем «Далее».
Выбираем вариант и нажимаем «Далее»
- На данном этапе есть возможность выбора дисков архивации. После этой процедуры кликаем на кнопку «Архивировать». Вы можете посмотреть на объем, который нужен для создания вашей копии.
Нажимаем на кнопку «Архивировать»
- Ждем, когда завершится процесс архивирования (зачастую это занимает около 20-40 минут). По завершении вы можете сразу приступить к созданию диска, если у вас такого не имеется.
Выбираем создать диск восстановления и нажимаем «Да»
Место хранения образа Windows
Местоположение файлов вашего архива можно посмотреть, а также узнать объем, занимаемый им.
Наглядный вид хранения образа вашей системы:

Пример расположения образа можете увидеть на скриншоте.
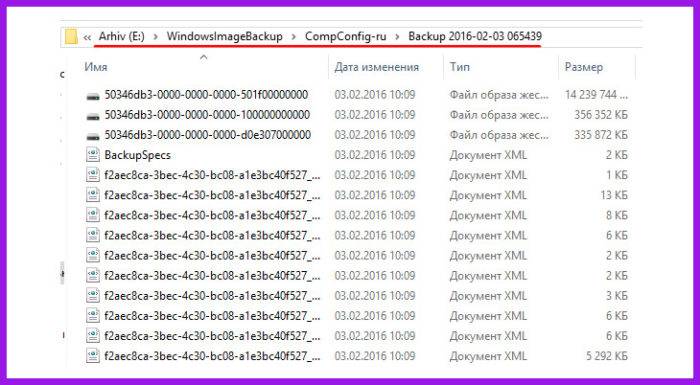
Чтобы узнать объем архива, кликаем на правую кнопку мыши при наведении на папку и заходим в пункт «Свойства».
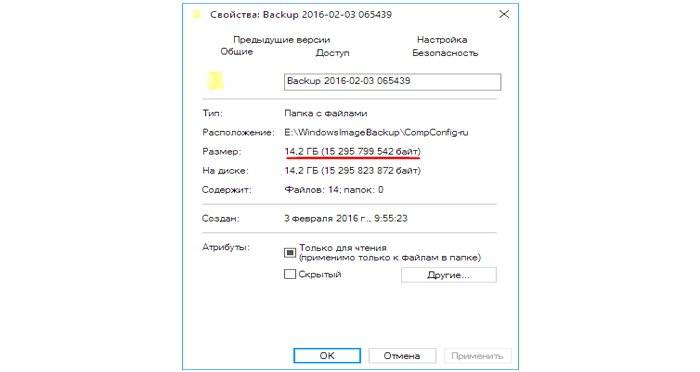
Используем программу установки
Для скачивания образа вы можете обратиться на официальный сайт или на какие-либо другие интернет-ресурсы.
- Выбираем разрядность компьютера и устанавливаем программу MediaCreationTool.
- Запускаем ее, «Создаем установочный носитель», идем «Далее».
Выбираем «Создаем установочный носитель», жмём «Далее»
- Устанавливаем нужные параметры и двигаемся «Далее».
Устанавливаем нужные параметры и нажимаем «Далее»
- Приступаем к выбору носителя. Сразу начнется процесс скачивания и записи образа, если вы предпочли выбрать флеш-накопитель. Если выбираете загрузку на компьютер, необходимо будет указать папку.
Выбираем носитель для ISO-образа
- После завершения процесса, продукт может быть использован в необходимых целях.
Загрузка Windows 10 на носитель
Используем сторонние улиты
Помните, что данная запись на оптические DVD-диски постепенно теряет свою актуальность. Ведь netbook, ultrabook и планшеты не имеют дисковода. Советуем придерживаться записи на SSD-накопителя или флеш-карты.
Предварительно устанавливаем необходимую программу и далее приступаем к записи образа операционной системы.
Daemon Tools
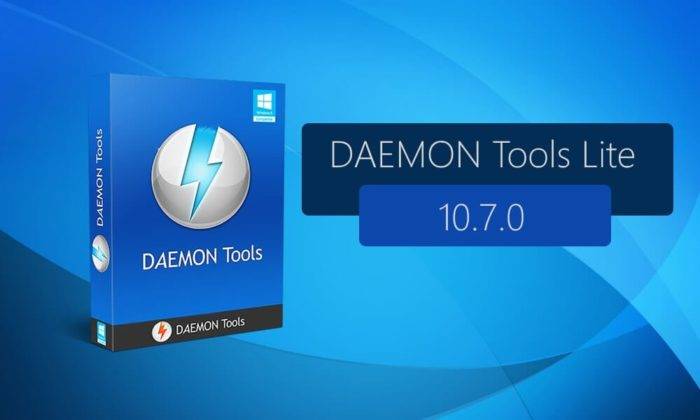
Данный продукт является наиболее популярным на рынке программ. Создаем образ системы на диск, выполняя следующие действия:
- Запускаем программу.
Запускаем программу Daemon Tools
- Открываем раздел «Прожиг дисков».
Открываем раздел «Прожиг дисков»
- Выбираем «Записать образ на диск».
Выбираем «Записать образ на диск»
- Щелкаем на прямоугольник с тремя точками и выбираем местоположение. В дисководе уже должен находиться подготовленный диск.
Нажимаем на прямоугольник с тремя точками и выбираем местоположение
- Запускаем программу, нажав на кнопку «Старт». После окончания записи следует проверить работоспособность вашего накопителя.
Запускаем программу, нажав на кнопку «Старт»
Делаем USB-накопитель образом системы.
- Запускаем программу.
Запускаем программу Daemon Tools
- Открываем раздел USB.
Открываем раздел USB
- Находим и выбираем пункт «Создать загрузочный USB».
Выбираем пункт «Создать загрузочный USB»
- Выбираем путь, нажав на прямоугольник с тремя точками.
Нажимаем на прямоугольник с тремя точками
- Необходимо поставить галочку на пункт «Загрузочный образ Windows (а не Linux)». Запускаем «Старт».
Нажимаем на кнопку «Старт»
Проверяем работоспособность загрузочной флешки.
Alcohol 120%
Данная программа действует на протяжении многих лет, здесь существует огромный минус – она работает только с дисками (оптические носители), поэтому сделать флешку загрузочным носителям у вас не получится.
Начинаем процесс, выполняя следующие действия:
- Открываем программу и в левом меню выбираем второй раздел «Запись образов на диски».
Выбираем второй раздел «Запись образов на диски»
- Выбираем нужный файл, который является образом (следует нажать кнопку «Обзор»). Кликаем на «Далее». После выбора файла нажимаем «Далее»
- Запускаем программу кнопкой «Старт». Запускаем программу кнопкой «Старт»
По завершении проверяем работоспособность диска.
Примечание! Также программа Alcohol 52% имеет право на существование, но ее функции еще больше урезаны, она может записать образ только на виртуальный диск. Запуск системы данными действиями должным образом ничего не дает.
Современные аналоги окажут вам более нужную услугу.
NERO
При помощи этой программы вы снова сможете произвести запись только лишь на внешние DVD-диски, но никак не на флеш-накопитель.
- Можно скачать пробную версию данной программы и воспользоваться для данных целей.
- После установки программы, запускаем ее. Действуем последовательно: «Новый» -> ищем «DVD-ROM», в разделе «Мультисессия» выбираем пункт «БЕЗ мультисессии» -> далее снова «Новый» (кнопка в правом нижнем углу). После последовательности действий нажимаем кнопку «Новый»
- В верхнем меню выбираем «Рекордер», приступаем к «Записи образа». На вкладке «Рекордер» выбираем «Записать образ..»
- Находим необходимый образ IOS и открываем, нажав на кнопку «Открыть».
- Нажимаем «Образ DVD», при необходимости меняем скорость и запускаем «Прожиг». Нажимаем «Образ DVD» и запускаем «Прожиг»
Среднее время процесса – 30-40 минут, может достигать и часа (зависит от выбранной скорости). По окончании проверяем работоспособность.
Nero Express
- Запускаем файл программы, слева выбираем пункт «Образ., проект., копир.», далее нажимаем на значок папки с именем «Образ диска или сохранить проект». Нажимаем на значок папки с именем «Образ диска или сохранить проект»
- Выбираем нужный файл, который является образом и «Открываем» его. Выбираем образ и нажимаем «Открыть»
- Запускаем «Запись». Запускаем «Запись»
Ждем конца процесса установки и делаем проверку работоспособности диска.
Примечание! Увы, но у Nero нет версии, которая может работать с флешками, поэтому данная программа не является столь эффективной.
ULTRAISO
Этот старенький инструмент является наиболее мощным для работы. С его помощью образ диска вы можете хранить и на флеш-накопителях, и на различных дисках.
Делаем из флешки загрузочный носитель
- Запускаем программу, затем внизу находим нужный файл, являющийся образом, и кликаем левой кнопкой два раза (двойной щелчок). Запускаем программу и находим нужный файл
- Пункт «Самозагрузка» вы можете найти в верхнем списке-меню, нажимаем «Запись образа жесткого диска». В пункте «Самозагрузка» нажимаем «Запись образа жесткого диска»
- Выбираем нужный флеш-накопитель и начинаем «Запись». Программа, возможно, потребует форматирование вашего накопителя, которое вы должны одобрить. Выбираем нужный флеш-накопитель и нажимаем «Запись»
Ждем окончания, проверяем на работоспособность.
Аналогично происходит создание и загрузочного диска
- Выбираем нужный файл.
- В пункте верхнего меню «Инструменты» выбираем «Запись образа на DVDCD».
- Начинаем «Запись». Дожидаемся окончания работы программы.
Иные приложения, которые могут быть полезными
- Universal_USB_Installer;
- Win_Setup_FromUSB;
- BOOTLER;
- RUFUS;
- XBOOT;
- SARDU;
- Win2_USB Free и т.п.
Возможные проблемы
Если все выполнять по инструкции, проблем возникнуть не должно. Однако рассмотрим возможные варианты:
- загрузка не начинается: если процесс виснет с самого начала, то нужно проверить наличие интернет-соединения и блокировку антивируса, возможно, он блокирует сервис. Также проверьте объем памяти для хранения (может быть недостаточно места);
- процесс зависает в определенный момент: в таком случае, большая вероятность, что у вас проблема с жестким диском. В данной ситуации можно сделать несколько попыток исправить данную ситуацию.
- Проверьте вашу систему на наличие вирусных программ. Вирус в системе
- Зажмите комбинацию «Win + X» -> «Командная строка». Вводим команду: «chkdsk C: //». Принимаем проверку и перезагружаем компьютер.
- диск или флешка не работают: заменим образ и перепишим установочный диск заново;
- потеряна связь с дисководом: попытаемся очистить диск и запустим установку заново. Бывают ситуации, когда единственный выход – замена диска.
На самом деле, записать образ системы на диск не является столь сложной задачей, поэтому с проблемами сталкиваются очень редко.
Восстанавливаем Windows 10 из резервной копии
Чтобы восстановить систему необходимо открыть меню восстановления.
Когда есть проблемы, но система все-таки может загрузится:
- Открываем «Пуск». Открываем меню «Пуск»
- «Параметры». Нажимаем «Параметры»
- «Обновление и безопасность». Выбираем «Обновление и безопасность»
- «Восстановление». Выбираем «Восстановление»
- «Перезагрузка». Нажимаем «Перезагрузка»
Читайте также подробную инструкцию в новой статье — «Как сделать резервную копию Windows 10».
При полном крахе системы, когда ОС даже не включается, здесь мы воспользуемся уже созданной флешкой или диском.
- Вставляем загрузочный диск и включаем компьютер. После появления окошка выбираем язык и начинаем «Восстановление системы». Нажимаем «Восстановление системы»
- Далее «Поиск и устранение неисправностей» -> «Дополнительные варианты» -> «Восстановление образа системы».
- Система сама найдет накопитель, являющийся образом, а вы следуете «Далее». Нажимаем «Далее»
- Снова нажимаем «Далее», потом «Готово». Ждем завершение процесса.
Устанавливаем Windows 10 с образа
Установить ОС вы можете без определенных навыков и умений.
- Вставляем флешку или диск в ПК и перезагружаем компьютер. Нажимаем любую кнопку и появляется окно БИОС.
- Выбираем базовые настройки и нажимаем «Далее» -> «Установить».
- Вводим ключ продукта, если он имеется. Либо нажимаем кнопку «Нет ключа». Вводим ключ или нажимаем «Пропустить»
- Далее принимаем соглашение и выбираем тип установки (выборочную установку следует выбирать только опытным пользователям).
- Выбираем раздел, в котором будет установлена система. Ожидаем окончания процесса. Выбираем раздел, в котором будет установлена система и нажимаем «Next»
После установки настраиваем систему (создание учетной записи, установка стандартных параметров).
Открываем образ диска в Windows 10
Открыть образ диска можно воспользовавшись архиватором WinRAR.
- Открываем папку, в которой расположен образ диска. Открываем папку, в которой расположен образ диска
- Кликаем по образу правой кнопкой и выбираем «Открыть с помощью» -> «Выбрать другое приложение». В дополнительном окне нажимаем «Выбрать другое приложение»
- В открывшемся окне выбираем «WinRAR» или «Zip», нажимаем «Ок». Выбираем «WinRAR» или «Zip», нажимаем «Ок»
- Готово. В открывшемся окне вы можете увидеть содержимое образа. Вы можете просмотреть файлы, извлечь их или скопировать в другую папку. Содержимое образа можно скопировать в другую папку
Восстановить или установить систему с помощью образа диска не так уж и сложно. Следуя инструкции, вы сможете понять, какой способ вам ближе и справиться с данной задачей.
Видео — Как создать образ диска в Windows 10
Используемые источники:
- https://geekhacker.ru/kak-sozdat-obraz-windows-10/
- https://winda10.com/ustanovka-i-aktivatsiya-sistemy/zagruzochnyiy-disk-windows-10.html
- https://pc-consultant.ru/operatsionny-e-sistemy/kak-sozdat-obraz-diska-v-windows-10/

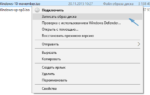 5 простых способов как создать образ ОС Windows 10
5 простых способов как создать образ ОС Windows 10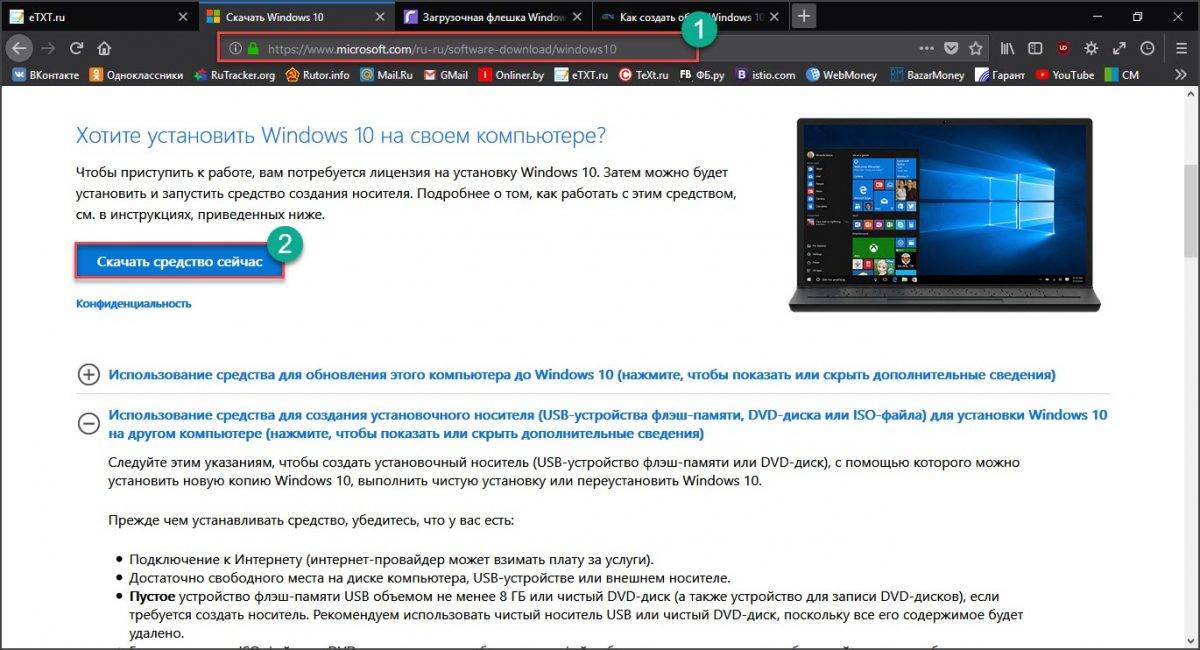
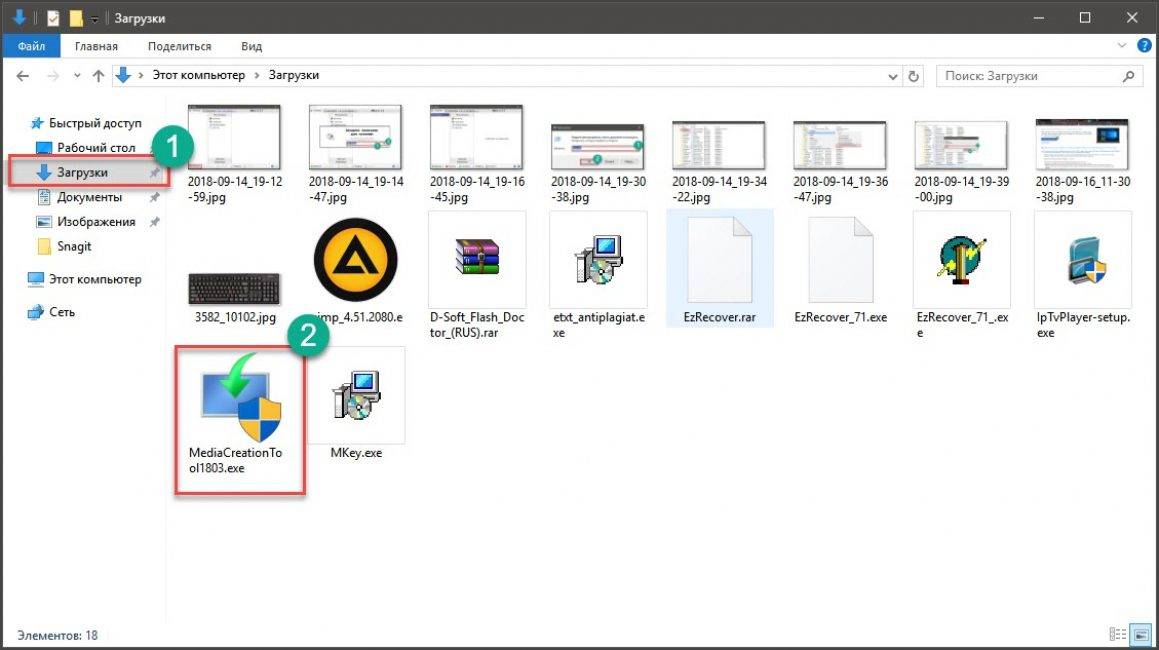
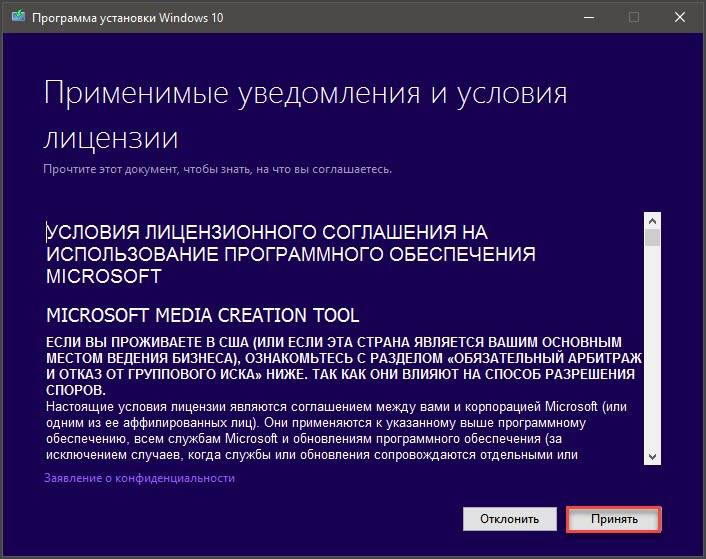
 Как записать образ Windows 10 на диск? Создаем загрузочный диск
Как записать образ Windows 10 на диск? Создаем загрузочный диск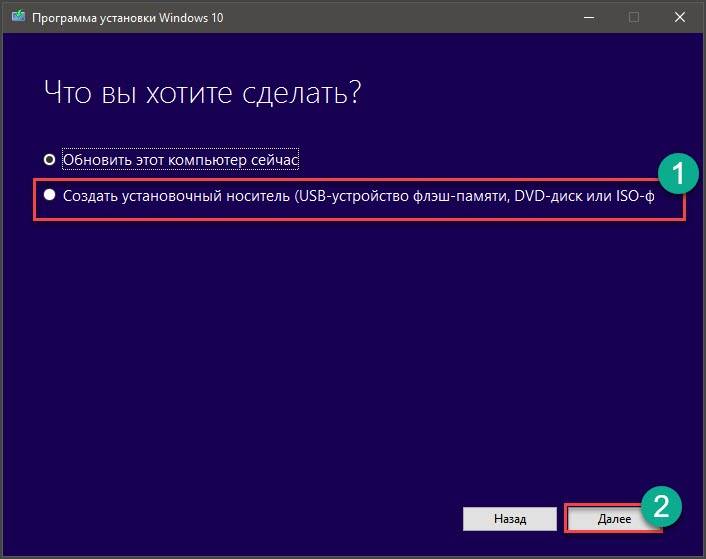
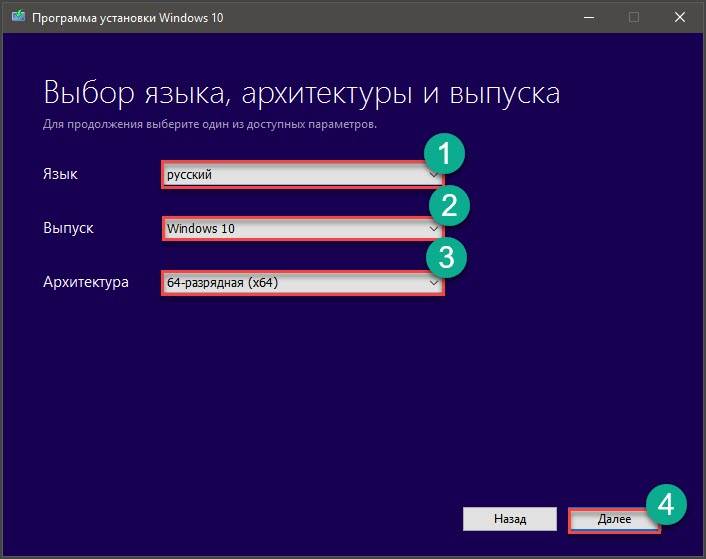
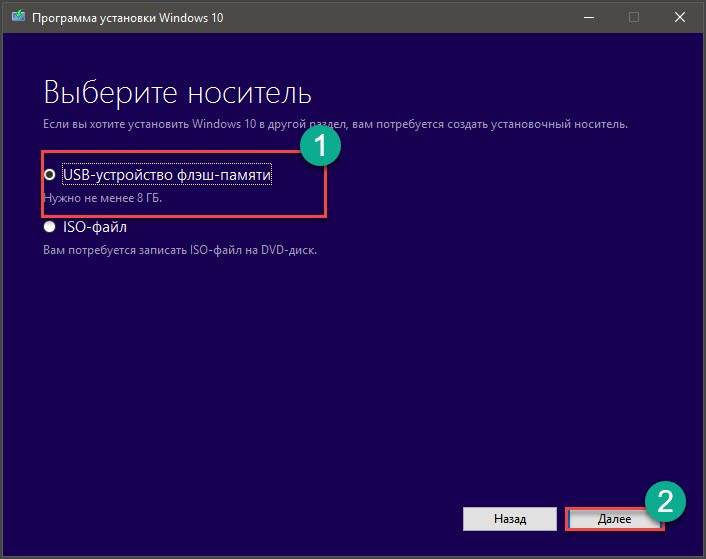
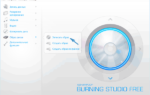 Как создать загрузочный диск Windows 10
Как создать загрузочный диск Windows 10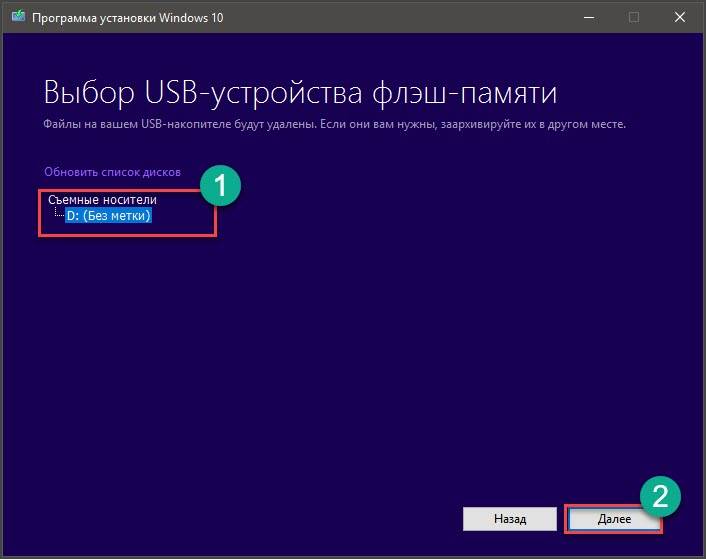
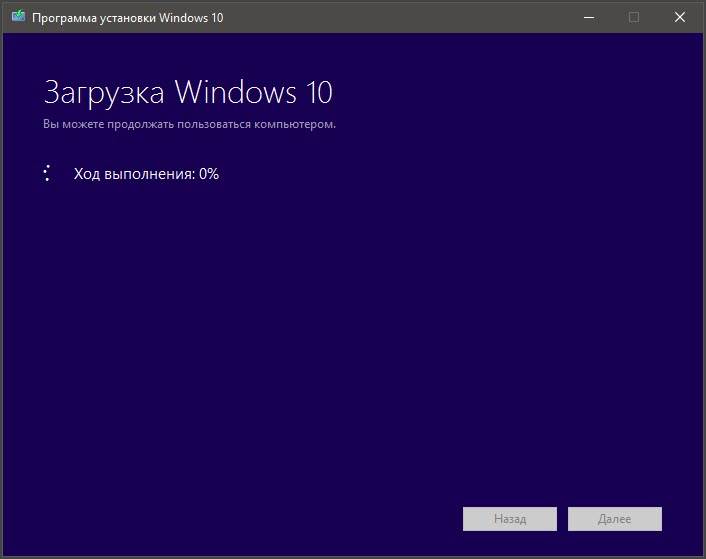
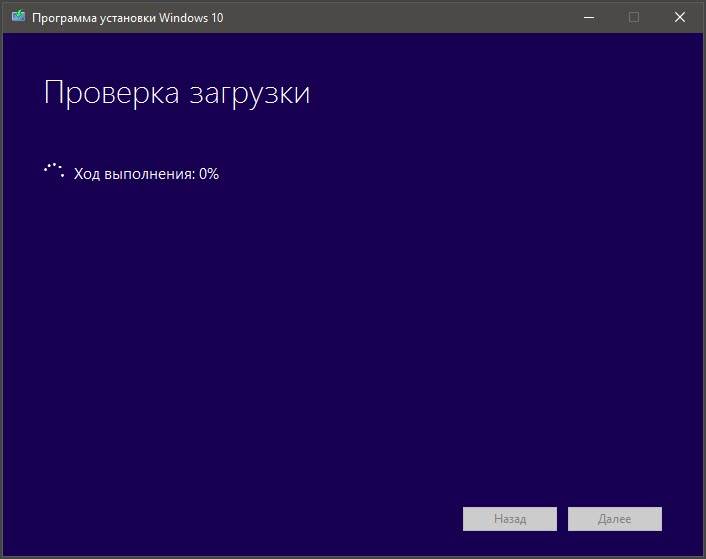
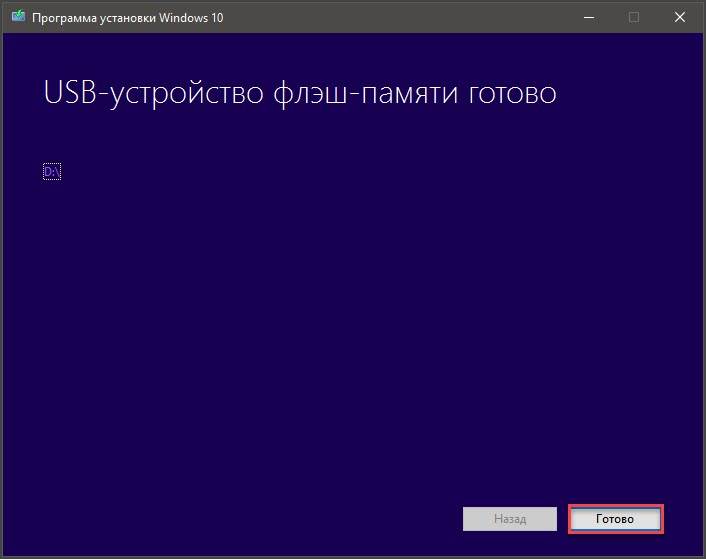
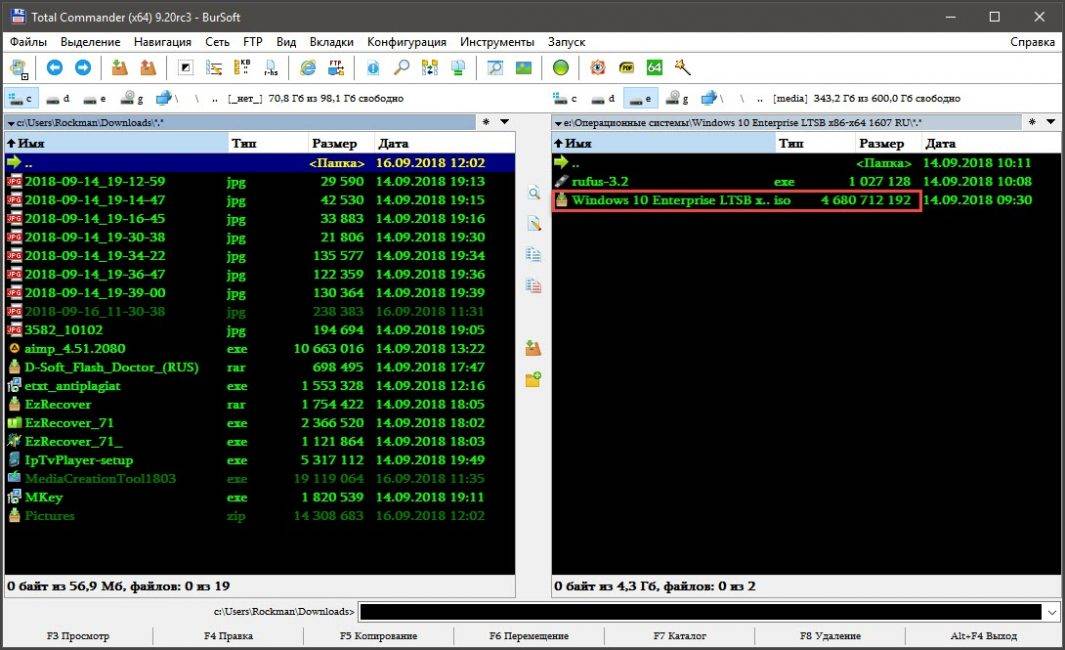
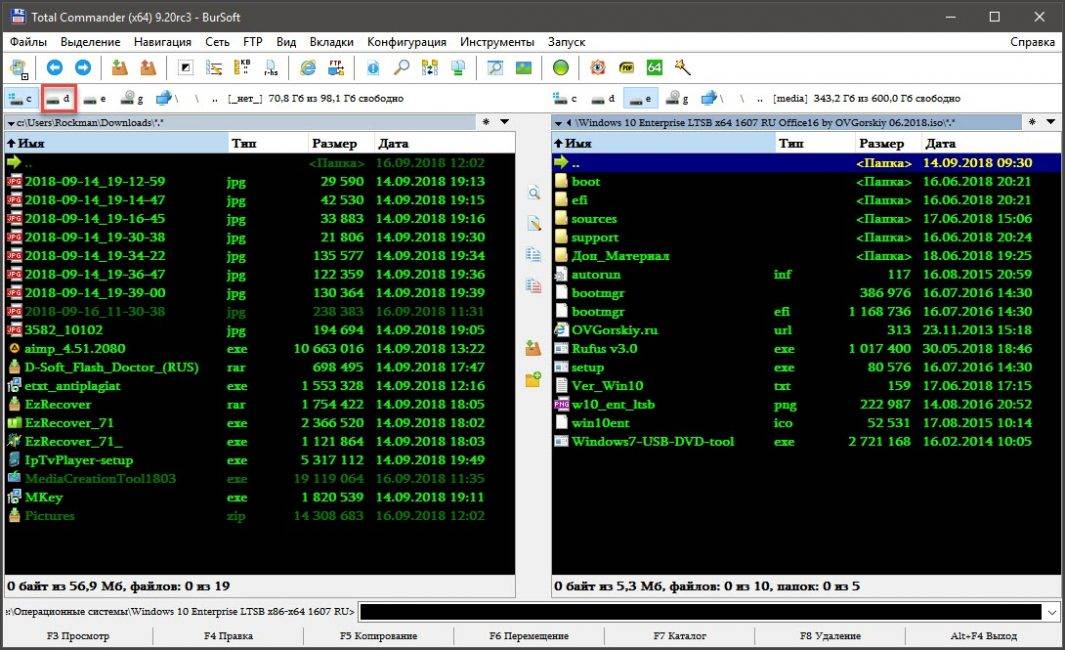
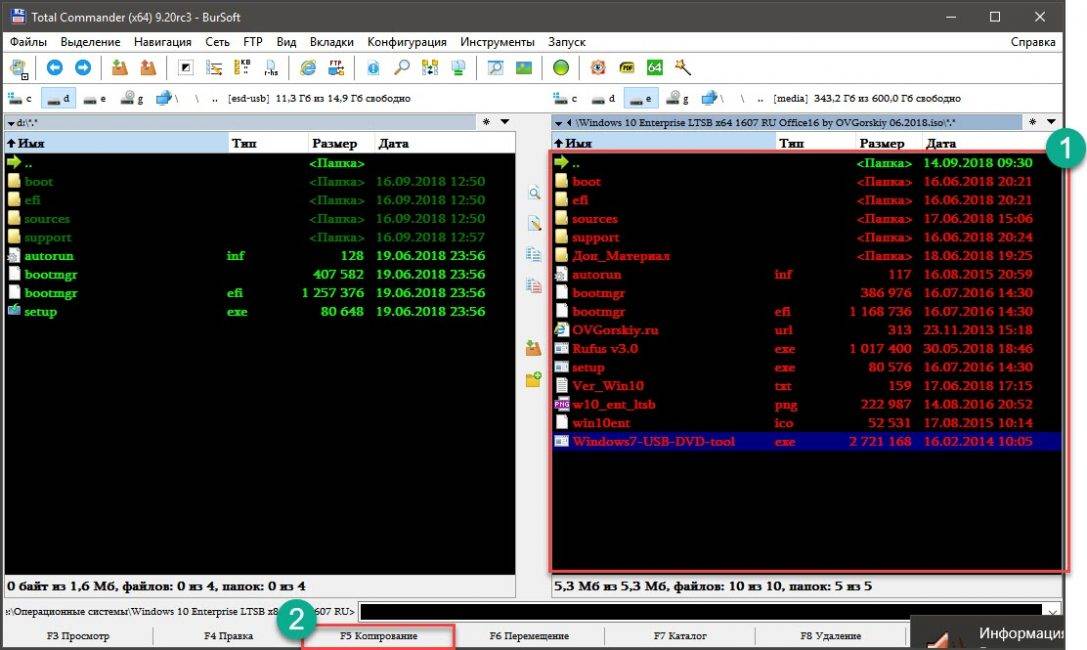
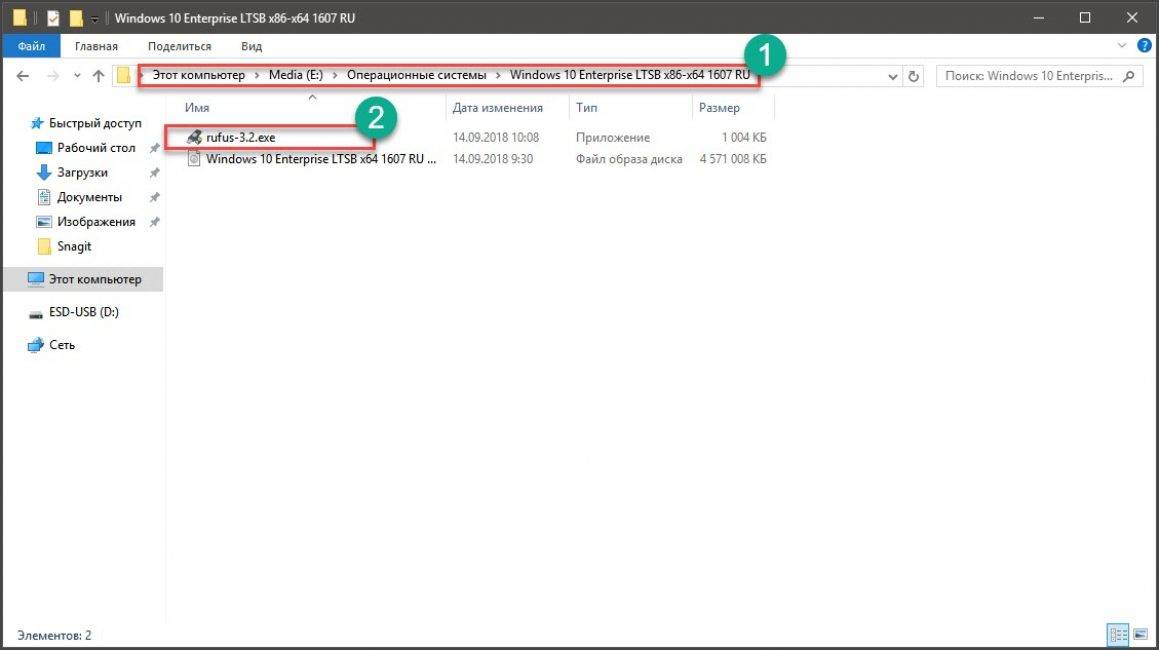
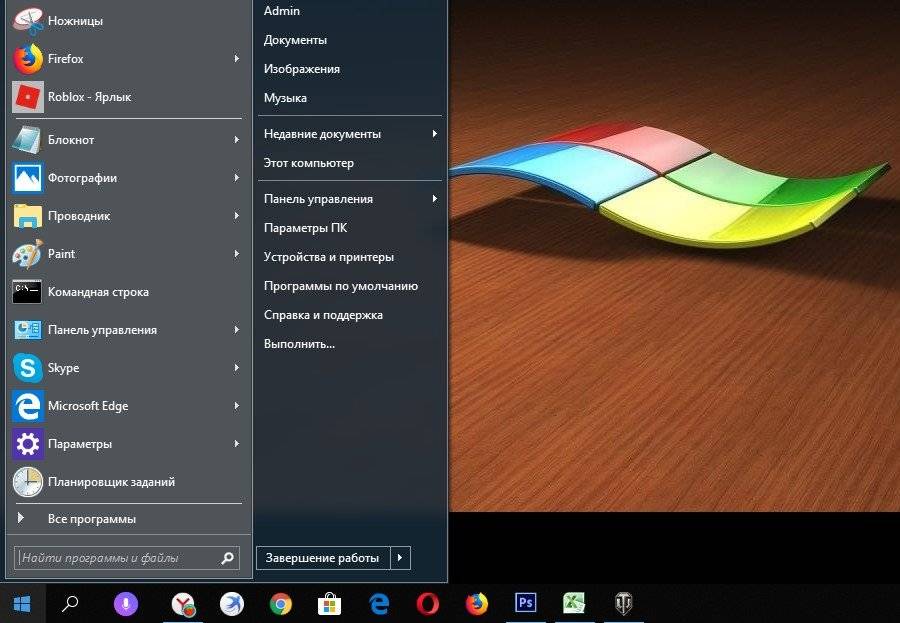 Открываем меню «Пуск»
Открываем меню «Пуск»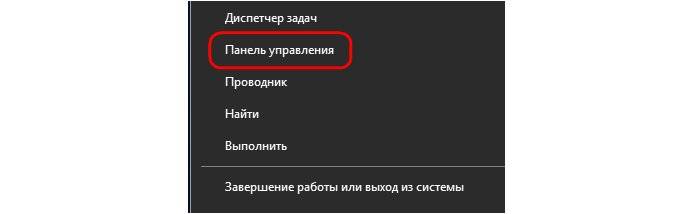 Заходим в раздел «Панель управления»
Заходим в раздел «Панель управления»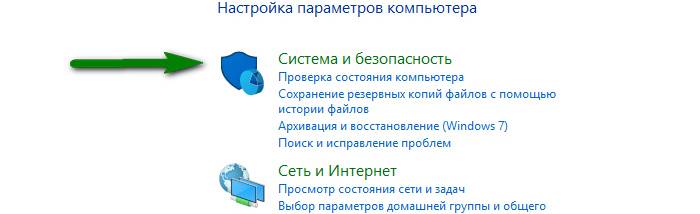 Выбираем «Система и безопасность»
Выбираем «Система и безопасность»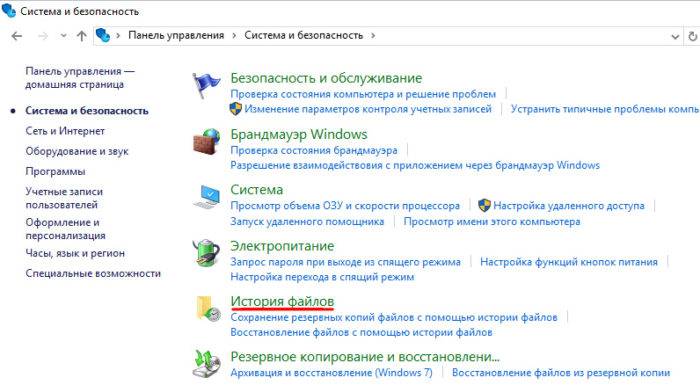 Нажимаем на «История файлов»
Нажимаем на «История файлов»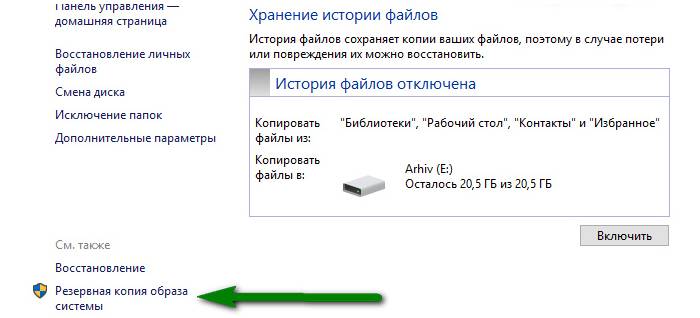 Слева в колонке нажимаем «Резервная копия»
Слева в колонке нажимаем «Резервная копия»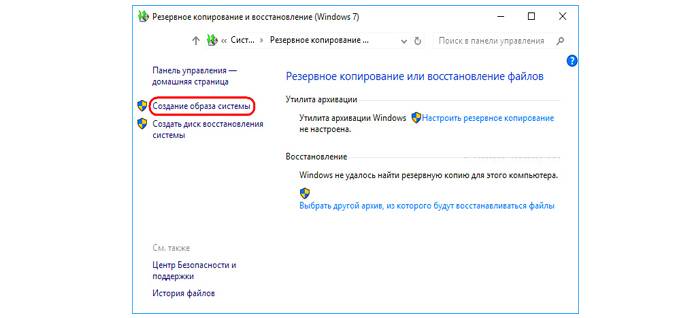 Запускаем «Создание образа системы»
Запускаем «Создание образа системы»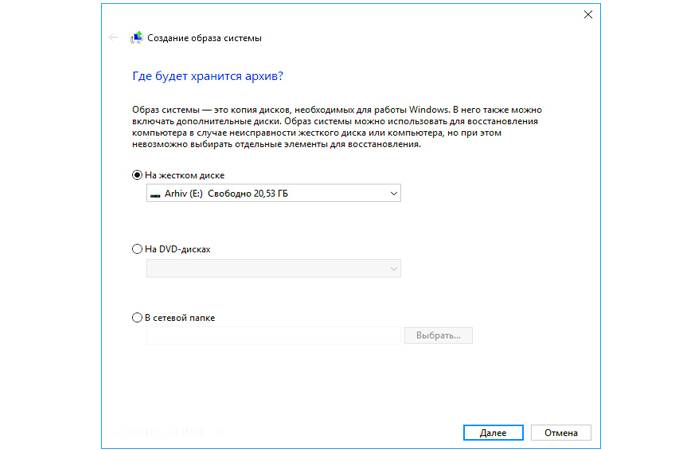 Выбираем вариант и нажимаем «Далее»
Выбираем вариант и нажимаем «Далее»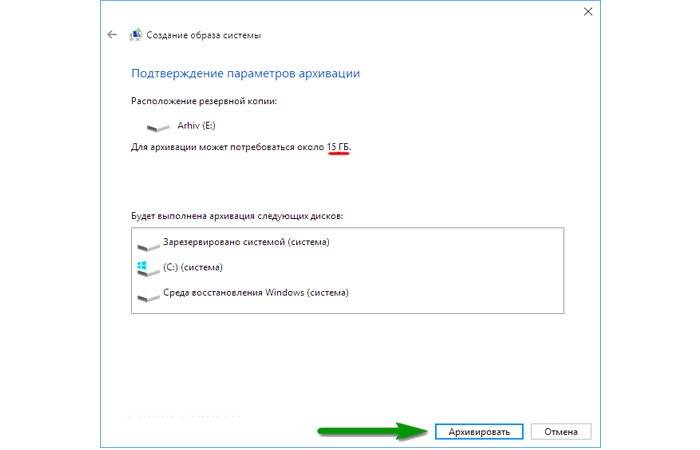 Нажимаем на кнопку «Архивировать»
Нажимаем на кнопку «Архивировать»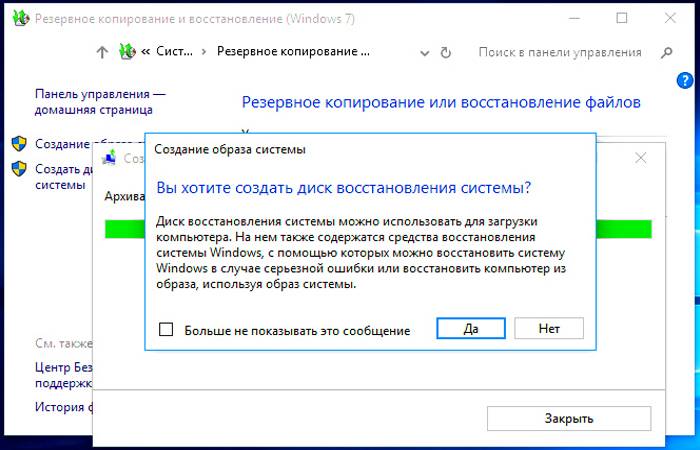 Выбираем создать диск восстановления и нажимаем «Да»
Выбираем создать диск восстановления и нажимаем «Да»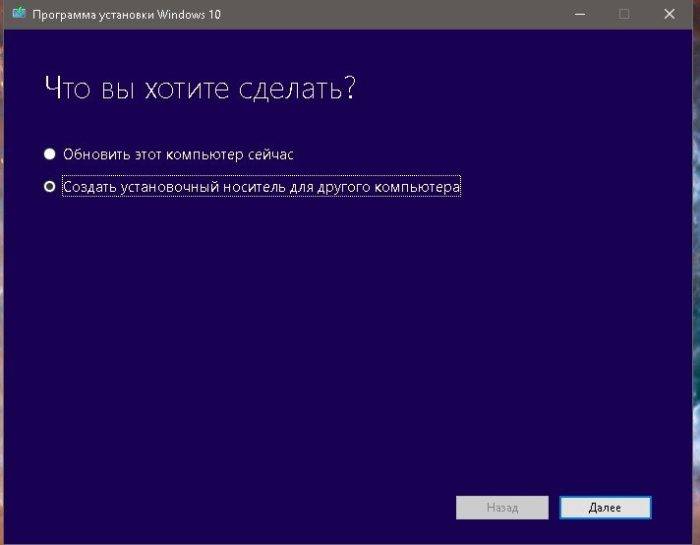 Выбираем «Создаем установочный носитель», жмём «Далее»
Выбираем «Создаем установочный носитель», жмём «Далее»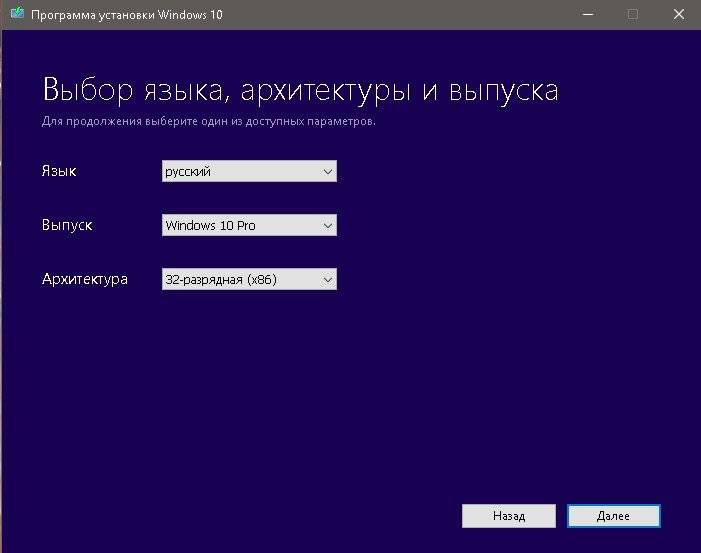 Устанавливаем нужные параметры и нажимаем «Далее»
Устанавливаем нужные параметры и нажимаем «Далее»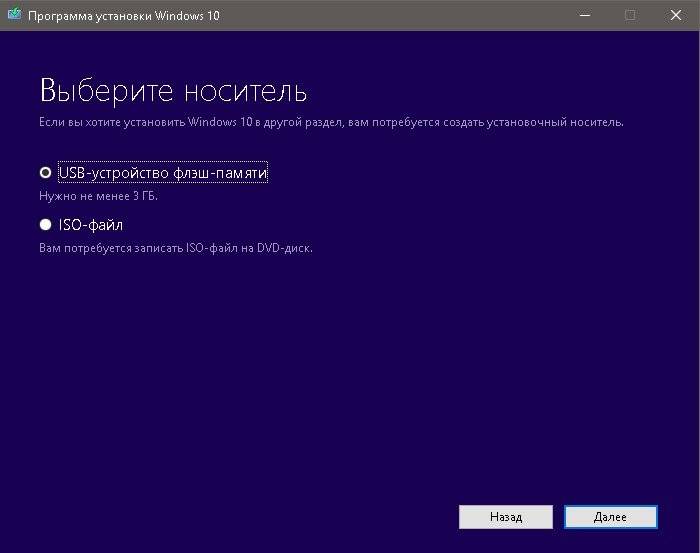 Выбираем носитель для ISO-образа
Выбираем носитель для ISO-образа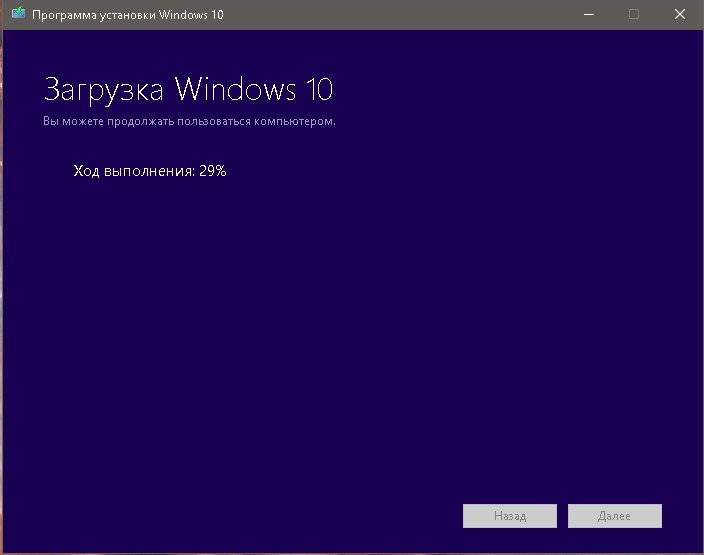 Загрузка Windows 10 на носитель
Загрузка Windows 10 на носитель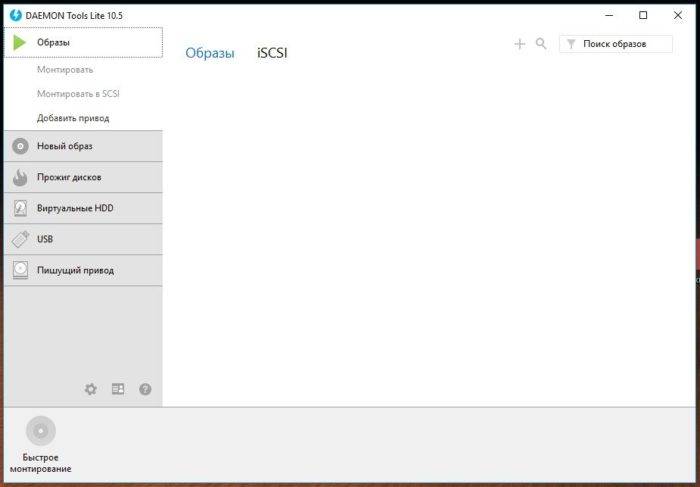 Запускаем программу Daemon Tools
Запускаем программу Daemon Tools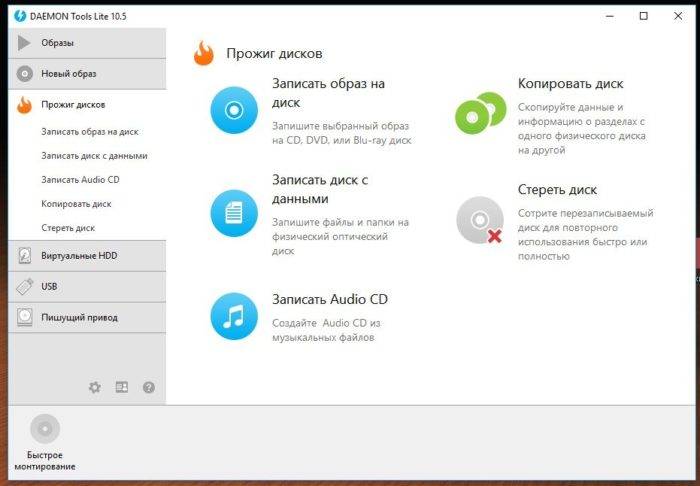 Открываем раздел «Прожиг дисков»
Открываем раздел «Прожиг дисков»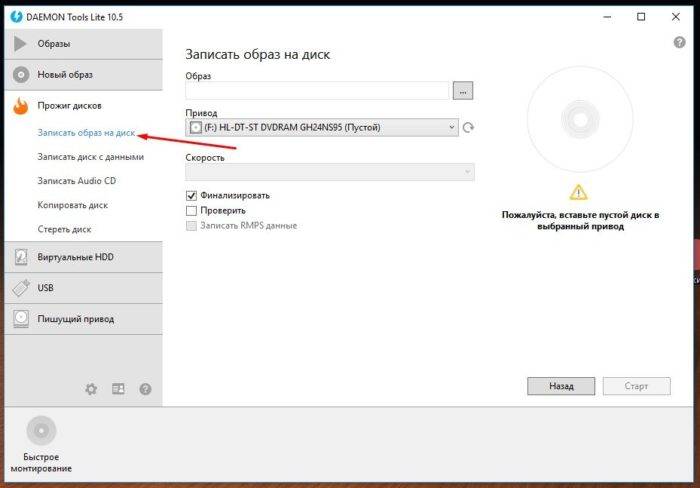 Выбираем «Записать образ на диск»
Выбираем «Записать образ на диск»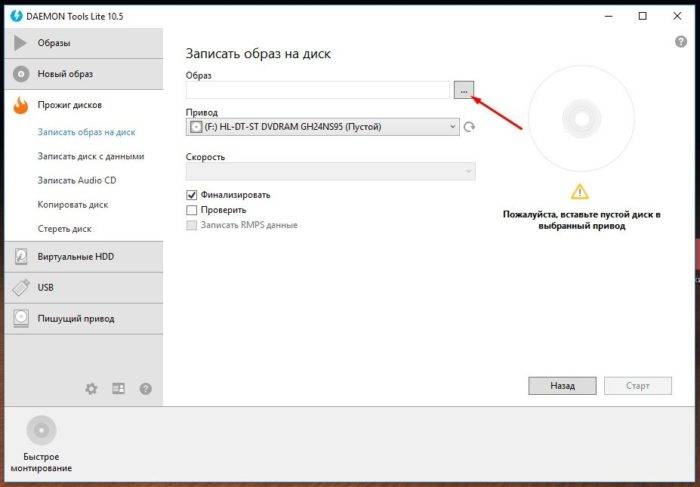 Нажимаем на прямоугольник с тремя точками и выбираем местоположение
Нажимаем на прямоугольник с тремя точками и выбираем местоположение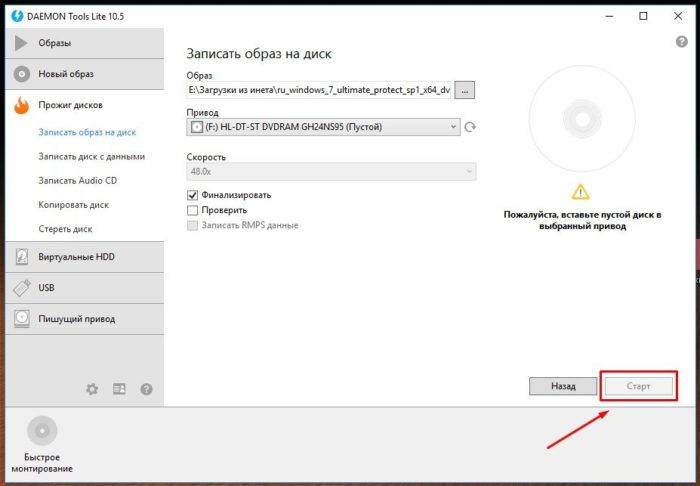 Запускаем программу, нажав на кнопку «Старт»
Запускаем программу, нажав на кнопку «Старт»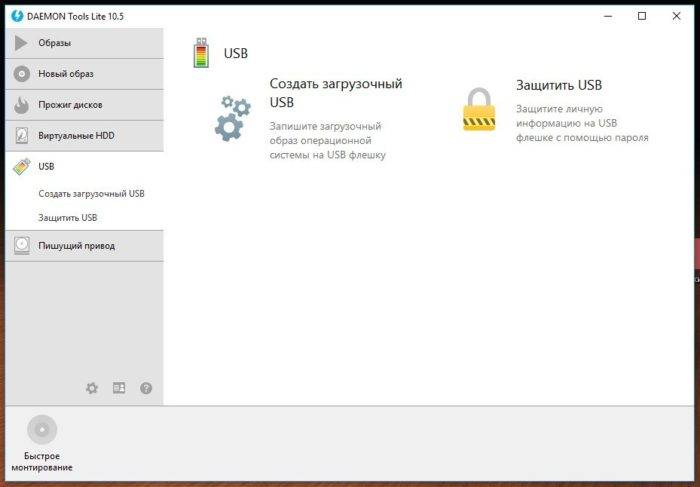 Открываем раздел USB
Открываем раздел USB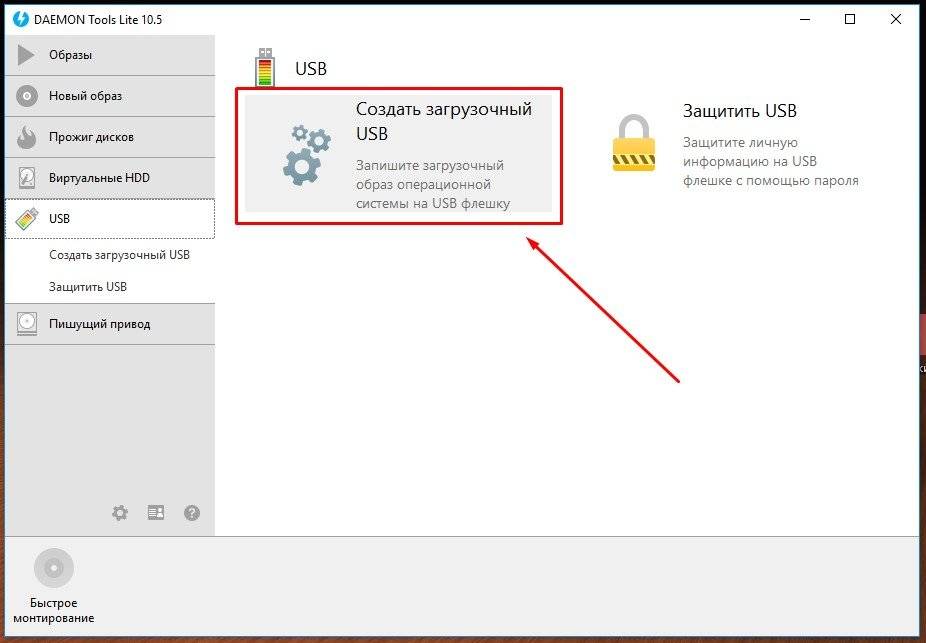 Выбираем пункт «Создать загрузочный USB»
Выбираем пункт «Создать загрузочный USB»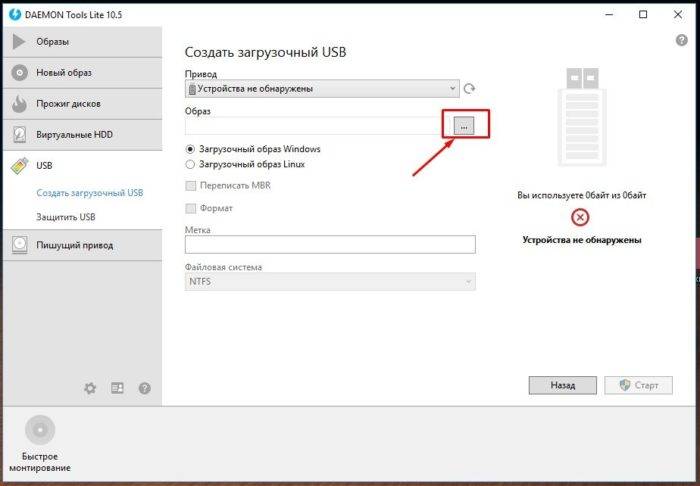 Нажимаем на прямоугольник с тремя точками
Нажимаем на прямоугольник с тремя точками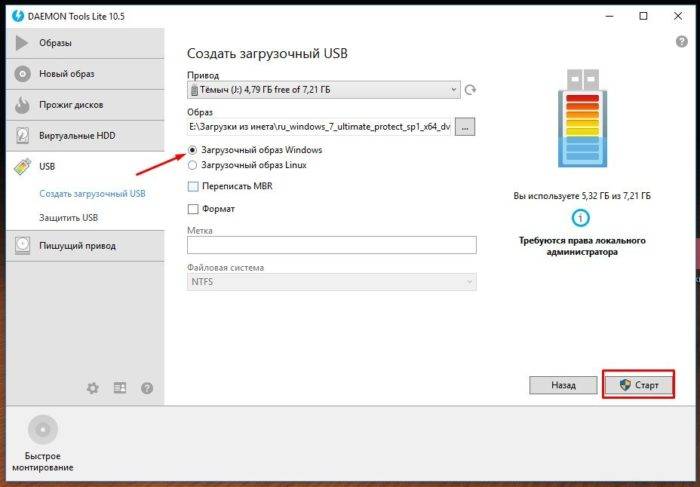 Нажимаем на кнопку «Старт»
Нажимаем на кнопку «Старт»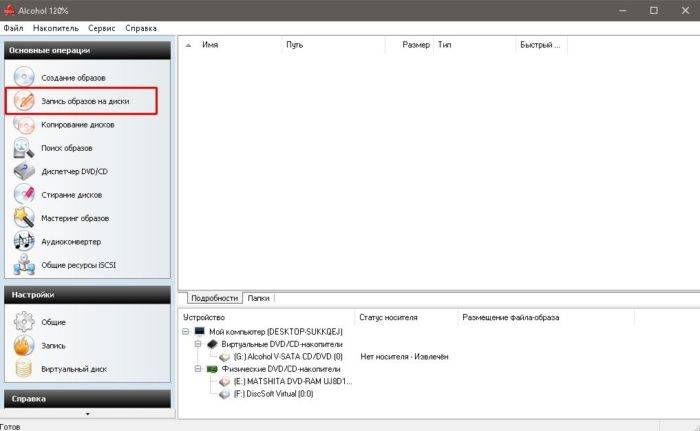 Выбираем второй раздел «Запись образов на диски»
Выбираем второй раздел «Запись образов на диски»

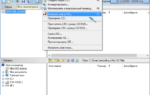 Как создать загрузочный DVD диск с Windows 10
Как создать загрузочный DVD диск с Windows 10 Резервная копия Windows 10. Как создать образ системы и восстановить
Резервная копия Windows 10. Как создать образ системы и восстановить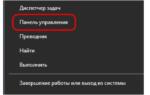 Создание образа диска в Windows 10
Создание образа диска в Windows 10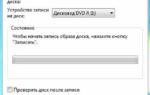 Как создать и записать образ Windows 10 на диск или флешку: полезные советы от специалистов
Как создать и записать образ Windows 10 на диск или флешку: полезные советы от специалистов