Содержание
- Драйверы
- Принтеры
- Kyocera
- FS-1120MFP
- Тип устройства:
- Принтеры
- Производитель:
- Kyocera
- Название модели:
- FS-1120MFP
| Производители драйвера | Версия | Типы драйвера | Описание | Скачать | |
|---|---|---|---|---|---|
|
DriverHub | 1.0 | Driver Utility | Установите программу DriverHub и исправьте все проблемы с драйверами. | Скачать20.53 MB |
|
|
6.2.11132014-11-13 |
|
KX driver (certified and signed by Microsoft) | Скачать71.46 MB |
|
|
3.0.2621.02013-02-21 |
|
GX-XPS driver (certified and signed by Microsoft) | Скачать18.1 MB |
|
|
5.2.26212013-02-21 |
|
GX driver (certified and signed by Microsoft) | Скачать16.91 MB |
|
|
1.4.26112013-02-11 |
|
н/д | Скачать1.78 MB |
|
|
1.4.26112013-02-11 |
|
Scanner driver (TWAIN / WIA) | Скачать4.34 MB |
|
|
3.5.26012013-02-01 |
|
FAX driver | Скачать10.66 MB |
Kyocera FS-1120MFP драйверы помогут исправить неполадки и ошибки в работе устройства. Скачайте драйверы на Kyocera FS-1120MFP для разных версий операционных систем Windows (32 и 64 bit). После скачивания архива с драйвером для Kyocera FS-1120MFP нужно извлечь файл в любую папку и запустить его.
Скачиваем и устанавливаем драйверы для принтера KYOCERA FS-1120MFP
Обычно в комплекте с принтером идет лицензионный диск, на котором находится не только различное вспомогательное программное обеспечение, но и подходящие драйверы. Если нет возможности задействовать диск, советуем ознакомиться с приведенными ниже способами. Все они расставлены в порядке максимальной эффективности.
Способ 1: Официальный сайт поддержки KYOCERA
KYOCERA FS-1120MFP является достаточно старым оборудованием, поэтому его поддержка на официальном сайте была прекращена, а вся существующая информация перенесена на архив. Именно оттуда можно скачать последнюю версию драйвера, которая считается лицензионной и представлена самими разработчиками, а сделать это можно так:
Перейти на официальный сайт KYOCERA Document Solutions Russia
- Перейдите по указанной выше ссылке и выберите раздел «Обслуживание / поддержка».
На панели слева щелкните на надпись «Центр поддержки».</li>
Через расширенный поиск найдите свой принтер в категории «Печать».</li>
Переместитесь в раздел «Драйверы».</li>
Укажите подходящий язык и внизу выберите ту версию ПО, которая будет совместима с вашей операционной системой.</li>
Прочитайте и подтвердите правила лицензионного соглашения.</li>
Ожидайте завершения скачивания архива, после чего запустите его.</li>
Выберите разрядность ОС и установите системные файлы печатного оборудования.</li>
</ol>
Способ 2: Дополнительное программное обеспечение
Обычно с использованием специализированных программ для инсталляции драйверов сталкиваются пользователи, желающие произвести автоматическое добавление сразу нескольких компонентов в систему. Однако ничего не мешает задействовать такие решения и для одного устройства, к тому же большинство из них поддерживает периферийное оборудование и без проблем находит файлы и для него. Детальное описание популярных подобных приложений вы найдете в другой нашей статье, перейдя по указанной ниже ссылке.
Подробнее: Лучшие программы для установки драйверов
Мы же можем посоветовать выбрать DriverPack Solution, чтобы решить поставленную задачу. Этот софт идеально подойдет для того, чтобы быстро просканировать систему, определить нуждающийся девайс в обновлении и загрузить правильный драйвер. Рекомендуем ознакомиться с принципом действия DriverPack в отдельном нашем материале далее.
Подробнее: Как обновить драйверы на компьютере с помощью DriverPack Solution
Способ 3: Идентификатор принтера
Определить уникальный идентификатор печатного устройства не составит труда, достаточно зайти в меню «Диспетчер устройств» в Виндовс и через «Свойства» посмотреть нужную информацию. Определив ID, можно без проблем найти и загрузить драйверы через специальные онлайн-сервисы. У рассматриваемой модели идентификатор имеет вид:
USBPRINTKyoceraFS-1025MFP325E
Упомянутых сайтов по поиску ПО через индивидуальный код немало, некоторые из них пользуются большей популярностью. Другой наш автор в отдельной статье максимально развернуто описал выполнение поставленной задачи на примере двух веб-ресурсов.
Подробнее: Поиск драйверов по ID оборудования
Способ 4: «Установка принтера» в Windows
Многие обладатели платформы Windows знают, что в нее встроено множество стандартных вспомогательных средств, среди которых находится решение для установки нового периферийного оборудования. Собственноручное добавление необходимого девайса производится так:
- Откройте «Пуск» и перейдите в «Параметры».
Кликните ЛКМ на пункте «Устройства».</li>
Через панель слева переместитесь в «Принтеры и сканеры» и нажмите на «Необходимый принтер отсутствует в списке» при поиске принтеров и сканеров.</li>
Начните ручное добавление локального устройства.</li>
Используйте уже существующий порт для подключения или создайте новый.</li>
В отобразившемся списке выберите изготовителя и соответствующую модель продукта.</li>
Задайте произвольное имя и переходите к следующему шагу.</li>
По окончании добавления можно предоставить общий доступ и провести тестовую печать.</li>
</ol>Теперь вы знакомы с четырьмя возможными методами добавления драйверов для KYOCERA FS-1120MFP. Все они разные по эффективности, поэтому важно подобрать актуальный вариант. Мы рады, что смогли помочь Вам в решении проблемы.
Опишите, что у вас не получилось. Наши специалисты постараются ответить максимально быстро.
Помогла ли вам эта статья?
Используемые источники:
- https://ru.nodevice.com/drivers/printer/kyocera/fs-1120mfp
- https://www.kyoceradocumentsolutions.ru/index/service_support/download_center.false.driver.fs1120mfp.
- https://lumpics.ru/drivers-for-kyocera-fs-1120mfp/

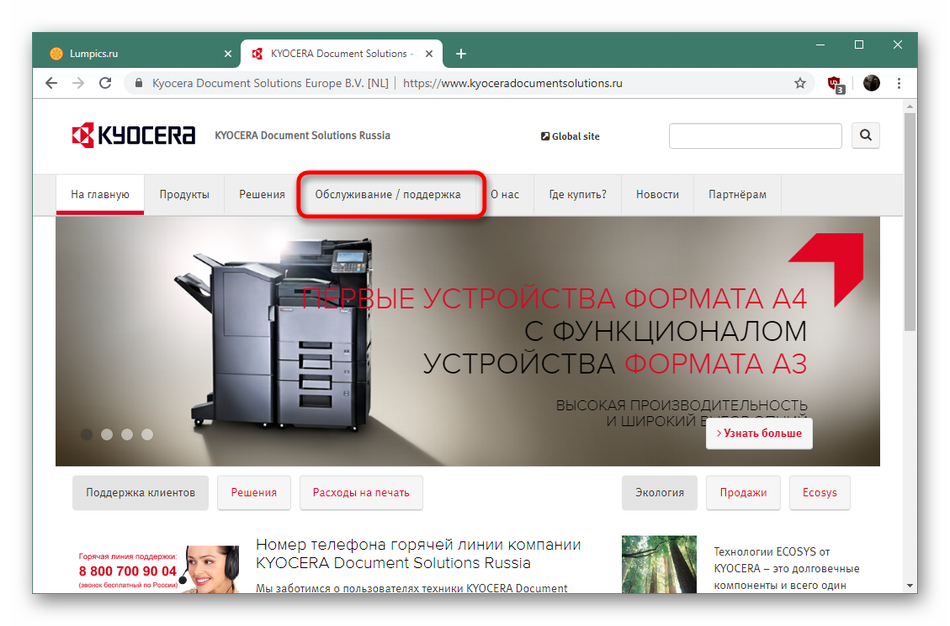
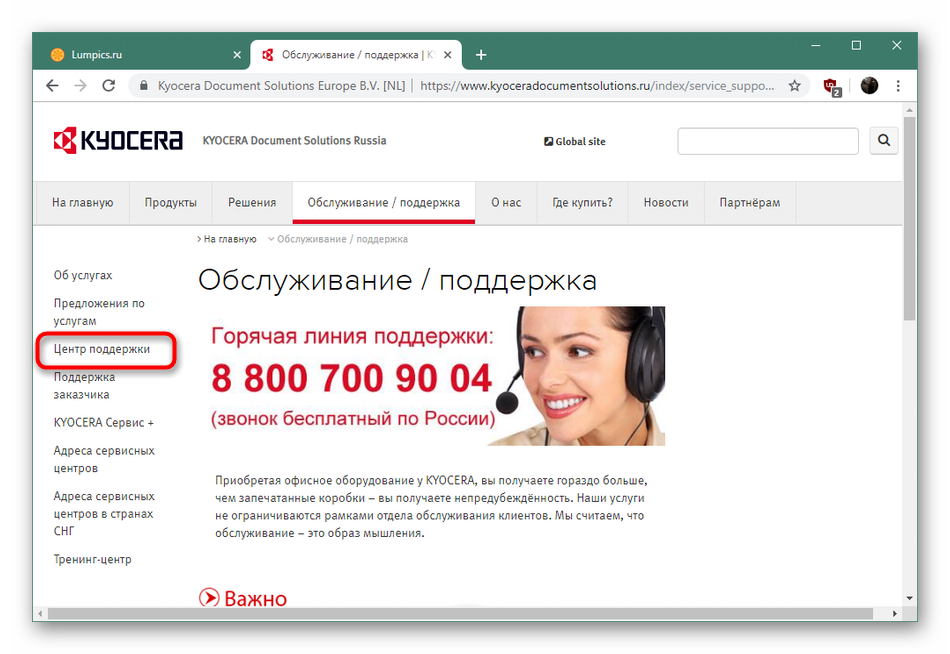
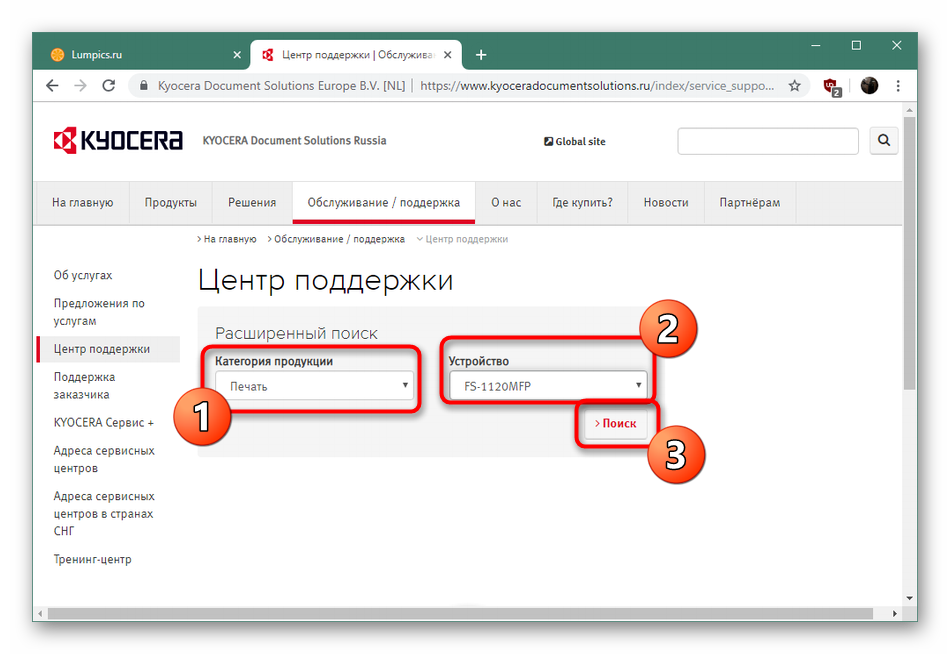
 Драйвер для Kyocera FS-1025MFP для Windows 10
Драйвер для Kyocera FS-1025MFP для Windows 10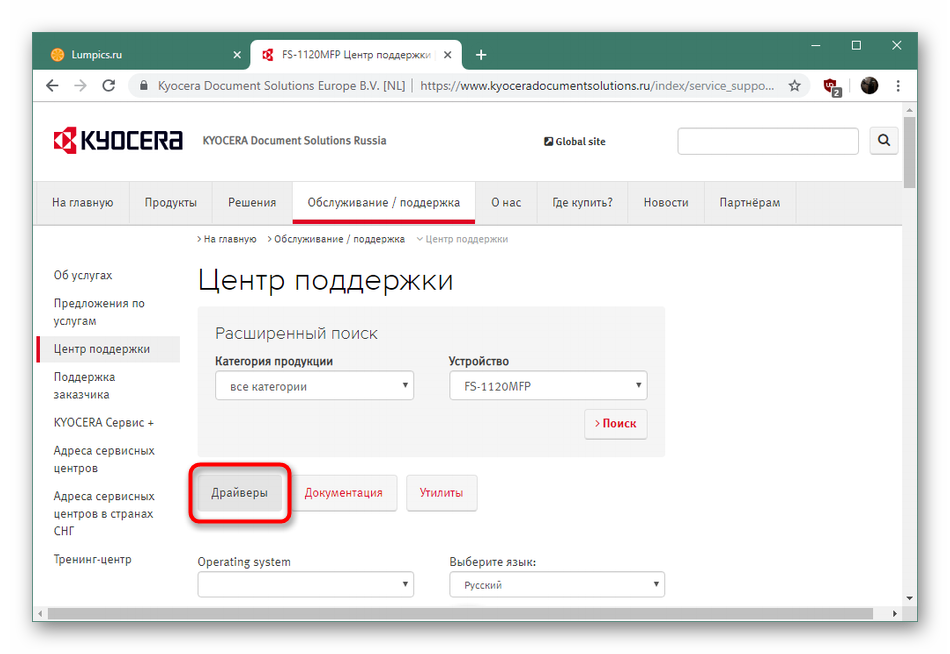
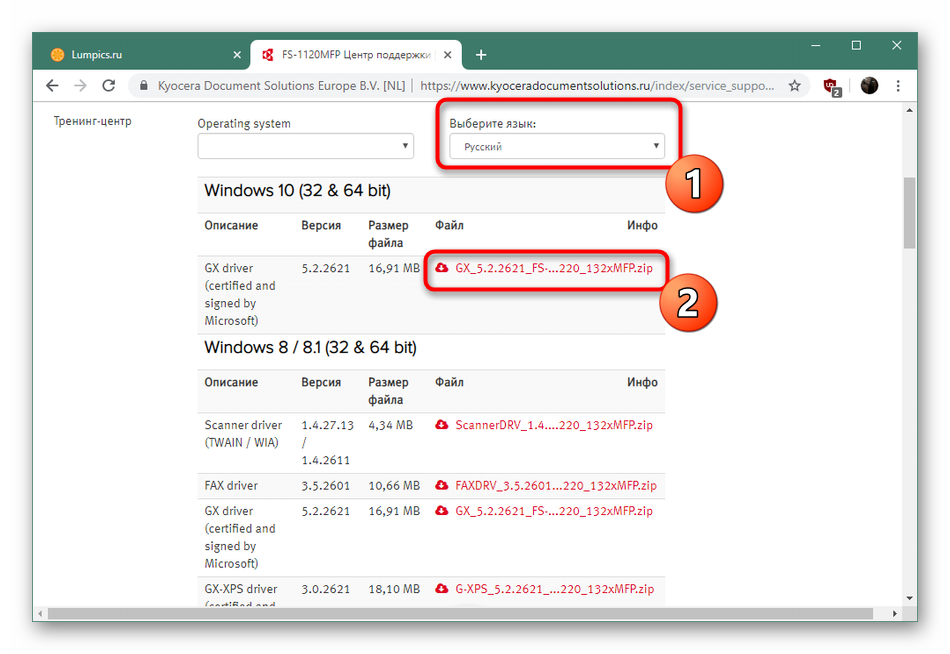
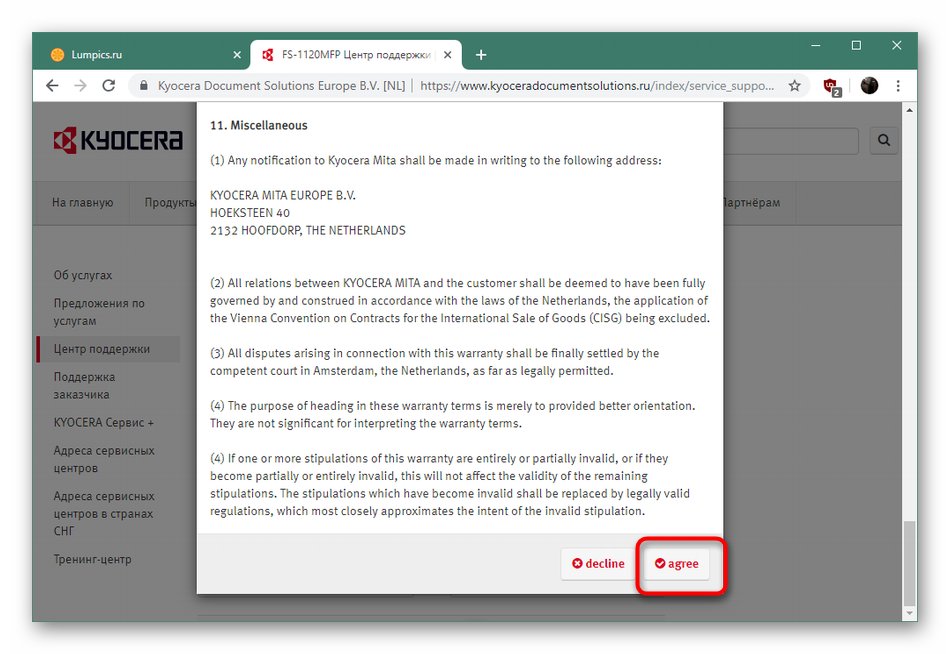
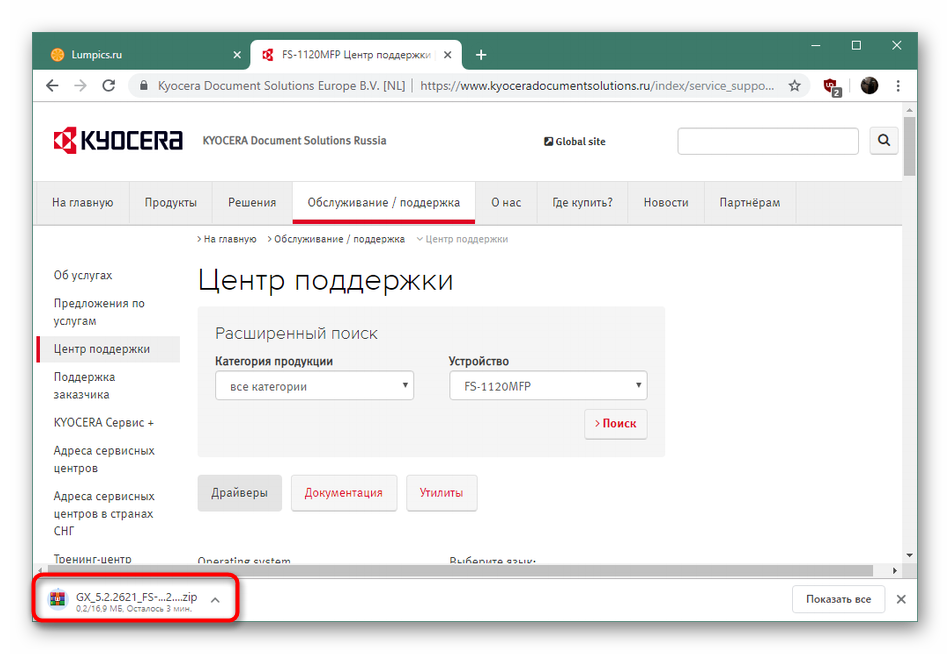
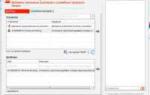 Драйвер для Kyocera FS-1125MFP для Windows 10
Драйвер для Kyocera FS-1125MFP для Windows 10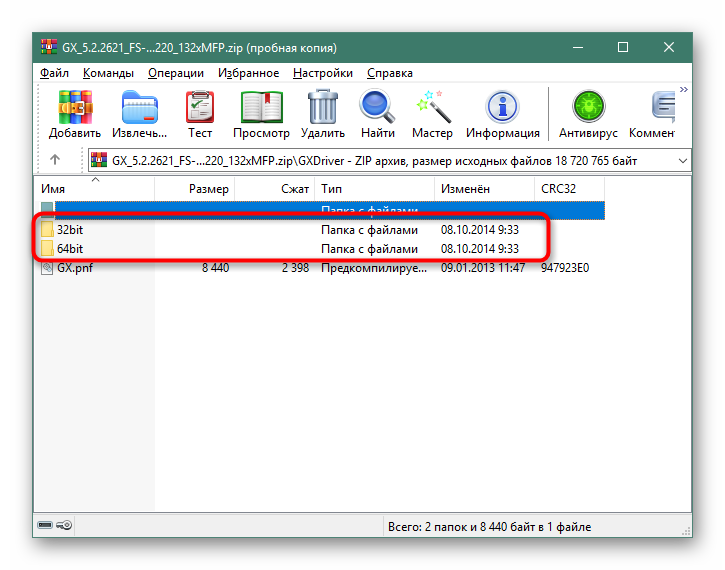
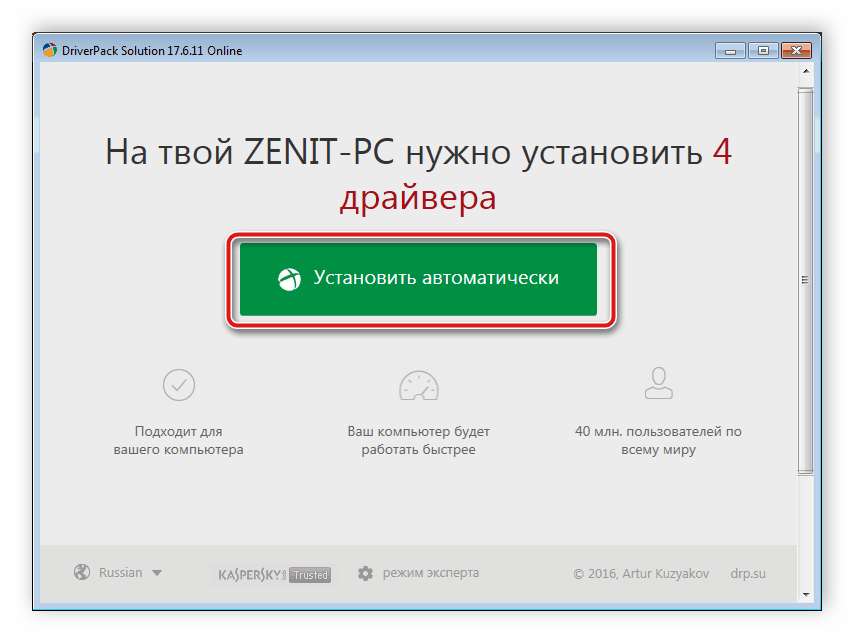
 Драйверы на камеры и сканеры Kyocera ECOSYS M2040dn
Драйверы на камеры и сканеры Kyocera ECOSYS M2040dn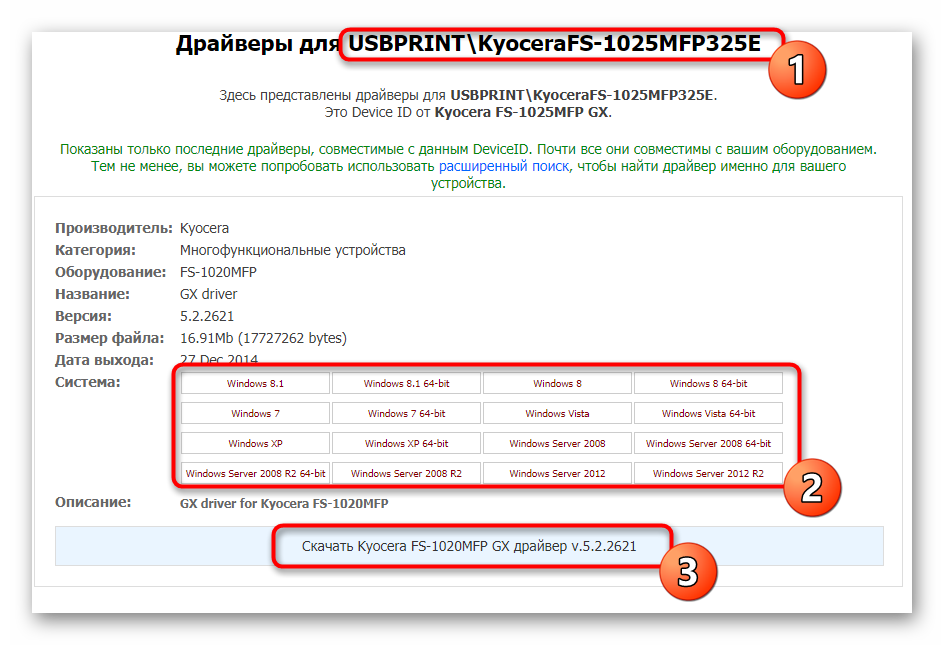
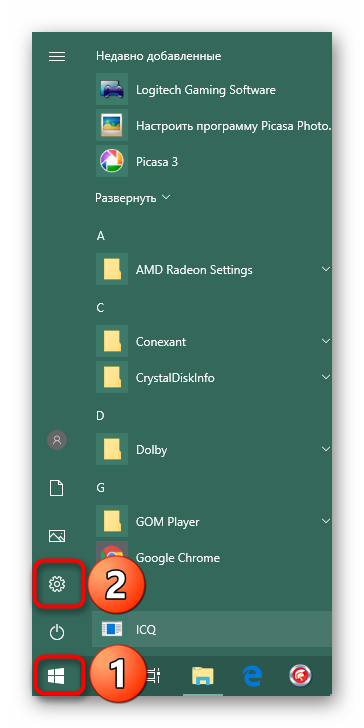
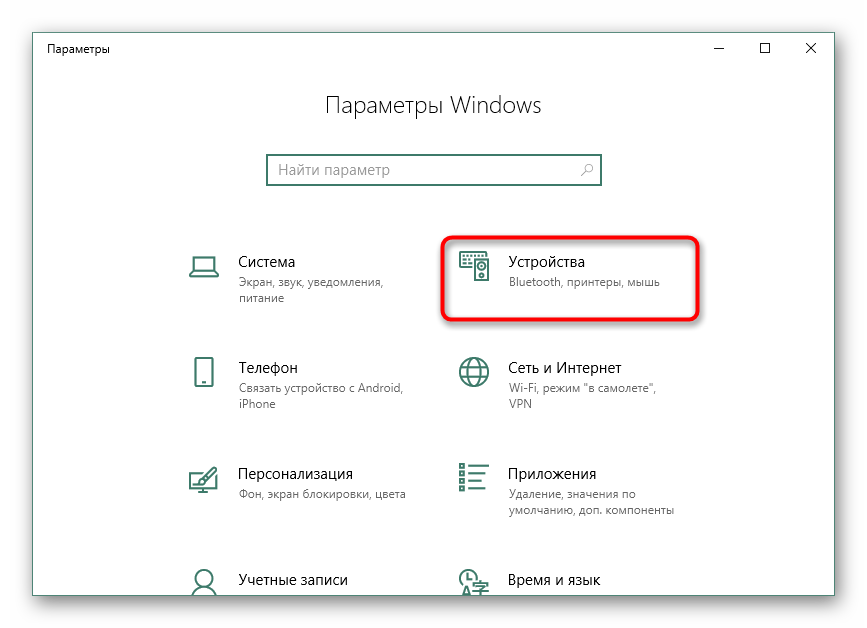
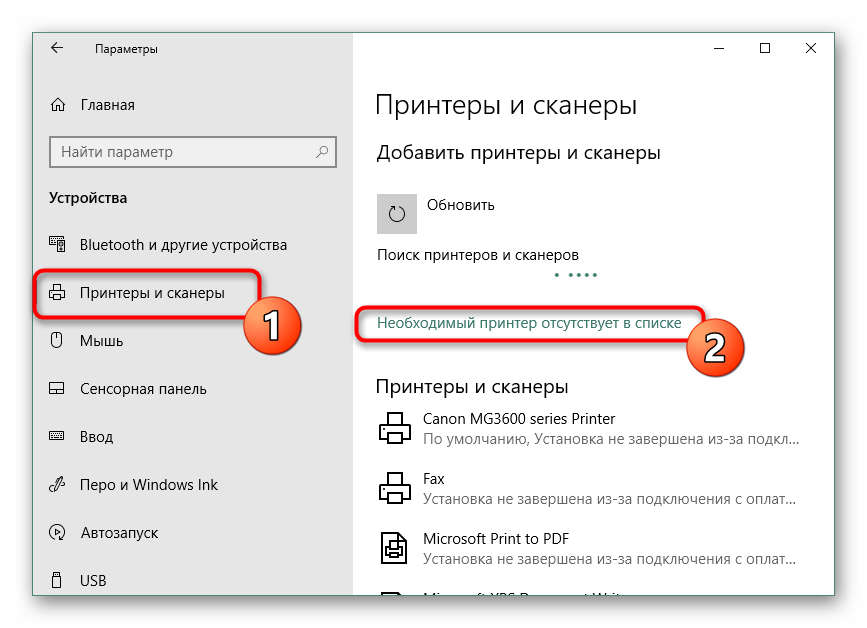
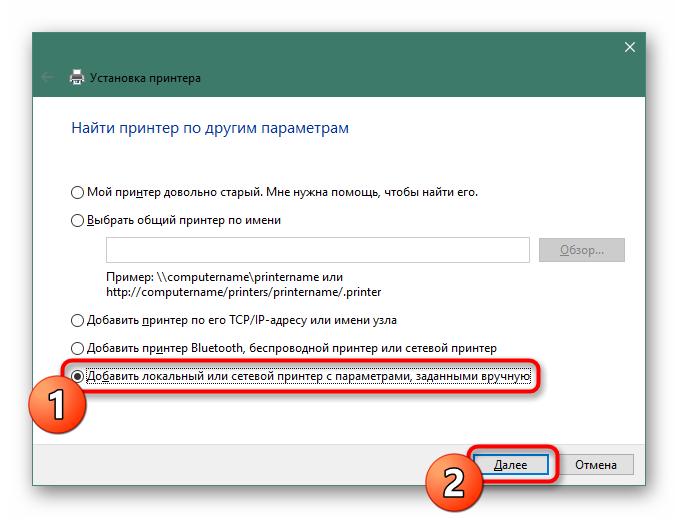
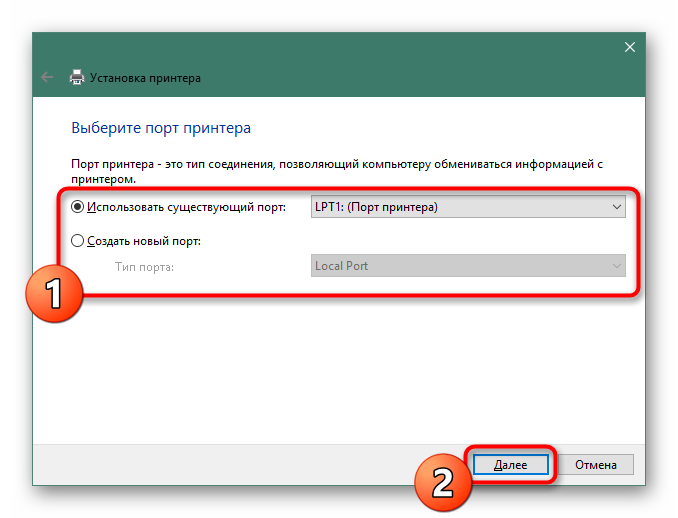
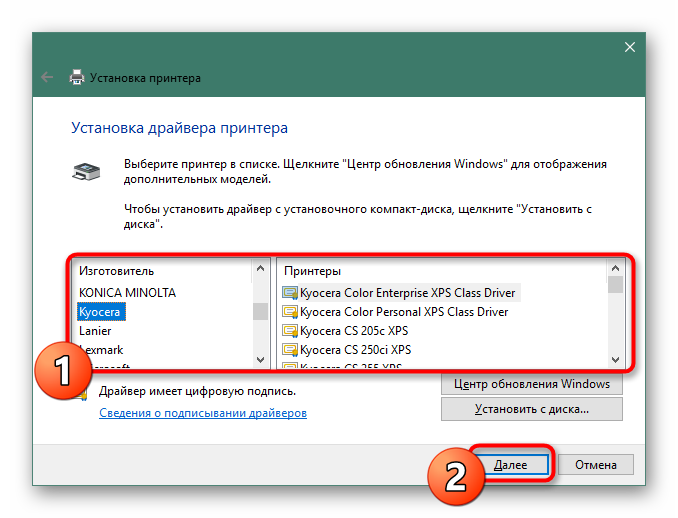
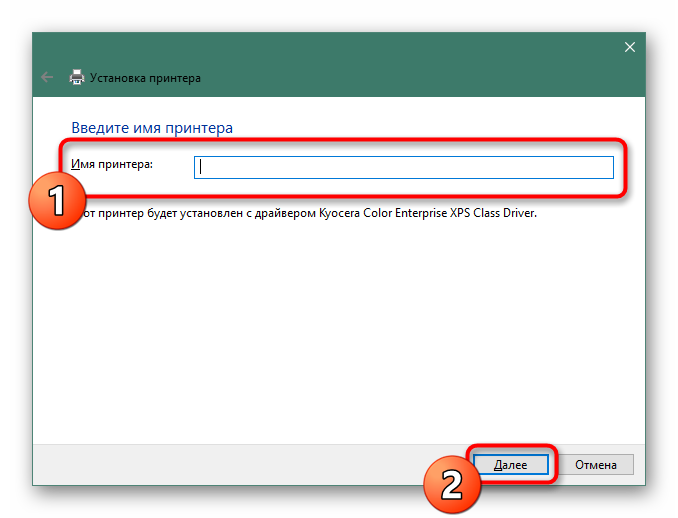
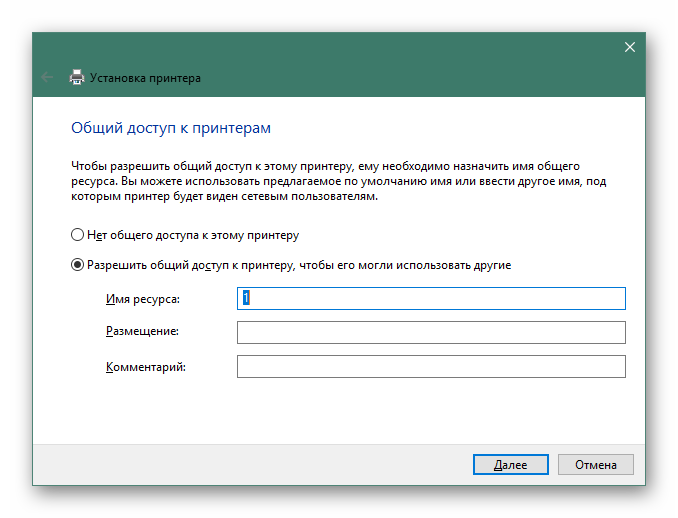
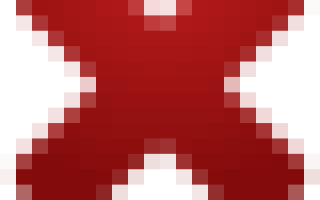

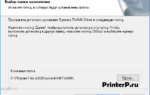 Скачать драйвер для Kyocera Ecosys M2035dn бесплатно
Скачать драйвер для Kyocera Ecosys M2035dn бесплатно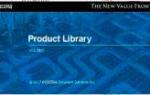 Скачать драйвер для Kyocera FS-1120D бесплатно
Скачать драйвер для Kyocera FS-1120D бесплатно